Как поставить превью для видео на ютубе
Содержание:
- Как создать картинку для видео на YouTube: пошаговая инструкция
- Как сделать обложку для видео на YouTube
- Оформление превью для видео
- Правила для превью
- Создание шапки на канал
- Что такое превью
- Panzoid — сайт для создания интро для ютуба
- Советы и рекомендации по созданию обложки для Ютуба
- Добавление превью в видеоролик
- Как сделать водяной знак для видео YouTube
- Требования к обложке в видео
Как создать картинку для видео на YouTube: пошаговая инструкция
Если вы не владеете графическими редакторами, то можете создавать картинки для превью с помощью сервиса Canva.
Шаг 1. Зайдите на главную страницу сайта: canva.com и активируйте пробную подписку (позже от неё можно отказаться и пользоваться сервисом бесплатно).
Шаг 2. Вкладка «Шаблон». Тут можно выбрать обложку для своего значка. Есть в шаблонах специальные обложки для ютуба на разные темы. Если кликнуть по клавише «Все» то появится больше дизайнов. Темы с животными тут нет, поэтому мы опустимся ниже и найдем подходящий шаблон из предложенных.
Пролистав ниже мы увидели картинки с животными, за основу превью возьмем нижнюю картинку с собачкой.
Чтобы загрузить свое изображение вместо собачки нужно кликнуть по вкладке «Загрузки» и перетащить изображение со своего компьютера.
Шаг 3. Вкладка «Элементы». Тут можно добавить изображение для своей обложки. У нас на картинке осталось мало места, а поэтому мы решили не перегружать превью и не стали добавлять элементы.
Шаг 4. Вкладка «Текст». В этой вкладке можно добавить надпись на вашу обложку, выбрав стиль, размер и цвет шрифта.Мы оставили стиль шаблона, изменив только размер и оттенок шрифта.
Шаг 5. Вкладка «Фон». В этой графе можно выбрать фон для своего изображения. Мы подобрали фон травы, которая ассоциируется с природой и животными. И чтобы он не перекрывал текст, надпись подняли немного выше.
Шаг 6. Картинка для превью готова, чтобы она появилась на компьютере, кликните по клавише «Скачать». Вы можете выбрать разные форматы изображений, но для загрузки на Ютуб лучше воспользоваться первым вариантом.
После этого картинка сохранится на ваш компьютер. Останется поставить её в ролик.
Статья в тему: Как сделать шапку YouTube-канала
Как сделать обложку для видео на YouTube
Пора переходить к действиям. Разберемся с принципами работы графического редактора Canva и выясним, чем он может быть полезен. Преимущество его в том, что это бесплатный онлайн-сервис, а поэтому скачивать и устанавливать какие-либо мудреные программы не придется. Единственное, на что предстоит потратить время перед непосредственным созданием превью — это авторизация. После нее сразу же открывается главная веб-страница.
Как создать обложку для Ютуба онлайн в Canva
В первую очередь необходимо запустить редактор и выбрать из перечня доступных подразделов «Соцсети и заголовки писем»
Далее обращаем внимание на две вкладки, которые нам нужны. Это «Оформление канала на Ютуб» и «Миниатюра для YouTube»
Теперь нажимаем на последнюю и оказываемся на веб-странице с образцами (макетами).
Шаблоны
Использовать можно любой готовый, просто поработав с текстом, изменив цветовую гамму или изображение. Следует помнить, что при задействовании кириллицы не гарантирован ожидаемый результат. Не все шрифты в русской раскладке отображаются столь же красиво, как используемые в «Канве». К слову, их количество также оставляет желать лучшего. Но подыскать что-то подходящее все-таки возможно.
Чтобы сделать превью для Ютуба уникальным, онлайн-шаблон предстоит видоизменить.
По существу, все макеты представляют собой совокупность отдельных деталей (элементов), которые поддаются редактированию. Так, например, в представленном ниже образце есть возможность изменить желтые треугольники-уголки, основное фото и шрифт.
Текстуры и фон
В качестве фонового изображения прекрасно подойдут доступные фото в Canva. Найти их можно в графе «Элементы» подразделе «Бесплатно». Подбирать следует горизонтальные фотографии, вытянутые в ширину.
Отличным решением станет задействование разнообразных текстур и графических заливок, которые находятся в категории «Фон». На представленном выше примере при создании превью для канала было использовано предварительно подготовленное фото из сети. В этом плане можно не ограничивать свою фантазию, в интернете огромное количество красивых качественных картинок, которые отлично подходят для работы. Достаточно уделить немного времени, подобрать нужные и скачать.
К слову, пользоваться готовыми шаблонами совершенно не обязательно. Неплохой идеей будет сделать фон, используя кадр из самого видеоролика. Правда, чтобы воспользоваться данным вариантом, стоит быть уверенным в высоком качестве изображения.
Использование стоп-кадра
Для начала необходимо внимательно просмотреть запись и определить самые интересные места. Теперь постарайтесь поймать нужный кадр и создать скриншот.
Чтобы сделать обложку на видео в Ютубе, сталось загрузить полученное изображение в графический редактор Canva, добавить ее на пустую заготовку и растянуть при необходимости. Дальнейшее оформление следует производить на свое усмотрение, заручившись фантазией и вдохновением.
Текст на превью
Для создания фоновой подложки необходимо открыть графу «Элементы» и, выбрав квадрат, переместить его на заготовку. Можно изменить оттенок или форму, вытянув блок по низу изображения.
С помощью специального инструмента на панели без труда задается уровень прозрачности (если требуется). На следующем этапе пора добавлять текст на полупрозрачную подложку и придавать ему надлежащий вид. Сделать это удастся посредством задания нужного цвета, регистра или начертания.
Местоположение, форму и оттенок можно менять, перебирая различные варианты.
Для создания сложных геометрических фигур вовсе не стоит подыскивать многоугольники. Достаточно повернуть обычный прямоугольник и сдвинуть его немного в сторону. Прозрачность у фигуры при этом равна нулю.
С помощью уже знакомой графы «Элементы» получится с легкостью добавить рамку или превратить прямоугольник в круг. Дело сделано — обложка готова.
Вообще, нюансы и направление оформления во многом зависят от модных тенденций определенного времени. Так, например, если на пике популярности контент о школьном и подростковом периодах, особенно привлекательными для аудитории выступают яркие краски
Поэтому, пестрыми разноцветными обложками стараются привлечь к себе внимание зрителей даже те каналы, которые совершенно далеки от этой тематики. И главное в такой ситуации — соблюдать золотую середину
Помнить о том, что привлекать посетителей должен один ярко выраженный элемент: картинка, текст или графика. Все вместе выглядит отталкивающе.
Чрезмерное количество смешанных конструкций заставляет пользователей проматывать ленту дальше. Мало кто откроет такой видеоролик, так как его превью не содержит привлекающей основы.
Оформление превью для видео
Посмотрите видео, чтобы узнать быстро про все нюансы:
Вы можете делать собственные миниатюры предпросмотра для видео с помощью редактора фото для ютуба, если ваш канал является подтверждённым. Установка качественного и уникального превью – один из ключевых способов заинтересовать посетителя сайта и, как следствие, добиться больших просмотров. Есть несколько общих правил:
- Оптимальное разрешение изображения – 1280х720 пикселей;
- Соотношение сторон должно составлять 16:9;
- Тематика картинки должна соответствовать теме ролика;
- Желательно избегать слишком мелких шрифтов и деталей — их будет слишком сложно разглядеть, особенно при просмотре вашего канала с мобильного устройства;
- В правом нижнем углу превью будут находиться «часы», показывающие продолжительность ролика. Соответственно, будет неудачным решением поместить туда текст или небольшие объекты.
На превью к видео также распространяются правила цензуры, общепринятые на площадке. Миниатюра с эротикой или порнографией, оскорбительными высказываниями (религиозного, расистского или подобного им рода) или излишне детализированными сценами насилия может послужить поводом для блокировки канала.
Сделаем с помощью фоторедактора для ютуба миниатюру для одного из видео придуманного спортивного канала. Сначала нужно вырезать подходящий кадр. Если соотношение сторон на картинке не отвечает требованиям YouTube, открываем вкладку «Инструменты» и выбираем пункт «Кадрирование»:
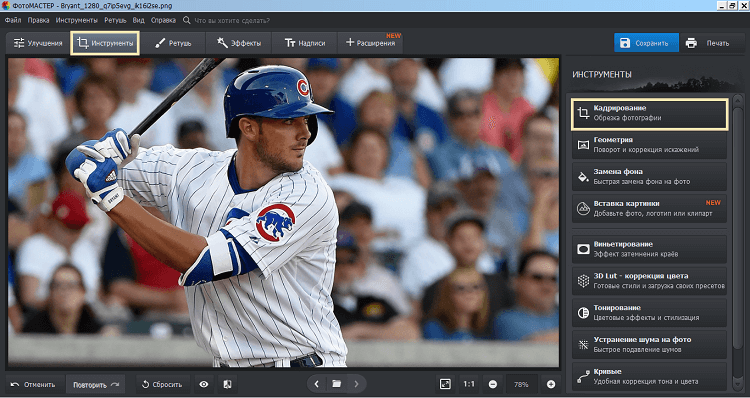
В разделе «Инструменты» выберите пункт «Кадрирование»
В открывшемся списке нужно выбрать пункт «16:9», после чего выделить подходящую часть изображения. По клику на синюю кнопку «Применить» картинка будет обрезана. Наша фотография уже имеет нужные пропорции:
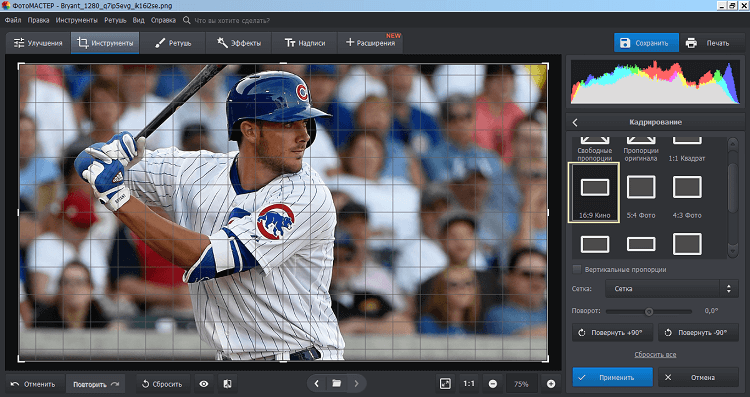
Выберите подходящие пропорции в списке
Сконцентрируем внимание зрителя на непосредственно бейсболисте. Здесь приходит на помощь инструмент «Виньетирование», служащий для создания эффекта затемнения краёв фотографии
Он находится в той же вкладке «Инструменты». По клику на него открываются параметры:
- «Сила». Этот ползунок отвечает за затемнение или осветление краев. 0 – нейтральное положение, отрицательные значения сделают края более тёмными, а положительные, наоборот, осветлят их.
- «Средняя точка». Настройка радиуса «пятна» в центре экрана, остающегося неизменным. При значении 100 оно будет занимать практически весь экран. При желании скорректируйте настройки.
- «Округлость» определяет форму этого же «пятна». Варьируется от минус 100 (прямоугольник) до 100 (круг).
- «Растушёвка» помогает настроить чёткость границ. Чем правее выставлен ползунок, тем более размыта будет грань между затемнённой (или осветлённой) и нетронутой зоной.
- «Подсветка». Доступна при отрицательных значениях «Силы». Она делает ярче светлые объекты на фотографии.
Вот что получилось в итоге:
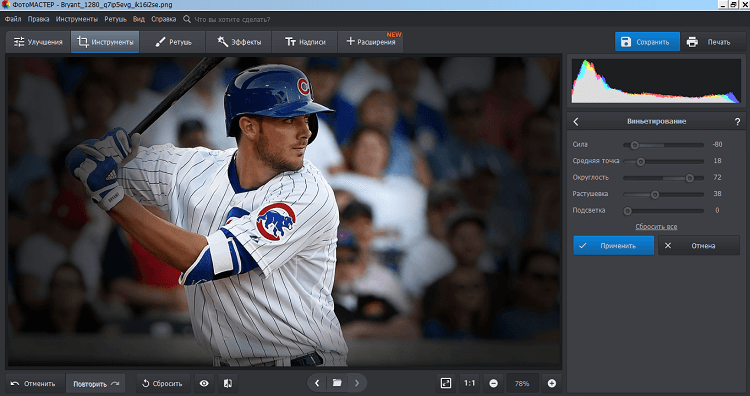
Затемните края, чтобы сделать акцент на самом важном
Остаётся добавить подпись
Она должна быть ёмкой, легко помещаться на миниатюре и при этом передавать суть ролика, привлекая внимание зрителя. Поместим её на свободное пространство фотографии:

Добавьте название видео на обложку
Текст здесь поделен на три независимых блока. Это позволило выставить достаточно большие разрывы между словами и при этом не «завалило» основную часть картинки. Превью такого формата можно считать готовым.
Правила для превью
Прежде чем начать работу с миниатюрами, следует ознакомиться с рекомендациями и правилами:
- Ваша страница должна быть подтверждена при помощи номера телефона.
- Оптимальным разрешением картинки для превью видео является 1280×720. В крайнем случае можно использовать 1280х640 пикселей.
- Допускаются форматы .jpg; .gif; .bmp и .png.
- Для корректного показа картинки рекомендуется использовать изображение, размер которых будет меньше двух мегабайт.
- Не допускается использование запрещенного сообществом Ютуб контента. Со списком можно ознакомиться на сайте. В случае нарушения правил вы получите уведомление со всеми подробностями отказа в публикации, и будете ограничены в своих действиях на сайте. Если у вас появятся претензии после ознакомления с документом, то будет возможность подать на апелляцию.
Дополнительная информация: в связи с изменением Творческой студии, некоторые созданные вами превью могут не отобразиться. В этом случае проверьте, не нарушает ли картинка правил сообщества, и, если вы все сделали правильно, следует очистить кэш и перезагрузить страничку.
Создание шапки на канал
Хорошо оформленный канал ранжируется в поисковой выдаче активней и способствует продвижению авторского контента. Для этого необходимо сделать шапку на Ютуб, чтобы зрители, вошедшие в блог, увидели профессиональное оформление.
Photoshop как лучшая программа для редактирования изображений
Екатерина Панова
СММ-специалист, маркетолог и технический специалист.
При выборе графического редактора для создания шапки канала рекомендуется отдавать предпочтение профессиональному программному обеспечение, которое имеет комплекс инструментов и специальных надстроек для обработки изображений. По этой причине инструкция будет выполняться на примере Adobe Photoshop
Шаг 1: Выбор картинки и создание заготовки
Первостепенно нужно выбрать изображение, которое будет находиться в шапке. Его можно заказать у дизайнера, а можно скачать из интернета. Важным фактором выступает качество — чем больше разрешение картинки, тем лучше.
Но перед обработкой найденной фотографии, необходимо в программе подготовить шаблон. Для этого нужно сделать следующее:
- Запустите приложение и на верхней панели кликните по пункту «Файл», выберите опцию «Создать». Для этого можно воспользоваться сочетанием горячих клавиш Ctrl + N.
- В появившемся окне настроек нового холста задайте два параметра: «Ширина» — 5120 пикселей, а «Высота» — 2880 пикселей. Нажмите «ОК».
- На панели инструментов выберите «Кисть», возьмите цвет, который ближе всего подходит в качестве фона основного изображения и закрасьте им полностью созданный холст.
- Загрузите из интернета текстуру тетрадного листа в клеточку и добавьте его в новый слой. Так будет проще ориентироваться при разметке. Кистью разных цветов вручную отметьте примерные границы видимой на сайте части изображения.
- Зажав левую кнопку мыши на верхней линейки, протяните разметочные линии на сделанные ранее пометки. Повторите такие же действия со всех сторон, чтобы получилось как на изображении.
- Выгрузите заготовку на диск. Для этого нажмите «Файл» и выберите опцию «Сохранить как».
- В появившемся окне перейдите в папку для сохранения и в строке «Тип файлов» выберите JPEG. Нажмите «Сохранить».
- Откройте свой канал в YouTube и в углу кликните по кнопке в виде карандаша, чтобы изменить шапку на Ютубе. В файловом менеджере выберите только что созданную заготовку. Ориентируясь по клеткам тетради, рассчитайте точные контуры и внесите правки в Photoshop.
Шаг 2: Обработка основного изображение
Второй этап перед тем, как поменять шапку на Ютубе — обработка основного изображения. Для этого необходимо сделать следующее:
- Удалите слой с тетрадным листом. Чтобы это сделать, нужно нажать правой кнопкой мыши по слою и выбрать опцию «Удалить слой».
- Вставьте основную картинку вместо удаленной и измените ее размеры в соответствии с ранее сделанной разметкой.
- Избавьтесь от резких переходов с помощью мягкой кисти. Предварительно выставьте ее параметр непрозрачность на 85 – 90 %.
Шаг 3: Добавление текстовой информации
Перед добавлением новой шапки канала необходимо нанести текст на изображение, например название блога. Это делать не обязательно, поэтому данный шаг можно пропустить.
Пошаговое руководство:
- На панели инструментов выберите «Текст», кликнув по кнопке в виде буквы «Т».
- В верхней части интерфейса программы выберите из выпадающего списка шрифт и задайте нужный размер. Также можно изменить цвет надписи.
- Выделите область для ввода текста и впишите желаемую фразу.
Шаг 4: Загрузка шапки на канал
Теперь можно поставить шапку на канал Ютуб, только прежде необходимо выгрузить изображение в память компьютера. Для этого воспользуйтесь инструкцией, рассмотренной ранее. Сохранять картинку рекомендуется в формате JPEG.
Пошаговое руководство по загрузке шапки на канал:
- Перейдите на главную страницу видеохостинга и в меню профиля выберите пункт «Мой канал».
- Наведите курсор на текущую шапку и в правом углу кликните по кнопке в виде фотоаппарата.
- Попав в «Творческую студию YouTube» кликните по кнопке «Изменить», расположенной в блоке «Баннер».
- В появившемся окне файлового менеджера перейдите в папку с заготовленной шапкой, выделите файл и нажмите по кнопке «Открыть». На верхней панели YouTube кликните «Опубликовать», чтобы сохранить все изменения.
Получилось ли обновить шапку канала с помощью этой инструкции?
Да, все получилось3Нет, возникли трудности1
После выполнения инструкции перейдите на свой канал со всех доступных устройств, чтобы проверить результат выполненной работы. В случае замеченных недоработок, внесите правки в графическом редакторе и повторить процедуру добавления шапки на канал.
ДаНет
Что такое превью
Начнём с того, что такое превью. Это, заставка или обложка для предварительного просмотра, в которой отражена вся суть материла. Чаще всего превью применяется в качестве обложки для Ютуб, как рекламная заставка для очередного ролика. На самом деле, превью действительно можно считать импровизированной рекламой.
Согласитесь, что внешний вид побуждает нас либо купить тот или иной продукт, по его внешнему виду или нет. Опытные интернет-маркетологи прекрасно знают об этой психологии человека. Поэтому стараются сделать так называемую «оболочку» товара как можно более привлекательной.
Просто понаблюдайте за собой: желание купить книгу красивой обложкой и захватывающим предисловием намного больше, нежели со стандартным рисунком. Аналогичным способом мы выбираем не только видеоролики с провокационными названиями и интригующими заставками, но и вещи для повседневного использования. Продукты питания, одежду, бытовую химию.

Каждый бренд старается сделать упаковку для своей продукции как можно более красивой и привлекательной. Для этого у известных компаний даже есть специальный отдел с опытными специалистами в маркетинге
Для них внешний вид продукции, по важности стоит на ровне с комплексным SEO продвижением и раскруткой сайта, поэтому его разработке уделяется особое внимание
Panzoid — сайт для создания интро для ютуба
Панзоид – популярный сервис чтобы сделать интро для ютуба онлайн в 2D и 3D формате. Рисовать и редактировать картинки тоже допустимо, но для этих целей лучше воспользоваться сервисами Crello или Canva. Сделать шапку для ютуба онлайн в panzoid можно, но графических функций меньше и работать сложнее.
Вот пошаговая инструкция как сделать интро онлайн бесплатно для ютуба на Панзоиде:
- На главной странице расположены три вкладки: Clipmaker, Backgrounder, Video Editor. Выбираем Clipmaker.
- Справа расположено рабочее пространство, а слева – список шаблонов чтобы создать интро для ютуба. Прокрутите вниз и нажмите на кнопку More creations…, чтобы увидеть список целиком.
- Выбрав понравившийся, кликните по нему, ролик появится в верхнем левом углу страницы. Нажмите на кнопку «open in clipmaker».
- Чтобы отредактировать клип, перейдите на Objects (в виде трехмерного куба). Здесь вы поменяете текст, цвет или свет. Удалите или, наоборот, добавите элемент дизайна.
- На вкладке Audio можете отрегулировать или добавить музыку. Сделать интро на ютуб можете и без музыки, но со звуком заставка эффектнее!
- После редактирования, щелкните значок глаза в правой нижней части меню, чтобы включить предпросмотр.
- Если результат устраивает, загрузите клип с помощью опции Download (стрелка вниз), расположенной в том же левом меню. Здесь выберите формат видео и нажмите Start video render.
- После завершения рендеринга появится опция загрузки. Сохраните видео на компьютер – создание youtube завершено!
Советы и рекомендации по созданию обложки для Ютуба
Превью — наиболее простой способ повышения кликабельности роликов. Главное — правильно оформить картинку, произвести первое впечатление, заинтересовать и побудить к просмотру видео.
Например, так выглядят видео с обложками:
Необходимо сделать превью таким образом, чтобы выделиться среди «конкурентов». Создание кликабельной обложки для Ютуба предусматривает:
- Применение крупных объектов и изображений.
- Добавление заголовка.
- Оформление текста на изображении в единой стилистике.
- Периодическое обновление превью на старых видео.
- Применение графических редакторов для оформления.
Применение крупных объектов и изображений
Используемое изображение должно произвести первое впечатление и визуально отобразить содержание видео. Поэтому на обложке желательно разместить крупный объект, который несёт смысловую нагрузку относительно содержания.
Например, превью для фильма ужасов. Крупный объект — главный герой, на котором завязан сюжет и финал фильма. Его лицо на превью — это кульминационный момент фильма и интригующая развязка.
Другие рекомендации:
Изображение должно масштабироваться от крупного до мелкого размера
Это важно для корректного отображения картинки как на мобильных устройствах, так и на компьютере. Рекомендуемый размер картинки — 1280x720px.
Детали обложки должны быть максимально отчётливыми
С 2019 года на экранах компьютеров уменьшено количество подачи роликов, теперь отображается четыре видео вместо шести.
Лицо желательно отображать крупным планом. Как правило, максимальную заинтересованность вызывают лица с определённым спектром эмоций — страх, злость, смех, удивление.
Добавление заголовка
Текст на превью призван кратко описать всё содержание ролика. Надпись должна был выполнена крупным шрифтом, выделяться на фоне изображения, нести нужную смысловую нагрузку и быть читабельной. Можно сделать две разновидности текста — крупный и немного мельче. Крупным шрифтом выделить название видео, мелким — краткое пояснение содержания.
Например, превью для фильма. Название — крупный шрифт, пояснение над названием — мелкий. Не нужно использовать слишком крупные буквы — они искажают изображение и выглядят непрезентабельно.
Единая стилистика текста на изображении
Для каждого превью используйте одинаковую стилистику оформления — цвет, шрифт, фон. Это делает канал узнаваемым и побуждает постоянных зрителей к просмотру новых видео.
Обновление превью на старых видео
Для повышения кликабельности роликов рекомендуется периодически обновлять обложки в старых видео. Насколько это сработает можно отслеживать через YouTube Analytics.
Применение графических редакторов
Для создания оригинальных изображений и надписей проще всего воспользоваться графическими редакторами. Подходят любые приложения и платформы, которые не повлияют на размер превью, и создадут подходящее изображение. Чаще всего используют приложения Canva, все версии Photoshop и многие другие.
Добавление превью в видеоролик
Поставить превью на видео в Ютубе можно двумя способами: с помощью смартфона или компьютера. В обоих случаях на устройстве должна быть загружена картинка, которая будет выступать в качестве обложки. Но перед выполнением инструкции нужно прочитать об основных требованиях оформления ролика.
Основные требования
Поставить обложку на видео в Ютубе может не каждый, так как есть определенные требования. Первостепенно, у автора должен быть подтвержден аккаунт на YouTube. Эта тема была затронута в отдельной статье на нашем сайте, там же можно узнать все необходимые подробности.
Также добавляемая обложка к видео не должна нарушать правил сообщества, которые в полной мере изложены на странице сайта Google.
Основные моменты, которые могут привести к отклонению заявки на публикацию превью:
- дискриминационные высказывания;
- вредный или опасный контент;
- изображения обнаженного тела или контент сексуального характера;
- сцены жестокости и насилия.
На площадке также действует ограничение на количество добавляемых превью в сутки. Для каждого региона это число отличное, поэтому при появлении соответствующей ошибки попробуйте повторить действие через 24 часа.
Hекомендации по выбору подходящего изображения, их соблюдение не обязательно, но приветствуется сообществом:
- формат — PNG, JPG или GIF;
- соотношение сторон — 16:9;
- разрешение — 1280 на 720 (но по ширине не менее 640 пк);
- размер — не более 2 МБ.
Это основные положения в требованиях к загружаемому изображению превью. Соблюдайте строгие правила, чтобы в будущем это не привело к блокировке канала.
Способ 1: С помощью компьютера
Чтобы сделать превью для Ютуба с помощью компьютера, потребуется открыть в «Творческой студии» желаемое видео и во время редактирования установить значок записи.
Пошаговое руководство:
- Зайдите на сайт и откройте меню профиля, щелкнув по иконке в верхнем правом углу экрана. Выберите пункт «Творческая студия YouTube».
- На боковой панели слева перейдите в раздел «Контент» и в списке добавленных видео кликните по тому, на которое нужно поставить обложку на Ютуб.
- В блоке «Значок» выберите превью из трех предложенных или нажмите по пункту «Загрузить значок».
- Во втором случае в появившемся файловом менеджере проложите путь к нужному изображению и щелкните по кнопке «Открыть».
- Примените внесенные изменения нажатием по кнопке «Сохранить», расположенной на верхней панели в правой стороне.
Помогла ли инструкция в решении задачи?
Да, помогла5Нет, оказалась бесполезной13
Способ 2: Через мобильное приложение
Сделать обложку на Ютуб можно и через приложение на мобильном устройстве. Для этого потребуется скачать «Творческую студию YouTube» на Android или iOS.
После установки приложения необходимо сделать следующее:
- Откройте боковую панель слева, коснувшись функциональной кнопки на верхней панели.
- В списке разделов выберите пункт «Видео».
- Находясь на вкладке «Загрузки» нажмите по превью видеоролика, изображение которого нужно изменить.
- Начните редактирование основной информации, коснувшись кнопки в виде карандаша, расположенной на верхней панели.
- На вкладке «Основная информация» начните редактирование значка видео, нажав по соответствующей кнопке на действующем изображении.
- В новом меню выберите одно превью из предложенных или коснитесь пункта «Свой значок», чтобы загрузить картинку с телефона.
- В списке всех фотографий выберите необходимую и настройте ее отображение. После завершения нажмите «Выбрать» на верхней панели.
- Подтвердите все изменения, коснувшись кнопки «Сохранить» в верхней части экрана.
Получилось ли загрузить новую обложку видео через смартфон?
Да, все получилось2Нет, возникли трудности3
Как сделать водяной знак для видео YouTube
YouTube дает поставить на видео канала водяной знак — небольшую иконку, на которую пользователь может кликнуть, чтобы вышла форма подписки на канал.
 Водяной знак на видео с формой подписки
Водяной знак на видео с формой подписки
Как оформить водяной знак для YouTube
Определитесь с фоном для водяного знакаYouTube рекомендует использовать прозрачный фон. Он, может, и меньше отвлекает зрителей от просмотра, но хуже конвертируется в подписки, потому что его сложнее заметить.
 Водяной знак без фона
Водяной знак без фона
На водяной знак автоматически накладывается слабый эффект прозрачности, поэтому любой водяной знак с фоном будет выглядеть приглушенно и ненавязчиво.
 Водяной знак с фоном
Водяной знак с фоном
Выберите значок
Обычно перед владельцем канала стоит выбор между двух вариантов: продублировать значок канала или сделать плашку «Subscribe».
 Водяной знак «Subscribe»
Водяной знак «Subscribe»
В качестве значка канала часто используют логотип бренда, так что если выбрать его же для водяного знака, пользователь его лучше запомнит.
С другой стороны, некоторым пользователям будет непонятно, что можно кликнуть на этот значок, чтобы вышла кнопка «Подписаться». Брайан Дин поделился своим опытом: сначала он использовал аватарку канала в качестве водяного знака, но когда поменял его на кнопку «Subscribe», конверсия в подписчиков увеличилась на 70%.
 Конверсия водяного знака
Конверсия водяного знака
Установите время появления
YouTube позволяет выбрать время, когда водяной знак появится на экране. Этот показатель можно выбрать только для всех видео сразу, нельзя поставить отдельный таймер для разных видеороликов.
 Настройка времени появления водяного знака
Настройка времени появления водяного знака
Нет какого-то идеального времени появления водяного знака на экране, скорее всего это вообще ни на что не влияет. Многие настраивают его появление либо с самого начала ролика, либо после вступления, чтобы он не отвлекал пользователя от ваших слов о сути видеоролика.
Не помещайте важное в этот угол
Водяной знак находится в правом нижнем углу на протяжении всего видео, поэтому следите, чтобы в ролике на этом месте не появился какой-то важный текст или эффект, который окажется под значком.
Отслеживайте статистику
В аналитике по каналу можно отслеживать, насколько хорошо водяной знак конвертирует пользователей, которые смотрят видео, в подписчиков канала. Обычно так подписывается очень маленький процент зрителей, к примеру, показатель 5% не считается плохим результатом.
 Клики на водяной знак
Клики на водяной знак
Но все равно вы можете следить за статистикой и тестировать варианты водяного знака, которые могут оказаться понятнее и привлекательнее.
Требования к обложке в видео
Не все пользователи, прошедшие регистрацию на сервисе Ютуб, могут устанавливать превью в видео. Об этом факте не каждый человек знает. Право требуется заслужить. В прошлом на видеохостинге YouTube были слишком строгие правила. Чтобы добавить заставку, должна была быть подключена монетизация, партнерка. Сегодня требования проще. Вы должны соответствовать таким критериям:
- Ваша репутация на сервисе должна быть хорошей.
- Вы не должны нарушать правила и принципы видеохостинга.
- Вам требуется подтвердить собственный аккаунт.
Осуществить проверку, выполнение перечисленных пунктов, можно на 1 страничке. Она называется «Статус и функции». Для посещения, необходимо сделать следующее:
- Кликните по значку собственного профиля. Он находится вверху в углу справа.
- Появится окно, требуется тапнуть по кнопке «Творческая студия».
- Откроется страница, нужно нажать на левой панели пункт «Канал».
- Теперь в меню нажмите «Статус и функции».
- Вы попали на нужную страницу, где есть возможность отслеживать вышеуказанные критерии, посмотреть свою репутацию, соблюдаются ли авторские права, рейтинг, соблюдения принципов Ютуб. Также здесь есть информация о том, подтвержден ваш аккаунт либо нет.
- Внизу есть пункт «Пользовательские значки в видео». Когда вам запрещено их ставить, данный блок подсвечивается красным цветом.
Если у вас не было никаких предупреждений, переходите к подтверждению собственного профиля.









