Почему долго выключается компьютер на windows 10 7 xp (виндовс) что делать
Содержание:
- «Выполняется отмена изменений, не выключайте компьютер», но компьютер нельзя выключить, что делать?
- Найдите службы, вызывающие задержки отключения
- Очистка системы от ненужных программ
- Внесение изменений в реестр
- Гибридный спящий режим в windows 10 что это?
- Драйвер Intel MEI
- Что делать, если на экране горит надпись «Выполняется отмена изменений, не выключайте компьютер»
- Запущенные программы и процессы
- Запуск сканирования системы
- Перезагрузка при системном сбое
- Как исправить ситуацию
- Ярлык для прерывания зависших приложений
- Основная причина, почему долго выключается компьютер Windows 10
- Ооооочень долго выключается компьютер.
- Компьютер с Windows 10 не выключается
- Другие способы ускорения выключения ПК
- Выводы
«Выполняется отмена изменений, не выключайте компьютер», но компьютер нельзя выключить, что делать?
Подобная неисправность обусловлена эксплуатацией пиратской копии операционной системы либо регулярным некорректным завершением работы персонального компьютера. От неё можно избавиться, если использовать «Безопасный режим». Для этого вам потребуется:
- Перезагрузить компьютер и во время запуска нажать клавишу F8;
- В появившемся меню указать тип запуска «Безопасный режим»;
- В «Пуске» заходите в «Панель Управления» и открывайте «Центр обновления»;
- Найдите и откройте опцию «Настройка параметров»;
- В выпадающем меню укажите параметр «Не проверять наличие обновлений».
Следующее, что вам предстоит сделать — деинсталлировать последние обновления системы. Это можно сделать в каталоге C:/windows/SoftwareDistribution/Download. Измените отображение по дате и удалите самые новые файлы. Сохраните изменения и заново запустите персональный компьютер.
Найдите службы, вызывающие задержки отключения
Что бы не гадать, замедляет ли работу вашего одна из фоновых служб, вы можете проверить, какая из них виноваты.
1. Для этого вам понадобится средство просмотра событий. Щелкните правой кнопкой мыши кнопку Пуск в Windows 10 или 8 и выберите Просмотр событий, либо нажмите Windows + R и введите eventvwr и нажмите ОК.
2. Перейдите к следующему разделу в средстве просмотра событий: Журналы приложений и служб Microsoft Windows Diagnostics-Performance Operational
3. Щелкните правой кнопкой мыши журнал Operational и выберите Фильтр текущего журнала.
4. Введите 203 в поле Идентификаторы событий и нажмите ОК. Это отфильтрует журнал, чтобы отображать только события выключения.
Теперь просмотрите список, в котором будут отображаться только события с надписью “Эта служба вызвала задержку в процессе завершения работы системы”. Мой фильтр ничего не нашел, я покажу на примере, как могло бы выглядеть этом журнал ошибок:
Информация, которую вы можете видеть, укажет вам на службы, для отключения которых требуется много времени. Например, программное обеспечение VPN может долго отключаться и вызывать длительную задержку. Если у вас установлено программное обеспечение, но вы не используете его активно, вы можете удалить его. Найдите в Интернете название любого программного обеспечения, которое вы видите здесь, чтобы узнать, что это такое и можно ли удалить его. Однако некоторые службы представляют собой системное программное обеспечение, с которым вы ничего не можете поделать.
Очистка системы от ненужных программ
Можете просто удалить приложения, которые у вас не пользуются спросом или вам больше не нужны, или отключить их автозапуск. Эти действия будут равноценны по эффективности (кроме тяжелых программ), но последний вариант поможет вам сохранить приложение, вдруг пригодится. Итак, в первую очередь проверьте:
- Windows + R и msconfig;
- Перейдите на вкладку «Автозагрузка»;
- Теперь уберите флажок возле ненужных приложений.
Обязательно, оставьте драйвера на звук и видео, которые называются Realtek и Nvidia (для Geforce) соответственно. Все остальные приложения можете смело снимать с автозапуска, так как, даже, если окажется, что программа вам нужна, вы всегда сможете её вернуть.
Внесение изменений в реестр
Если ПК по-прежнему долго выключаться, попробуйте внести изменения в реестр Windows по указанной инструкции. Это метод не решает проблему, а принуждает быстрее выключаться компьютеру в установленный промежуток времени.
Нажмите Win + R, наберите regedit и кликните на «ОК» для входа в Редакторе реестра.

На левой панели перейдите в раздел: HKEY_LOCAL_MACHINE\SYSTEM\CurrentControlSet\Control
Посмотрите, присутствует ли параметр WaitToKillServiceTimeout в правой области окна.
Если отсутствует, щелкните правой кнопкой мыши на раздел Control и выберите Создать – Строковый параметр. Присвойте ему указанное имя и дважды кликните по нему для входа в свойства.
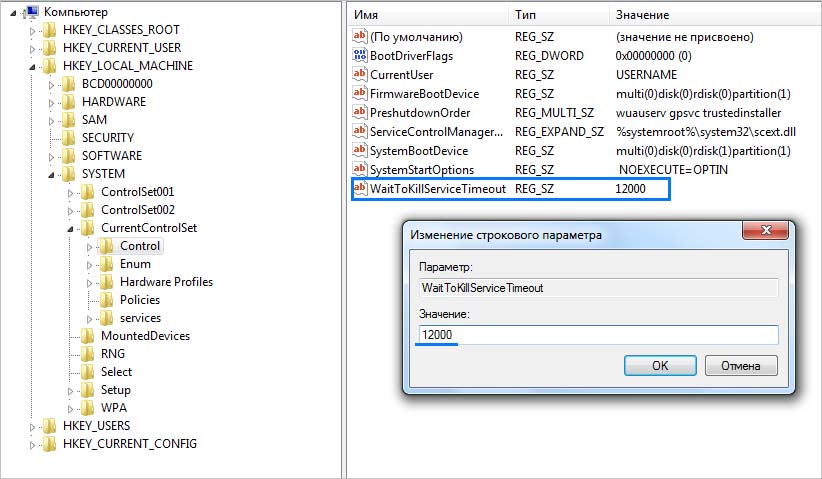
Здесь можно установить значение от 1000 до 20000, что соответствует периоду времени от 1 до 20 секунд. Не устанавливайте порог слишком низким, это может привести к выходу из программ без сохранения изменений.
Гибридный спящий режим в windows 10 что это?
На настольных компьютерах Windows 10 есть режим гибридного спящего режима; по умолчанию он включен. Эта настройка — нечто среднее между обычным спящим режимом и полным выключением компьютера. Призвана для более быстрого запуска, чтобы удивлять пользователя.
Компьютер запоминает все открытые программы, и копию своей оперативной памяти сохраняет на жесткий диск. И если на компьютере в настройках включен перевод компьютера в режим сна, то соответственно он будет переведен в гибридный спящий режим.
То есть электропитание не отключается полностью. Настройка гибридного спящего режима делается там же в параметрах «Сна»:
Чтобы полностью отключить питание — мы отменяем в настройках оба режима (спящий режим мы уже отключили навсегда), и не разрешаем теперь гибридный спящий режим.
Драйвер Intel MEI
Еще одна причина, по которой часто не выключается компьютер с Windows 10 уже после завершения своей работы – MEI, устанавливаемый на оборудование с базой Intel. Если быть точнее, то это чаще одиннадцатая версия. Можно легко посмотреть, тип вашей, для этого переходите:
Диспетчер устройств/Системные устройства/Intel Management Engine Interface/правый клик/Свойства.
В появившемся новом окошке заходите в драйверы и смотрите, какая версия стоит. Если, как в примере — 11.X.X.Х — попробуйте поменять его на релиз постарше 9.Х.Х.Х. нужно будет перейти на официальный ресурс разработчика материнки и загрузить там ее. Можно также загрузить дрова с сайта Intel. После чего удаляете инсталлированный драйвер и самостоятельно указываете на только что загруженный файл.
Далее обязательно деактивируете службу обновлений Виндовс на Acer, Lenovo или другом компьютере, чтобы не произошло автообновление.
Можно использовать специальный пакет, в котором есть уведомления системы о загрузке новой версии.
Что делать, если на экране горит надпись «Выполняется отмена изменений, не выключайте компьютер»
Такая неприятная ситуация обычно связана со сбоем работы самой Windows, вызванным либо некорректным завершением работы, либо использованием пиратской копии системы, заблокированной разработчиком при скачивании обновлений.
Для стабильной работы операционной системы важно правильно выключать компьютер, давать возможность Windows выполнить все необходимые процедуры
Загружаемся в безопасном режиме
Нормально работать компьютеру не позволяет закачка и установка обновлений, поэтому для решения проблемы нужно загрузиться в безопасном режиме, где эта служба отключена.
Аппаратно перезагружаем компьютер: нажимаем Reset либо держим несколько секунд кнопку включения ноутбука. Как только начинает загружаться BIOS, следует нажать функциональную клавишу F8.
 Времени на то, чтобы нажать F8, даётся немного
Времени на то, чтобы нажать F8, даётся немного
Если кнопка нажата вовремя, откроется меню «Дополнительные варианты загрузки». Выбираем «Безопасный режим» и ждём привычного окна Windows.
 Приходится выбирать «Безопасный режим»
Приходится выбирать «Безопасный режим»
Теперь нам необходимо отключить систему загрузки обновлений.
Отключаем загрузку обновлений
Нажимаем экранную кнопку «Пуск» и в появившемся окне справа находим строку «Панель управления».
 Теперь в правом столбце нам нужна строка «Панель управления»
Теперь в правом столбце нам нужна строка «Панель управления»
В появившемся большом окне «Все элементы панели управления» ищем вкладку «Центр обновления Windows».
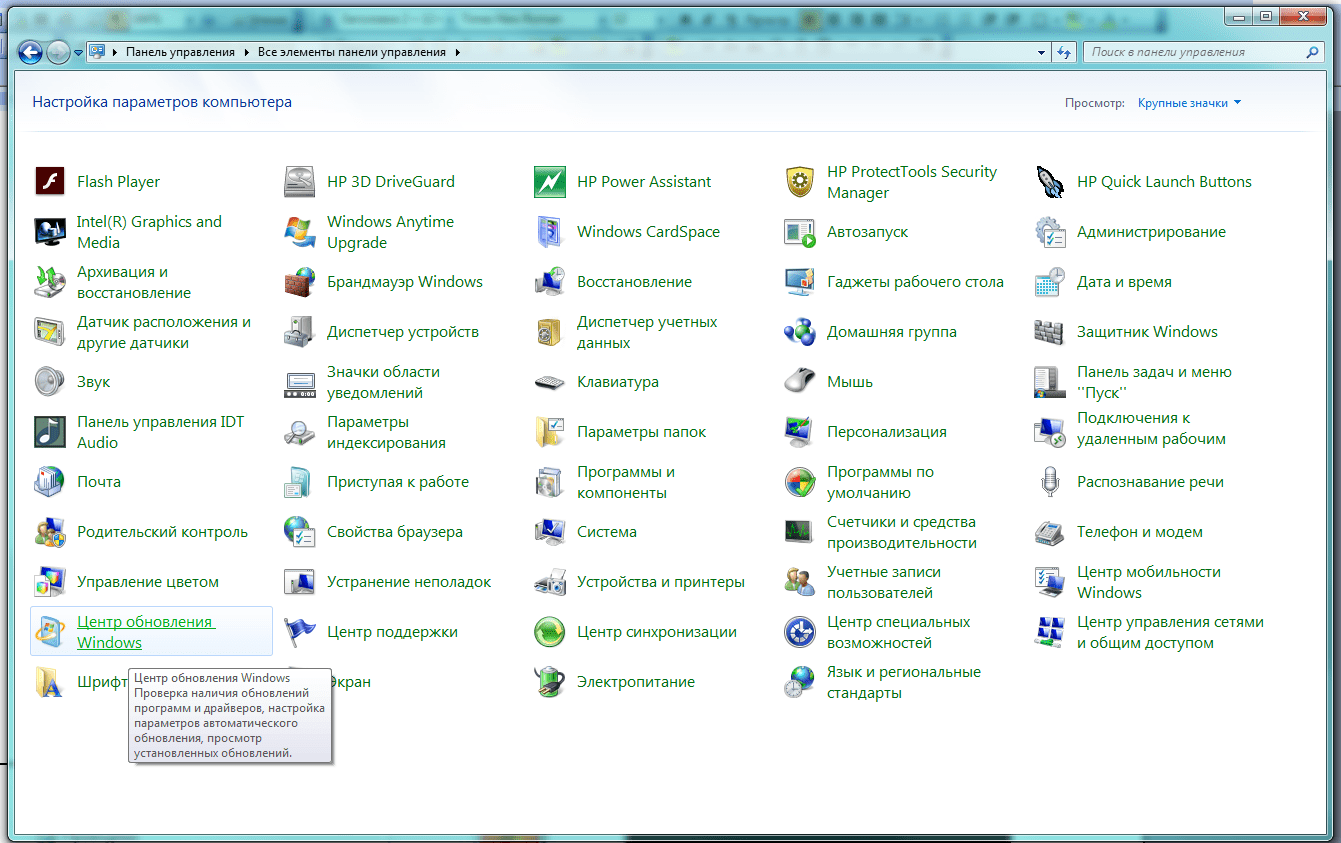 Ищем «Центр обновления Windows»
Ищем «Центр обновления Windows»
В новом окне переходим в «Настройка параметров». Выбираем из раскрывающегося списка «Важные обновления» строку «Не проверять наличие обновлений».
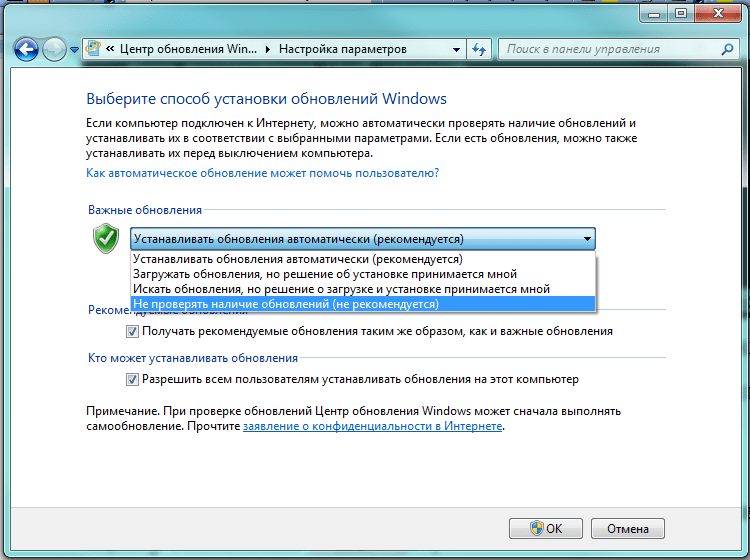 Запрещаем запрашивать и получать обновления
Запрещаем запрашивать и получать обновления
Также снимаем пометки «Получать рекомендуемые обновления таким же образом, как и важные обновления» и «Разрешить всем пользователям устанавливать обновления на этот компьютер», после чего нажимаем «ОК».
Удаляем последние обновления
Теперь следует удалить последние обновления, которые с большой вероятностью и стали причиной проблемы. Для этого нужно с помощью «Проводника» или другого файлового менеджера перейти в каталог C:/windows/SoftwareDistribution/Download. Здесь нужно удалить самые «свежие» файлы. Если по какой-то причине это затруднительно, можно удалить всё содержимое каталога. Это плохо лишь тем, что потом придётся заново качать весь массив.
Перезагружаемся
Если причина была определена верно, компьютер должен успешно загрузиться. Для предотвращения повтора такой проблемы в случае использования нелицензионной версии Windows 7 обновление системы лучше оставить отключённым. Для легальной копии можно через некоторое время этот параметр вернуть.
Запущенные программы и процессы
Практически все пользователи любят злоупотреблять различными программами, запуская сразу несколько «тяжелых» утилит одновременно
Кроме того, многие вообще не обращают внимание, что прописано у них в автозагрузке, из-за чего там находится огромное количество различных посторонних процессов, которые не несут в себе никакой пользы, однако, занимают ценные ресурсы ПК, особенно если он и так не очень мощный. По этой причине есть смысл периодически проверять область автозагрузки, убирая из нее ненужные элементы, а также закрывать все запущенные программы перед выключением компьютера
Запуск сканирования системы
Первое, что нужно сделать, это проверить Windows на наличие поврежденных файлов. Возможно, из-за ошибок файловой системы или образования сбойных секторов на жестком диске, ОС долго обрабатывает данные, которые требуются для завершения работы компонентов. Для проверки целостности ОС выполним сканирование утилитой SFC. Это встроенная утилита Windows, которая при обнаружении поврежденных файлов в ходе проверки, попытается заменить их рабочими копиями из локального кэшированного хранилища.
Откройте командную строку от имени администратора с помощью системного поиска.
В консоли запустите команды, подтверждая каждую на Enter:


Если при запуске проверки отобразится ошибка, что том занят другим процессом, подтвердите ее проведение нажатием на «Y». После завершения перезагрузите компьютер.
Перезагрузка при системном сбое
Иногда Windows 10 может перезагружаться, если во время завершения работы происходит системный сбой. Например, его может вызывать какая-то фоновая программа (антивирус, еще что-то) при закрытии (которое инициируется при выключении компьютера или ноутбука).
Можно отключить автоматическую перезагрузку при системных сбоях и проверить, решило ли это проблему:
- Зайдите в Панель управления — Система. Слева нажмите «Дополнительные параметры системы».
- На вкладке «Дополнительно» в разделе «Загрузка и восстановление» нажмите кнопку «Параметры».
- Снимите отметку «Выполнить автоматическую перезагрузку» в разделе «Отказ системы».
- Примените настройки.
После этого перезагрузите компьютер и проверьте, была ли исправлена проблема.
Что делать, если Windows 10 перезапускается при выключении — видео инструкция
Надеюсь, один из вариантов помог. Если же нет, некоторые дополнительные возможные причины перезагрузки при выключении описаны в инструкции Windows 10 не выключается.
Все операционные системы подвержены сбоям и ошибкам. Особенно этот недостаток выражен у универсального управляющего софта, призванного стать единой площадкой для разных устройств. Неофициальный «лидер» здесь – продукция корпорации Microsoft, которая в погоне за количеством часто игнорирует качество и надежность. Не обошли проблемы стороной и пользователей новейшей «десятки». Часто Windows 10 вместо выключения просто перезагружается, не позволяя корректно завершить работу компьютера или ноутбука. В такой ситуации необходимо принимать срочные меры, чтобы не навредить аппаратным интерфейсам и не снизить производительность устройства.
Как исправить ситуацию
Для начала стоит попробовать исправить проблему простыми способами, не требующими серьёзного вмешательства в работу компьютера.
Закрыть всё лишнее
Возможно, завершение работы компьютера замедляет работа одного из запущенных приложений. Закройте все вручную, после чего вновь попробуйте завершить работу. Если всё наладилось, возможно, одна из программ работает нестабильно. Найти её можно простым перебором, убирая из памяти запущенные приложения по одному.
Причина также может скрываться не в какой-то отдельной программе, а в большом количестве работающих их одновременно. В таком случае следует вовремя выгружать из памяти уже ненужные приложения.
Некоторые программы очень неохотно выгружаются из памяти, оставляя отдельные процессы работающими в фоновом режиме. Для их остановки следует использовать «Диспетчер задач», который вызывается комбинацией Ctrl+Shift+Esc.
 Изучаем загрузку компьютера и отключаем лишние процессы
Изучаем загрузку компьютера и отключаем лишние процессы
Удалить вирусы
Запустите полную проверку компьютера антивирусной программой с актуальными обновлениями. К сожалению, и сам установленный антивирус может быть заражён, поэтому лучше воспользоваться программой, установленной на внешнем носителе, заведомо «чистой».
Если проверка обнаружила и удалила вирусы, но компьютер продолжает долго выключаться, причиной может быть повреждение излеченных файлов. Поэтому лучше заново переустановить приложения, в которых антивирус обнаружил вредоносный код.
Отменить изменения
Проблема могла возникнуть из-за внесённых изменений, поэтому стоит попробовать вернуть систему в прежнее состояние. Удалите недавно установленные программы и обновления, откатите драйверы, воспользуйтесь точкой восстановления системы.
Обновить программы
Разработчики программного обеспечения постоянно находят уязвимости своих продуктов и рассылают пользователям обновления с исправлениями. Вполне возможно, что проблема разрешится простым обновлением драйверов, системы и основных используемых программ. Также может помочь установка альтернативного программного обеспечения других разработчиков.
Почистить компьютер
Специальные утилиты, предназначенные для удаления временных файлов, остатков деинсталлированных программ, лишних драйверов почистят систему и повысят её стабильность. Заслуженным авторитетом пользуются CCleaner и DriveCleanup, распространяемые бесплатно.
Windows для оптимальной работы просит иметь на диске свободными около пяти гигабайт. Если на компьютере доступного пространства меньше, будет полезным удалить лишние файлы.
Ускорить отключение зависших программ с помощью реестра
Период, в течение которого компьютер не отключает зависшую программу, а ждёт её ответа, задаётся параметрами системы. Уменьшив этот показатель и установив автоматическое завершение, можно существенно ускорить выключение.
Для того чтобы вызвать редактор реестра, используем сочетание клавиш Win (кнопка со значком Windows) и R. В строке «Открыть» всплывшего окошка «Выполнить» вводим команду regedit, после чего выбираем экранную кнопку «ОК».
 Вызываем «Редактор реестра»
Вызываем «Редактор реестра»
В левой области большого окна «Редактор реестра» следуем по дереву вкладок в каталог HKEY_CURRENT_USER\Control Panel\Desktop.
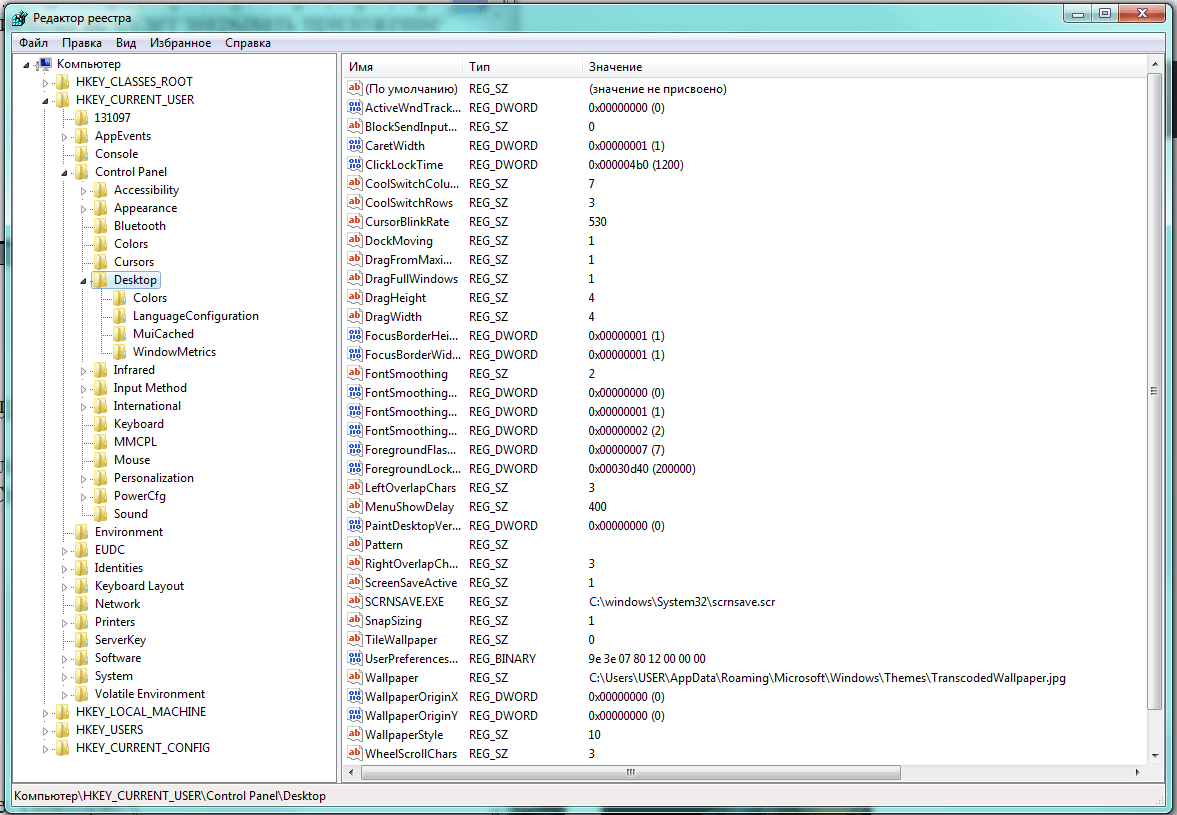 Переходим по дереву каталогов к нужной нам папке
Переходим по дереву каталогов к нужной нам папке
В правой области окна находятся установленные параметры операционной системы. Нам нужны: HungAppTimeout (количество миллисекунд, по истечении которых программа считается зависшей), WaitToKillServiceTimeout (временная задержка выгрузки зацикленного приложения) и AutoEndTasks (разрешение отключать подвисшие приложения автоматически).
Если в правом окне нужные параметры отсутствуют, следует их создать. Для этого на названии папки Desktop в левой части нажимаем правую клавишу мышки и выбираем пункт меню «Создать», а затем «Строковый параметр».
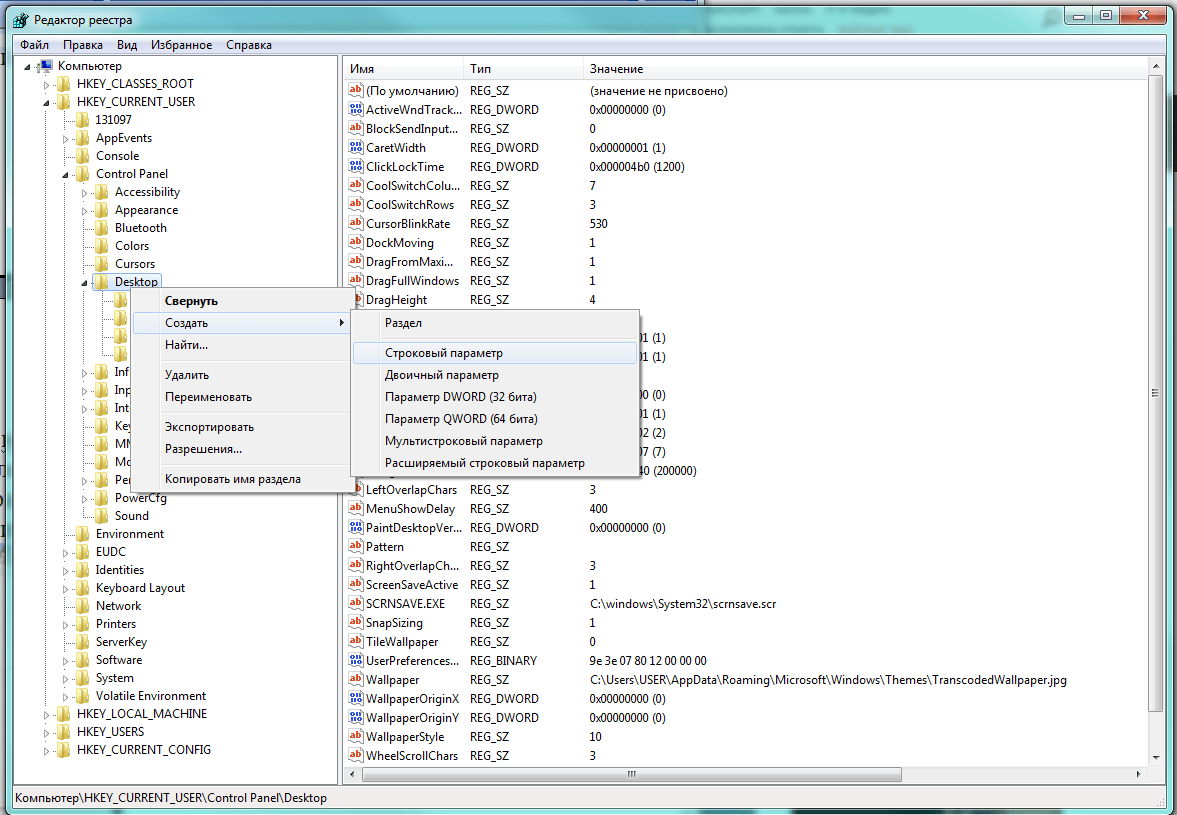 Отсутствующие параметры можно создать
Отсутствующие параметры можно создать
Теперь нужно присвоить каждому новому параметру нужное имя и установить значение:
- HungAppTimeout — 5000;
- WaitToKillServiceTimeout — 2000;
- AutoEndTasks — 1.
Важно точно написать имя новых параметров, иначе Windows «не узнает» их. Осталось лишь перезагрузиться, чтобы изменения вступили в силу
Теперь Windows сама будет отключать подвисшие программы, выключение должно ускориться
Осталось лишь перезагрузиться, чтобы изменения вступили в силу. Теперь Windows сама будет отключать подвисшие программы, выключение должно ускориться.
Ярлык для прерывания зависших приложений
Удобным приспособлением может стать ярлык, содержащий команду, закрывающую все подвисшие программы, размещённый непосредственно на основном экране «Рабочего стола».
-
Для его создания нужно в свободной части «Рабочего стола» нажать правую клавишу мышки, в раскрывшемся списке найти пункт «Создать», затем – «Ярлык».
-
В строке «Укажите расположение объекта» окна «Создать ярлык» нужно набрать (или скопировать из буфера) команду %windir%\system32\taskkill.exe /f /fi «status eq not responding».
-
Нажимаем экранную кнопку «Далее», чтобы перейти к присваиванию имени созданному ярлыку.
После нажатия экранной кнопки «Готово» в области Рабочего стола системы появится ярлык с указанным нами названием, закрывающий все зависшие программы одним пакетом.
Основная причина, почему долго выключается компьютер Windows 10
Главный критерий, от которого зависит время выключения ПК – это перегруженность среды различными сервисами и процессами. Как только вы нажимаете кнопку «Завершение работы», ОС Виндовс тут же начинает последовательно отключать все активные процессы, запущенные в операционке. Если одна из рутин долго не отвечает, среда выжидает определенное время прежде, чем завершить рутину принудительным способом. В каждой из версий системы это время разнится: в Windows XP оно составляет 20 секунд, в Seven – 12 секунд, в «восьмерке» и «десятке» — 5 секунд. Чтобы изменить данный параметр, откроем редактор реестра. Для этого щелкнем правой кнопкой мыши на стартовом меню, выберем в ниспадающем меню опцию «Выполнить», и введем ключевой параметр «regedit». Откроется нужная нам форма.
Теперь на левой панели оснастки откроем ветку «HKEY_LOCAL_MACHINE\SYSTEM\CurrentControlSet\Control». Справа среди ряда других параметров найдем значение WaitToKillServiceTimeout и выставим его значение в 2000 или 3000, что будет соответствовать 2 тыс. или 3 тыс. милисекунд.
Внесенные изменения вступят в силу лишь после перезагрузки ПК, поэтому перезагружаемся и проверяем результаты нашей работы.
Другие причины, почему долго выключается компьютер Windows 10:
1. В системе установлено слишком много приложений. Чтобы ускорить время выключения ПК, просканируйте его на наличие ненужных вам программ (т.е. тех, которыми вы не пользуетесь) и удалите их из диспетчера приложений. Поскольку каждая из используемых утилит при включении ПК загружает в оперативную память свои модули, на их отключение и блокировку уйдет соответственно гораздо больше времени, чем при тех обстоятельствах, когда они будут вовсе удалены из Виндовс.
2. Замусоренность системы. Если вы давно пользуетесь операционкой, то вполне вероятно, что на жестком диске хранится много файловых объектов, не выполняющих никаких задач, т.е. попросту лишних. Почистить ПК можно одним из соответствующих приложений (к примеру, ).
3. Повреждение системных файлов. Еще одна довольно распространенная причина – это порча системных объектов вследствие проникновения на ПК вредоносного кода. Восстановить целостность данных файлов можно воспользовавшись , опубликованной не так давно на нашем IT блоге. На ее выполнение может уйти слегка продолжительный срок, но игра стоит свеч.
4. Наконец, еще одна причина, по которой долго выключается компьютер Windows 10 – это длительная очистка виртуальной памяти при выключении ПК. Отменим эту рутину, обратившись к редактору групповой политики. Для этого запустим процесс поиска на ПК, нажав на иконку с лупой в систрее и введем в поле поиска значение gpedit.msc, — этот результат будет единственным, появившемся в соответствующем поле итогов поиска. Щелкнем на него.
После этого в иерархическом древе папок открываем раздел Конфигурация компьютера -> Конфигурация Windows -> Параметры безопасности -> Локальные политики -> Параметры безопасности. В представленном каталоге находится ряд настроек, доступных для модификации.
Найдем в указанном каталоге параметр «Завершение работы: очистка файла виртуальной памяти». Выполним на нем двойной клик мышью.
На открывшейся вкладке устанавливаем значение радио кнопки в положение «Отключен» и кликаем ОК.
Для того, чтобы выполненные изменения вступили в действие, требуется перезагрузить ПК, после чего можем проверить результаты наших манипуляций.
5. Последняя причина, почему долго выключается компьютер – это включенный режим быстрого запуска. В силу некоторых причин во время выключения ПК данная служба подгружает из системной памяти библиотеки, работающие не слишком стабильно, в результате чего компьютер действительно имеет проблемы с быстрым выключением. Особенно эта процедура полезна в случае, когда долго выключается ноутбук, потому что в нем заданы раздельные настройки электропитания при работе от батареи и от сети. Отключим этот режим в параметрах системы.
Зайдем в панель управления, обратившись к правому нажатию мышки на пуске и откроем раздел «Система и безопасность».
После входа в эту секцию, снимем птичку с пункта «Включить быстрый запуск» и щелкнем кнопку «Сохранить изменения».
Теперь все готово, можете попробовать потестировать свой компьютер на быстрое выключение.
Вот мы и рассказали о причинах, почему долго выключается компьютер Windows 10. Надеемся, что эту проблему вы решите, и поможет вам в этом наша детализированная инструкция.
Ооооочень долго выключается компьютер.
Итак: ноутбук ASUS N56, был куплен с Windows 8. Затем обновился до Windows 8.1, потом до Windows 10. С момента обновления до Windows 8.1 и до сегодняшнего дня проблема следующая: жмем «Завершение работы», Windows начинает завершение работы (как обычно), затем экран гаснет, остается подсветка клавиатуры, обращение к HDD (иногда очень активное, иногда практически отсутствует) и в таком положении до выключения компьютера проходит от 2-3 до 45 минут. В большинстве случаев минут 15-25.
Почитав форумы, предпринял все что можно из того, что нашел, поотключал всякие функции, обновил все драйвера, и т.д и т.п., но ничего не изменилось.
Компьютер с Windows 10 не выключается
Допустим, устройство работает без ошибок, но при этом никак не реагирует на попытку выключения, или же компьютер выключается не полностью. Эта не слишком частая проблема удивляет и вводит в ступор тех, кто никогда с ней не сталкивался. На самом деле её причины могут быть разные:
- проблемы с драйверами оборудования — если при отключении продолжают работать отдельные части компьютера, к примеру, жёсткий диск или видеокарта, то дело, вероятнее всего, в драйверах. Быть может, вы недавно обновляли их, и апгрейд был установлен с ошибкой, или же, напротив, устройство нуждается в подобном обновлении. Так или иначе, сбой возникает именно в управлении устройством, которое просто не принимает команду на отключение;
- не все процессы прекращают работу — компьютеру не дают отключиться запущенные программы. При этом вы получите соответствующее уведомление и почти всегда без труда сможете закрыть эти программы;
- ошибка обновления системы — до сих пор Windows 10 активно улучшается разработчиками. Осенью 2017 года и вовсе вышло крупное обновление, затрагивающее почти всё в этой операционной системе. Неудивительно, что в одном из таких апдейтов могут быть допущены ошибки. Если проблемы с выключением начались после обновления системы, то дело либо в ошибках самого обновления, либо в неполадках, которые возникли во время установки;
- ошибки электропитания — если оборудование продолжает получать питание, оно продолжает и функционировать. Такие сбои обычно сопровождаются работой системы охлаждения при уже отключённом ПК. Кроме того, электропитание может быть настроено таким образом, что компьютер будет включаться самостоятельно;
- неправильно настроенный BIOS — из-за ошибок в настройке вы можете столкнуться с самыми разными неполадками, в том числе с некорректным отключением компьютера. Именно поэтому неопытным пользователям не рекомендуется менять какие-либо параметры в BIOS или в его более современном аналоге UEFI.
Другие способы ускорения выключения ПК
Для улучшения производительности Windows 10 можно также:
- Оптимизировать размер файла подкачки Windows 10.
- Настроить расписание дефрагментации (оптимизации) жёсткого диска ПК или ноутбука.
- Отключить лишнюю графику в Windows 10. Это делается по команде «Пуск — Панель управления — Система — Дополнительные параметры системы — Параметры быстродействия (кнопка «Параметры» в категории «Быстродействие») — Обеспечить наилучшее быстродействие (положение переключателя) — OK». В результате оформление Windows 10 станет облегчённым.
Более скромное графическое оформление Windows увеличит производительность системы
- Оптимизировать работу служб Windows 10 (отключить ненужные данному пользователю службы).
- Выключить ряд встроенных приложений и модулей Windows 10, «навязанных» компанией Microsoft.
Для примера рассмотрим отключение дефрагментации дисков по расписанию, ускорение завершения работы Windows 10 через особую настройку в реестре и изменение размера файла подкачки.
Отключение дефрагментации дисков в Windows 10 по расписанию
Завершение работы Windows на диске С: который в данный момент дефрагментируется, может растянуться на несколько часов. Если ноутбук или планшет при этом не подключён к розетке, то заряд батареи, возможно, закончится раньше, чем Windows завершит работу. В итоге — неправильное выключение ПК с возможными негативными последствиями для диска.
- Введите команду «Пуск — Этот компьютер» и выберите нужный диск.
Откройте свойства диска, чтобы войти в его настройки
- Щёлкните правой кнопкой мыши по значку диска и выберите последовательно «Свойства — Сервис — Оптимизировать». Запустится программа «Дефрагментация диска».
Нажмите кнопку запуска дефрагментации в свойствах диска
- Выберите нужный диск и нажмите кнопку «Изменить параметры».
Нажмите кнопку изменения настроек, чтобы отключить расписание оптимизации диска C:
- Отключите дефрагментацию дисков по расписанию.
Уберите «галочку» перед строкой «Выполнять по расписанию»
Закройте все окна и перезапустите Windows 10. Теперь диски не будут оптимизироваться автоматически.
Изменение размера файла подкачки в Windows 10
Увеличив размер файла подкачки на ПК, у которого менее 1 ГБ оперативной памяти, вы можете несколько поднять его производительность.
Размер файла подкачки pagefile.sys по умолчанию задаётся автоматически
Сделайте следующее.
- Перейдите в уже знакомые настройки параметров быстродействия Windows 10 и в настройках виртуальной памяти нажмите кнопку «Изменить».
Нажмите кнопку изменения настроек файла подкачки
- Отключите автовыбор размера файла подкачки на диске C:.
Снимите отметку, чтобы открылись опции ручной настройки файла подкачки
- Укажите нужный размер файла подкачки, например 2 ГБ (2048 МБ). Больше 8 ГБ пространства на диске отдавать файлу подкачки не рекомендуется — Windows не использует его в полной мере, и прироста производительности уже не будет.
Введите оптимальное значение (16–8192 МБ) в зависимости от ваших требований
- Закройте все окна (включая диалоговые) и перезапустите Windows 10.
При следующем выключении ПК Windows быстрее завершит работу.
Радикальный способ ускорить выключение ПК через реестр
Этот способ поможет лишь избавиться от ожидания в несколько секунд, после которого Windows 10 приступит к сохранению данных и настроек перед окончательным завершением сеанса пользователя. Но когда время очень дорого (например, при поспешных сборах портфеля с ноутбуком перед срочным выездом специалиста на объект или к клиенту), такое ускорение может немного помочь, особенно если действия пользователя отработаны до совершенства.
- Запустите приложение «Редактор реестра» через консоль инициализации («Выполнить»).
- Перейдите в папку HKEY_LOCAL_MACHINESYSTEMCurrentControlSetControl.
- Измените параметр ключа WaitToKillServiceTimeout, подставив вместо значения в миллисекундах по умолчанию (например, 5000) другое (2000), и сохраните его.
Задайте максимальное время закрытия, в результате чего все службы будут закрываться быстрее
- Найдите ключ HungAppTimeout и установите ему то же значение, что и в предыдущем случае. Если этого ключа нет, то создайте его, введя команду «Создать — Строковый параметр»).
Ключу HungAppTimeout, который также отвечает за работу прикладных процессов и служб Windows, следует присвоить то же значение, что и ключу WaitToKillServiceTimeout
- Найдите и измените значение параметра AutoEndTasks на 1.
Введите интервал в 1 секунду для параметра AutoEndTasks
Закройте все окна и перезапустите Windows. После следующего окончания сеанса пользователя выключение ПК может ускориться на 7–10 секунд.
Выводы
Ситуация, когда не выключается компьютер после завершения работы Windows 10, является программной. На лэптопах с ЦПУ Intel необходимо деинсталлировать или установить заново системные компоненты, а на ПК — запретить отключение корневого USB-концентратора.
Привет, друзья! Сегодня поговорим о неполадках, связанных с ненормальным выключением компьютера. Поведение такое — после выбора «завершение работы» компьютер с windows выключается очень долго и видна надпись «завершение работы».
Другая особенность — компьютер выключен, но горят индикаторы на клавиатуре, мыши, наушниках и т.д. если это оборудование подключено к USB — портам. Так же к «аномальному» поведению компьютера можно отнести самостоятельное его включение и слишком долгое время ожидания при включении или выключении его.









