Конвертируйте из heic в jpeg онлайн
Содержание:
- Как конвертировать HEIC в JPG прямо на iPhone и iPad?
- Чем открыть mdx? Расширение mdx. Чем открыть такой файл
- Как в Windows просматривать файлы формата HEIC
- Другие методы просмотра или преобразования файлов HEIC
- How to Convert HEIC to JPG/JPEG or PNG on Mac
- ТОП-3 лучших конвертеров HEIC в JPG расширение
- Открытие и конвертация с помощью программы
- How to Make iPhone Camera Shoot JPEG Pictures
- Как сделать, чтобы iPhone использовал другой формат для изображений
- Как открыть файлы HEIC в Windows (или конвертировать их в JPG)
- HEIC формат – чем открыть?
- Что такое HEIF и HEIC?
- Способы воспроизведения видеофайлов с расширением MXF
- Сохраните свои фотографии iPhone в JPEG или PNG в один клик
- CloudConvert
- Как открыть файлы HEIC в Windows 10 с помощью кодеков
- Часть 4: Как конвертировать HEIC в JPEG с помощью Gmail
- Формат heic в jpg онлайн конвертер
Как конвертировать HEIC в JPG прямо на iPhone и iPad?
Конвертировать снятые в HEIC фотографии можно сразу на iPhone или iPad. Есть сразу несколько вариантов сделать это прямо на мобильном устройстве.
1. Фоторедактор. Такие фоторедакторы в iOS, как Adobe Lightroom CC, поддерживают работу с форматом HEIC. В них можно осуществить экспорт фотографии в JPG или любой другой поддерживаемый формат.




3. Приложения конвертации. В магазине приложений для iOS можно найти несколько как платных, так и бесплатных конвертеров из HEIC в JPG. Выявить явного фаворита сложно, все приложения делают примерно одно и то же. В App Store следует вбить в строку поиска HEIC to JPEG и выбрать понравившийся вариант.

Чем открыть mdx? Расширение mdx. Чем открыть такой файл
Файл MDX (Extended Media Descriptor, также известный как Media Data eXtended) — это образ диска, обычно создаваемый программой Daemon Tools. Файл содержит данные диска и форматирование тома. Файлы MDX могут служить виртуальными дисками для эмуляции оригинальных дисков.
Различия между файлами MDX, MDF и MDS
Формат MDX был разработан как новая, лучшая версия форматов и . Разница в том, что в одном файле MDX содержится полный набор данных образа диска, тогда как в более старых версиях данные приходилось делить на два файла — MDF и MDS. MDF и MDS всегда должны были происходить вместе, если нет, то было невозможно прочитать изображение.
Файлы MDX можно свободно конвертировать в а также возможен обратный процесс.
После установки одного из приложений из списка программ, которые Вы нашли здесь, у Вас не должно быть никаких проблем с открытием или редактированием файла с расширением MDX. Если у Вас все же остается проблема с этим, Вы можете конвертировать файлы MDX в другой формат.
Конвертирование файла с расширением MDX в другой формат
Конвертирование файлов другого формата в файл MDX
Мы надеемся, что помогли Вам решить проблему с файлом MDX. Если Вы не знаете, где можно скачать приложение из нашего списка, нажмите на ссылку (это название программы) — Вы найдете более подробную информацию относительно места, откуда загрузить безопасную установочную версию необходимого приложения.
Что еще может вызвать проблемы?
Поводов того, что Вы не можете открыть файл MDX может быть больше (не только отсутствие соответствующего приложения). Во-первых — файл MDX может быть неправильно связан (несовместим) с установленным приложением для его обслуживания. В таком случае Вам необходимо самостоятельно изменить эту связь.
С этой целью нажмите правую кнопку мышки на файле MDX, который Вы хотите редактировать, нажмите опцию «Открыть с помощью» а затем выберите из списка программу, которую Вы установили. После такого действия, проблемы с открытием файла MDX должны полностью исчезнуть. Во вторых — файл, который Вы хотите открыть может быть просто поврежден.
В таком случае лучше всего будет найти новую его версию, или скачать его повторно с того же источника (возможно по какому-то поводу в предыдущей сессии скачивание файла MDX не закончилось и он не может быть правильно открыт).
Вы хотите помочь?
Если при работе с образом диска вы встретили неизвестное расширение.mdx, а не.iso, не стоит волноваться, потому что его тоже можно открыть. В этой статье вы узнаете, что представляет собой файл MDX, чем открыть и как с ним работать.
Как открыть файл mdx? Какой программой открыть файл mdx?
Русское описание: Образ диска MDXАнгл. описание: Media Data ExtendedHEX: 4D 45 44 49 41 20 44 45 53 43 52 49 50 54 4F 52ASCII: MEDIA.DESCRIPTOR
Тип файла: Образы дисков
MDX – новый формат образа диска, созданный с помощью программы DAEMON Tools. В предыдущей версии формата образ состоял из двух файлов: данные хранились в файле.MDF; информация о дорожках, сессиях, других параметрах диска – в файле.MDS. Главное отличие формата MDX в том, что теперь создается один файл, в котором хранятся сразу все данные диска. Формат MDX поддерживает сжатие данных образа для уменьшения занимаемого пространства на диске.
— DAEMON Tools 4.35.6 или более новый
Русское описание: Составной индексный файлАнгл. описание: Multiple Index File
Тип файла: Файлы данных
Индексный файл базы данных. Используется для увеличения производительности поиска, выборки записей из таблиц. Файл DBX обычно создается автоматически в соответствии с файлом базы данных (.DBF).
Какой программой открыть файл mdx?
Borland InterBase— dBASE IV
Русское описание: Файл модели Rational XDEАнгл. описание: Rational XDE Model File
Тип файла: Файлы данных
Файл модели, созданной в IBM Rational XDE (eXtended Development Environment) – визуальной среде проектирования и разработки приложений на платформах J2EE и.NET. Данные в MDX-модели хранятся в формате XML. Наглядно просмотреть модель можно с помощью утилиты XDEModelWalker (входит в поставку Rational XDE). Файл MDX похож на формат моделей.MDL, применяемый в IBM Rational Rose.
Какой программой открыть файл mdx?
IBM Rational XDE Developer
MDX — расширение, которое встречается при работе с образами дисков. Обычно в таких случаях мы привыкли видеть файлы ISO, но иногда встречаются MDF и MDS. Именно эти 2 расширения стали прародителями формата MDX.
Существует несколько наиболее популярных программ, при помощи которых можно открывать образы дисков. Но даже если у вас установлена одна из них, далеко не всегда можно так просто справиться с открытием файла MDX.
Как в Windows просматривать файлы формата HEIC
Большинство распространённых графических редакторов, работающих в среде Виндовс, не умеют распознавать новый графический формат. Проблему можно решить, используя сторонние плагины для графических редакторов в виде кодеков, понимающих HEIC.
Разумеется, плагины желательно искать в местах, где риск подхватить вредоносное ПО минимален – на официальных ресурсах типа Microsoft Store.
В качестве примера, чем открывать формат файла HEIC, рассмотрим кодек OpenTrans HEIC, предоставляющий возможность просматривать графику нового формата в ОС Windows 10. Имеются в виду стандартные, то есть входящие в состав дистрибутива просмотрщики и редакторы изображений. Сторонние установленные на компьютер вьюеры, скорее всего, не смогут понять формат HEIC. Для них нужно будет искать специализированное решение.
Кодек OpenTrans HEIC распространяется бесплатно, загрузить его на свой компьютер/ноутбук можно с официального сайта. После установки кодека нужно будет выполнить стандартную процедуру переназначения для просмотра файлов данного формата – находим файл HEIC, кликаем на нём правой кнопкой мышки, из появившегося меню выбираем пункт «Открыть с помощью», находим список доступных приложений и выбираем стандартный вьюер «Просмотр фотографий Windows».
Кодек поддерживает отображение в среде Windows 10 эскизов фото и рисунков, простое конвертирование в JPEG, однако инкапсулированные видеофайлы не понимает.
Открыть файл HEIC можно также другими программами и кодеками, но большинство из них – платные или условно бесплатные. Остаётся ждать выхода новых релизов Виндовс – возможно, в них будет реализована поддержка нового «яблочного» формата, хотя оба софтверных гиганта крайне неохотно признают достижения друг друга.
Другие методы просмотра или преобразования файлов HEIC
Вы можете воспользоваться несколькими дополнительными методами для работы с изображениями HEIC, если используете iPhone и ПК.
Использование веб-приложения iCloud Photos
Если вы используете iCloud Photos, вы можете просматривать любое изображение, снятое в формате HEIC, через веб-приложение iCloud.com в Windows. Вы также можете загрузить любое изображение HEIC с iCloud.com в формате JPG.
- Посетите iCloud.com и войдите со своим Apple ID.
-
Выберите «Фото», чтобы открыть веб-приложение «Фото iCloud».
- Дважды щелкните любое изображение HEIC, чтобы открыть его в веб-приложении. Используйте боковую панель для навигации по библиотеке фотографий iCloud.
-
Выберите значок «Загрузить» в правом верхнем углу веб-приложения iCloud Photos, чтобы загрузить любое открытое изображение HEIC в формате JPG.
Вы также можете одновременно загрузить несколько изображений HEIC в формате JPG. Удерживайте нажатой клавишу Ctrl при выборе изображения.
Передача изображений через USB
Ваш iPhone может передавать изображения HEIC в совместимом формате на ваш компьютер всякий раз, когда вы копируете их через USB.
- Подключите iPhone к компьютеру через USB.
-
Нажмите «Разрешить» на своем iPhone, чтобы предоставить компьютеру права доступа к вашим фотографиям и видео.
- Откройте проводник и выберите Apple iPhone на боковой панели. Затем выберите Внутреннее хранилище. Затем выберите папку DCIM.
- Скопируйте любое изображение HEIC из фотопленки. Он должен автоматически передаваться на ваш компьютер в формате JPG.
Если этого не произошло, откройте приложение «Настройки» на своем iPhone, выберите «Фото», прокрутите вниз и выберите «Автоматически». Попробуй снова.
Снимайте фотографии в формате JPG на iPhone
Вы также можете заставить iPhone снимать фотографии прямо в формате JPG. Это может устранить проблемы совместимости с Windows в будущем, особенно если на вашем компьютере настроены iCloud Photos.
Однако изображения JPG будут занимать почти вдвое больше изображения HEIC, поэтому вы можете не захотеть этого делать. если память вашего iPhone вызывает беспокойство.
- Откройте приложение «Настройки» на своем iPhone и выберите «Камера».
-
Выберите Форматы.
- Выберите «Наиболее совместимые».
Теперь ваш iPhone будет снимать фотографии в формате JPG. iCloud Photos также должны синхронизировать изображения в том же формате с вашим компьютером. Это не влияет на старые фотографии HEIC, хранящиеся на вашем iPhone или iCloud.
How to Convert HEIC to JPG/JPEG or PNG on Mac
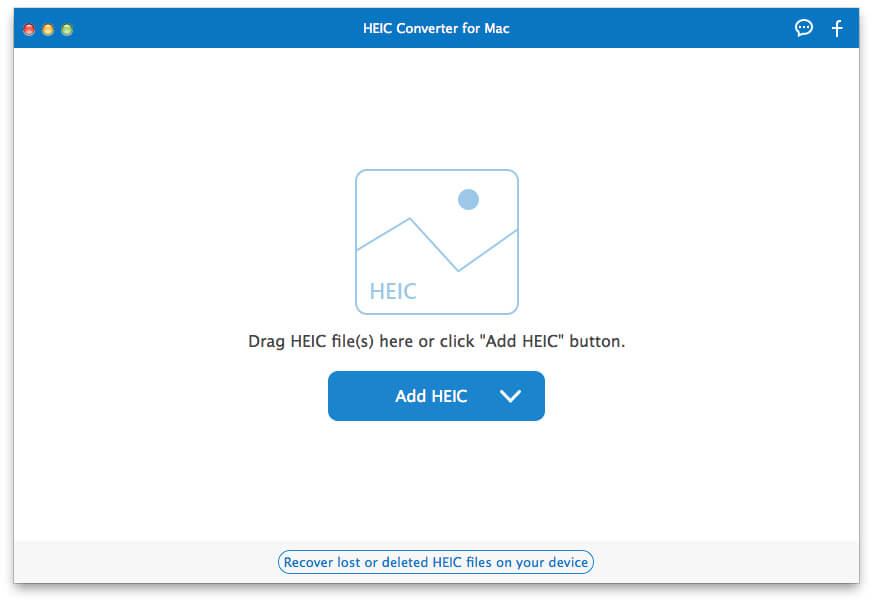
Step 1. Download and install HEIC Converter on your Mac computer. If HEIC images are from iPhone iPad or iPod, you should connect the device with Mac.
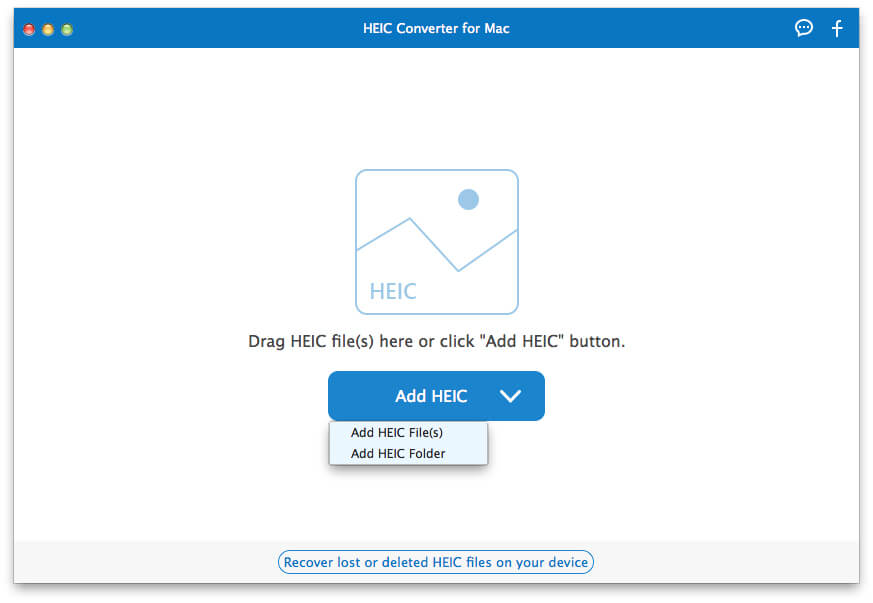
Step 2. Click the button of «Add HEIC» to load the HEIC photos or directly drag them from Mac to the program. Want to add HEIC images from iOS device? Go to the folder where your iPhone iPad or iPod store the photos.
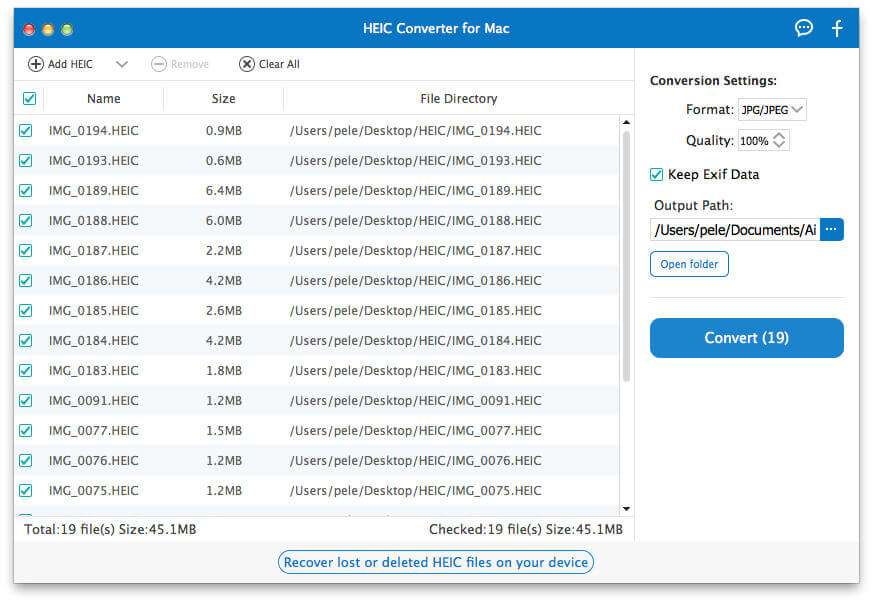
Step 3.HEIC photos will be listed in program interface. Choose the images that you want to convert to JPG or PNG.
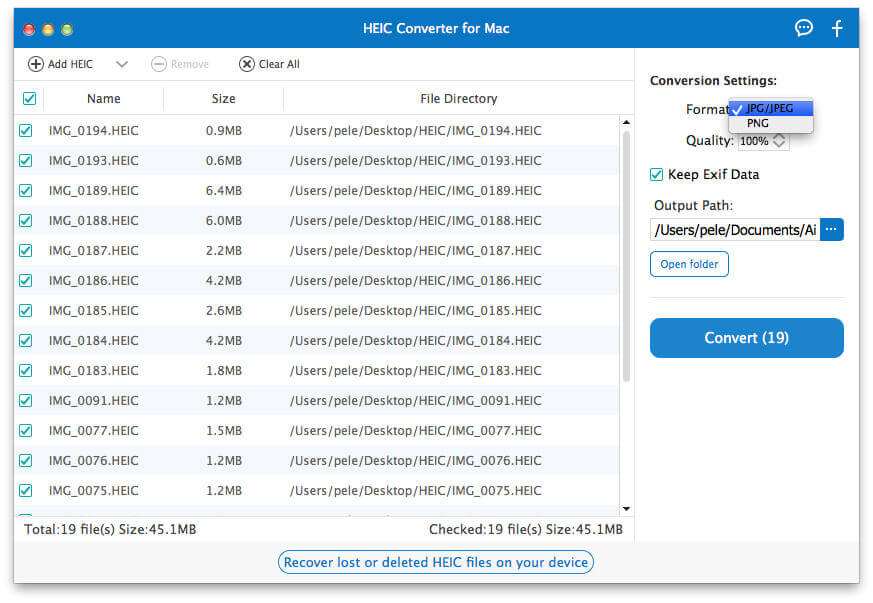
Step 4. Set JPG/JPEG or PNG to be the output format. You can also choose «Keep Exif Data», and customize the output path.
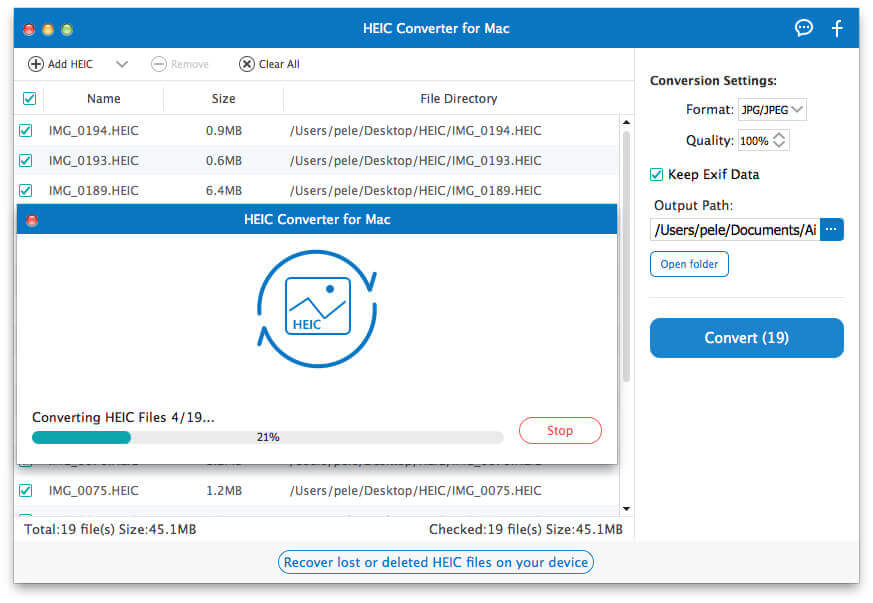
Step 5. Finally click the «Convert» button and let HEIC Converter for Mac convert HEIC to JPG/JPEG or PNG.
ТОП-3 лучших конвертеров HEIC в JPG расширение
Ещё можно не открывать этот формат, а перевести в другое расширение. В конвертации heic в популярный формат JPG (jpeg, png) также могут помочь следующие онлайн сервисы:
- Heictojpg.com – наиболее популярный сетевой конвертер из HEIC в JPEG, поддерживающий одновременную загрузку до 30 фото. Полученные изображения дополнительно оптимизируются с помощью технологии «JPEGmini», что сокращает их размер и улучшает качество изображения;
- Сloudconvert.com – мощный интернациональный ресурс, с поддержкой конвертирования различных типов файлов (аудио, видео, фото, текст и др.). К числу его плюсов можно отнести и поддержку конвертирования нужных нам файлов;
- Freetoolonline.com – может похвалиться довольно полифункциональными возможностями, где наряду с нужной нам конвертацией присутствует архиватор, разнообразная работа с файлами в pdf-формате, компрессия изображения, изменение их размеров и так далее. Сервис heictojpg.com — наиболее популярный инструмент для конвертации фото из формата HEIC в JPEG
Открытие и конвертация с помощью программы
1. Загрузите и установите CopyTrans HEIC для Windows. Этот инструмент обеспечивает полную поддержку изображений HEIC в операционных системах Microsoft.
2. Теперь вы сможете открывать файлы HEIC в Проводнике Windows 10 (или Windows Explorer в Windows 7) стандартной программой для просмотра изображений.
Возможно вам придется перезагрузить компьютер или, по крайней мере, выйти и войти в систему.

CopyTrans HEIC также позволяет вам преобразовать файл в JPEG. Нажмите правой кнопкой мыши на файл и в контекстном меню выберите Convert to JPEG with CopyTrans. Вы получите копию изображения в .JPEG в той же папке.

How to Make iPhone Camera Shoot JPEG Pictures
With the latest iOS updates, the iPhone camera will now take pictures in a new HEIC format, rather then JPEG. This camera formatting change to HEIC came in iOS 11, but some iPhone users may prefer to have their camera continue to snap photos in JPEG format. Batch conversion from HEIC to JPG is requested by users, since JPEG allows more compatibility with sharing, copying to a computer, etc. and is generally a more widely used format.
Need your iPhone pictures to be captured and stored as JPEG? Here’s how!
- Launch Settings from your home screen and go to Camera
- Choose Formats and select Most Compatible to shoot photos in JPEG format on iPhone camera
- Exit the Settings
Как сделать, чтобы iPhone использовал другой формат для изображений
Если для вас является неудобным использование формата HEIC в вашем устройстве, вы можете изменить настройки и сохранять фото в других, более популярных форматах (например, JPG).
Чтобы это сделать, вам необходимо:
- Открыть настройки iPhone и найти раздел «Камера».
- Здесь нужно найти пункт «Форматы».
- В этом разделе должно быть 2 пункт: «Наиболее совместимые» и «Высокая эффективность».
- Чтобы смартфон подбирал для сделанных изображений более популярные форматы, выберите «Наиболее совместимые».
Теперь все сохраненные изображения будут храниться в формате JPG. Этот формат является также достаточно экономным, так как использует сжатие с потерями. Для обычных пользователей разница в качестве изображений, созданных в разном формате будет практически незаметна.
В данной статье мы разобрали, какие конвертеры для преобразования HEIC в растровый JPG формат наиболее популярны, и как пользоваться такими программами.
Как открыть файлы HEIC в Windows (или конвертировать их в JPG)
Да, продукция от компании Apple с недавних пор по умолчанию теперь делает фото в формате HEIF, и из-за этого нередко возникают определенные сложности.
Впрочем, прибегнув к ряду утилит — удается этот момент достаточно быстро исправить, и разницу между JPEG и HEIC снова перестаешь замечать. 👌
Основная суть о формате HEIF
HEIF — это спец. формат для сжатия изображений (аналог HEVC/H.265). Основное его преимущество перед JPEG — большинство фото в HEIF занимают примерно в 2 раза меньше места, при таком же качестве!
Т.е. на такой же объем памяти (скажем в 64 ГБ) — можно уместить примерно в 2 раза больше фотографий, чем в JPEG (при сопоставимом качестве)! *
Разумеется, благодаря такой экономии — можно не так активно использовать облачные диски (всё-таки, фото в памяти телефона гораздо быстрее и удобнее подвергать обработке. ).
👉 Также стоит отметить, что помимо более эффективного сжатия, фото в HEIF имеет несколько преимуществ перед JPG:
- есть поддержка прозрачности, как у GIF или PNG;
- есть поддержка 16-битного цвета (у JPG — только 8);
- в файле HEIC можно уместить несколько отдельных изображений, что нередко требуется для создания так называемых «живых фото»;
- в HEIC хранится история изменений изображения, к которой можно откатить со временем снимок. Например, вы обрезали часть снимка, а потом решили вернуть всё назад — пожалуйста! С JPG такой трюк не провернуть.
Вариант 1: сподручные средства 👍
Пожалуй, наиболее простым, быстрым и безопасным способом просмотра HEIC-фото (на любых версиях Windows) — будет их загрузка на Яндекс-диск / Google Drive / Gmail-пота (см. скрин ниже 👇).
Эти облачные диски автоматически отобразят «картинку». С неё, кстати, можно сделать скриншот и сохранить к себе на HDD. Чем не простейший способ конвертирования? 👌

Фото в формате HEIC было загружено на Google Диск
Кроме этого, можно воспользоваться приложением Telegram. Достаточно скопировать в свое избранное нужное фото в HEIC-формате — и оно преобразуется в JPG (далее ПКМ по картинке и выбрать «Сохранить как» ). Удобно?! 👌

Telegram — сохранение фото
Можно также сказать пару слов о вьюверах (спец. программах для просмотра фото):
- — небольшая утилита, облегчающая просмотр фото и видеофайлов (поддерживает нескольких сотен графических форматов). Для полноценной работы с HEIC нужна «проапгрейденная» версия ; — этот вьювер «всеядный» и работает с HEIC прямо из «коробки» (правда, в моем случае примерно 20% HEIC он открыл как «прозрачные». ).

Apowersoft Photo Viewer — главное окно программы
Вариант 2: расширение для Windows
Расширения для изображений HEIF — это спец. дополнение для ОС Windows 10. После установки оного, вы сможете открывать файлы в формате HEIF просто как обычные фотографии (через приложение «Фото», встроенное в Windows 10) .

Расширение для изображений HEIF
Примечание : это дополнение одно время было бесплатным, затем стало платным, теперь вот снова бесплатное. 👀
Если что — на текущий момент оно снова «подается» как бесплатное, именно поэтому и включил его в обзор.

Приложение «Фото» — в ОС Windows 10
Вариант 3: «прокачка» проводника
CopyTrans HEIC (ссылка на офиц. сайт) — спец. программа, встраивающаяся в вашу ОС Windows и дающая полную свободу над форматами HEIF/HEIC:
- можно просматривать HEIC в проводнике и др. программах Windows;
- есть возможность конвертации HEIC в JPG просто по щелчку мышки по нужному файлу;
- возможность печати фото (прямо из HEIC без конвертирования их во что-то более «удобное»);
- возможность вставки HEIC файлов в Word, Excel, Paint и др. офисные приложения.

Windows 10 — до установки и после
Вариант 4: используем спец. конвертер
Интерфейс программы крайне прост: всё, что от вас потребуется — это добавить список файлов, выбрать формат для сжатия и нажать кнопку «Convert» (см. пример ниже).

iMazing HEIC Converter — главное окно программы
Вариант 5: используем онлайн-сервисы
Сейчас стали популярны различные онлайн-сервисы для быстрого конвертирования из HEIC в JPG. Несколько из них (которые проверил на себе 👌) привожу ниже:
- (ссылка на сайт); (ссылка на сайт); (ссылка на сайт).
Пользоваться крайне просто: нужно загрузить свое фото в HEIC, нажать кнопку конвертирования, а потом с сайта скачать уже JPG. Удобно?!
HEIC формат – чем открыть?
Вот тут пользователей Windows ждёт небольшое разочарование, т.к. формат “хеик” еще не получил официальной поддержки в Windows и соответственно открыть его можно только на Эпл устройствах iPhone или iPad с обновленной прошивкой 11й версии. Что примечательно – даже такой мощный графический редактор как Adobe Photoshop пока не научился распознавать его. Но думаю эта проблема очень быстро разрешится с выходом новых кодеков для ПК. А пока можно воспользоваться бесплатной программой iMazing HEIC Converter. Функционал программы интуитивно понятный и простой – достаточно загрузить туда изображения и преобразовать их в формат JPG. Открываем фото или перетаскиваем их в рабочее пространство и нажимаем кнопку “Конвертировать”.

iMazing HEIC Converter
Что такое HEIF и HEIC?
Формат HEIF создает изображения с меньшим размером файла и более высоким качеством изображения по сравнению со старым стандартом JPEG. Другими словами, HEIF лучше, чем JPEG. Новый формат изображения основан на формате сжатия видео высокой эффективности, также известном как HEVC или H.265.
Но HEIF — это не только размер файлов. Изображения HEIF предлагают множество функций, которые недоступны в формате JPEG. Например, прозрачность и 16-битный цвет. Вы можете применять такие изменения, как вращение, обрезка, титры и наложения к изображениям HEIF и они будут сохраняться без изменения основного изображения. Это означает, что вы можете отменить эти изменения позже, если хотите.
Если вы снимаете фотографию на iPhone или iPad, то эта фотография сохраняется в файле изображения с расширением .HEIC. HEIC — это формат контейнера, который может хранить звуки и изображения, закодированные в формате HEVC.
Способы воспроизведения видеофайлов с расширением MXF
Рассмотрим подробнее, чем можно открыть формат MXF. Сегодня список программ, адаптированных для работы с файлами мультимедиа, немаленький. Возможно, на компьютере у пользователя даже найдётся уже установленное приложение, способное открывать данный формат, поскольку универсальные медиа-плееры, о которых ниже пойдёт речь, достаточно широко распространены и находятся в свободном доступе. Являясь многофункциональными инструментами, они могут пригодиться для различных целей, не только для воспроизведения аудио и видео потока. Если не удаётся запустить файл из проводника двойным щелчком мыши, можно открыть его и другими способами, прямо из программы или воспользовавшись опцией «Открыть с помощью», которая доступна при вызове контекстного меню щелчком правой кнопки мыши по элементу. В открывшемся окне доступен выбор софта, там же можно установить флажок напротив параметра, позволяющего всегда открывать файлы данного типа определённым приложением. Воспроизвести объект можно также путём его перетаскивания из проводника в область плеера, поддерживающего данный формат.
Media Player Classic Home Cinema
Популярный проигрыватель с простым классическим интерфейсом, при этом обладает достойным функционалом и поддерживает большое количество аудио и видео форматов . Программа распознаёт и MXF, открыть объект с её помощью можно следующим образом:
VLC Media Player
Мощный медиа-плеер VLC является универсальным инструментом, открывающим практически все известные форматы. Программа применяется также для трансляции потока по протоколам IPv4 и IPv6 и имеет массу других преимуществ. Рассмотрим, как открыть файл MXF в запущенном VLC плеере:
Light Alloy
Мультимедийный проигрыватель Light Alloy также обладает многочисленными возможностями и входит в список программ, которые открывают файлы с расширением.mxf. Для запуска объекта выполняем следующие действия:
KMPlayer
Ещё один небезызвестный плеер , способный открывать множество форматов, в том числе и MXF. Чтобы запустить объект с его помощью, выполняем следующее:
Windows Media Player
Стандартный плеер ОС Windows, интегрированный в систему, тоже воспроизводит видеофайлы с расширением «.mxf», для этого необходимо сделать следующее:
Это лишь небольшой список программ, работающих с данными формата MXF, поэтому проблем поиска приложений в случае необходимости запуска видеофайлов возникнуть не должно. В основном, объекты беспрепятственно открываются при наличии нужного софта. Другое дело, если этому мешают совершенно иные причины, такие как несоответствие связи элемента в записях реестра , повреждение файла при загрузке или вредоносным ПО. Как правило, проблема решается повторным созданием связи, а также загрузкой объекта по новой.
Главный писатель по вопросам технологий
Вам кто-то послал по электронной почте файл MXF, и вы не знаете, как его открыть? Может быть, вы нашли файл MXF на вашем компьютере и вас заинтересовало, что это за файл? Windows может сказать вам, что вы не можете открыть его, или, в худшем случае, вы можете столкнуться с соответствующим сообщением об ошибке, связанным с файлом MXF.
До того, как вы сможете открыть файл MXF, вам необходимо выяснить, к какому виду файла относится расширения файла MXF.
Tip: Incorrect MXF file association errors can be a symptom of other underlying issues within your Windows operating system. These invalid entries can also produce associated symptoms such as slow Windows startups, computer freezes, and other PC performance issues. Therefore, it highly recommended that you scan your Windows registry for invalid file associations and other issues related to a fragmented registry.
Ответ:
Файлы MXF имеют Видео файлы, который преимущественно ассоциирован с SimCity Maxis Font File (Electronic Arts Inc.).
Файлы MXF также ассоциированы с
MX Editor Remote Control File, Material Exchange Format File и FileViewPro.
Иные типы файлов также могут использовать расширение файла MXF. Если вам известны любые другие форматы файлов, использующие расширение файла MXF, пожалуйста, свяжитесь с нами , чтобы мы смогли соответствующим образом обновить нашу информацию.
Сохраните свои фотографии iPhone в JPEG или PNG в один клик
Преобразуйте свои фотографии MacOS и iOS в широко используемые JPEG или PNG без ущерба для качества или изменения рабочего процесса! С нашим конвертером файлов вы можете использовать новый формат Apple HEIC (HEIF), не беспокоясь о совместимости с другими устройствами или программным обеспечением.
В настоящее время JPEG присутствует во всех рабочих процессах с изображениями, от социальных сетей редакторов изображений, браузеров, почтовых клиентов и практически до любого аппаратного или программного обеспечения, которое может показывать изображения. JPEG — это открытый формат файлов и по-прежнему самый популярный формат изображений в Интернете. Кроме того, HEIF и HEVC омрачены дорогостоящими проблемами лицензирования патентов, что означает, что могут быть юридические последствия для реализации поддержки HEIF, особенно в платном программном обеспечении или аппаратном продукте.
CloudConvert
Если вы не хотите загружать и устанавливать стороннее приложение, подумайте об использовании CloudConvert. Это феноменальное веб-приложение, которое вы можете легко использовать для преобразования файлов HEIC в формат JPG без каких-либо проблем.
Однако вы ограничены 25 минутами конверсии в день, если вы не перейдете на платный план, но это не должно быть проблемой для большинства из вас.
После посещения страницы «Конвертировать HEIC в JPG» в CloudConvert нажмите «Выбрать файлы», а затем добавьте файлы HEIC с помощью средства выбора файлов, которое отображается на экране.




По завершении добавления изображений HEIC нажмите «Начать преобразование». CloudConvert начнет процедуру загрузки и преобразования. Это может занять некоторое время в зависимости от количества изображений, поставленных в очередь на преобразование.




После завершения процедуры преобразования вы можете загрузить каждое преобразованное изображение по отдельности или выбрать загрузку всего в виде ZIP-архива (что быстрее).
Как открыть файлы HEIC в Windows 10 с помощью кодеков
Если у тебя есть Windows 10 версии 1809 или более поздней версии, вы можете открывать файлы HEIC, установив два кодека от Microsoft — Расширения изображений HEIF а также Расширения видео HEVC. HEVC (сокращение от High-Efficiency Video Coding) — еще один эффективный формат, который iPhone использует для хранения видео.
Но есть загвоздка; Хотя HEIF Image Extensions полностью бесплатен, HEVC Video Extensions стоит 0,99 доллара США. Даже если вы не собираетесь открывать закодированные видео HEVC, у вас должны быть установлены оба кодека, чтобы открывать файлы HEIC в Windows.
- Откройте приложение Microsoft Store.
2. Найдите и откройте страницу расширений изображений HEIF.
- Выберите «Получить», чтобы установить кодек HEIF Image Extensions.
- Найдите и откройте страницу расширений видео HEVC.
-
Выберите Купить, чтобы приобрести и установить кодек HEVC Video Extensions.
Примечание. Ранее вы могли установить альтернативная версия кодека HEVC Video Extensions бесплатно из Microsoft Store. Это уже невозможно.
- После установки обоих кодеков перезагрузите компьютер.
-
Попробуйте открыть файл HEIC. Он должен открыться в приложении «Фото». Если вместо этого вы видите всплывающее окно с просьбой выбрать программу для открытия файла, выберите «Фотографии», установите флажок «Всегда использовать это приложение для открытия файлов .HEIC», а затем выберите «Открыть».
Если вы хотите открыть изображение HEIC в другой программе (например, Paint или Windows Photo Viewer) позже, просто щелкните файл правой кнопкой мыши, выберите Открыть с помощью, а затем выберите Выбрать другое приложение.
Часть 4: Как конвертировать HEIC в JPEG с помощью Gmail
Gmail — еще один простой способ конвертировать HEIC в JPG в Windows 10. После того, как вы загрузили файлы HEIC в Gmail на своем ПК, он автоматически изменит файл HEIC. Просто узнайте больше о методе преобразования, выполнив следующие действия.
Шаг 1. Перейдите в учетную запись Gmail и войдите в нее, используя свою учетную запись и пароль. Когда вы войдете в учетную запись, вы можете загрузить файлы HEIC в качестве вложения.
Шаг 2: После того, как вы загрузили файлы HEIC, программа автоматически конвертирует HEIC в JPEG в Windows. Вы можете скачать преобразованные файлы JPEG на свой компьютер.
Формат heic в jpg онлайн конвертер
Если вы не хотите устанавливать лишний софт на свой ПК — помогут универсальные онлайн сервисы позволяющие сделать перевод HEIC изображения в JPEG. Наиболее популярным из них является веб сайт heictojpg.com. При переходе на сайт появляется привычная форма для загрузки изображений.
- Кликаем на окно для загрузки и выбираем фотографии. Можно выбрать до 30 картинок за раз.
- Фотографии автоматически конвертируются в JPEG и скачиваются в папку загрузок вашего браузера.
Веб сайт heictojpg.com
Вторым по популярности является сайт CloudConvert. От предыдущего отличается там, что можно выбрать другой формат для преобразования изображений и фото: jpeg, png, psd, ico, odd, eps, gif и даже pdf. Для преобразования можно загрузить изображение или вставить ссылку на файл и преобразовывать любые другие картинки.









