Лучшие 6 бесплатных конвертеров mp4 в avi для windows и mac
Содержание:
- Format Factory
- Программы для конвертирования MP4 в AVI
- Зачем платить за конвертер
- переключатель
- Online Video Converter
- Freemake Video Converter
- Часть 3. Лучшие методы 5 для преобразования AVI в MP4 на компьютере
- Windows Live Movie Maker
- Wondershare Video Converter Ultimate (UniConverter)
- Часть 3. Как конвертировать JPG в AVI с помощью Photoshop
- XMedia Recode
- Freemake Video Converter
- Шаг 4. Конвертация видео в AVI
- Часть 2. Бесплатные конвертеры JPG в AVI: конвертировать JPG в AVI онлайн бесплатно
- Free Studio
- Часть 3. Рекомендуемый способ конвертировать видео в аудио
Format Factory
Format Factory совмещает в себе преобразователь видеоформатов, видеоредактор, аудиоредактор, рекордер монитора, граббер дисков и онлайн-загрузчик. Все это предоставляется совершенно бесплатно и даже без наложения водяных знаков. Еще одной особенностью софта является возможность восстанавливать испорченные медиафайлы.
Format Factory также будет полезна, если вы хотите значительно уменьшить размер видео для загрузки в интернет или экономии места на жестком диске. Правда, в этом случае качество картинки может значительно упасть.
Особенности Format Factory:
- Открывает все известные расширения;
- Позволяет разделить фильм на части, объединять, кадрировать, настраивать длительность;
- Копирует и преобразует BD, DVD;
- Сжимает размер крупных видеофайлов;
- Экспортирует ролики с YouTube и других видеосайтов;
- Захватывает экран монитора.
Скриншот Format Factory
Программы для конвертирования MP4 в AVI
Решить проблему конвертирования формата MP4 в AVI, который читается многими старыми устройствами и ресурсами, довольно просто, надо лишь знать, какими конвертерами пользоваться для этого и как с ними работать.
Для решения задачи воспользуемся двумя самыми популярными программами, которые хорошо зарекомендовали себя среди пользователей и позволяют быстро и без потерь качества перевести файл из MP4 в расширение AVI.
Способ 1: Movavi Video Converter
Первый конвертер, который мы рассмотрим — Movavi, довольно популярен у пользователей, хоть многие его и не любят, но это отличный способ конвертировать один формат документа в другой.
У программы есть множество плюсов, среди которых большой набор различных функций для редактирования видео, большой выбор выходных форматов, удобный интерфейс и стильный дизайн.
К минусам же можно отнести то, что программа распространяется условно-бесплатно, через семь дней пользователю придется приобрести полную версию, если он хочет дальше продолжать в ней работать. Посмотрим, как же конвертировать MP4 в AVI с помощью этой программы.
- После того, как программа была загружена на компьютер и запущена, надо нажать на кнопку «Добавить файлы» — «Добавить видео…».

После этого действия будет предложено выбрать нужный для преобразования файл, что и должен сделать пользователь.
Далее необходимо перейти во вкладку «Видео» и выбрать интересующий выходной формат данных, в нашем случае надо нажать на «AVI».

Если вызвать настройки выходного файла, то можно многое изменить и подправить, так что опытные пользователи смогут отлично улучшить выходной документ.

После всех настроек и выбора папки для сохранения можно нажимать на кнопку «Старт» и ждать, пока программа переконвертирует MP4 в формат AVI.

Всего за несколько минут программа уже начинает конвертировать документ из одного формата в другой. Пользователю лишь надо немного подождать и получить новый файл в другом расширении без потери качества.
Способ 2: Freemake Video Converter
Программа Freemake Video Converter в определенных кругах считается более популярной, чем ее конкурент Movavi. И этому есть несколько причин, точнее даже преимуществ.
Во-первых, программа распространяется абсолютно бесплатно, с той лишь оговоркой, что пользователь может купить премиум-версию приложения по своему желанию, тогда появится набор дополнительных настроек, а конвертирование будет осуществляться в разы быстрее. Во-вторых, Freemake больше подходит для семейного использования, когда не надо особо изменять и редактировать файл, достаточно лишь перевести его в другой формат.
Конечно, у программы есть и свои минусы, например, в ней нет такого большого количества средств для редактирования и настроек выходного файла как в Movavi, но от этого она не перестает быть одной из лучших и популярных.
- Первым делом пользователю надо скачать программу с официального сайта и установить ее на свой компьютер.
- Теперь, после запуска конвертера, следует добавить в программу файлы для работы. Надо нажать «Файл» — «Добавить видео…».

Видео быстро добавится в программу, а пользователю предстоит выбрать нужный выходной формат файла. В данном случае необходимо нажать на кнопку «AVI».

Перед тем, как приступить к преобразованию, надо выбрать некоторые параметры выходного файла и папку для сохранения. Осталось нажать на кнопку «Конвертировать» и дождаться, пока программа закончит свою работу.

Freemake Video Converter выполняет конвертирование чуть дольше, чем его конкурент Movavi, но эта разница не очень значительна, относительно общего времени процесса преобразования, например, фильмов.
Опишите, что у вас не получилось.
Наши специалисты постараются ответить максимально быстро.
Зачем платить за конвертер
Здесь нужно выделить несколько различий бесплатных и платных конвертеров:
- Автоматическое обновление программы. Купленный конвертер обновляется автоматически. Если в программе есть баги и ошибки, разработчики устраняют их обновлениями. В пиратских версиях и бесплатных видеоконвертерах, нет такой функции.
- Служба поддержки. Платные конвертеры имеют круглосуточную службу поддержки, которая может помочь с решением вопросов, связанных с конвертером. Бесплатная программа не имеет службы поддержки;
- Дополнительные функции. В платной программе есть доступ к дополнительным функциям, которые не доступны в бесплатных и пиратских версиях;
- Количество форматов конвертации. В платной версии обычно содержится больше форматов, для конвертации видео, чем в бесплатной версии.
переключатель
Что нам нравится
-
Поддерживает режим быстрого преобразования, который можно запустить, щелкнув правой кнопкой мыши аудиофайл.
-
Позволяет изменить множество дополнительных настроек.
-
Преобразует в и из огромного списка форматов файлов.
-
Может извлекать аудио из видео файлов и других источников.
Что нам не нравится
-
Программа, кажется, перестает работать для некоторых людей через две недели.
-
Некоторые программы безопасности могут ошибочно идентифицировать конвертер как вирус.
Другой бесплатный аудио конвертер называется Switch (ранее Switch Sound File Converter). Он поддерживает пакетное преобразование и импорт всей папки, а также перетаскивание и множество дополнительных настроек.
Вы также можете использовать Switch для извлечения аудио из ваших видеофайлов и CD / DVD, а также для захвата аудио из потокового аудио из Интернета.
- Форматы ввода: 3GP, AAC, ACT, AIF, AIFC, AIFF, AMR, ASF, AU, CAF, CDA, DART, DCT, DS2, DSS, DV, DVF, FLAC, FLV, GSM, M4A, M4R, MID, MKV , MOD, MOV, MP2, MP3, MPC, MPEG, MPG, MPGA, MSV, OGA, OGG, QCP, RA, RAM, RAW, RCD, RCD, RM, RMJ, SHN, SMF, SWF, VOC, VOX, WAV , WMA и WMV
- Выходные форматы: AAC, AC3, AIF, AIFC, AIFF, AMR, APE, AU, CAF, CDA, FLAC, GSM, M3U, M4A, M4R, MOV, MP3, MPC, OGG, OPUS, PLS, RAW, RSS, SPX , TXT, VOX, WAV, WMA и WPL
Some of the advanced settings in Switch include deleting the source audio file after a conversion, automatically normalizing audio, editing tags, and downloading CD album details from the internet.
Another option worth noting is one that lets you set up to three preset conversion formats so that you can right-click on an audio file and choose one of those formats for a quick conversion. It’s a huge time saver.
macOS (10.5 and above) and Windows (XP and newer) users can install Switch.
Make sure to use the download link in the «Get it Free» section.
Some users have reported that the program stops letting you convert files after 14 days. If that happens to you, something you might try is starting the uninstall process and seeing if Switch asks you to revert to the free, non-trial version (instead of removing the program).
Some users have also reported that their antivirus software identifies Switch as a malicious program.
If you’re having troubles with Switch, try using a different program from this list. The only reason it remains here is that it works perfectly fine for some people.
Online Video Converter
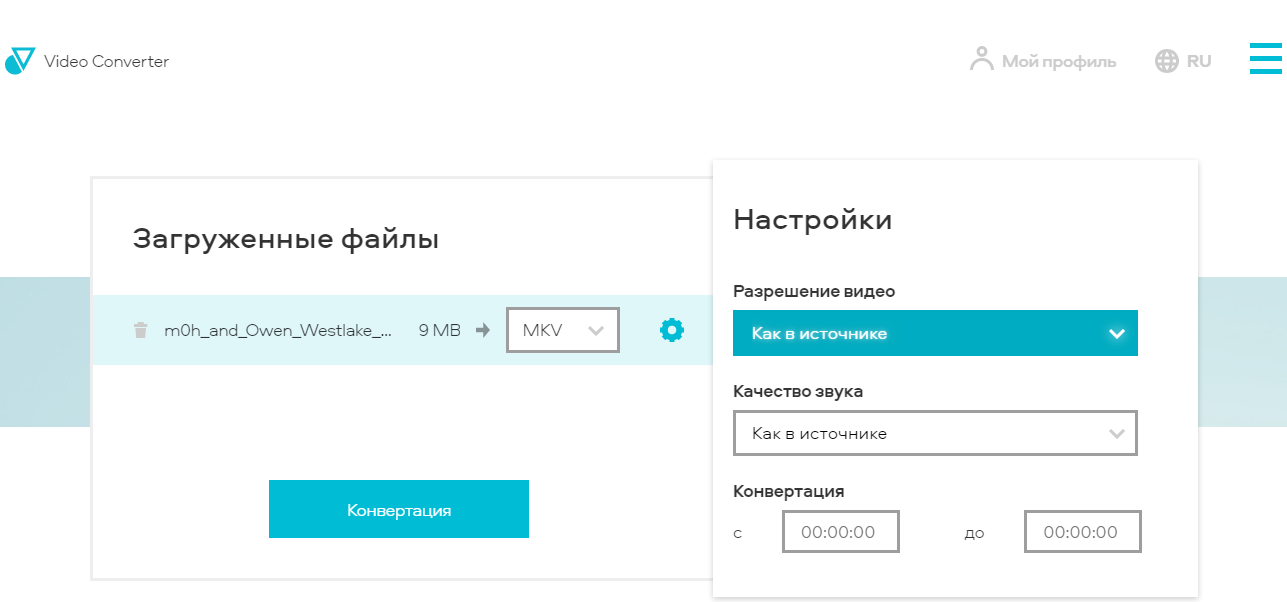
Сервис Online Video Converter позволяет конвертировать файлы более чем в 40 форматов, среди которых: MKV, AVI, FLV. Конвертировать можно как видеофайлы, так и аудиофайлы. Файлы до 15Гб, конвертируются в течение 5 минут. Видео по 20Гб и больше, конвертируется от 20 минут, могут быть ошибки и сбои конвертации. Видео можно сохранять в высоком качестве Full и Ultra HD.
Основные возможности:
- настраивать разрешение видео;
- настраивать качество аудио;
- конвертировать фрагмент видео.
Сервис имеет бесплатную версию с некоторыми ограничениями. Более широкие возможности можно получить выбрав один из 3 предложенных тарифных планов с ежедневной или ежемесячной оплатой.
Плюсы:
- простой и понятный интерфейс;
- хорошая скорость конвертации видео со средним весом.
Минусы:
- ограниченный функционал бесплатной версии;
- невысокая скорость конвертации у видео с большим весом.
Freemake Video Converter
Конвертер Freemake Video Converter не часто обновляется, но продолжает пользоваться популярностью у пользователей. Программа поддерживает около 200 форматов, среди которых: AVI, MKV, MP4, WMV. Конвертер обладает функцией оптимизации файлов под устройства компаний: Samsung, Xiaomi, Huawei, Android, Apple и многих других. Программа умеет выгружать готовое видео на видеохостинг Youtube.
Основные возможности:
- обрезка черных полос;
- поворот видео;
- слияние 2 видео в 1;
- создание субтитров.
Работая с форматами SWF и FLV, имеется функция создания HTML-кода. Она позволяет вставить готовый видеофайл в пространство страницы сайта. Конвертер работает с HTML5 видео, которое поддерживают все современные браузеры.
Программа умеет создавать образ-файл для DVD дисков, без ограничения длительности. Она способна записать на диск до 20 часов информации. Конвертер поддерживает создание Blu-Ray дисков.
Программа Freemake Video Converter, полностью бесплатная. Отсутствуют тарифные планы и покупка версий с расширенным функционалом. Весь функционал предоставлен на русском языке.
Плюсы:
- синхронизация с социальными сетями;
- отсутствие платы;
- быстрая конвертация в форматы;
- поддержка 4K и Ultra HD.
Минусы:
- отсутствие поддержки кодека H.265;
- медленно конвертирует файлы от 20Гб;
- редко обновляется.
Часть 3. Лучшие методы 5 для преобразования AVI в MP4 на компьютере
1. Как конвертировать AVI в MP4 через Softorino WALTR 2
Softorino WALTR 2 это специальный инструмент для конвертирования AVI в MP4 для воспроизведения на iPhone. Вы всегда можете получить файл MP4, как показано ниже.
Шаг 1: Запустите и настольную программу WALTR 2 и подключите свой телефон к компьютеру.
Шаг 2: Перетащите AVI-файл в программу, процесс преобразования и переноса начнется автоматически.
Шаг 3: Преобразование AVI в MP4 занимает несколько секунд. Теперь вы можете наслаждаться файлами AVI на смартфоне или других устройствах.
2. Как конвертировать AVI в MP4 через Movavi Video Converter
Movavi Видео Конвертер это еще один способ конвертировать AVI в MP4 на компьютере
Это должен быть универсальный видео конвертер, который вы должны принять во внимание
Шаг 1: Запустите программу и перетащите AVI-файлы в окно преобразования.
Шаг 2: Выберите «MP4» в списке «Формат вывода» и выберите пункт назначения. Вы можете дополнительно настроить формат вывода с настройками звука и настройками видео.
Шаг 3: Нажмите кнопку «Конвертировать», чтобы конвертировать AVI в MP4 соответственно.
3. Как конвертировать AVI в MP4 через Freemake Video Converter
Если вы хотите конвертировать AVI в MP4 бесплатно, Freemake Video Converter должен быть одним из самых популярных видеоконвертеров.
Шаг 1: Запустите бесплатный конвертер видео и импортируйте файлы AVI, нажав кнопку «Видео» на верхней ленте.
Шаг 2: Нажмите «в MP4» в нижней части, что позволяет конвертировать AVI-файлы в MP4.
Шаг 3: Наконец, вам нужно нажать кнопку «Конвертировать», чтобы начать преобразование из AVI в MP4.
4. Как конвертировать AVI в MP4 через VLC Media Player
VLC Media Player является лучшим кросс-платформенным мультимедийным проигрывателем, который имеет возможность конвертировать AVI в MP4. Вот способ конвертации AVI в MP4.
Шаг 1: Перейдите в меню «Медиа» в VLC и выберите «Конвертировать / Сохранить», чтобы запустить диалог «Открыть мультимедиа».
Шаг 2: Нажмите кнопку «Добавить», чтобы импортировать файл AVI на вкладке «Файл» и выбрать «Конвертировать» в меню «Вниз». В окне настроек выберите «MP4» в «Профиль».
Шаг 3: Наконец, нажмите кнопку «Пуск», чтобы начать конвертирование AVI в MP4.
5. Как конвертировать AVI в MP4 через AnyMP4 Free MP4 Converter
Это программа для преобразования AVI в MP4 на компьютерах Mac.
Шаг 1: Запустите программу и импортируйте видео AVI, нажав кнопку «Добавить файл».
Шаг 2: Нажмите кнопку «Настройки», чтобы перейти к экрану «Настройки профиля». Выберите «MP4» в качестве выходного формата и сбросьте другие параметры.
Шаг 3: Наконец, нажмите кнопку «Конвертировать» и дождитесь завершения процесса конвертации AVI в MP4.
Windows Live Movie Maker
Корпорация Майкрософт
Что нам нравится
-
Добавить закадровый текст и другие аудио.
-
Широкий выбор эффектов перехода.
Что нам не нравится
-
Невозможно настроить контраст, насыщенность и другие эффекты.
-
Громоздко редактировать и склеивать видео.
Movie Maker является частью пакета программного обеспечения Windows Live и может конвертировать видео в различные форматы, которые затем можно воспроизводить на различных телефонах и устройствах.
Загрузите видеофайлы в Movie Maker, добавьте анимацию или визуальные эффекты, а затем сохраните видео как файл другого типа из меню « Файл» .
Форматы ввода: 3G2, 3GP, ASF, AVI, DVR-MS, K3G, M1V, M2T, M2TS, M4V, MOD, MOV, MP4, MPEG, MPG, MPV2, MTS, QT, VOB, VM, WMV и WTV
Устройства вывода / форматы: Android, Apple iPad / iPhone, Facebook, Flickr, MP4, SkyDrive, Vimeo, YouTube, Windows Phone, WMV и Zune HD
Во время установки вы должны выбрать « Выберите программы, которые хотите установить», а затем « Фотоальбом» и «Киностудия», чтобы избежать получения других программ, входящих в комплект.
Windows Live Movie Maker может быть установлен в Windows 10, Windows 8, Windows 7 и Windows Server 2008. Он включен по умолчанию в Windows Vista и Windows XP (SP2 и SP3).
Wondershare UniConverter — это многофункциональная программа для конвертации видео с большим набором разнообразных опций. Основной упор в приложении сделан на конвертировании, разработчики позиционирует свой продукт как самый быстрый способ преобразования медиа. Wondershare открывает видеоклипы с любым расширением и преобразует их в более чем 150 видеоформатов.
Wondershare включает в себя рекордер экрана, граббер дисков, прожиг DVD, компрессор и видеоредактор. Имеется также инструмент под названием «Toolbox», в котором есть онлайн-загрузчик, запись с веб-камеры, рипперы дисков, создание GIF. Это был бы лучший вариант из рассмотренных, но софт значительно портит неполноценный русский перевод.
Преимущества Wondershare:
- Конвертирование видеоклипов и аудио;
- Граббинг, копирование и прожиг видеодисков;
- Поддержка 4K, UltraHD, 8K;
- Подключение HDMI, проигрывание и запись телевизионных трансляций;
- Преобразование 2D в 3D;
- Высокая скорость конвертирования;
Скриншот UniConverter
Часть 3. Как конвертировать JPG в AVI с помощью Photoshop
Photoshop by Adobe-это отличное программное обеспечение для создания и редактирования изображений. Программа также используется для высококлассного графического проектирования и поставляется с множеством функций и функций. Photoshop можно использовать для преобразования JPG в AVI, так как программное обеспечение поддерживает преобразование последовательностей изображений в видеофайл.
Шаги по преобразованию последовательности изображений в AVI видео с помощью Photoshop:
Шаг 1: Откройте программу Photoshop на своем компьютере. Затем откройте диалоговое окно и выберите первое изображение, а затем установите флажок последовательности изображений в разделе открыть. Затем выберите частоту кадров.

Шаг 2: на вкладке временная шкала отредактируйте видео по мере необходимости. Вы также можете добавить специальные эффекты или изменить размер видео, если это необходимо.

Шаг 3:выберите Файл > Экспорт > визуализация видео и это откроет диалоговое окно визуализации видео. Отсюда выберите настройку, кодеки, формат AVI as и другие параметры. Наконец, нажмите кнопку визуализация, чтобы начать процесс.

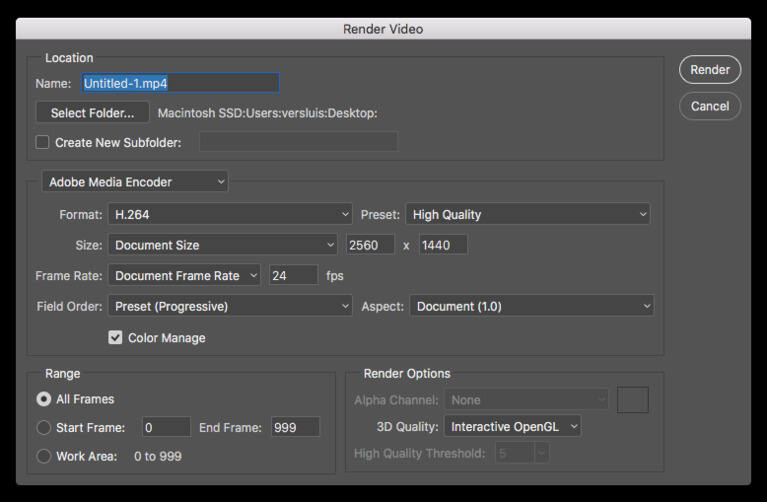
XMedia Recode
XMedia Recode подойдет для пользователей маломощных компьютеров или пользователей Windows 7. Этот простой конвертер умеет обрабатывать бесчисленное количество видеоформатов, в том числе такие редкие, как 3GPP2, AC3, AMR, ASF, AVI, AVISynth, MMF, TS, TRP и многие другие. С его помощью можно копировать аудио- и видеодиски, подключать субтитры и загружать стримы.
При сохранении XMedia Recode автоматически переименовывает клипы, чтобы не перезаписать оригинальный файл. К сожалению, ПО не переведено на русский язык, но благодаря простому интерфейсу освоить функционал не составит труда.
Преимущества:
- Работает на всех версиях виндовс, в том числе старых сборках XP;
- Экспортирует на ПК и конвертирует файлы VOB;
- Оптимизирует видеозаписи для переносных гаджетов, среди них: iPhone, iPad, Android, Amazon Kindle, Sony, Blackberry, Xbox и другие;
- Разбивает крупные видеоролики на главы;
- Вытягивает из интернета аудио- и видеостримы;
- Позволяет провести базовую обработку: развернуть кадр, изменить длину, наложить фильтры.
Скриншот XMedia Recode
Freemake Video Converter
Freemake – это полностью бесплатный видеоконвертер с простым минималистичным интерфейсом. Программа поддерживается на русском языке и обладает простым управлением, поэтому пользоваться ею можно даже совершенно без технических навыков. Пакетная обработка и предустановленные настройки качества изображения значительно увеличивают скорость работы.
Freemake поддерживает форматирование видео в несколько сотен форматов, таких, как avi, mpeg4, mov, wmv и другие. С помощью фримейк видео конвертер можно экспортировать медиа с YouTube и других сайтов. Также она осуществляет обратный процесс, т.е. вы можете отправить клип в социальные аккаунты прямо из панели управления. Кроме того, имеется видеоредактор, в котором можно обрезать клип, перевернуть или отразить. К сожалению, ПО ставит на видеозаписи огромный логотип, перекрывающий практически все изображение.
С помощью Freemake можно:
- Экспортировать с YouTube, Dailymotion, RuTube, Facebook, Vimeo, VK;
- Сохранять медиа для просмотра на переносных устройства: iPad, iPhone, Android, Xbox, PlayStation и других;
- Изменить длину, разделить на части или объединить, повернуть или отразить;
- Копировать и прожигать DVD, музыкальные сборники, Blu-Ray;
- Обрабатывать видеофайлы высокого разрешения UltraHD, 1080p, 720p, 4K, 8K.
Скриншот Freemake Video Converter
Шаг 4. Конвертация видео в AVI
Когда все настройки закончены — пропишите конечный путь, по которому будет располагаться файл. Сделать это можно в окне «Папка для сохранения». Остаётся только нажать кнопку «Конвертировать», расположенную под плеером для предпросмотра, и дождаться конца процесса.
Наш AVI converter производит сжатие максимально быстро и качественно
Также у ВидеоМАСТЕРА есть множество дополнительных возможностей по монтажу и улучшению видеороликов. Например, если фильм имеет чёрные полосы по бокам или назойливый вотермарк, то наша программа для кадрирования видео справится с ними в два счёта. Свой вотермарк вы также сможете наложить в программе.
Отрегулируйте область кадрирования мышкой
Часть 2. Бесплатные конвертеры JPG в AVI: конвертировать JPG в AVI онлайн бесплатно
Для пользователей с ограниченным бюджетом онлайн-конвертеры оказываются лучшим выбором, так как эти программы бесплатны в использовании и имеют простую функцию. Онлайн-конвертеры не нуждаются в загрузке или установке и могут быть использованы непосредственно с вашего ПК или браузера Mac. Ниже перечислены лучшие онлайн-инструменты JPG to AVI.
1. Файл ZigZag
Ключевая характеристика:
- Базовый конвертер с простым в использовании интерфейсом.
- Поддерживает массив видео и других типов файлов для преобразования.
- Преобразованный файл отправляется на адрес электронной почты id для загрузки.

Шаг 1: Откройте https://www.filezigzag.com/jpg-AVI-en.aspx на вашем компьютере. Нажмите кнопку Выбрать чтобы добавить JPG-файл с Вашего компьютера.
Шаг 2: в опции конвертировать в: выберите AVI из списка видео.
Шаг 3: Введите идентификатор электронной почты, куда будет отправлена ссылка на скачивание преобразованного файла.
Шаг 4: Нажмите кнопку Конвертировать чтобы начать процесс.
2. Онлайн Конвертация
Ключевая характеристика
- Облегчает добавление JPG-файлов с компьютера, URL, Dropbox и Google Диска.
- Позволяет редактировать такие параметры файла, как частота кадров, разрешение, скорость передачи данных, качество и другие.
- Настройки конверсии можно сохранить для будущих конверсий.
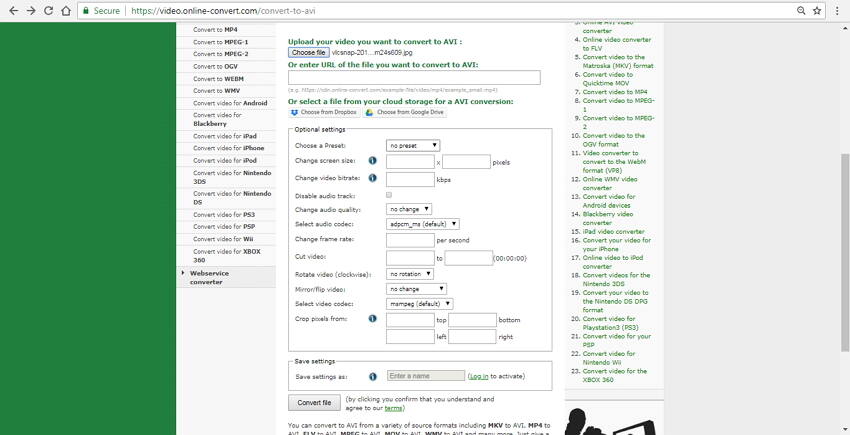
Шаги по использованию конвертера JPG в AVI онлайн:
Шаг1: Запуск https://video.online-convert.com/ в вашем браузере. Нажмите на кнопку Выбрать файл чтобы добавить файл JPG.
Шаг 2:Выберите скорость передачи данных, частоту кадров и другие параметры в разделе Дополнительные настройки..
Шаг 3: Нажмите кнопку Конвертировать файл, чтобы начать конвертировать JPG в AVI бесплатно.
3. Конвертировать Файлы
Ключевая характеристика:
- Простой в использовании интерфейс.
- Качество видео можно выбрать из вариантов-низкий, умеренный, высокий и очень высокий.
- Позволяет выбрать размер файла с точки зрения разрешения.
- Преобразованное видео можно загрузить из интерфейса.

Шаги по преобразованию JPG в AVI онлайн с помощью Convert Files:
Шаг 1: введите https://www.files-conversion.com/ в окне вашего браузера. Нажмите кнопку Выбрать файл, чтобы добавить файлы JPG с Вашего компьютера.
Шаг 2: Выберите AVI в качестве целевого формата.
Шаг 3: Выберите качество и размер видео.
Шаг 4: Нажмите кнопку Конвертировать, чтобы начать процесс преобразования.
Free Studio
Что касается конвертера, то он умеет открывать практически все форматы. Однако на выходе доступно только преобразование в MP4, ави и варианты для iPhone/iPad. При экспорте можно сохранить оригинальное качество, выбрать HD Ready 720p, HD Full 1080p или уменьшить картинку до 540р. Это отличное комплексное решение, единственное, что портит впечатление — навязчивая реклама и всплывающие окна буквально после каждого действия.
К преимуществам относятся:
- Сразу 6 приложений для конвертирования;
- Запись и перекодирование действий с веб-камеры и экрана монитора;
- Пакетная загрузка и конвертация плейлистов с YouTube;
- Загрузчик Instagram, Dailymotion, Niconico и Coub;
- Преобразованные медиа совместимы со всеми платформами;
- Запуск на всех версиях Windows, в том числе XP.
Интерфейс Free Studio
Часть 3. Рекомендуемый способ конвертировать видео в аудио
Чтобы ваши видео файлы конвертировались в аудио формат в лучшем качестве, Wondershare UniConverter (изначально Wondershare Video Converter Ultimate) это лучший выбор. Это профессиональное программное обеспечение для настольных ПК поддерживает более 1000 форматов и позволяет конвертировать между ними на супербыстрой скорости. Все типы видеофайлов можно легко преобразовать в MP3, WMV, WAV, FLAC, AAC и другие популярные аудиоформаты всего за несколько кликов. Вы также можете выбрать качество выходного аудиофайла по мере необходимости. Дополнительные функции, поддерживаемые программой, включают загрузку видео с более чем 10 000 сайтов, запись видео, редактирование видео, запись дисков и другие. С Wondershare UniConverter вы можете загружать видео в формате MP3 одним щелчком мыши.
- Конвертирует видео в аудио файлы с 30-кратной скоростью и высоким качеством вывода.
- Поддерживает более 1000 видео / аудио форматов, таких как MP4 / MOV / MKV / AVI / MP3 / WAV / WMA / M4A и т. Д..
- Загружает видео в MP3 файлы напрямую, вставляя URL.
- Встроенный видео / аудио редактор для обрезки, поворота, добавления водяных знаков, применения эффектов к видео / аудио файлам.
- Передача видео / аудио файлов с ПК / Mac на устройства iOS / Android через USB-кабель.
- Записывает и настраивает видео на DVD с помощью бесплатных шаблонов меню DVD.
- Имеет панель инструментов с дополнительными функциями, такими как VR Converter, GIF Maker, Fix Media Metadata, Cast to TV и т.д.
- Поддерживаемые ОС: Windows 10/8/7/2003/XP/Vista, Mac OS 10.15 (Catalina), 10.14, 10.13, 10.12, 10.11, 10.10, 10.9, 10.8, 10.7, 10.6.
Безопасность проверена. 5,481,347 пользователей скачали программу.
Загрузите видео-аудио конвертер Wondershare с официального сайта или загрузите ссылки выше, затем быстро установите и запустите его. По умолчанию вы перейдете к вкладке Конвертировать .Нажмите кнопку +Добавить файлы для просмотра и импорта локальных видеофайлов для конвертации. Перетаскивание также доступно здесь.

Шаг 2 Выберите выходной аудиоформат.
После добавления видео нажмите на Конвертировать все файлы в: выпадающем меню в правом верхнем углу. В новом окне выберите вкладку Аудио , которая покажет список поддерживаемых аудиоформатов. Выберите нужный аудиоформат из списка и качество вывода из указанных опций.
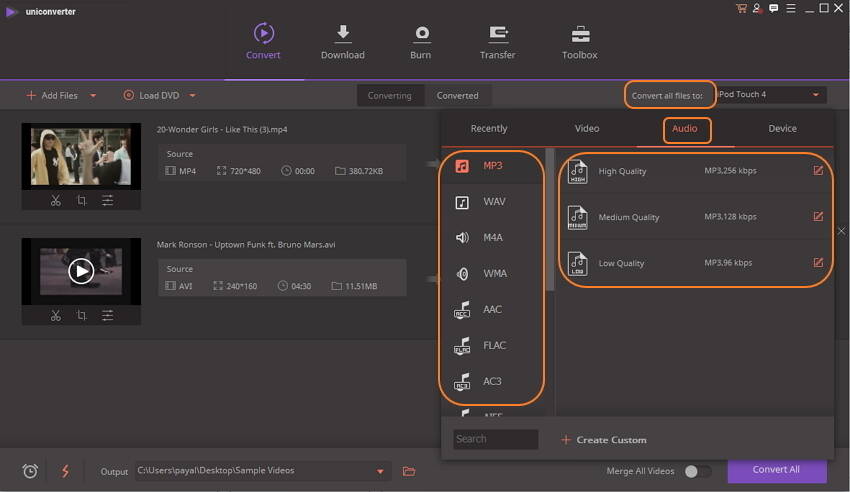
Шаг 3 Конвертировать видео в аудио файлы
На кнопке Вывод выберите местоположение, выберите папку на ПК, где будет сохранен конвертированный файл. Нажмите на Конвертировать все , чтобы начать преобразование видеофайлов в аудиоформат. В интерфейсе программы преобразованные аудиофайлы можно проверить из вкладкиСконвертированные.

Заключение: Wondershare UniConverter — это полноценный инструмент конвертации, если вы хотите конвертировать ваши видео в аудиофайлы с хорошим результатом по скорости, качеству, форматам и другим. Просто скачайте и установите программу и наслаждайтесь конвертацией аудио без потери качества ваших видеофайлов.









