Куда сохраняются скриншоты windows 10
Содержание:
- Как сделать скриншот экрана на компьютере и скопировать его?
- Программы съемки экрана
- Где хранятся скриншоты экрана, сделанные кнопкой Print Screen
- Сохранение снимка экрана программами
- Куда сохраняется скриншот при нажатии PrtScn
- Куда сохраняются скриншоты
- Программы съемки экрана
- Как сделать длинный скриншот с прокруткойна компьютере с Windows
- Приложения для создания скриншотов
- Получение картинки внешнего вида приложения
- Где хранятся скриншоты steam
- Скриншот Windows 8
- Скриншот Windows 8
- Где найти скриншоты на компьютере?
- Куда попадают скриншоты, сделанные с помощью «Win + PrintScreen»
- Комментарии к записи “ Как найти скриншот на компьютере? ”
Как сделать скриншот экрана на компьютере и скопировать его?
Но прежде давайте попытаемся ответить на вопрос:
Что такое скриншот с экрана?
Скриншот – это видимая часть экрана монитора, сохраненная в виде образа картинки. Есть различные способы получения скриншота экрана на компьютере с использованием определенных программ. Но здесь мы рассмотрим совсем простенький вариант, получение скриншота экрана с помощью операционной системы Windows.
Для чего это нужно и как сделать скриншот экрана на компьютере?
Возникает ситуация, необходимо запомнить какие-либо данные с экрана вашего компьютера или сделать фото с экрана, ведь записывать или запоминать нам бывает просто невозможно или лень. Вот в этом случае нам поможет скриншот экрана сохраним его, по истечению времени сможем найти и посмотреть сделанную нами информацию или рисунок на компьютере.
Чтобы, сделать скриншот экрана, не нужны владеть особыми экстраординарными способностями, необходимо просто запомнить лишь одну или сочетание двух клавиш на вашем компьютере.
Как сделать этот скриншот экрана на компьютере?
Выбираем изображение на экране компьютера, находим клавишу PrtScr (Print Screen), нажимаем на него. В следствии чего произойдет сохранение копии изображения в буфер обмен. Остается не сложное действие – достать изображение из буфер обмена на ваш компьютера и где-нибудь его сохранить. Для этого, подумаем, где лучше сохранить сделанное изображение. Изображение можно сохранить через бесплатный графический редактор в Windowsе графический редактор Paint, чем и воспользуемся. Открываем графический редактор Paint на компьютере, делается это так:
Через меню «Пуск (2)» — вбиваем Paint (3).
Открываем программу
Нажимаем на кнопку «Вставить (3)»
-«Вставить (4)»
или же пользуемся клавишами «Ctrl + V» тем самым вставляя изображение скриншота экрана с компьютера. Далее нажимаем на кнопку №5 (см. рисунок)
указываем путь для сохранения файла в ту или иную папку в нужном нам формате – «Сохранить»
Есть так же и второй вариант сохранении копии сделанного нами скриншота экрана на текстовый редактор Word, для этого необходимо воспользоваться теми же клавишами и кнопками как мы с вами сделали в графическом редакторе.
Так же есть вариант, который позволяет сохранить не полностью изображение на экране компьютера, а его определенную часть. Что для этого необходимо сделать? Для этого необходимо пользоваться клавишами «Alt + PrtScr», в этот момент скопируется скриншот экрана на компьютере активного в данный момент окна.
Все элементарно просто можем сделать скриншот страницы с любого документа, сайта, рабочего стола или скриншот с какой-нибудь полезной нам программы.
А теперь кратко как нам сделать делать скриншот экрана на компьютере, и где его найти?
Выбираем изображение
Нажимаем «Alt + PrtScr»
Открываем графический редактор Paint или текстовый редактор Word
Нажимаем «Пуск» — Paint или Word
Нажимаем «Вставить» — «Вставить» или клавиши «Ctrl + V»
Вот и весь фокус как сделать скриншот с экрана на компьютере.
Если что, то не понятно то посмотрите видео:
Вот и мы с Вами научились делать скриншот экрана на компьютере. Желаю удачи в Вашем творчестве, и не забудьте нажать на кнопки социальных сетей внизу статьи или же получить солидный заработок от программы как заработать всем.
Спасибо за дружбу.
zarabotat-vsem.ru
Программы съемки экрана
В некоторых случаях использование стандартной схемы Виндовс оказывается неудобным. Особенно, если скриншоты приходится снимать часто. Для этих целей можно скачать специальные программы.
Интерфейс программы Snagit 11
Подобное ПО позволяет не просто сохранять снимок, но и редактировать его массой инструментов. Например, снимать видео с экрана или добавлять водяной знак на изображение.
Эти же программы дают возможность сохранять снимки на компьютер, а также получать ссылку на них же, размещенных в облачном хранилище.
После создания скриншота большинство программ моментально спрашивают, куда сохранять полученное изображение. Эту функцию можно настроить по умолчанию, задав определенную папку для этих целей.
После создания скриншота программа спрашивает, куда сохранять полученное изображение
Рассматривая самые популярные программы для создания скриншотов, важно определить их сильные и слабые стороны:
| Программа | Функционал | Недостатки |
| FastStone Capture |
|
Программа пишет видео лишь в одном формате — wmv |
| Snagit 11 |
|
Программа не так быстра, как ее аналоги |
| Jing |
|
Скрин можно сохранить только в формате PNG. К тому же в программе слишком мало векторных элементов для вставки в фото |
Где хранятся скриншоты экрана, сделанные кнопкой Print Screen

С использованием клавиши Print Screen и сочетания других кнопок с ней можно поместить скрин в буфер обмена с последующим сохранением с помощью графического приложения или сохранить его в виде файла на диске. Также кнопка снимка экрана может иметь такие названия: Prt Sc, PrntScrn, Print Scr и похожие.
1. Скриншот без прямого сохранения на диск. Данный вариант подразумевает выполнение его несколькими способами, а именно:
- Простым нажатием кнопки Prt Sc делается снимок всего экрана по размеру равному разрешению матрицы вашего дисплея.
В результате использования трех способов выше, скриншот помещается в область оперативной памяти, называемой буфер обмена и находится там до того момента, пока его не сохранят или не перезапишут другой информацией. В буфере может находиться только один снимок, при этом старые скриншоты перезаписываются новыми.

Для сохранения на диск запускается ПО для работы с графическими файлами, например, Paint или другой редактор графики. Затем нажатием Ctrl + V, скриншот вставляется в окошко графического редактора. Далее изображение обрабатывается или нет (на усмотрение пользователя), и сохраняется. Например, в Paint нужно нажать значок дискеты, в результате выпрыгнет окно сохранения. Здесь нужно указать место хранения, будущее имя, тип файла, далее нажать «Сохранить». Полученный снимок помещается в выбранный каталог.
2. Скриншот с прямым сохранением на диск. При нажатии Win + Prt Sc происходит кратковременное потемнение дисплея, при этом создается снимок всего экрана, помещаясь сразу на диск.

Искать скриншот следует в проводнике (Win + E). Запустив проводник, в левом меню нужно выбрать пункт «Изображения», далее перейти в каталог «Снимки экрана», где и будут находиться сохраненные изображения с номерами по возрастанию.

Папку хранения снимков можно перенести в другое место. Щелкните ПКМ по свободной области папки «Снимки экрана», выбрав в меню «Свойства». На вкладке «Расположение» кликните кнопку «Переместить».
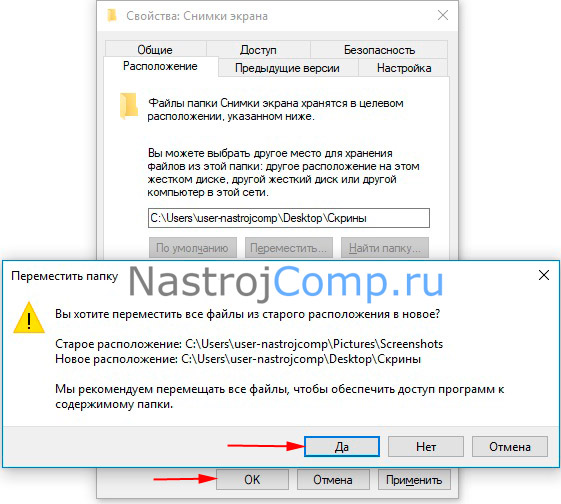
Далее укажите новый пустой каталог, и нажмите кнопку «Выбор папки». Кликните OK. В предупреждении выберите перемещать или нет файлы из старого расположения, соответственно щелкните «Да». В результате выбранная папка перевоплотится в папку «Снимки экрана», и теперь сохранение всех новых скринов будет выполняться в нее.
Сохранение снимка экрана программами
Удобнее всего создавать снимки экрана ПК с помощью специальных сторонних программ. Большинство из них при установке создают на жестком диске собственные подпапки, где хранятся скриншоты, сделанные с их помощью. Давайте рассмотрим самые популярные скриншотеры.
Где найти скриншот, сделанный в ФотоСКРИН
Программа ФотоСКРИН позволяет захватить и сохранить как картинку любую часть экрана. Программа удобна тем, что имеет несколько способов экспорта: вы можете выбрать папку для сохранения вручную или оставить настройки по умолчанию. Если выбрали второй вариант и не знаете, где найти скриншот — поищите в системной папке «Изображения» в подпапке «ФотоСКРИН».

Папка «ФотоСКРИН»
Однако фотографирование рабочего стола компьютера – не единственная полезная функция этой программы. Дополнительно вы можете воспользоваться следующими опциями:
- Наложить текст сразу во время создания скрина;
- Рисовать на скриншоте любые вещи при помощи инструмента «Карандаш»;
- Создать нумерованный список;
- Выделить важный участок при помощи маркера;
- Добавить на кадр линии, стрелки, прямоугольники;
- Размыть выбранный участок фото;
- Отправить картинку в интернет или скопировать ее в буфер обмена.

Сразу же редактируйте изображения и добавляйте заметки
Куда сохраняет снимки Скриншотер Яндекса
Пользователи десктопной версии Яндекс.Диск знают, что это ПО включает в себя средство для захвата экрана. На самом диске есть папка, где скриншоты автоматически сохраняются. При необходимости их можно отсортировать по дате создания. Сделать снимок можно при помощи горячих клавиш Ctrl + Shift + 3 или воспользовавшись ярлыком на рабочем столе. Во втором случае пользователям также доступен встроенный редактор.

Скриншотер от Яндекса сохраняет скриншоты в облачном хранилище
Однако, в отличие от ФотоСКРИНА, приложение не позволяет выбирать папку вручную, поэтому может возникнуть вопрос, где искать скриншот на ноутбуке или ПК. В обоих случаях созданный кадр автоматически отправляется в подпапку «Скриншоты» на Яндекс.Диске. Получить доступ к этим файлам можно как с компьютера, так и через браузер в онлайн-версии сервиса.
Куда сохраняет снимки Лайтшот
LightShot — это специальное приложение, которое встраивается в систему и «перехватывает» действие кнопки PrintScreen. Это значительно упрощает работу, так как принтскрин не имеет своей панели управления, из-за чего часто возникает вопрос, куда сохраняются скриншоты на ноутбуке или ПК. В итоге при нажатии этой клавиши пользователь попадает в интерфейс LightShot, где также можно наложить на экран надписи, фигуры и прочее.
Вариантов экспорта здесь несколько. Доступно копирование снимка в буфер обмена, загрузка в интернет на сервис и отправка в соцсети. В том числе пользователь может загрузить файл в любую папку на жестком диске. Если же вы кликнули «Сохранить», не отследив папку, и не успели заметить, куда сохраняется скриншот, отыскать картинку вы сможете в папке «Документы» -> «LightShot».

Ищите скриншоты в папке «Документы» -> «LightShot»
Куда сохраняется скриншот при нажатии PrtScn
На вашей клавиатуре есть кнопка PrtScn. На некоторых устройствах она называется Print Screen, что для тех, кто говорит на английском, объясняет ее назначение – это кнопка, которая делает снимок экрана:

Эта кнопка есть почти на всех устройствах, где есть полноценная и полноразмерная клавиатура. Кнопки может не быть лишь на очень небольших девайсах, например, на нетбуках.
При нажатии на эту кнопку скриншот сохраняется в буфер обмена. Что такое буфер обмена мы писали ранее, можете узнать подробнее по этой ссылке.
Вам не нужно искать, где расположен файл в буфере, так как его очень легко «вынуть» из буфера. Для этого достаточно использовать любой графический редактор, например, Фотошоп или даже встроенный Paint, куда вы «Вставите» скриншот из буфера, а затем также сохраните его, как и в примере выше.
Примечательный факт, что в случае с ножницами, скриншот экрана также сохраняется в буфере. Это значит, что вам не обязательно сохранять его где-то, вы можете его сразу использовать. Например, попробуйте в Ворде нажать комбинацию клавиш CTRL+V, после того, как вы сделали скриншот – после этого скриншот вставится в документ.
Куда сохраняются скриншоты
Во время просмотра видео на ПК возникает потребность сделать фотографию экрана. Создать скриншот можно средствами операционной системы и клавиатуры. Вопрос в том, где искать снимок экрана?
Как происходит сохранение скрина, сделанного стандартными средствами

Проще всего сделать скриншот в ОС Windows с помощью клавиатуры. Достаточно нажать на комбинацию клавиш «Fn» + «Print Screen/Sys Rq», чтобы запечатлеть изображение со всего экрана.

Чтобы сделать скриншот только активной части экрана, нужно нажать комбинацию клавиш «Alt+Print Screen» или «Fn+Alt+Print Screen». Активное окно — это то, которое расположено в самом верху, в котором пользователь на данный момент работает. По нажатию на клавишу снимок попадает в «буфер обмена». Для пользователя на экране ничего не изменится.
Куда сохраняется Print Screen в операционных системах Windows XP, 7, 8, 10
Во всех ОС Windows скриншоты сохраняются в буфер обмена. Это оперативная память ПК. Сюда же попадает информация каждый раз, когда пользователь копирует текст, изображение. данные.
После того, как скриншот попадает в буфер, он становится доступным пользователю. Его можно вставить в программу и откорректировать. Для того следует открыт редактор, например, Paint, и нажать комбинацию Ctrl+V или в командной строке выбрать «Вставить». Куда сохраняются скриншоты активного окна? Также в буфер обмена.
В ОС Windows 8 и 10 кроме также работает стандартная клавиша Print Screen. Куда сохраняются скриншоты в ОС? В буфер обмена, после чего они становятся доступным любому пользователю.
В последних версиях ОС доступна комбинация Windows+Print Screen. Куда сохраняются скриншоты, созданные такой комбинацией? Снимок автоматически попадает в Библиотеку изображений. Готовый файл сохраняется в папке на локальном устройстве. пользователю не нужно запускать редактор, чтобы сохранить снимок.

Где найти скриншоты экрана, сделанные при помощи утилит
В программах по захвату изображения или видео с экрана обычно используется клавиша Print Screen. Место хранения файлов пользователь задает самостоятельно. В некоторых приложениях нужно указывать папку для сохранения скриншотов каждый раз в процессе использования программы. Так, например, работает приложение Magic Screenshot. После создания скриншота пользователю нужно указать папку для хранения.

Как сохранить скриншот на рабочий стол компьютера
Очень удобно работать с изображениями, когда скриншоты сохраняются на рабочем столе ПК. Рассмотрим как это сделать с помощью встроенных программ.
Чтобы сделать скриншот, нажимаем комбинацию клавиш «Fn» + «PrtScn». Снимок попадет в буфер обмена. Теперь его нужно сохранить в виде изображения на рабочем столе ПК. Для этого открываем графический редактор Paint: «Пуск» — «Программы» — «Стандартные» — «Paint». В новом окне жмем вкладку «Вставить». На экране появляется созданный скриншот. Можно отредактировать изображение, например, обрезав его.

После завершения работы следует сохранить скриншот на Рабочем столе. Для этого предназначена комбинация клавиш Ctrl+S. В новом окне указываем расширение, место хранения и задаем имя файла.

Чтобы в буфер обмена попало изображение только активной части окна следует нажать комбинацию клавиш. Чтобы сделать скриншот, нажимаем комбинацию клавиш «Fn» + «PrtScn» + «Alt».

Сохраняются такие скриншоты точно также через меню Файл — Сохранить как. Пользователю нужно указать имя, расширение и место хранения файла.
Программы съемки экрана
В некоторых случаях использование стандартной схемы Виндовс оказывается неудобным. Особенно, если скриншоты приходится снимать часто. Для этих целей можно скачать специальные программы.
Интерфейс программы Snagit 11
Подобное ПО позволяет не просто сохранять снимок, но и редактировать его массой инструментов. Например, снимать видео с экрана или добавлять водяной знак на изображение.
Эти же программы дают возможность сохранять снимки на компьютер, а также получать ссылку на них же, размещенных в облачном хранилище.
После создания скриншота большинство программ моментально спрашивают, куда сохранять полученное изображение. Эту функцию можно настроить по умолчанию, задав определенную папку для этих целей.
После создания скриншота программа спрашивает, куда сохранять полученное изображение
Рассматривая самые популярные программы для создания скриншотов, важно определить их сильные и слабые стороны:
| Программа | Функционал | Недостатки |
|---|---|---|
| FastStone Capture |
|
Программа пишет видео лишь в одном формате — wmv |
| Snagit 11 |
|
Программа не так быстра, как ее аналоги |
| Jing |
|
Скрин можно сохранить только в формате PNG. К тому же в программе слишком мало векторных элементов для вставки в фото |
Как сделать длинный скриншот с прокруткойна компьютере с Windows
Создание скриншота с прокруткой — достаточно сложный процесс, который нельзя сделать при помощи стандартного принтскрина. Но существует несколько способов добиться требуемого.
PicPick
Программа PicPick одновременно совмещает в себе скриншотер и графический редактор, а также предлагает различные способы скриншотинга. Софт отслеживает нажатия клавиатуры, позволяет редактировать только что созданные картинки, применять фотоэффекты, накладывать на них графические элементы и отправлять результат на публикацию в интернет.

Скриншотер и фоторедактор PicPick
- Установите PicPick и запустите его, дважды кликнув по ярлыку.В правой колонке выберите вариант «Окно с прокруткой».
- В левом верхнем углу кликните по кнопке «Автопрокрутка». Когда софт захватит всю страницу, скрин автоматически откроется во внутреннем редакторе.
- Для остановки захвата, нажмите Esc, после чего фото станет доступно для редактирования.
- Для экспорта воспользуйтесь пунктом меню «Файл» — «Сохранить как».
Помимо скриншотера, PicPick включает в себя и другие полезные для пользователя опции, в том числе угломер, цветовую палитру и линейку.
ShareX включает в себя несколько вариантов захвата, позволяет прокручивать экран во время создания скринов и даже фотографировать и распознавать текст.Софт удобен и прост в использовании и предлагает множество дополнительных настроек, в том числе настраиваемые комбинации горячих клавиш.

Скриншотер ShareX
- Запустите ShareX и в боковом столбце кликните по строчке «Захват».
- Откроется окошко со списком вариантом. Найдите опцию «Захват с прокруткой».
- Вокруг курсора появится область выделения. Кликните мышкой по веб-странице, которую нужно сфотографировать и сохранить в виде длинного скриншота.
- В появившемся окне настроек найдите и нажмите кнопку «Начать захват».
Софт начнет автоматически прокручивать страницу. Когда скроллинг закончится, скрин откроется во внутреннем редакторе. Также процесс можно остановить нажатием клавиши Esc.
Приложения для создания скриншотов
Преимуществом установки отдельного приложения является то, что обычно такие программы намного функциональнее. С их помощью можно сделать длинный скриншот не только в браузере, но и в любой другой программе. Кроме того, некоторые программы позволяют «на ходу» редактировать изображения, подчеркивать и выделять важные места или объекты на изображении, дописывать примечания и отправлять готовый файл на почту или выгружать на сервер.
PicPick
Это надежная программа для захвата экрана и редактирования изображений. Лучше всего в PicPick – это то, что он бесплатный для личного использования и содержит некоторые интересные функции, которые вы не найдете даже в платных программах.
Что касается захвата экрана, PicPick предлагает ряд режимов захвата:
- полный экран;
- активное окно;
- управление окном;
- окно прокрутки;
- область;
- фиксированная область;
- FreeHand.
Каждый из этих режимов подходит для различных сценариев и может помочь вам настроить скриншоты как угодно. Например, режим «Область» поможет изолировать и захватить диалоговое окно без лишних частей экрана.
Режим «Фиксированная область» поможет установить желаемую длину и ширину скриншота с точки зрения количества пикселей, что помогает сохранить одинаковый размер всех скриншотов.
И самое главное, этот режим поможет благодаря окну прокрутки захватить скриншот целой веб-страницы или документа всего несколькими щелчками мыши.
Чтобы захватить окно прокрутки нужно выполнить следующее:
- Нажмите и удерживайте Ctrl + Alt вместе, затем нажмите PRTSC. Появится прямоугольное поле, выделенное красным.
- Несколько раз нажмите левую кнопку мыши, перетащите мышь в окне прокрутки, чтобы выбрать область.
- Отпустите кнопку мыши, и автопрокрутка происходить медленно. После этого все ваше окно будет захвачено всего за несколько секунд.
PicPick также имеет линейку пикселей, которую можно использовать для измерения размера изображений, отображаемых на вашем экране.
Расширение GoFullPage
Скриншот страницы сайта целиком в Chrome можно сделать с использованием расширения. Для этого в магазине приложений Chrome Store нужно установить соответствующее приложение, например GoFullPage.
После установки запустите браузер Chrome, откройте необходимую страницу сайта и на панели выберите расширение Full page simple screen capture, выберите «Скриншот всей страницы», чтобы создать скриншот с прокруткой в Chrome.
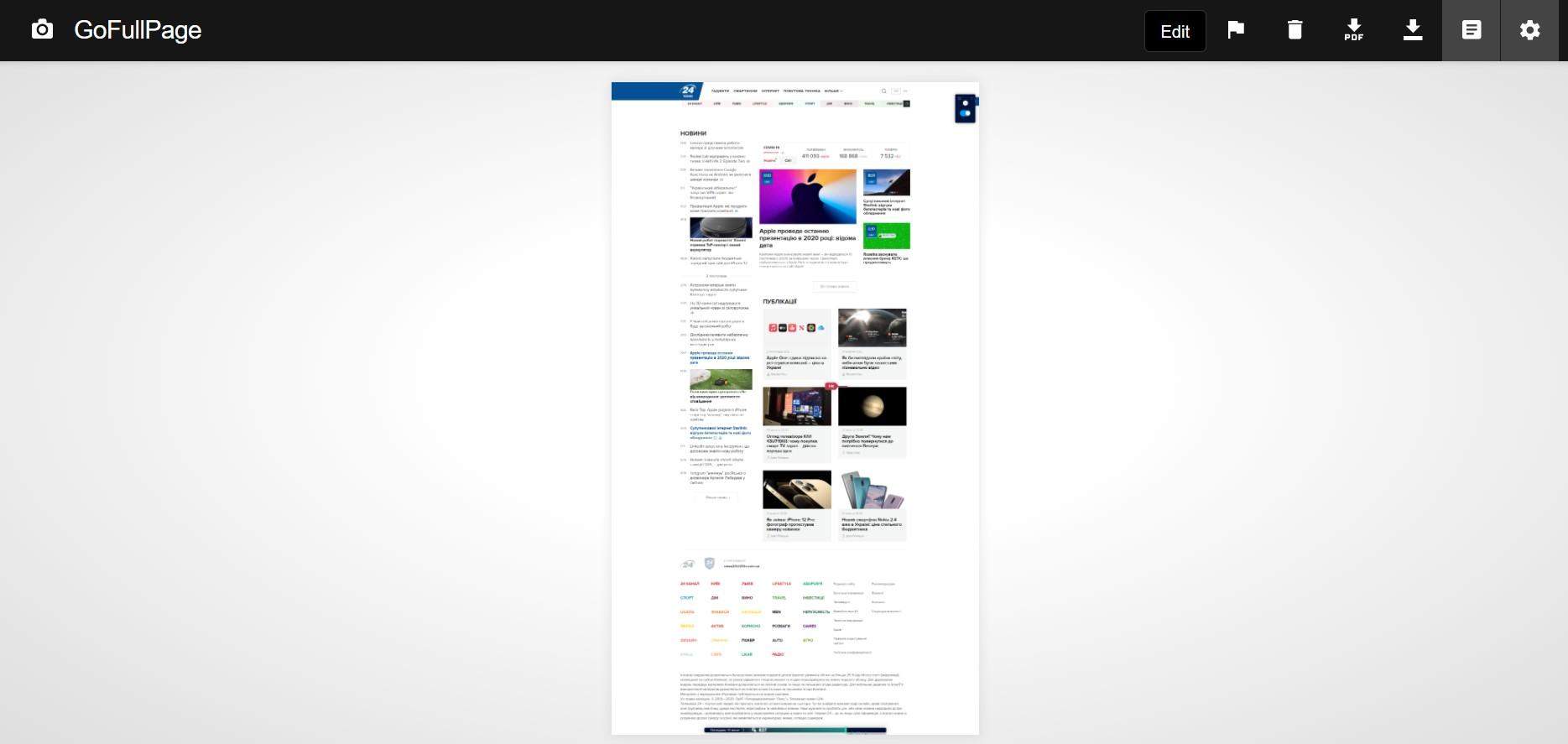 Расширение сделает скриншот полной страницы, который можно загрузить на компьютер
Расширение сделает скриншот полной страницы, который можно загрузить на компьютер
Панель разработчика Chrome
Если устанавливать программу или расширение для браузера нет желания, можно обойтись встроенными средствами Google Chrome.
Сначала нужно перейти на страницу, скриншот которой вы хотите сохранить. Затем необходимо нажать комбинацию клавиш CTRL + Shift + I для пользователей Windows и Linux, Option + Shift + I для macOS, после чего активируется панель разработчика.
На панели нужно нажать расширенное меню (три точки) и выбрать вариант размещения панели снизу.
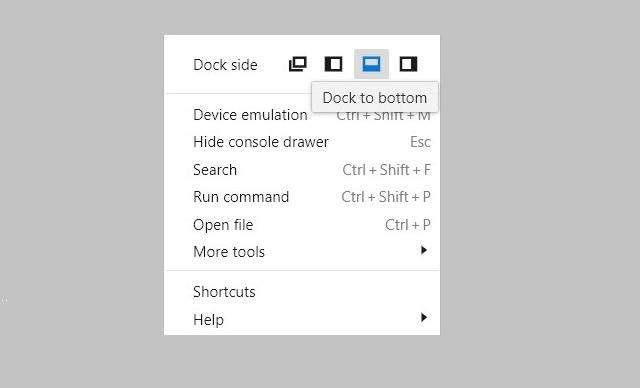 Разместите панель разработчика внизу страницы
Разместите панель разработчика внизу страницы
Теперь нажмите другую комбинацию клавиш – CTRL + Shift + P (CMD + Shift + P для Мак) и напишите «screenshot» выберите из списка «Capture full size screenshot». После чего сразу будет создан скриншот всей страницы сайта.
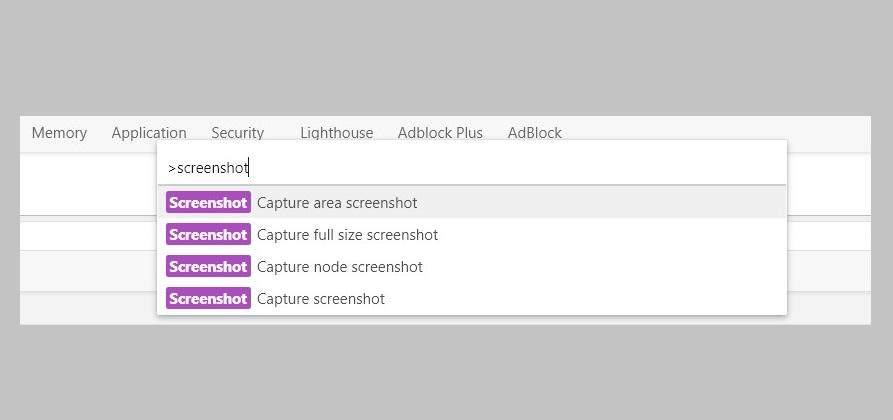 Создание скриншота с прокруткой в Chrome через панель разработчика
Создание скриншота с прокруткой в Chrome через панель разработчика
Этот способ создания длинных скриншотов подойдет тем, кто делает их не особенно часто, но если вы собираетесь сделать много снимков, то лучше воспользоваться специальной программой или расширением.
Получение картинки внешнего вида приложения
Если вы хотите сохранить картинку какого-то запущенного приложения (изображение внешнего вида), например, Калькулятора Windows, вам проще воспользоваться комбинацией клавиш Alt + PrintScreen. Нажав её, вы отправите в буфер обмена внешний вид только активного приложения.
Приведем пример: откроем калькулятор и нажмем Alt + PrintScreen.
Теперь откроем графический редактор Paint (есть в любой версии Windows) и нажмем кнопку Вставить, либо сочетание клавиш Ctrl + V, что проще. Мы увидим, что редактор теперь содержит изображение калькулятора:
Вставив изображение в редактор вы можете:
- редактировать изображение;
- сохранить в поддерживаемом формате, нажав в меню «Файл», а затем «Сохранить как».
Копирование части изображения в Paint
Если вам необходимо вырезать часть изображения экрана, проще всего сделать это в редакторе Paint.
После копирования изображения в буфер с помощью PrintScreen или Alt + PrintScreen зайдите в Paint и нажмите Ctrl + V.
Далее, включите режим «Выделить» и мышкой выделите необходимый для сохранения участок.
Затем, нажмите Ctrl + C для сохранения в буфер части экрана, откройте новый файл с помощью меню «Файл», «Создать» и применив Ctrl + V вы получите скопированный ранее участок изображения.
Теперь можно сохранить его в требуемом формате.
Где хранятся скриншоты steam
Геймеры делают снимки экрана постоянно, особенно если речь идет о таких сетевых играх как варфейс, Дота 2 и fallout 4. Скрины для большинства игр стима помимо клавиши принтскрин делаются еще и нажатием F12. По умолчанию они находятся в профиле стим, в «облаке».
Путь туда лежит через браузер, заходите и скачивайте. Есть и другие возможности. В настройках клиента стим выбираете вкладку «В игре», кликаете на опцию «Сохранять несжатую копию на компьютере». Чтобы не искать каждый раз, где находятся скриншоты в стиме, задайте папку.
Есть вариант успеть во время игры нажать на принтскрин, и дальше сделать все по стандартной схеме: захватить фрагмент, открыть графический редактор, вставить и сохранить картинку. Многие жмут Print Screen либо F12, а потом с трудом могут отыскать, куда сохраняются скрины. Если папка не задана, найти, куда сохранялись скриншоты, можно так:
- Dota2. Клавиша F12 отправляет скрины в «облако». Чтобы не искать их в браузере, зайдите в начальное окно Steam, опустите ползунок. Появится опция просмотра библиотеки, кликните на нее, затем выберите «Показать на диске».
- Warface. Снятые фрагменты игры смотреть на диске С, через папку «Пользователи»/имя пользователя/сохраненные игры/ My games/Warface/ScreenShots.
- Fallout 4. Здесь отдельного места для картинок не предусмотрено, их хранилище – корневая папка самой игры.
Скриншот Windows 8
Помимо описанных ранее возможностей, Windows 8 позволяет воспользоваться сочетанием клавиш Win + PrintScreen.
Напомним, что такое клавиша Win:
Такое сочетание клавиш позволяет выполнить скриншот всего экрана и автоматически сохранить его в файл с названием Снимок экрана (1).png
Вместо цифры 1 в скобках будет соответствующий номер скрина.
Место, куда отправляется этот файл: {SYSTEMDISK}:\Users\{USERNAME}\Pictures\Screenshots
где SYSTEMDISK – буква диска, на котором установлена Windows; USERNAME – имя пользователя.
Например, папка будет иметь адрес: C:\Users\Andrew\Pictures\Screenshots, при условии, что Windows установлена на диске «C:\», а имя пользователя — «Andrew».
Самое удивительное, что эта папка на самом деле имеет два пути, как это ни странно!
Если вы попробуете «добраться» до этой папки с помощью встроенной системной программы Проводник Windows 8, то можете пойти по другому маршруту:
- Кликните правой кнопкой мыши на ярлык Проводника.
- Выберите пункт меню «Проводник».
- Слева в разделе «Этот компьютер» нажмите на папку «Изображение», а далее «Снимки экрана». И вы увидите содержимое папки «Снимки экрана» или C:\Users\Andrew\Pictures\Screenshots:
Именно в эту папку, имеющую два разных названия и пути сохраняются скрины экрана.
Возможность делать скриншоты очень полезная и важная. Она помогает дизайнерам, вебмастерам, авторам инструкций пользователя, программистам. Просто желающим что-то показать другому, при этом выполнив какие-то пометки. Эта возможность позволяет создавать интересные коллажи, помогает школьникам готовить учебные презентации. И возможно, имеет ещё множество применений, о которых мы даже не догадываемся.
На этом всё, надеемся, что информация в этой статье оказалась для вас полезной.
>Видео по теме
Хорошая реклама
Скриншот Windows 8
Помимо описанных ранее возможностей, Windows 8 позволяет воспользоваться сочетанием клавиш Win + PrintScreen.
Напомним, что такое клавиша Win:
Такое сочетание клавиш позволяет выполнить скриншот всего экрана и автоматически сохранить его в файл с названием Снимок экрана (1).png
Вместо цифры 1 в скобках будет соответствующий номер скрина.
Место, куда отправляется этот файл: {SYSTEMDISK}:\Users\{USERNAME}\Pictures\Screenshots
где SYSTEMDISK – буква диска, на котором установлена Windows; USERNAME – имя пользователя.
Например, папка будет иметь адрес: C:\Users\Andrew\Pictures\Screenshots, при условии, что Windows установлена на диске «C:\», а имя пользователя — «Andrew».
Самое удивительное, что эта папка на самом деле имеет два пути, как это ни странно!
Если вы попробуете «добраться» до этой папки с помощью встроенной системной программы Проводник Windows 8, то можете пойти по другому маршруту:
- Кликните правой кнопкой мыши на ярлык Проводника.
- Выберите пункт меню «Проводник».
- Слева в разделе «Этот компьютер» нажмите на папку «Изображение», а далее «Снимки экрана». И вы увидите содержимое папки «Снимки экрана» или C:\Users\Andrew\Pictures\Screenshots:
Именно в эту папку, имеющую два разных названия и пути сохраняются скрины экрана.
Возможность делать скриншоты очень полезная и важная. Она помогает дизайнерам, вебмастерам, авторам инструкций пользователя, программистам. Просто желающим что-то показать другому, при этом выполнив какие-то пометки. Эта возможность позволяет создавать интересные коллажи, помогает школьникам готовить учебные презентации. И возможно, имеет ещё множество применений, о которых мы даже не догадываемся.
На этом всё, надеемся, что информация в этой статье оказалась для вас полезной.
>Видео по теме
Где найти скриншоты на компьютере?
Владелец ПК или ноутбука на Windows, уже разобравшийся, можно ли отсканировать документы с принтера на компьютер, и умеющий работать во встроенном графическом редакторе, наверняка знает, как делать скриншоты экрана. Проблема в другом — найти, где находится папка для сохранения скринов, из которой картинки можно будет в дальнейшем скопировать или сохранить в другое место. Где на компе хранятся скрины, созданные в различных приложениях? Попробуем разобраться.
С помощью клавиши «Принт Скрин»
Сделать скриншот на Виндовс куда проще, чем улучшить качество фотографии: достаточно нажать на клавишу «Принт Скрин». На клавиатуре она обычно обозначается Print Screen (или PrtScr); на старых моделях под основным названием может присутствовать дополнительное, связанное с выходом IBM на PC, — SysRq. Эффект в любом случае будет одинаков: пользователь получит снимок экрана и сможет посмотреть его в любом графическом редакторе.
Чтобы просмотреть снимок, его нужно вставить в любой программе для работы с изображениями — например, ставший за последние годы значительно более удобным Paint:
Запустить приложение и щёлкнуть левой клавишей мыши по иконке в виде блокнота «Вставить».
Скриншот появится на экране — теперь его можно редактировать, дополнять надписями…
…И сохранять в любую папку, пользуясь опцией «Сохранить как» на вкладке «Файл».
Пользователь может расширить возможности буфера с помощью специального программного обеспечения — сделать это так же несложно, как повернуть экран на ноутбуке.
При использовании утилиты «Ножницы»
Замечательная стандартная программа «Ножницы», известная ещё пользователям Виндовс 7, позволяет сделать скриншот без применения клавиши «Принт Скрин». Достаточно запустить утилиту и сделать снимок экрана при помощи любого из доступных инструментов.
Теперь, чтобы определить, где должен сохраниться скрин, пользователю нужно:
В открывшемся окне убедиться, что захвачен нужный участок экрана.
В верхнем горизонтальном меню перейти в раздел «Файл» и выбрать опцию «Сохранить как», после чего указать папку хранения снимка и нажать на «ОК».
Точно такого же результата можно добиться, кликнув по пиктограммке дискеты под горизонтальным меню.
При помощи стороннего софта
Программ для создания снимков экрана с помощью кнопки Print Screen и всевозможных комбинаций клавиш в настоящее время более чем достаточно; владелец компьютера или ноутбука может пользоваться любой из них — исходя из своих предпочтений.
К самым популярным относятся:
- Lightshot — своеобразная замена клавиши «Принт Скрин», не слишком функциональная и не позволяющая пользователю определить, где должны сохраняться скрины;
- WinSnap — бесплатная программа с расширенным интерфейсом, предполагающим несколько вариантов захвата области и возможность автоматического сохранения;
- Clip2net — удобное приложение, главный недостаток которого — минимальное количество доступных опций в демо-версии;
- Ashampoo Snap — ещё одна платная программа от известнейшего разработчика, предлагающая юзеру огромный набор дополнительных возможностей;
- «Скриншотер» — отечественный продукт, не требующий регистрации и позволяющий не только делать скриншоты, но и записывать видео экрана продолжительностью до полуминуты.
Чтобы определить, где будут храниться скриншоты, сделанные с помощью приложения «Скриншотер», нужно:
В системном трее щёлкнуть правой клавишей мыши по иконке «Скриншотера» и в открывшемся контекстном меню выбрать пункт «Настройки».Перейти на вкладку «Как сохранять» — вторую по счёту.
Переставить кружок в позицию «В буфер обмена», установить галочку в чекбоксе «Также сохранять скриншот локально» и указать место хранения изображений. Теперь все сделанные снимки экрана будут находиться в этом каталоге.
Аналогичным образом можно задать папку для сохранения записанных пользователем видео.
Подводим итоги
Скриншот, сделанный в Виндовс нажатием клавиши Print Screen, сохраняется в буфере обмена и может быть извлечён оттуда в любом графическом редакторе. Если владелец ПК использовал инструмент «Ножницы», он должен самостоятельно указать, в какую папку следует сохранить снимок экрана. Сторонние программы для создания скринов чаще всего позволяют одновременно копировать изображение в буфер обмена и автоматически сохранять его на жёстком диске.
Куда попадают скриншоты, сделанные с помощью «Win + PrintScreen»
Где в айфоне загрузки и папка — куда сохраняются файлы
Пожалуй, это оптимальный вариант, если нужно получить моментальный снимок. Чтобы сделать скрин, зажимают сочетание указанных клавиш. Экран на секунду потемнеет, так и должно быть — система «делает селфи».
Место, где сохраняются эти скрины на компьютере в виндовс 10 — жесткий диск. Чтобы потом найти их, надо зайти в «Мой компьютер», отыскать на панели слева раздел «Изображения», а в ней папку с именем «Снимки экрана» (может называться Screenshots).
Путь к картинкам, сделанным через «Win + PrtSc»
Обратите внимание! Если по какой-то причине раздела «Изображения» на панели нет, переходят на диск С, находят там папку «Пользователи». В ней будут другие папки, нужно отыскать нужную (конкретный пользователь или администратор), в ней будут все изображения, в том числе скрины
Комментарии к записи “ Как найти скриншот на компьютере? ”
как узнать какая версия DirectX установлена на ПК? и подходит ли DirectX 12 на Wind7? если да, то как можно их поменять?
Нажми Win+R. В появившемся окне введи dxdiag. Всё, теперь вся инфа по директикс в появившемся окне. Там и обновить можно.
Черный экран скрина (Может из-за HDMI)
Windows 10 Prо, версия 1809, сборка 10.1.17763.107. Как сделать, чтобы Windows увидел подключенную сеть? Средство устранения ошибок не находит причины, рекомендует «пожаловаться Майкрософту» на это средство! И это при том, что Microsoft Edge НАХАЛЬНО утверждает, что Компьютер не подключен ни к какой сети!! Через другие браузеры проблемы не решаются. Служба поддержки не даёт вразумительного ответа. А ПРЕДЛАГАЕМЫЕ ЕЮ ДЕЙСТВИЯ или нельзя выполнить из-за неактивных ссылок, или бесполезности советов. Пожалуйста, спецы, подскажите «чайнику» по е-мейлу. Заранее благодарен.









