Как сделать скриншот экрана на компьютере?
Содержание:
- Кнопка Print Screen
- Где найти изображения
- Как сделать скриншот при помощи сторонней программы
- Как сделать скриншот на ПК с помощью средств системы
- Для чего делать скриншот
- Создание снимка экрана в Windows 7
- Как сделать скриншот экрана на компьютере с помощью клавиатуры
- Обзор программ для создания снимков
- Альтернатива: программа для записи видео с экрана
- Как сделать скриншот (снимок экрана) на ноутбуке или компьютере одной клавишей
- Программа, делающая скриншоты
- Программа создания скриншотов
- Как сделать скриншот или снимок экрана компьютера
- Применение сторонних программ
- Выводы
Кнопка Print Screen
Принтскрин — это один из самых быстрых и популярных методов сделать и сохранить скриншот на ноутбуке или компьютере за несколько секунд. Этот способ отлично подходит для сохранения снимка монитора без редактирования. Он не нуждается в установке специальных программ, сервисов и специальных знаний.
Поэтому, именно этот метод сохранения экрана монитора очень популярен среди всех пользователей.
Какими кнопками можно сделать скрин
Основные кнопки, которые позволяют сделать снимок экрана по методу «принтскрин» это клавиши «PrintScreen» и «Fn». Порядок действия для сохранения скриншота зависит от устройства (компьютер или ноутбук).
Как сделать скриншот
Далее пошагово рассмотрим как сделать скриншот на ноутбуке и компьютере простым способом.
Для того, чтобы сделать скриншот на компьютере, необходимо открыть нужный экран или кадр на видео и один раз нажать клавишу «PrintScreen». Таким образом, снимок сохранится в буфере компьютера (внутренней памяти). Далее, его останется вставить в программу Paint. Подробнее описано ниже.
Для этого, необходимо нажать клавишу «Fn» и «PrintScreen». В результате, копия экрана сохранится в памяти ноутбука по аналогии с компьютером.
Клавиши для работы со скринами на компьютере и ноутбуке.Кадр из видео для получения скриншота и сохранения его на компьютер.
Как сохранить в отдельный файл и отправить скриншот
Итак, наш фрагмент находится в памяти. Далее этот фрагмент необходимо сохранить. Для этого будет использована стандартная программа системы Windows — Paint.
Программа Paint поможет выгрузить из буфера снимок и частично его отредактировать. Но сначала нужно запустить программу.
Для запуска программы Paint необходимо.
- Нажать на лупу в нижней части панели рабочего стола компьютера или ноутбука.
- В поисковой строке написать paint.
- Выбрать строку с названием Paint (Приложение).
- Нажать и запустить программу.
Запускаем Paint
После запуска программы Paint, необходимо нажать в любом месте правой кнопкой мыши и выбрать пункт «Вставить». Если Вы более продвинутый пользователь, можно нажать сочетание двух клавиш «Ctr»+«V» .
Если все сделано правильно, на главном рабочем столе программы Paint появится снимок экрана из буфера обмена (внутренней памяти).
На следующем шаге появляется возможность отредактировать полученный снимок. Добавить текст, повернуть изображение, изменить размер скриншота и сохранить.
Для сохранения скриншота в программе Paint необходимо:
- нажать пункт «Файл» в верхнем меню;
- выбрать вкладку «Сохранить как»;
- указываем путь для сохранения файла;
- пишем имя файла для сохранения;
- выбираем тип файла для сохранения;
- нажимаем сохранить.
Для сохранения скриншота можно использовать любую категорию на компьютере или ноутбуке. Главное, чтобы это файл можно было найти. Рекомендуем сохранять скрин в формате JPEG или PNG.
Сохранение скрина на жесткий диск.
Где найти изображения
Через смартфон найти сделанные скрины можно в галерее, папка «Screenshot». Когда присутствует синхронизация, скриншоты будут сохраняться в используемом облаке (к примеру Google Фото).
На ПК сделанные снимки отправляются по заранее указанному пути. После вставленного скриншота, в редакторе нужно использовать опцию «Сохранить как», затем назначить место сохранения. Если скрин делается в играх или приложениях, то отправляется в папку используемого приложения. При таком случае найти изображение возможно при переходе к папке «Название игры или приложения ElementScreenshots».
Как сделать скриншот при помощи сторонней программы
Как сделать скриншот без Print screen или других комбинаций? Воспользоваться одним из сторонних бесплатных ресурсов.
LightShot
Самая простая, популярная и универсальная программа со встроенным редактором. На мой взгляд, ее функционала хватит для того, чтобы сделать скриншот в информационную статью (выделить что-то, обозначить стрелками, дописать комментарий) или просто сделать снимок экрана, чтобы показать его кому-то.
Для того чтобы использовать сервис, нужно скачать ПО с официального сайта к себе на компьютер
Обратите внимание, что доступны версии программ для Windows и MacOs. Выбирайте то, что подходит вам
Как сделать скриншот при помощи программы? После установки приложение будет работать в фоновом режиме. Поэтому чтобы сделать скриншот, просто нажимаем PrtScr – экран затемниться. Мышью выбираем ту область, которую хотим сохранить как снимок, и отпускаем ее.
Выделенный фрагмент становится светлее, чем остальной фон, а также вокруг него появляются инструменты из сервиса LightShot:
- карандаш,
- линия,
- отмена действия,
- стрелки,
- прямоугольник,
- маркер,
- вставка текста.
Это боковое меню. В нижнем меню можно сохранить, скопировать, распечатать, отправить или загрузить в облако сделанный скриншот.\
Последнее доступно в том случае, если вы зарегистрировались на сайте LightShot. Тогда все снимки, которые вы сделаете при помощи этой программы, будут сохраняться в облаке. За счет этого вы сможете оправлять скриншоты прямо оттуда активными ссылками.
Joxi
Как сделать скриншот при помощи утилиты Joxi ? После установки программы внизу в панели задач появится ее значок. Когда нужно будет сделать скриншот, нажмите на него – экран потемнеет. Выделите необходимую область и отпустите мышь.
Сверху появится панель инструментов, аналогичная меню в LightShot. Отличительные функции – затемнение и нумерация. У LightShot этого нет.
Таким образом, вы можете отредактировать скриншот или сразу же сохранить, отправить, скопировать его. Как и в LightShot, можно сохранить скриншот ссылкой.
А еще в приложении Joxi доступна функция длинного скриншота (скриншота с прокруткой), то есть можно запечатлеть все, что расположено на станице, а не только видимую часть экрана.
Чтобы сделать длинный скриншот, нужно нажать на галочку справа (так выглядит иконка отдельной кнопки вне меню, но рядом с ним). После этого нужно мышью прокрутить до того момента на странице, который необходимо снять. При этом слева внизу появится окошечко, где можно видеть итог прокрутки.
Чтобы остановить прокрутку, нужно нажать на ту же кнопку, только теперь она будет другого цвета и на ней нарисован квадрат (знак «Стоп»).
Чем еще Joxi отличается от LightShot? Оба сервиса предлагают ПО для компьютера и расширение для браузера. Но приложение первой программы доступно для браузеров Google Chrome, Opera и Яндекс, а вторая программа совместима только с Google Chrome.
В чем еще отличие? Первый софт совместим с тремя операционными системами, а вторая – с двумя.
Microsoft Snip
Бесплатная программа на компьютер от Microsoft. Скачать ее можно на официальном сайте компании
При загрузке обратите внимание на соответствие приложения вашей версии Windows
Чем привлекателен этот сервис, и чем он отличается от двух других программ? С его помощью можно не только создавать скриншоты и редактировать их, но и делать видео
Прямо по ходу видео вы можете выделять и подчеркивать важное
При желании можете добавить звуковое сопровождение, например, записать свой комментарий. Это приложение подходит для создания снимков всего экрана или его фрагмента, а также для создания презентаций, обучающих курсов.
Существуют и другие сервисы для создания скриншотов и их редактирования, но эти, на мой взгляд, самые понятные и многофункциональные.
Как сделать скриншот на ПК с помощью средств системы
Снять экран можно без программ, используя встроенные опции системы. Они позволят сфотографировать весь монитор или указанную часть.
Способ 1. Клавиша Print Screen
На всех устройствах присутствует кнопка, позволяющая захватить экран и сохранить фото в буфер обмена. Для съемки всего дисплея:
1. Нажмите на Print Screen. Ее обозначение может различаться в зависимости от клавиатуры (возможно сокращение PrtScn). На старой клавиатуре стандартное положение Принт Скрин: в верхнем правом углу рядом с Pause Break и Scroll Lock.
 Расположение кнопки
Расположение кнопки
Для доступа к опции на небольших клавиатурах нажатия одной клавиши может быть недостаточно. Также может потребоваться зажать Fn или Shift.
 Примените отмеченное сочетание
Примените отмеченное сочетание
2. При нажатии PrtScn вы отправляете снимок в буфер обмена. Затем его можно поместить на чистый холст в фоторедакторе или загрузить в мессенджеры.
 Для вставки фото просто зажмите «Ctrl+V»
Для вставки фото просто зажмите «Ctrl+V»
Способ 2. Сочетание клавиш Windows+Print Screen
Чтобы картинка сохранилась на компьютер, используйте сочетания клавиш:
1. Зажмите Windows+Print Screen. На ноутбуке может потребоваться предварительно нажать на Fn. Затем одновременно зажмите Windows и Принт Скрин. Дисплей на мгновение потемнеет и автоматически поместит файл на диск C.
 Расположение кнопок
Расположение кнопок
2. Чтобы найти сохраненный скриншот, откройте проводник, выберите «Изображения» и откройте подпапку «Снимки экрана».
 Расположение фотографий
Расположение фотографий
Способ 3. Программное обеспечение «Ножницы»
В последних обновлениях Виндовс встроены «Ножницы». Они позволяют настроить область захвата, запланировать съемку, рисовать поверх фото, а затем экспортировать его в подходящем формате или отправить по электронной почте.
Чтобы сделать принтскрин, следуйте инструкции:
1. Откройте меню «Пуск» и найдите в списке приложение.
 Расположение ПО на Виндовс 10
Расположение ПО на Виндовс 10
2. В новом окне выберите нужный режим съемки: полноэкранный, активное окно или выделенная прямоугольная область.
 Наведите курсор на «Создать» и выделите участок
Наведите курсор на «Создать» и выделите участок
3. Снимок будет автоматически загружен в фоторедактор. Если требуется, перед сохранением вы можете рисовать поверх картинки.
 Если нужно стереть лишнее, используйте ластик
Если нужно стереть лишнее, используйте ластик
4. Кликните на значок сохранения. Итог можно экспортировать как PNG и GIF-файл.
Для чего делать скриншот
Вот так выглядит скриншот рабочего стола с активным окном
Часто бывает так, что скриншот попросту необходим.
Например, если нужно показать свой экран собеседнику или отправить куда-нибудь эти данные, если нужно сохранить то, что не сохраняется нажатием правой кнопки мыши или если просто хочется поймать удачный момент в видео.
И ведь это только некоторые из причин использовать такую полезную функцию своего персонального компьютера или ноутбука.
К примеру, вы попали в не очень приятную ситуацию, допустим, при использовании виртуального кошелька.
И для того, чтоб доказать администрации свою правоту, вам придётся предоставить им доказательства. И здесь ну просто не обойтись без скриншота.
Или вам приходится обращаться с проблемой в службу поддержки вашего железа или софта.
Опять же, на словах объяснить не получится, и что остаётся делать? Конечно же, воспользоваться возможностью продемонстрировать свой экран.
Бывает даже так, что хочется запечатлеть сообщения, как воспоминания, и одним только “Ctrl+С” явно не обойтись.
Множество мелочей, которые, казалось бы, легко оставить в качестве изображения на своём персональном компьютере или ноутбуки, но сделать этого без создания скриншота просто физически невозможно.
На самом же деле умение делать скриншоты может быть полезным в любой момент, а потому важно знать, как правильно делать скрин своего экрана или выбранного окна, или, может, всего лишь какой-то его части. Да, можно выбрать даже одну фразу или картинку.. Ну а сделать это, на самом деле, довольно просто, причём для того, чтоб сделать скриншот, нужно приложить минимум усилий
Это очень просто, делается в несколько кликов, и доступно даже ребёнку.
Ну а сделать это, на самом деле, довольно просто, причём для того, чтоб сделать скриншот, нужно приложить минимум усилий. Это очень просто, делается в несколько кликов, и доступно даже ребёнку.
Создание снимка экрана в Windows 7
Стандартное создание экранного снимка любой ОС Виндовс практически одинаково. Windows 7 в этом не исключение.
Однако, эта операционная система имеет такой интересный инструмент, как «Ножницы». Давайте рассмотрим подробнее.

Превью программы «Ножницы»
Для начала необходимо открыть данную программу. Для этого зайдите в меню ПУСК и выберите пункт Все программы.
После этого перейдите на вкладку со стандартными программами.
Среди присутствующего списка выберите «Ножницы».
Когда вы запустите эту программу — на экране появится небольшого размера окно.
На нем расположены следующие кнопки меню:
- создать;
- отмена;
- параметры.
Остальная область экрана монитора становится слегка затуманенной.
Нажмите на кнопку Создать, которая содержит выпадающий список.
Здесь присутствуют следующие инструменты:
- произвольная форма;
- прямоугольник;
- окно;
- весь экран.
Варианты создания снимка
При выборе пункта «Произвольная форма» вы сможете указателем мыши нарисовать на экране любую замкнутую область. Из нее и будет создан скриншот.
Если выбрать вариант «Прямоугольник» — то при помощи мыши можно сделать прямоугольное выделение.
Меню «Окно» даст возможность сделать скрин того, что активно сейчас.
Чтобы скопировать все изображение — воспользуйтесь опцией — «Весь экран»
Итак, если выбран вариант с произвольной формой — то все, что от вас потребуется — это зажать левую кнопку мыши и начать рисовать. Курсор в это время примет вид натуральных ножниц.
Соединив начальную и последнюю точки произвольной фигуры, вы создадите область, подлежащую копированию.
Она сразу же отобразится в окне программы «Ножницы».

Программа «Ножницы»
Здесь вам будут доступны некоторые средства для начального редактирования созданного изображения.
Окно программы содержит следующие пункты меню:
- Создать —с помощью данной опции вы сможете создать новую область копирования
- Сохранить — выбрав эту кнопку, вы сможете сохранить созданный фрагмент на своем компьютере. Для этого в открывшемся окне укажите имя файла и предпочтительное расширение;
- Копировать — позволяет сохранить изображение в буфере обмена для последующей вставки в любую другую программу (например, Фотошоп);
- Отправить фрагмент. Существует возможность отправки скриншота по почте;
- Инструменты. Пункт содержит небольшой набор инструментов для рисования и редактирования. Также можно удалить ненужный фрагмент;
- Маркер — позволяет закрасить желтым цветом задний фон;
- Резинка. Позволяет удалить нарисованное вами изображение.

Меню программы
Проведя все необходимые изменения сохраните созданный скриншот в любое удобное место, в графический редактор Paint или Microsoft Word.
Как сделать скриншот экрана на компьютере с помощью клавиатуры
За создание скриншота экрана в Windows 7, 10 и более ранних версиях системы отвечает кнопка на клавиатуре под названием Print Screen. Чаще всего указывается ее сокращенное название – Prt Scr. Клавиша обычно располагается в верхней центральной либо правой части клавиатуры, сразу за рядом F1-F12. Прежде чем нажимать на нее, убедитесь, что экран отображается именно так, как вы хотите его запечатлеть. Самое сложное для новичка начинается именно после нажатия на Print Screen, поскольку поначалу непонятно, куда скриншот сохраняется. Но как раз сам пользователь и определяет путь расположения скриншота, для чего потребуется выполнить еще несколько действий.
Откройте любой редактор изображений, для роли которого вполне подойдет и стандартная программа Windows – MS Paint. Приложение находится в разделе стандартных программ, доступ к которым открывается через меню «Пуск». Как только запустится MS Paint, кликните по разделу меню «Правка» и выберите «Вставить». Сделанный вами скриншот экрана компьютера тут же появится в основном поле программы. То же самое действие вставки изображения можно выполнить при помощи сочетания кнопок Ctrl + V. Убедитесь, что вас устраивает, скриншот. В противном случае можно воспользоваться инструментарием программы для его исправления, например, выделить и обрезать лишние края или перевернуть изображение. После этого переходите в «Файл» — «Сохранить как..», где нужно указать папку для сохранения скриншота и нажать «Сохранить». Изображение незамедлительно появится в выбранной папке и будет доступно для дальнейшего использования.
Приведем достоинства и недостатки описанного способа сделать скриншот экрана на компьютере с помощью клавиатуры. Его преимущества заключаются в следующем:
- сравнительная простота и доступность;
- совместимость со всеми версиями Windows;
- безопасность данных.
Несмотря на количество необходимых для получения и сохранения скрина действий, способ «Print Screen + Paint» остается самым доступным и понятным как для начинающих, так и для продвинутых пользователей. Для получения изображения необязательно прибегать к помощи посторонних программ и людей, что позволяет предотвратить утечку личных данных и заражения компьютера вирусами. Однако и недостатки у такого способа имеются:
- большое количество действий;
- ощутимые временные затраты;
- зависимость от клавиатуры.
К способу захвата экрана через клавишу Prt Scr нужно привыкать какое-то время, поэтому часто возникает путаница в последовательности действий, из-за чего приходится снова и снова обращаться к помощи специалистов. Кроме того, не у всех может оказаться под рукой работоспособная клавиатура с нужной клавишей, поэтому каждый уважающий себя пользователь персонального компьютера обязан разобраться в дополнительных способах получения вожделенного снимка.
Обзор программ для создания снимков
Как сделать скрин на ноутбуке с помощью программ обладающих множеством различных дополнительных функций:
- DuckCapture — программа создания скриншотов. Поддерживает все возможные виды скриншотов. Одной из замечательных особенностей программы является скрин с прокруткой. Если информация не умещается на экране, для её просмотра нужно воспользоваться прокруткой. DuckCapture выполнит screenshot и в невидимой области экрана.
- Lightshot — лёгкая и простая программа, похожая на «Ножницы». Дополнительной особенностью является возможность выкладывать картинки в социальные сети.
- FastStone Capture — программа создания скриншотов с множеством настроек. Минусом программы является ограниченный бесплатный пробный период работы.
- Clip2net — удобная программа для создания скриншотов. Имеется встроенный графический редактор, возможность сохранения снимков на облачное хранилище, публикация в чате или социальной чети.
- ShotTheScreen — одна из лучших утилит по созданию скриншотов, интересной особенностью, которой является возможность выполнять screenshot автоматически через заранее отведённое время.
- SnagIt — условно-бесплатная утилита по созданию скриншотов. Имеется множество опций: screenshot области прокрутки, скрин экрана DOS, скрин приложений, использующих технологии Direct3D, DirectDraw, DirectX.
Однако стоит учитывать, что для разового создания снимков экрана используют стандартные средства операционных систем, а для постоянного и комфортного создания screenshot используют сторонние программы со всевозможными опциями.
Originally posted 2018-04-17 10:42:28.
Альтернатива: программа для записи видео с экрана
Если вам необходимо не только сделать изображение рабочего стола, но и записать видео, потребуется воспользоваться специальной программой. Экранная Камера позволит захватить действия на мониторе со звуком, выполнить запись голоса, а затем обработать ролик во встроенном редакторе.
Попробуйте прямо сейчас
Скачать программу
Отлично работает на Windows 10/8/8.1/7 и XP
С помощью приложения вы сможете:
- Снимать игры, онлайн-трансляции, фильмы и конференции.
- Записать весь дисплей, указанный фрагмент или открытое окно.
- Захватить звуки системы и микрофона.
- Запланировать видеосъемку на определенную дату.
- Удалить лишние моменты из видеоклипа.
- Создать вступительную и финальную заставки.
- Наложить фоновую музыку и озвучку.
- Наложить фоновую музыку и озвучку.
- Экспортировать файл в популярных форматах и настроить его параметры.
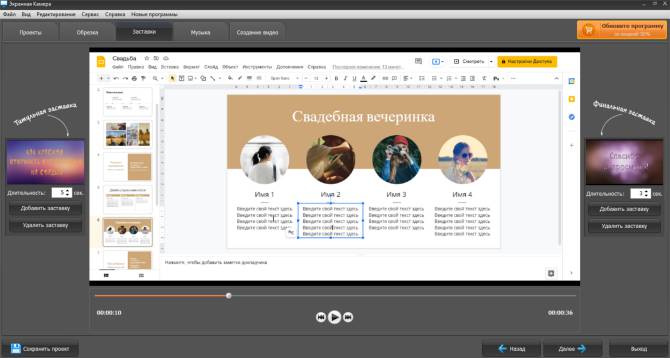 Интерфейс приложения
Интерфейс приложения
Как сделать скриншот (снимок экрана) на ноутбуке или компьютере одной клавишей
И так, давайте рассмотрим, как сделать скриншот на ноутбуке без особого труда и лишних программ. Для тех кто не любит читать много текста, вот как это осуществляется:
Нажимаем клавишу на клавиатуре PrtScr, далее открываем paint, вставляем внего наше отснятое изображение сочетанием кнопок Ctrl+v и, если картинка того, что Вы снимали появилась, то просто сохраняем её сочетанием клавиш Ctrl+s (или файл-сохранить как…). Для тех, кто хотел бы ознакомиться с данной операцией подробно – читаем дальше.
Рекомендуем к прочтению статью поисковики в интернете. Очень популярно рассмотрены, как поисковики гиганты (google, yandex), так и беларуские поисковые системы в интернете.
Итак начнём, скриншот – это снимок экрана, то есть это ситуация, когда нам понадобилось, к примеру, сделать снимок из сериала или игры или какую-либо ошибку на экране, которые можно послать друзьям по почте (как создать свой почтовый ящик в интернете) или по социальной сети.
Для того, чтобы получить снимок нам нужно всего лишь нажать одну клавишу. Но прежде чем перейти к действиям, выделим основные необходимые операции, для того, чтобы сделать скриншот на ноутбуке:
- Нажать кнопку на клавиатуре, которая делает снимок экрана
- Открыть программу, к примеру, стандартную — paint ( это может быть photoshop или другие графические редакторы) в которую можно поместить этот снимок
- Сохранить полученное нами изображение в файл, который можно будет открывать, как обычную картинку jpg или любой другой формат
Первый шаг это нажать всего лишь одну кнопку для фото экрана. Она обычно она располагается с права в верхней части клавиатуры. Подписана она такими буквами – PrtScr и на ней же чуть пониже.
Нажав данную клавишу, мы делаем снимок того, что сейчас есть на экране монитора. Вы можете не замечать, но отснятая информация хранится в буфере обмена (так сказать в быстрой памяти, это как будто мы запоминаем в уме) операционной системы ноутбука, пока туда не понадобится поместить, что-либо другое или бук не будет выключен или перезагружен.
То есть это работает как операции с текстом в word. Мы сначала копируем текст (он также хранится во временной памяти), а потом вставляем его в нужное нам место, так и здесь со скриншотом.
Далее открываем любую программу, воспользуемся стандартным графическим редактором windows — paint (находится: Пуск-все программы-стандартные-paint). Открыли программу, теперь нужно поместить сюда сделанный нами скриншот экрана.
Вот мы уже почти решили вопрос, как сделать скриншот на ноутбуке. После вставляем наш скопированный рисунок в этот новый файл комбинацией клавиш Ctrl+v. Должен появиться сделанный нами скриншот экрана.
Теперь если нужно можно его под редактировать – там, к примеру, закрасить что-нибудь или просто подписать, в общем, всё, что хотите и на, что способна программа. Всё теперь нам осталось сохранить это изображение в файл, которым мы можем свободно пользоваться, в том числе и пересылать друзьям.
Для этого или идём в меню в левом верхнем углу программы и нажимаем там «Файл», потом чуть ниже «Сохранить как» или нажимаем сочетание клавиш Ctrl+s. Перед Вами появится окно сохранения файла. Если Вам всё равно, в каком формате сохранять, то здесь можете всего лишь дать название файлу, потом указываем куда его поместить, можно просто указать рабочий стол, и всё, нажимаем «сохранить».
Теперь отправляемся на рабочий стол и находим там картинку под названием, которое дали ей при сохранении. Также можно ознакомиться со статьёй установить текущее время, дату и другие настройки календаря компьютера. Иногда оно сбиватся по разным причинам и дополнительная настройка времени не помешает.
Мы рассмотрели вопрос, как сделать скриншот на ноутбуке, максимально быстрым и удобным способом, без применения сторонних программ.
Программа, делающая скриншоты
Пример работы с Paint можно признать классическим способом получения скриншота. Однако, в Windows 7 в разделе «Стандартные» есть еще очень простая программа «Ножницы», при помощи которой можно выбрать и «вырезать» любой участок того, что видим на работающем мониторе. Рисунок показывает, как через Paint выполнен скрин процесса работы «Ножниц».
Компактное окно «Ножниц» не мешает обзору. Курсор захватывает весь экран или выделяет нужную его часть. Минимум инструментов для редактирования. Для сохранения можно выбрать формат PNG, GIF, JPEG. Если в работе нужен только фрагмент картинки работающего монитора, можно прибегнуть к обработке полученного в Paint изображения, то есть его обрезке. Это громоздко и архаично. Задачу упрощают вышеупомянутые «Ножницы».
Существует много дополнительных программ с более широкими возможностями: графические просмотрщики, конверторы, редакторы изображений. В зависимости от ваших целей выбирайте наиболее подходящую: простую – для быстрого получения информации, или объемную – для редактирования, преобразования фотографий по типу Photoshop. Простой редактор имеет необходимые функции для получения скрина всего экрана или отдельной части, для создания меток, рисования, добавления надписей.
Рекомендовать, как наиболее удобные, можно:
-
EasyCapture;
DuckCapture;
Clip2Net;
PicPick.
Более сложные программы имеют функции коррекции, деформации, преображения, конвертирования изображений, создания видеороликов, презентаций:
-
IrfanView;
FastStone Capture;
Screenshot Captor;
UVScreenCamera.
Можно пользоваться онлайн редактором типа Pixtick. Он обладает необходимым набором функций для получения скринов, их обработки. Некоторые программы к цифровым камерам, фото и видео конверторы также обладают функцией захвата. Помимо этой, они имеют десятки других функций, что делает работу более длительной, если пользователь пока не обрел нужные навыки.
Программа создания скриншотов
Честно говоря, последнее время я подсел на одну программу, которая невероятно удобна для создания скриншотов.Называется она Joxi
Ее преимущества в том, что вы можете сделать скрин не всего экрана, а лишь нужной вам части.
Здесь же вы можете отметить нужые элементы стрелочкой или подписать их. И еще много других удобных фунций редактирования
Другая классная фишка. Мне как разработчику сайтов иногда нужно сделать скрин сайта полностью, а они бывают довольно длинные по 7-10 экранов.
И если бы я пользовался обычной кнопкой printscreen и пэйнтом, то потратил бы кучу времени.
Но я поставил себе в браузер плагин joxi и делаю скрины сайтов за 3 секунды.
Третья сильная сторона этого софта для скриншотов. Если вам нужно отправить снимок экрана, вы можете не сохранять его к себе. Снимок может храниться на серверах joxi. Ссылка на снимок генерируется автоматически. Благодаря этому вы не захламляете ни свое устройство, ни устройство того кому показывает скрин ненужными файлами.
Как сделать скриншот или снимок экрана компьютера
На стандартной клавиатуре имеется клавиша «Print Screen» — расположена, как правило, немного правее блока клавиш F1-F12.
Как сделать скриншот экрана на компьютере
При нажатии на эту клавишу происходит копирование экрана компьютера в буфер обмена. Специальную память компьютера, предназначенную для временного хранения информации и ее вставки.
На ноутбуке расположение клавиши «Print Screen» зависит только от фантазии производителя — он может спрятать её в любое место, а так же назначить на одну из клавиш с нажатием модификатора (например, «Fn+Insert»), или вообще не предусмотреть (как на большинстве нетбуков). Для тех, у кого на клавиатуре отсутствует клавиша «Print Screen» — полезная информация в конце статьи (в разделе о программе Joxi).
Итак, при нажатии на клавишу «Print Screen» на компьютере без установки специальных программ происходит запись картинки экрана в буфер обмена. Визуально этот процесс никак не отображается, поэтому пользователю кажется, что ничего не произошло. Однако, если открыть любую программу, умеющую работать с картинками – Paint, Photoshop, или даже MS—Word, и нажать комбинацию клавиш «Ctrl+V» (или выбрать «Вставить» в меню программы), изображение из буфера обмена будет вставлено в текущую программу, и Вы увидите свой скриншот. В дальнейшем Ваш скриншот можно отредактировать:
- Обрезать лишнее.
- Изменить размер.
- Добавить надписи и стрелочки.
- Сохранить на диск.
Описанный способ подходит тем кому надо делать скриншот раз в год. А для тех, кому часто приходится делать скриншоты — существуют специальные программы.
Применение сторонних программ
Создавать снимки позволяют многие приложения для Windows. Они имеют ряд других функций, которые могут быть полезны пользователям. Из всего многообразия подобных программ стоит выделить два продукта, поставляющихся бесплатно.
UVScreenCamera
Приложение с простым интерфейсом и дополнительными функциями дает возможность не только делать скриншоты, но и полноценно работать с ними. Их можно обрезать, клонировать, делать анимацию.
Простой пример использования:
Открыть установленную программу и выбрать один из доступных вариантов создания экранного фото.
Нажать кнопку «Снять скриншот» (она находится справа от информации о размере будущего изображения) и выделить фрагмент экрана.
В окне с картинкой нажать иконку с дискеткой, чтобы сохранить фото в нужном формате.
Ссылка для скачивания — uvsoftium.ru
PicPick
Программа распространяется бесплатно. В ней есть основные возможности сценариев для скринов. Можно получать изображения активного окна, отдельного элемента, фиксированной зоны.
Особенности:
- наличие мощного графического редактора;
- простой и легкий в изучении интерфейс;
- широкие возможности экспорта картинок.
Ссылка для скачивания — picpick.ru
Выводы
На самом деле, нет совершенно ничего сложного в создании скриншота на компьютере.
Кроме основных клавиш или их сочетаний сейчас существует ещё и множество различных программ, утилит и приложений, которые позволяют без труда запечатлеть экран в любом качестве и расширении.
Даже новичку или ребёнку не составит труда нажать на кнопку PrintScreen, но при этом важно помнить все «горячие» клавиши и их комбинации, которые могут выручить пользователя в любой момент. Основными из них являются:
Основными из них являются:
- Fn+PrintScreen.
- Alt+PrintScreen.
- Win+PrintScreen.
- Shift+PrintScreen.
Именно эти сочетания, казалось бы, далеко не всегда полезных кнопок могут помочь сделать скриншот, подогнать его по размеру, выбрать окна для создания скрина или даже сразу же его сохранить.
Кроме клавиш могут пригодиться и различного рода программы. Ведь не всегда клавиатура работает так хорошо, как хочется.
И не всегда возникает желание после создания скриншота возиться, например, с редакторами изображений, или открывать дополнительные программы.
Направленный на создание скриншотов софт станет незаменимым помощником для тех, кто не хочет запоминать комбинации клавиш, открывать дополнительные окна или просто не может по каким-либо причинам воспользоваться самой основной кнопочкой для создания скрина.
В таком случае настоящей палочкой-выручалочкой
станут как и программы для создания принтскринов, так и встроенные утилиты, и даже сторонние проги для рисования, что сочетает в себе функции как приложения для съёмки экрана, так и редактора картиночек.
Ну и, наконец, скрин без редактирования можно напрямую поместить в текстовый документ, в социальную сеть или любую другую программу, в которой необходима
картинка вашего рабочего стола.
Делается это с помощью сочетания клавиш «Ctrl+V». Удобно тем, кто не нуждается в обрезке или выделении каких-либо важных деталей.
Выбор программ и возможностей для создания принтскрина бесконечно велик, можно без труда сделать снимок экрана в любой момент, любого размера, любого качества и с любыми эффектами.
Ну а делать его, как известно, может быть полезно в любой ситуации. А потому умение создать принтскрин является одним из основных как для начинающих, так и для продвинутых пользователей.
В этом ничего сложного или непонятного попросту нет, а потому важно лишь запомнить способы создания скришнота и пользоваться ими как раз в самый необходимый момент, когда багаж знаний будет у вас под рукой









