Почему мышка зависает при движении и 9 способов решения на ос windows 10
Содержание:
- Изменение настройки мыши
- Поверхность
- Как починить колесико мыши
- Что делать, если указатель мыши зависает или зависает в Windows 10
- Проверьте программное обеспечение
- 4 причина, из-за которой не работает должным образом мышка
- Настройки локальной сети
- Настройки локальной сети
- Решения.
- Почему тормозит курсор мыши? Основные причины и варианты их устранения
- Разбираем мышь
- Курсор прыгает по экрану что делать
- Система
- Настройки локальной сети
- Загруженность системы
- Исправления: курсор мыши продолжает зависать
- Движение рывками в играх
- Прокрутка мыши
Изменение настройки мыши
Может возникнуть сбой в одной настройке мыши, после которого начинает зависать курсор на несколько секунд при передвижении по экрану. Попробуйте повторно инициализировать эту настройку.
Разверните меню Пуск и нажмите на значок шестеренки для входа в Параметры Windows. Перейдите в раздел «Устройства» и откройте «Мышь» на левой панели.
Переключите опцию «Прокручивать неактивные окна при наведении на них» в положение «Выключено».
Нажмите на него еще раз, чтобы включить. Проверьте, лагает ли после этого курсор при перемещении по рабочему столу. Повторите этот процесс несколько раз.
Также для устранения проблемы откройте Диспетчер задач и проверьте загруженность процессора, памяти и диска различными приложениями. Если какая-то программа чрезмерно грузит один из этих ресурсов, то она может быть причиной зависаний курсора. Попробуйте отключить ее прямо в Диспетчере задач. Для этого кликните на проблемном приложении правой кнопкой и выберите «Снять задачу».
Поверхность
Рекомендую использовать коврик даже в 2020 году. С появлением оптических мышек вместо механических, их способность работать на любых поверхностях без коврика рассматривалась в качестве основного преимущества, даже на коленке. Возможно, но нежелательно.
На ряде поверхностей сенсоры работают некорректно. В особенности нежелательно использовать мышку на стеклянном столе. В итоге курсор начинает работать неправильно.
Отдавайте предпочтение коврикам со специальным покрытием или матерчатым. Избегайте глянцевых. Периодически очищайте их. Если курсор стал сбоить — коврик необходимо протереть.
Как починить колесико мыши
Ключевые причины проблем с колесиком — некорректно работающее программное обеспечение или механическое повреждение мыши. Обнаружив сбой, первым делом подключите аксессуар к другому компьютеру и проверьте работоспособность. Если скроллинг работает, причина в настройках, а если нет — в Решения различаются для каждого конкретного случая.
Если не работает нажатие и прокрутка вверх-вниз
Мышь, не реагирующую на нажатия и прокрутку колесика, необходимо разобрать, чтобы понять причину сбоя. Порядок действий:
Обнаружив сломанную ось, попробуйте починить её с помощью скрепки:
Фотогалерея: как самостоятельно разобрать мышку
Если мышь работает, а колесико крутится равномерно, ни за что не задевая, соберите корпус и проверьте функциональность.
Не прокручиваются страницы
Проверьте настройки программного обеспечения, если мышь не прокручивает страницу. Для этого:
В настройках не должно быть нулевых значений
Проверьте работу мыши — если способ не помог, переустановите драйвер. Последовательность действий:
Выберите из списка проблемную мышь
Если обновление не приносит результатов, проделайте тот же путь и нажмите «Удалить», а затем заново установите драйвер.
Если страницы «скачут»
В ситуации, когда колесико работает, но при быстрой прокрутке страница листается рывками и «скачет» вверх-вниз, неисправен сенсорный датчик. Чтобы починить его:
Вмятинка посередине обеспечивает четкость прокрутки
Проверьте работоспособность мыши. Если прокрутка не работает, обратитесь в сервис или замените мышку.
Видео: дёргаются страницы при скроллинге
Колесико не крутится и гремит
Когда колесико не прокручивается вовсе, или внутри мыши что-то гремит, ищите поломку в аппаратной части. Первым делом смажьте механизм. Для этого разберите аксессуар, как указано выше, и очистите датчик с помощью спирта. Подготовьте жидкую силиконовую смазку — например, WD-40. Капните её внутрь, соберите колесико и прокрутите два-три раза. Проверьте работу — если смазка не помогла, замените прижимные лепестки. Для этого:
Разбирая мышь самостоятельно, вы автоматически лишаетесь права на гарантийное обслуживание.
К датчику припаяны железные скобки-фиксаторы
Не работают нажатия на колесико
Если колесико мыши прокручивает страницы, но система не реагирует на нажатия, послушайте, есть ли щелчки при клике. Если есть, проверьте настройки программ:
Если функция нажатия не работает только в браузере или игре, можно не загружать дополнительных приложений — проверьте информацию в настройках программы.
В случае если щелчок не слышен, дело в аппаратной поломке. Разберите и почините мышь или замените на новую.
Что делать, если указатель мыши зависает или зависает в Windows 10
Хотя есть несколько устройств Windows 10 с сенсорным экраном, мышь по-прежнему остается важной частью использования для многих пользователей, особенно тех, кто выполняет тяжелую работу на своих компьютерах или ноутбуках с Windows 10. Если вы один из пользователей, которые часто редактируют изображения или видео для развлечения или работы, использовать Touch сложно, так как перетаскивать его по экрану довольно сложно, поэтому ничто не сравнится с мышью
Однако, как бы ни была удивительна мышь, бывают моменты, когда вы сталкиваетесь с проблемами при ее использовании. Одна из этих проблем заключается в том, что указатель мыши зависает или зависает, поэтому в этом посте вы можете попробовать несколько советов, которые помогут вам решить проблему.
Проверьте программное обеспечение
Не исключено, что на такую работу манипулятора влияет вирус. На всякий случай проведите глубокое сканирование всей системы с помощью антивирусной программы.

Так как почти все современные мышки поддерживают технологию Plug’n’Play, повторная установка драйверов стартует автоматически. Если же инсталляционный файл поврежден, актуальную версию драйвера можно скачать на сайте производителя.
Иногда прерывисто работать мышку заставляет программное обеспечение для перехвата команд. Например, JoyToKey, с помощью которого можно назначить на кнопки и стики геймпада команды с клавиатуры и мышки. Также некорректно курсор может работать на эмуляторе Android.
Кроме того, причиной конфликта оборудования могут быть всякие «украшалки» — утилиты, помогающие изменить оформление Виндовс вообще или вид курсора в частности. Поотключайте все лишние элементы и понаблюдайте за поведением указателя. О том, как поменять курсор мыши на Виндовс 7, можете почитать здесь.
Если вы используете навороченную геймерскую мышь, для которой производителем создана собственная утилита, попробуйте временно отключить это ПО.

4 причина, из-за которой не работает должным образом мышка
Если мышка беспроводная (радио или Bluetooth), то время от времени курсор может подлагивать. Это связанно с тем, что радиосигнал менее надёжен, нежели проводное соединение. Особенно часто «глючат» дешёвые беспроводные мышки или те, что идут в комплекте вместе с клавиатурой.
Решение: в данной ситуации можно порекомендовать расположить USB приёмник как можно ближе к беспроводной мышке, это должно улучшить стабильность её работы. Если вы вставили приёмник в USB порт, что располагается сзади компьютера, то переключите его на переднюю панель.
В свою очередь, Вы тоже можете нам очень помочь.
Поделившись результатами труда автора, вы окажете неоценимую помощь как ему самому, так и сайту в целом. Спасибо!
Привет. Не секрет, что в экономике ныне дела обстоят не лучшим образом, цены растут, а доходы падают. И данный сайт также переживает нелёгкие времена Если у тебя есть возможность и желание помочь развитию ресурса, то ты можешь перевести любую сумму (даже самую минимальную) через форму пожертвований, или на следующие реквизиты:
Номер банковской карты: 5331 5721 0220 5546 Кошелёк Яндекс Деньги: 410015361853797 Кошелёк WebMoney: P865066858877 PayPal: paypal@it-actual.ru QIWI кошелёк: +79687316794 BitCoin: 1DZUZnSdcN6F4YKhf4BcArfQK8vQaRiA93
Оказавшие помощь: Сергей И. — 500руб — 468руб — 294руб Мария М. — 300руб Валерий С. — 420руб — 600руб Полина В. — 240руб
Настройки локальной сети
Иногда можно избавиться от микро зависаний и лагов курсора мыши после отключения локальной сети.
Откройте окно «Выполнить» сочетанием клавиш Win + R и наберите команду control panel для входа в Панель управления.
Переключите просмотр на крупные или мелкие значки и перейдите в раздел Центра управления сетями и общим доступом.
На левой панели щелкните на кнопку «Изменить параметры адаптера».
Кликните правой кнопкой на подключении по локальной сети и выберите «Отключить».
Проверьте, как работает мышь. Если курсор при перемещении не лагает и используете ноутбук, попробуйте подключится к интернету через Wi-Fi. Также лаги можно убрать путем обновления драйверов сетевой карты, а если она интегрирована, то материнской платы.
Настройки локальной сети
Иногда можно избавиться от микро зависаний и лагов курсора мыши после отключения локальной сети.
Откройте окно «Выполнить» сочетанием клавиш Win + R и наберите команду control panel для входа в Панель управления.
Переключите просмотр на крупные или мелкие значки и перейдите в раздел Центра управления сетями и общим доступом.
На левой панели щелкните на кнопку «Изменить параметры адаптера».
Кликните правой кнопкой на подключении по локальной сети и выберите «Отключить».
Проверьте, как работает мышь. Если курсор при перемещении не лагает и используете ноутбук, попробуйте подключится к интернету через Wi-Fi. Также лаги можно убрать путем обновления драйверов сетевой карты, а если она интегрирована, то материнской платы.
Решения.
Чистка мышки
Пару слов о батарейках
Если у вас беспроводная мышка — то обратите внимание на батарейки. Если они сели и не обеспечивают достаточного питания — мышка может начать сбоить: не всегда срабатывает левая (правая) кнопки, колесико часто «теряется» и т.д
Кстати, в некоторых случаях батарейки могут окислиться (например, при низком качестве оных или повышенной влажности на вашем рабочем столе).

Если подобное произошло — то часть токопроводящих элементов могла прийти в негодность, и, скорее всего, самым простым вариантом будет покупка новой мышки.
Попробуйте провести диагностику от Windows
В ОС Windows есть мастер устранения неполадок, который в автоматическом режиме может исправить ряд программных сбоев и ошибок. Чтобы его запустить, необходимо войти в панель управления Windows и открыть вкладку:

Устройства и принтеры — мышь
Далее Windows автоматически проверит работу мышки, попытается обнаружить и устранить типовые неполадки (см. скриншот ниже).

Диагностика (в качестве примера)
Проверьте настройки мышки (в том числе тачпада)
Если Windows ничего не нашла, порекомендовал бы снова открыть панель управления и посмотреть, что там с настройками мыши.

Изменение параметров мыши
После откройте раздел колесико и поменяйте значение прокрутки строк (по умолчанию, обычно, стоит значение «3», что для некоторых мышек недостаточно и могут появляться различные «неудобства» при прокрутке колесика. ).

Кстати, если вы работает за ноутбуком — то нестабильная прокрутка страницы может быть вызвана одновременной работой мышки с тачпадом. Рекомендуется попробовать отключить тачпад (к тому же это позволит исключить случайные касания ладони поверхности тачпада при работе).
Как отключить тачпад на ноутбуке (срабатывают случайные нажатия, когда работаю за ноутбуком с мышкой) — https://ocomp.info/otklyuchit-techpad-na-noutbuke.html

Отключение тачпада при подключении мыши
Проверьте драйвера (попробуйте удалить устройство и установить заново)
Проблема с драйверами часто возникает с различными навороченными и игровыми мышками (у которых есть доп. кнопки и функции). В этом случае лучшим вариантом будет установка драйвера от производителя устройства.

После найдите устройство «HID-совместимая мышь» и удалить его.

После удаления этого устройства у вас перестанет работать мышь. Для запуска установки драйвера: пере-подключите мышь к USB-порту, а после в диспетчере устройств выберите имя вашего ПК и нажмите сочетание Shift+F10 —> «Обновить конфигурацию оборудования». Мышь будет установлена автоматически.

Обновить конфигурацию оборудования
Повреждение и износ механизма элементов колесика
Если все вышеперечисленное не помогло, есть большая вероятность износа механизма элементов колесика. Здесь многое, конечно, зависит от производителя вашей мыши, ее качества изготовления.
Почему тормозит курсор мыши? Основные причины и варианты их устранения
Здравствуйте, дорогие читатели.
Нередко на просторах Интернета можно встретить пользователей, которые жалуются на то, что у них тормозит курсор мыши. При этом проблемы проявляются, как при работе с простыми приложениями, так и объемными. Сразу стоит сказать, что поводов для подобных симптомов существует масса. Я постараюсь в статье изложить все возможные, и конечно же укажу разные варианты решения.
Проблемы с мышью ( к содержанию ↑ )
Как уже было сказано выше, существует масса причин, из-за которых на экране тормозит указатель. Первое, что нужно сделать – проверить само подключаемое устройство. А точнее найти другой аппарат, чтобы подсоединить его к системе. Если проблемы уйдут – они в самом манипуляторе. Если нет – в основном оборудовании или операционке. Так же проблема может быть в заражении системы вирусом, так что рекомендую проверить её утилитой Comodo Internet Security.
В случае, когда мышь проводная – стоит убедиться, что кабель не был перегнут. Кроме того, желательно проверить область подключения его к плате – иногда именно на этом месте можно наблюдать небольшое отрыв. Это приводит к появлению неисправностей.
Для беспроводных мышей важно отслеживать уровень заряда. Нередко проблемы возникают именно из-за севших аккумуляторов
Также часто встречаются ситуации, когда в оптический элемент попросту набивается грязь или шерсть от домашних питомцев. Постарайтесь аккуратно все убрать. Желательно конечно в этом случае раскрутить само устройство и вычистить его внутри. Если это не помогло отправляемся дальше.
Драйвер ( к содержанию ↑ )
Мышь, как и любое другое устройство, подключаемое к компьютеру, нуждается в драйвере. В большинстве случаев необходимая программа находится в самой операционной системе. Но в некоторых ситуациях может и отсутствовать. Из-за недостатка нужного драйвера курсор движется рывками.
Операционная система ( к содержанию ↑ )
Когда у вас начинает зависать и теряться курсор, зайдите в «Диспетчер задач» путем нажатия «Ctrl+Alt+Del», и посмотрите на вкладку «Производительность», которая точно есть в Windows 8 и Windows 10. Нас интересуют вкладки: «ЦП», «Память», «Диск». Если вдруг одна из них показывает приближение к 100% — это вполне может стать причиной проблемы.
Решение заключается в разгрузке операционки. Для этого проверьте «Автозагрузку». Детально информацию можно узнать в этой статье.
Кроме того, просмотрите используемые приложения. Возможно некоторые из них не нужны для работы – выключите.
Помимо этого, просмотрите раздел Ускорение и оптимизация. В нем вы найдете массу полезной информации, которая затрагивает очистку системы в целом.
Если же вам ничего не помогло, попробуйте проверить систему на вирусы утилитой AVG AntiVirus Free (или Dr Web Cureit), если и это не помогло — возможно пора переустанавливать ОС.
Драйвер видеокарты ( к содержанию ↑ )
За картинку на компьютере отвечает соответствующий элемент, который связывается с системой тоже с помощью собственной программы. И если нет нужных драйверов, при резком движении мыши появляются заметные паузы курсора.
Поможет установка подходящего программного обеспечения, взять которое можно на официальном сайте. Если же вы не знаете производителя или модель – воспользуйтесь программой, позволяющей самостоятельно найти и обновить все драйвера.
Пыль ( к содержанию ↑ )
Иногда причиной, почему тормозит курсор, является плохой отвод тепла в результате загрязненности системного блока или ноутбука. Особенно это заметно в играх, например, в танках и подобных проектах онлайн. Правда чаще всего такие проблемы сопровождаются и торможением графики. Это же наблюдается нередко и в браузере.
Почистите и смажьте активные элементы.
Модуль Wi-Fi ( к содержанию ↑ )
Иногда проблемой может являться Wi-Fi модуль, установленный на компьютере. Он влияет на беспроводную мышь, создавая небольшие помехи. Попробуйте его отключить. Или же замените мышь.
Надеюсь здесь вы найдете причину и ее решение, из-за которой у вас возникли проблемы с манипулятором. Подписывайтесь и рассказывайте о нас друзьям.
Разбираем мышь

Бывает и так, когда при перелистывании при помощи мыши по специальным боковым бегункам страницы «скачут», меняя положение вверх-вниз и обратно. Данный сценарий поведения мышки сигнализирует о неисправности сенсорного датчика. Чтобы устранить данную неполадку, необходимо проделать следующие манипуляции:
- Для начала нужно корректно разобрать мышь, сняв корпус и отогнув защитные «лепестки», действуя строго по инструкции.
- После того, как первый этап разбора завершен, нужно как можно осторожнее снять защитный кожух, который бережет от повреждений непосредственно сам прокручивающий механизм.
- Теперь нужно как можно бережнее снять прижимной механизм с колесика мышки, который нужно как можно тщательнее обработать спиртосодержащим составом и дать деталям как следует просохнуть. Лучше всего протирать все составляющие не кусочком материи, а ватной палочкой.
- Далее следует взять в руки прижимную деталь мышки, с умеренным усилием надавить на середину до получения небольшой вмятины. Как только данная вмятина появилась, можно считать ремонт мыши завершенным и приступить к сборке изделия.
В том случае, если даже полный ремонт и повторная сборка бессильны, нужно обратиться в сервисный центр для профессионального обслуживания мастером либо просто-напросто купить новую мышь и произвести правильную настройку параметров.
Курсор прыгает по экрану что делать
Компьютерная мышь — пожалуй, один из предметов, наиболее часто находящихся в наших руках, это трудно не заметить.
А вот то, что действительно практически не привлекает к себе внимания — это курсор в используемой нами операционной системе.
Оно и понятно, курсору не нужно быть на виду, основная цель его — указывать нам на конкретные объекты интерфейса, акцентируя наше внимание именно на них. То есть делает свою работу «стрелка» практически незаметно
Но стоит движениям курсора стать менее плавными, дёргающимися и подрагивающими, как появившаяся нестабильность в работе устройства немедленно начнёт бросаться в глаза.
Что делать, если дрожит стрелка мышки
В рамках данной статьи мы рассмотрим два типовых момента. Первая проблема — это ситуация, при которой на экране можно наблюдать, как дёргается курсор, то есть стрелка мыши на мониторе дрожит в тот момент, когда сама мышь находится в статичном положении.
Система
Нередко на форумах встречаются жалобы: «Я регулярно аварийно выключаю компьютер. При этом почему-то начал глючить курсор мыши». А действительно, почему? Многие пользователи не осознают, что сами доводят компьютер до нерабочего состояния. Например, постоянно выключая компьютер с помощью кнопки питания, вы рискуете создать на жестком диске целую серию ошибок, в числе которых могут присутствовать и влияющие на курсор мыши. Для того чтобы исправить это, можно воспользоваться системной командой CHKDSK. Для этого запускаем командную строку либо просто вводим в поле «Выполнить» в меню «Пуск» команду CHKDSK C: /F /R. После этого появится окно, в котором будет сказано, что для запуска проверки необходимо перезапустить компьютер. Вводим «Y» и нажимаем Enter. После этого перезапускаем систему через меню «Пуск». Когда вас спросят, хотите ли вы отменить проверку диска, ничего не нажимайте и ждите.
Настройки локальной сети
Иногда можно избавиться от микро зависаний и лагов курсора мыши после отключения локальной сети.
Откройте окно «Выполнить» сочетанием клавиш Win + R и наберите команду control panel для входа в Панель управления.
Переключите просмотр на крупные или мелкие значки и перейдите в раздел Центра управления сетями и общим доступом.
На левой панели щелкните на кнопку «Изменить параметры адаптера».
Кликните правой кнопкой на подключении по локальной сети и выберите «Отключить».
Проверьте, как работает мышь. Если курсор при перемещении не лагает и используете ноутбук, попробуйте подключится к интернету через Wi-Fi. Также лаги можно убрать путем обновления драйверов сетевой карты, а если она интегрирована, то материнской платы.
Загруженность системы
Производительность компьютера зависит от параметров комплектующих: видеокарты, процессора, оперативной памяти и жесткого диска. Запуск нескольких приложений одновременно может приводить к “подвисанию” системы. На рамках вокруг окон приложений появляется надпись “Не отвечает”, интерфейс программ откликается с задержками — это симптомы нехватки ресурсов у ОС. В такой ситуации курсор мыши тоже может “зависать”, дергаться, двигаться с задержками.
По этой же причине указатель нестабильно работает в некоторых играх или программах – они слишком нагружают аппаратную часть компьютера. Следует модернизировать ПК или пользоваться более старыми версиями приложений. После отключения утилит, перегружающих “железо”, работа Windows приходит в норму. Стоит перезапустить систему, и компьютерная мышь начинает функционировать полноценно. Если внезапные подергивания не исчезли, нужно проверить, правильно ли налажена работа манипулятора.
Исправления: курсор мыши продолжает зависать
Проверьте сенсорную панель
Если вы используете ноутбук, вы можете использовать встроенную сенсорную панель для перемещения курсора по экрану. Если вы обнаружите, что курсор зависает в Windows 7/8/10, вы можете проверить, не отключили ли вы трекпад случайно.
На разных ноутбуках комбинации клавиш для отключения / включения трекпада различаются. Обычно с помощью Fn + F8 (F7, F5 или F9). Затем проверьте, правильно ли работает мышь.
Если сочетание клавиш не работает, вы можете перейти к Панель управления> Мышь . Затем перейдите к настройке сенсорной панели на последней вкладке, которая может иметь любое имя в зависимости от производителя устройства, например, Настройки устройства, ELAN, Synaptics и т. Д. Нажмите Настройки и выберите Включено .
Если после выполнения вышеуказанных операций ваша мышь зависает, обратитесь к следующим решениям.
Проверьте, не разряжена ли батарея
Если вас беспокоит проблема — беспроводная мышь продолжает зависать, возможно, батарея мыши вот-вот разряжается. В этом случае попробуйте заменить батарею или используйте проводную мышь для ее замены.
Проверьте механические неисправности
Если аккумулятор мыши в порядке или вы используете проводную мышь, но все еще сталкиваетесь с проблемой зависания в Windows 7/8/10, вам необходимо проверить, нет ли физических повреждений, например, незакрепленного USB-порта ПК, плохо USB-разъем или поврежденный кабель. Просто подключите другую мышь к компьютеру или подключите мышь к другому USB-порту для проверки.
Проверьте наличие вредоносного ПО или вирусов
Вирусы или вредоносное ПО могут вызвать ряд заболеваний на вашем компьютере и могут быть возможной причиной того, что ваша мышь продолжает зависать. Поэтому вам следует просканировать свой компьютер на наличие вредоносных программ или вирусов. Защитник Windows может быть полезен, если вы используете Windows 10. Если вы используете Windows 7 или 8, загрузите одну антивирусную программу для этого сканирования.
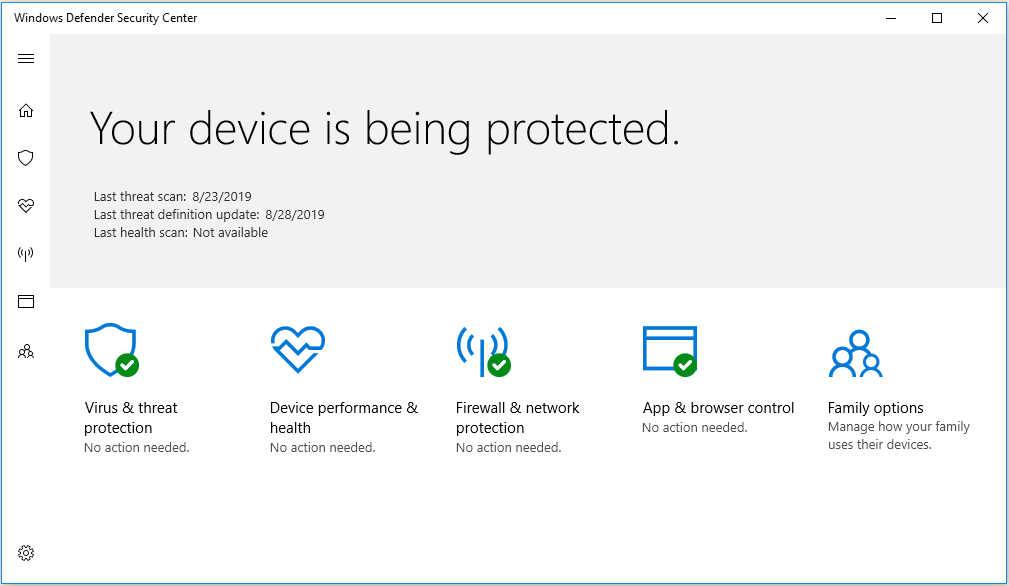
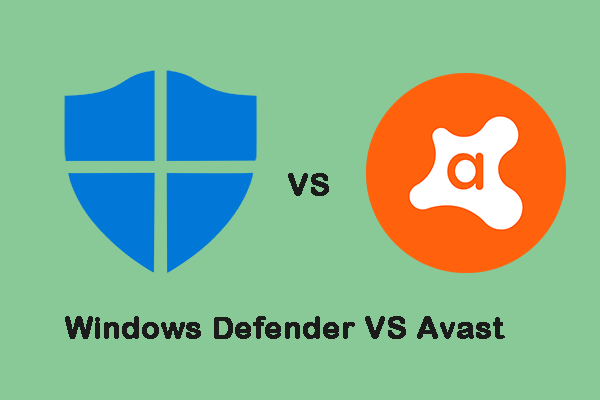 Защитник Windows против Avast: какой из них лучше для вас
Защитник Windows против Avast: какой из них лучше для вас
Теперь у вас много конфиденциальных данных, поэтому вам нужно надежное защитное программное обеспечение для защиты ваших данных. В этом посте содержится информация о Защитнике Windows и Avast.
Читать больше
Обновите драйвер мыши
Если проблема зависания мыши вызвана устаревшим драйвером мыши, убедитесь, что драйвер правильно установлен до последней версии.
Шаг 1. Перейти к Диспетчер устройств в Windows 10/8/7, нажав клавиши Win + R, введя devmgmt.msc и щелкнув Хорошо .
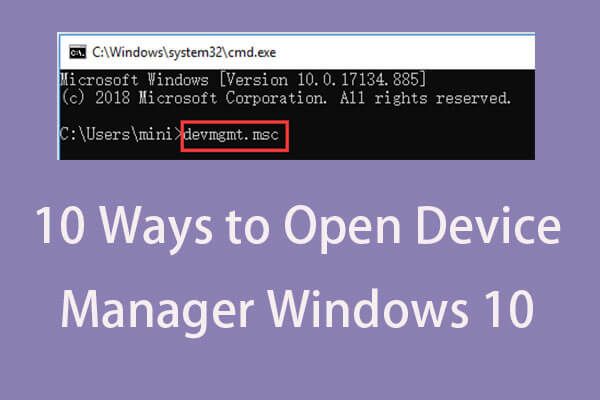 10 способов открыть диспетчер устройств Windows 10
10 способов открыть диспетчер устройств Windows 10
В этом руководстве предлагается 10 способов открыть диспетчер устройств Windows 10, включая. откройте Диспетчер устройств Windows 10 с помощью cmd / command, ярлыка и т. д.
Читать больше
Шаг 2: разверните Мыши и другие указывающие устройства раздел, щелкните правой кнопкой мыши драйвер мыши и выберите Обновить драйвер .
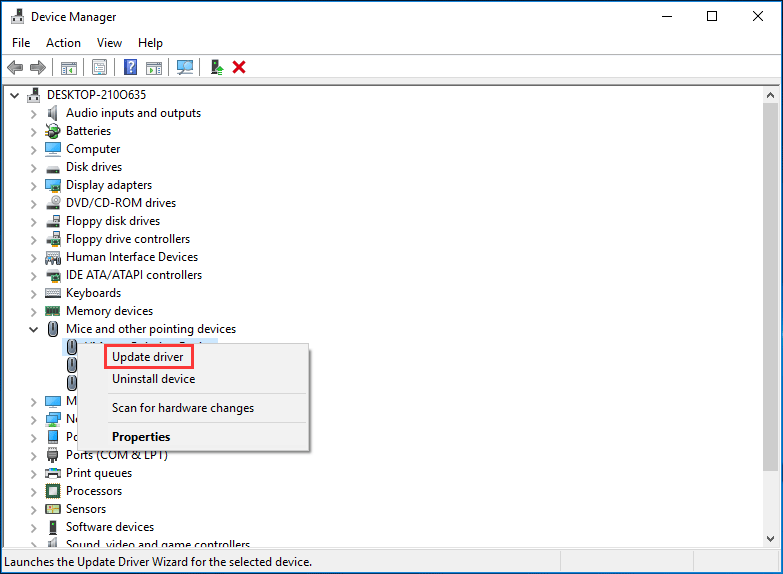
Шаг 3. Следуйте инструкциям на экране, чтобы завершить обновление драйвера.
Проверить реестр Windows
Если реестр поврежден, вы также можете обнаружить, что ваша мышь зависает. В этом случае вы можете использовать профессиональный инструмент Advanced System Repair Pro, чтобы просканировать реестр на наличие ошибок и исправить их.
 Руководство о том, как исправить неработающие элементы реестра пятью способами
Руководство о том, как исправить неработающие элементы реестра пятью способами
Если вы ищете способ исправить неработающие элементы реестра, этот пост — то, что вам нужно. Он познакомит вас с 5 методами решения этой проблемы.
Читать больше
Движение рывками в играх
Даже если ваш компьютер соответствует рекомендованным системным требованиям игры, это отнюдь не означает, что все будет работать гладко. Многое зависит не только от вашего «железа», но и от программного кода, который написали разработчики игры.
Особенно актуально это в случае с онлайн-играми, для которых часто выходят обновления. Делается это вовсе не намеренно: разработчики могут быть сами удивлены, когда при добавлении нового элемента в игру это тянет за собой огромный хвост сопутствующих багов.
Если курсор глючит в определенной игре, остается ждать только очередного патча, фиксящего баги. Если же это наблюдается во всех играх, но в среде Windows указатель работает нормально, стоит обновить драйвер видеокарты — возможно, он в конфликте с манипулятором.
Советую также ознакомиться с публикациями «Какой фирмы мышки лучше» и «Срок службы компьютерной мышки». Буду признателен, если вы поделитесь этим постом в любой из социальных сетей. До следующей встречи!
Прокрутка мыши
Прокручивать страницы (на англ. прокрутка – scroll, scrolling) в браузерах можно конечно не только при помощи мышки. Например прокрутить страницу вниз можно кнопкой Пробел или если на английском “Space” (как правило самая большая кнопка на клавиатуре), а вверх сочетанием клавиш SHIFT+Space. Но, в силу привычки для многих это неудобно, поэтому лучше пользоваться старым способом.
Способы устранения проблем с колесом мышки
- Начнем с самого быстрого. Если у вас сравнительно новая мышь, но при прокрутке страница все равно прыгает, то скорее всего на сенсорную панель колеса попал волосок или еще какая то грязь. В этом случае, достаточно сильно подуть прямо в само отверстие колесика. Мне этот способ всегда помогает. Если в вашем случае он не помог, то значит у вас что то серьезное и поэтому попробуйте следующие варианты.
- Данный вариант связан с настройками мышки в панели управления системы. В windows 8 и windows 10 в панель управления можно зайти нажав правой кнопкой мыши на “Пуск” и выбрав из контекстного меню пункт “Панель управления”. Можно также нажать кнопки WIN+R, набрать в поле команду “control” и нажать Enter.
Далее в панели управления находим “Мышь” и кликаем. Откроется окно “Свойства: Мышь” с 5 вкладками. Нам нужна вкладка “Колесико”. Переходим на нее и меняем значения в вертикальной прокрутке с 3 на большее. Если не помогло, то переходим к следующему варианту.
- Не редко подобные проблемы с мышкой связаны с некорректной установкой драйверов. Чтобы проверить драйвера заходим в “Диспетчер устройств” (можно также найти в “панели управления”) и смотрим нет ли там желтых восклицательных знаков перед списком устройств. Если перед “Мыши и иные указывающие устройства” есть что то подобное, то нужно переустановить драйвер мышки.
- Часто проблема кроется не в программных ошибках, а в реальном повреждении (либо разбалтывании) механизма колеса прокрутки мышки. Что можно сделать? Можно разобрать мышку и, либо смазать механизм прокрутки мыши, либо поджать металлические скобы сжимающие колесико. Здесь расписывать все это я не буду. При желании можно найти видео на YouTube
- Последний вариант 100% рабочий. Что делать, если мышка не работает вообще или работает не корректно, и не получается исправить? Конечно же бежать в ближайший магазин электроники и купить новую мышку.
На этом все. Пусть ваша мышка радует вас плавностью прокрутки и долговечностью колесика.









