Что такое искажение фото и как легко исправить искажение фото
Содержание:
- Использование булавок для искажения
- Пересвет и недосвет
- Бонус
- Часть 2: Как исправить искажение фото в Photoshop
- Что же такое постобработка
- Часть 1: Что такое искажение фото
- Полезные приёмы
- Исправляем перспективное искажение.
- Constraint Tool (C) (Инструмент ограничения)
- Часть 3: Лучшее приложение для исправления искажения фото на iPhone / Android
- Изоляция редактируемого объекта
- Предустановки
- Искажения: править не обязательно, но желательно
- Настройки изображения
- Вращение булавок
- Коррекция линий вручную
- Заключение и ссылки
Использование булавок для искажения
Команда «Марионеточная деформация» позволяет деформировать изображение путём создания и перемещения булавок (опорных точек), искажающих пиксели, к которым они прикреплены.
После того, как объект на вашем изображении изолирован, необходимо добавить булавки, чтобы можно было начать манипуляции с пикселями. Выберите слой с объектом, в моём случае это прыгающий человек и перейдите в меню Edit > Puppet Warp (Редактирование – Марионеточная деформация).

Сразу на вашем объекте появится сетка. В процессе работы она может отвлекать. Я рекомендую вам отключить данную опцию, убрав галочку возле Show Mesh (Сетка) на верхней панели параметров.

Теперь можно кликнуть в любом месте объекта, чтобы создать булавки, которые позволят вам перемещать (или фиксировать) пиксели на изображении. Если вы работаете с образом человека, то булавки создавайте вблизи суставов, таких как запястье, плечи, колени, лодыжки и другие подобные области, где сгибаются части человеческого тела. Так же вы можете создавать булавки в областях, которые хотите сохранить от деформирования.

Пересвет и недосвет
Пересветили — это когда на вечерних фото белые не только источники света (фонари, например), а ещё и 5 метров вокруг них. И белые настолько, что не разобрать деталей. Самый верный способ пересветить кадр — сфотографировать себя в зеркало с включённой вспышкой.
Обратная сторона медали — недосветили. Тени «ну прям вообще чернющие», да и фотография в целом темновата. Клиническая стадия — сфотографировать, не сняв крышку с объектива. Ага, я иногда так тоже делаю.
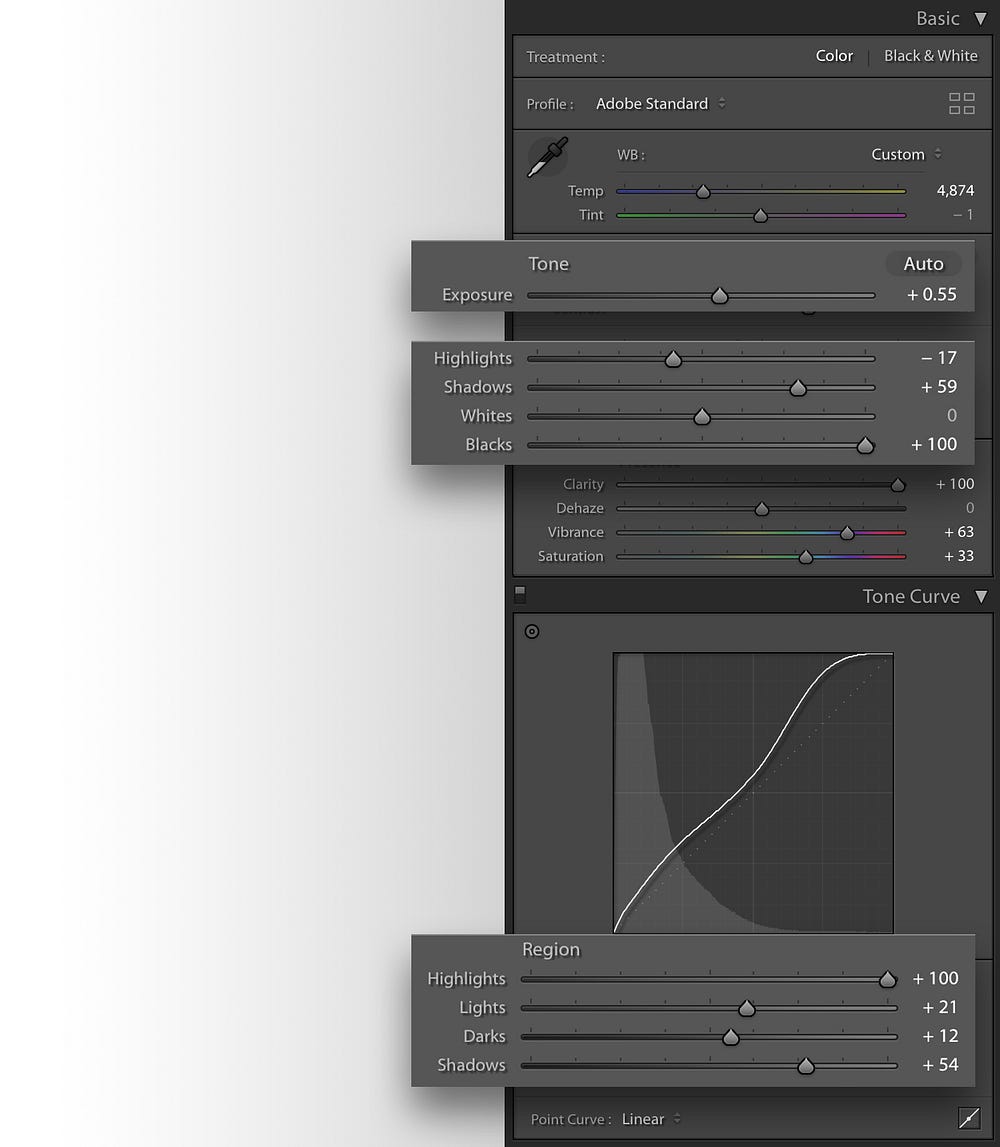
Если это не крайняя стадия, то легко лечится ползунками в секции Basic (Основной):
Exposure (Экспозиция) — меняет общую яркость,
Highlights (Света) и Whites (Белые) — убирает пересветы,
Shadows (Тени) и Blacks (Чёрные)— вытягивает провалы в тенях. ы
Более детально скорректировать свет помогут аналогичные ползунки в секции Tone Curve (Тоновая Кривая).
Бонус
Напоследок несколько советов.
- Если фотографируете только для соцсетей — нет смысла делать снимки чересчур высокого качества. Например, ширина фото для Instagram’а — не более 1080 пикселей (для этого размера хватит 2-х мегапиксельной камеры, если что).
- Пока у вас не дорогая полнокадровая камера, то вечером-ночью берите штатив (если планируете фотографировать без вспышки). Нет штатива — ставьте на камушек, скамейку или бордюр. Главное, не фотографируйте с рук, так можно запросто всё смазать.
- В портретах я выстраиваю композицию так, чтобы глаз оказывался на пересечении линий третей. А в направлении взгляда, чтоб было больше пространства. Цвета увожу немного в красный (надо следить за оттенком кожи, чтоб не перестараться), а общую яркость поднимаю — на светлых портретах хуже видны изъяны кожи. И аккуратнее с тональным контрастом — тот, который Clarity (Чёткость).
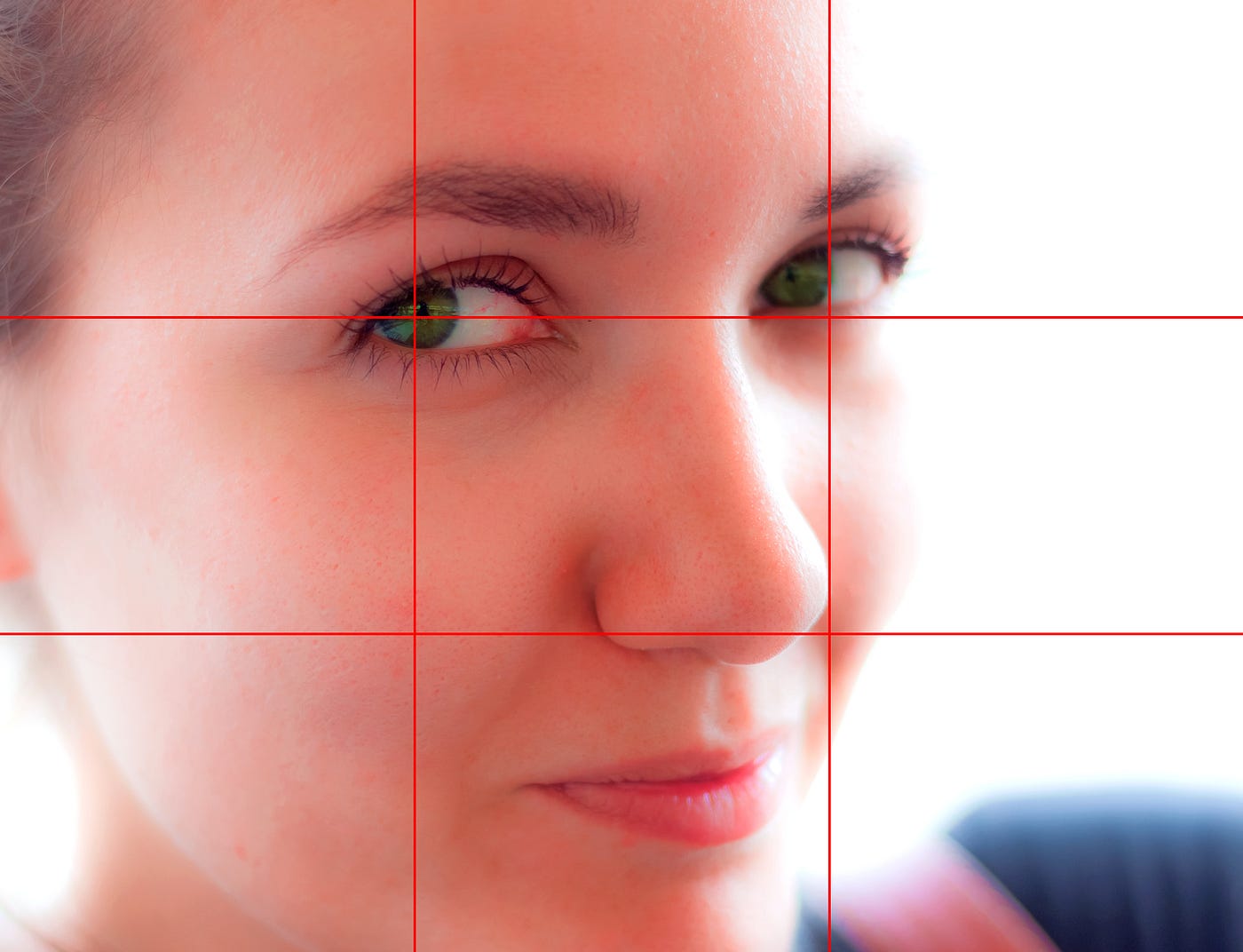
Часть 2: Как исправить искажение фото в Photoshop
Photoshop — невероятно мощная программа, которая может значительно улучшить Качество изображения. Это дает вам возможность исправить искажение фото и сделать изображение красивым и прямым.
Коррекция искажения фото: выпрямление изображения
Выпрямление фото — один из основных методов исправления искажения фото. Выровнять изображение относительно легко по сравнению с другими.
Шаг 1: Запустите Photoshop на вашем компьютере и откройте изображение деформации, которое вы хотите исправить.
Шаг 2: Выберите инструмент «Обрезка» на панели инструментов слева. Конечно, вы также можете повернуть изображение, чтобы исправить искажение фотографии.
Шаг 3: Перетащите каждый угол изображения и поверните изображение в соответствии с вашими предпочтениями.
Шаг 4: Нажмите клавишу «Enter», чтобы обрезать выпрямленное изображение.

Исправление искажения фото: исправление искажения перспективы
Есть два подхода, с помощью которых вы можете исправить искажение перспективы в Photoshop. Вы можете использовать инструмент «Коррекция перспективы» или инструмент «Выбор».
Как напрямую исправить искажение фото
Шаг 1: Откройте Photoshop и загрузите изображение в программу. Щелкните инструмент «Коррекция перспективы» на панели инструментов.
Шаг 2: Перетащите контрольные точки, пока объект не будет смотреть прямо. Для упрощения исправления искажения фотографий предлагается множество опций, с помощью которых вы можете выбрать, сколько линий сетки вы хотите отобразить.
Шаг 3. Чтобы исправить угол наклона фотографии, вы также можете обрезать изображение до прямоугольной формы.

Как исправить искажение фото на слое
Шаг 1: Щелкните слой, который хотите исправить. Вы можете перейти в «Вид»> «Сетка», чтобы отобразить линии сетки. Это поможет вам скорректировать и исправить изображение.
Шаг 2: Настройте параметры, выбрав «Просмотр»> «Изменить сетку»> «Свойства направляющей и привязки».
Шаг 3: Щелкните на инструменте «Выбрать», который создаст ограничивающую рамку вокруг всего слоя. Затем нажмите на Опции инструмента — Выбрать инструмент в верхней части рабочего места.
Шаг 4: Выберите «Перспектива» в раскрывающемся меню параметров режима. Затем вы должны, удерживая клавишу Ctrl, щелкнуть по углу ограничительной рамки. Перетащите его, чтобы изменить перспективу изображения.

Исправление искажений фото: искажение правого объектива
На самом деле, исправить искажения линз в Photoshop очень просто. Он предоставляет ряд инструментов для решения проблем с искажениями. Все, что вам нужно, это найти правильный способ коррекции искажений на фотографиях. Например, вы обнаружите, что на фотографии есть бочкообразное искажение, и тогда вам нужно просто настроить коррекцию бочкообразного искажения. Как только у вас будут правильные искажения фотографий, вы можете использовать лучшие фотопринтер распечатать красивые фотографии, чтобы сохранить их навсегда.

Что же такое постобработка

Вкратце — это допиливание напильником в спокойной домашней обстановке. Если вам проще сфотографировать 5 раз с разными настройками, чем заморочиться и сделать одну фотку, но «прям аще!», то читайте дальше — это для вас.
Хорошая постобработка должна быть незаметной, это важное правило. Когда всё выглядит не так, как мог бы увидеть зритель в жизни — начинается нездоровая критика
Если постобработка правильная, то она поможет исправить ошибки камеры (оптические искажения, баланс белого и др.) и ошибки, допущенные в процессе фотографирования.
А облажаться можно по нескольким критериям:
- плохо скомпоновали кадр,
- пересветили или недосветили,
- перешумили.
Есть ещё кейсы «облажался с фокусом» и «смазал нахрен», но это ошибки криворукого характера и Lightroom может не справиться. А отсутствие сюжета всегда можно объяснить наличием «настроения в фотографии».
Часть 1: Что такое искажение фото
Обычно искажение фото можно разделить на два вида: искажение объектива (также называемое оптическим искажением) и искажение перспективы. В мире фотографии брать идеальные объективы, то есть объективы с нулевым искажением, очень редки. Наиболее распространенные типы искажения линз:
Баррель искажения: Искажение фото приведет к тому, что фотография будет выглядеть изогнутой в центре изображения.

Подушкообразное искажение: Это своего рода искажение фотографии, похоже, что на фотографии есть углубление посередине.

Усы или искажение «рыбий глаз»: Фотография будет выглядеть так, как если бы она была наклеена на шар.

Кроме того, если объект находится слишком близко к камере, он выглядит непропорционально большим или искаженным по сравнению с объектами на заднем плане. На самом деле искажение объектива и искажение перспективы — нормальное явление.
Полезные приёмы
Отразить изображение по вертикали можно с помощью горячих клавиш Shift + H. По горизонтали — Shift + V.
Скопировать SVG-иконку с любого сайта в Figma можно через браузер:
- Зайдите на сайт с нужной иконкой, нажмите правую кнопку и выберите «Посмотреть код». Справа откроется панель с HTML-кодом сайта.
- В окне с кодом на панели сверху нажмите на иконку и выберите нужную иконку на сайте.
- В HTML-коде выделится тег <path>, прямо над ним будет <svg> — нажмите на него и скопируйте с помощью сочетания Ctrl (⌘) + C на клавиатуре.
- Зайдите в Figma и нажмите Ctrl (⌘) + V — иконка встанет на макет.
Быстро вырезать объект поможет плагин Remove BG, который автоматически удаляет фон.
Как установить плагин Remove BG:
- Зайдите на страницу плагина и установите его, нажав Install.
- Зарегистрируйтесь на сайте remove.bg.
- На сайте нажмите на иконку профиля и зайдите в панель управления. В панели нажмите на «Ключ API», затем ― на кнопку «Показать» и скопируйте полученный код.
- Зайдите в Figma, нажмите на иконку , перейдите, затем в Remove BG, нажмите на Set API key. В появившееся окно вставьте ключ, который вы взяли с сайта, и нажмите OK.
- Добавьте на макет любую иллюстрацию, нажмите на неё правой кнопкой мыши, перейдите в Plugins → Remove BG → Run. Фон из иллюстрации удалится.
Учтите, что этот способ не подойдёт для финального удаления фона, так как плагин работает не идеально. Но если вам нужно просто показать идею, то Remove BG поможет сэкономить кучу времени.
Больше о Figma
- Как упростить работу в Figma
- Выравнивание в Figma: Auto Layout
- Что такое Figma Overlays и как его использовать при создании интерфейса
Исправляем перспективное искажение.
- Подробности
Для того что бы получить хорошую фотографию при съемке важно учесть множество факторов. Профессиональные фотографы используют специальные методики
Простые же любители иногда не знает всех секретов. Но сделать удачный красивый снимок может каждый из нас. Случается так, что при съемке различных архитектурных построек происходит перспективное искажение. То есть искажается реальное положение предмета. Здание может казаться слегка заваленным назад или вперед, может располагаться под некоторым углом. Все это портит впечатление о снимке и, соответственно, наше настроение. Но при помощи программы фотошоп можно легко устранить такие мелкие неприятности.


Это, согласитесь, слегка портит впечатление об изображении. Но ничего нет невозможного в наше время. Для того чтобы исправить это искажение воспользуемся нашей любимой программой фотошоп.
Для исправления искаженного объективом изображения мы рассмотрим 3 разных способа.
Исправление перспективного искажения с помощью перспективы.
Открываем наше изображение в фотошопе. Я использовал в уроке фотографию замка.
Для того чтобы нам легче ориентироваться воспользуемся направляющими. Создадим 3 направляющие: слева от здания, справа и одну сверху.

Создадим копию нашего слоя.

Выбираем: Редактирование – Трансформирование – Перспектива.
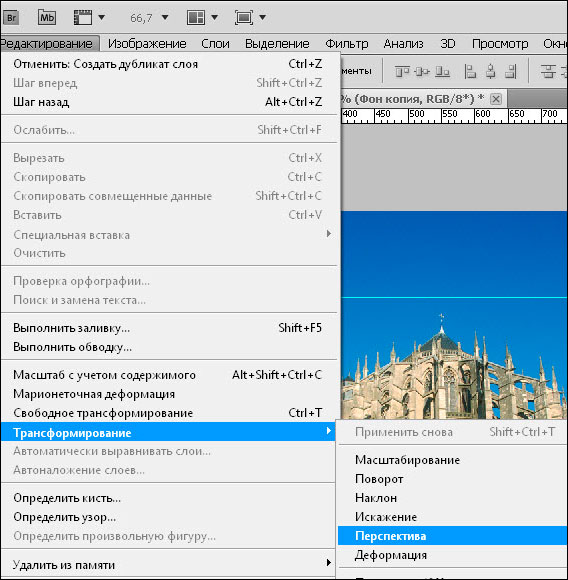
По периметру нашего изображения у нас появились вот такие маркеры.
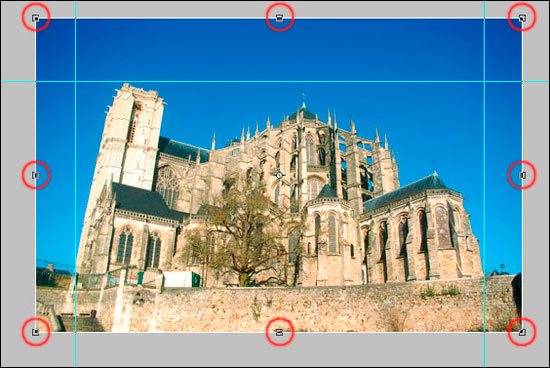
Потянув за которые мы можем редактировать изображение, изменяя наклон нашего здания.

Особенностью вида трансформации перспектива является, то что, потянув за один маркер, у нас сразу равномерно растягивается все изображение, что в отдельных случаях не очень удобно. Например, как в этом случае, если мы потянули за левый маркер, то выровняли левый край замка, но в то же время у нас вправо потянулась и правая часть замка. Если для левой стенки замка наклон идеален, то для правой слегка перебор.
Так же мы видим, что замок стал ниже. Это поправить мы здесь бессильны.

Исправление перспективного искажения с помощью наклона.
Возвращаем первоначальный вид искаженного изображение и воспользуемся вторым способом, который позволяет сделать немного больше.
Открываем: Редактирование – Трансформирование – Наклон.

Как и в предыдущем способе у нас появляются маркеры по периметру изображения. В отличие от перспективы наклон позволяет перемещать правый и левый маркеры независимо друг от друга, что позволяет выровнять наше изображение более точно.
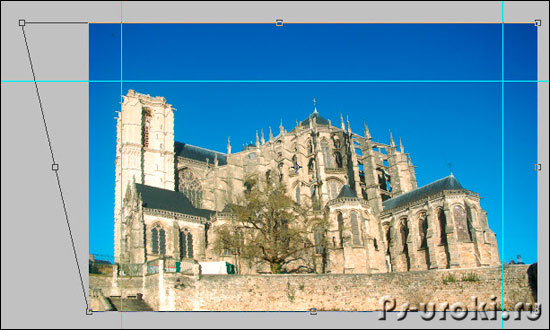

Используя элемент Трансформирования — Наклон, мы можем поднять наш замок вверх, придав ему первоначальную высоту. Для этого нам нужно переместить вверх сначала один маркер, а затем второй.


Используя наклон, нам удалось исправить перспективное искажение, сделав левый и правый край замка строго горизонтальными. К тому же мы вернули былую высоту нашему замку.

Исправление перспективного искажения с помощью Искажения.
И третий вид трансформирования, на мой взгляд, наиболее подходящий для исправления перспективного искажения это Искажение.
Выбираем: Редактирование – Трансформирование – Искажение.

Как и во втором способе у нас есть возможность выравнивать каждый край независимо.
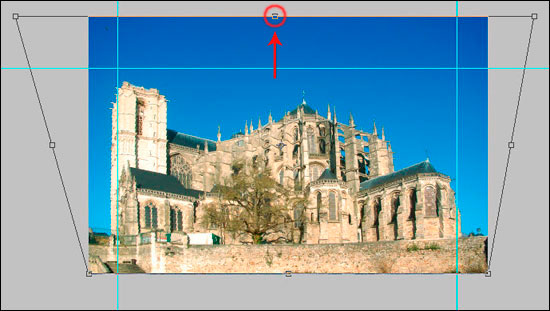
Отличительной особенностью и наибольшим удобством в этом виде трансформирования является, то, что редактировать высоту мы можем, просто взяв и потянув вверх средний маркер.
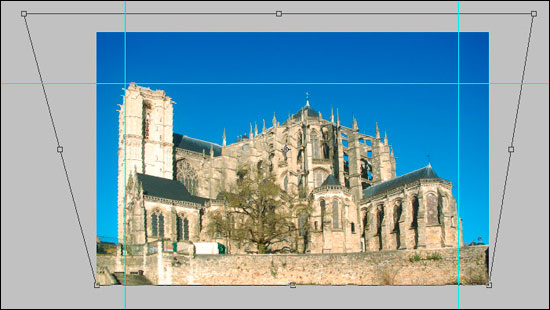
На этом редактирование нашего изображения закончилось. Нажимаем Enter и наша корректировка вступает в силу. Нажатием клавиш Ctrl+R убираем направляющие. Все теперь наш снимок замка приобрел естественный вид и стал еще более привлекательным.
До встрече на Ps-uroki.ru.
Constraint Tool (C) (Инструмент ограничения)
Для начала преобразуйте слой в смарт-объект. Теперь давайте перейдём в рабочее пространство фильтра Adaptive Wide Angle (Адаптивный широкий угол), кликнув по меню Filter (Фильтр)
Если вы используете моё изображение, то обратите внимание, как только открылось рабочее пространство фильтра, в раскрывающемся списке Correction (Исправление) автоматически установилось значение Fisheye (Рыбий глаз). В нижних параметрах так же изменились значения
Всё потому, что Photoshop использует метаданные изображения и нам уже ничего делать не нужно.
Хочу сразу предупредить, что, если вы используете мою фотографию, то можете шаг за шагом следовать за мной. В случае, если вы используете свою фотографию, то моя фотография будет вам в качестве примера, а исправлять искажения вам придётся самостоятельно.
Убедитесь, что у вас активен инструмент ограничения (C). Теперь давайте проведём линию вдоль фотографии по одной из кривых. Поскольку данный инструмент исправляет искажения, то убедитесь, что в данном месте, где вы проводите линию, действительно необходимо корректировать искажение или выпрямление. Очевидно, что тротуар перед магазином должен быть ровным, поэтому кликните в месте, где начинается тротуар, и перетащите линию вдоль всего магазина по тротуару.

Что же произошло? Чтобы исправить искажение фильтру пришлось сместить нижнюю часть фотографии вверх. Это нормально, потому что другие исправления, которые мы будем делать, немного опустят эту область. Продолжаем рисовать линии на каждой кривой, которую вы увидите. В общей сложности у меня получилось около 15 линий. Посмотрите результат.
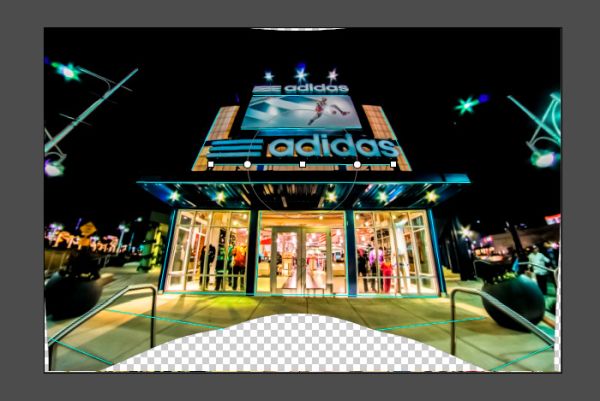
Получилось довольно неплохо. Причина, по которой тротуар всё ещё выглядит некорректно, заключается в том, что закончилось содержимое слоя. Здесь пустая область, не с чем работать.
Часть 3: Лучшее приложение для исправления искажения фото на iPhone / Android
Если вам нужно исправить искажение фотографий на iPhone или Android, есть несколько простых приложений для выравнивания изображений
SKRWT — один из лучших вариантов, которые вы можете принять во внимание. Просто узнайте больше о том, как исправить искажение объектива, как показано ниже
Шаг 1: Загрузите и SKRWT из Google Play или App Store. Просто установите приложение для исправления искажения фотографий прямо на телефоне Android или iPhone соответственно.
Шаг 2: Откройте приложение SKRWT. Вы можете нажать на значок камеры, чтобы сделать снимок. В противном случае вы можете выбрать значок с двумя перекрывающимися квадратами, чтобы импортировать фотографию из ваших фотографий.
Шаг 3: Найдите инструмент, который хотите использовать. Когда фотография открыта, вы можете выбрать нужный инструмент, проведя по значкам внизу, чтобы исправить искажение фотографии.
Шаг 4: Обрежьте фотографию. После завершения настройки фотографии можно просто обрезать прямую часть. Теперь вы можете нажать «Сохранить», чтобы сохранить его в Camera Roll или поделиться в Instagram.

Кроме того, наиболее привлекательным должно быть то, что он имеет ряд инструментов коррекции, включая инструмент выпрямления, инструмент горизонтальной коррекции, инструмент вертикальной коррекции, инструмент виньетки и другие полезные инструменты.
Изоляция редактируемого объекта
Первый шаг к использованию команды «Марионеточная деформация» — изоляция объекта, который необходимо исказить. Работа заключается в выделении объекта и маскировки фона.
В моём примере прыгающий человек был извлечён из фона при помощи маски слоя и преобразован в смарт-объект. Смарт-объект позволяет применять различные фильтры, команды и деформацию неразрушающим образом. Помимо этого, вы всегда можете вернуться и внести изменения в свои корректировки.

Марионеточная деформация работает, даже если объект не извлечён из фона, но инструмент будет менее эффективен и интуитивен.
Предустановки
Я обрабатываю фото ещё на этапе импорта с фотоаппарата в Lightroom. Как же я до этого докатился?
Есть такой лайфхак: Presets (Предустановки). Их можно настроить так, что фотографии будут определённым образом корректироваться сразу после загрузки с камеры. Это удобно, когда вы сделали фото в одинаковых условиях и на одинаковую оптику.
Мой фотоаппарат, любит ошибаться с балансом белого в сумерки и ночью. Зная об этой особенности, можно внести поправку в предустановки. Туда же можно добавить коррекцию шума и искажений (а что это такое — расскажу дальше).
Для того, чтобы создать свою комбинацию предустановок, нужно выполнить всего 2 шага:
- настроить ползунки,
- нажать Command + Shift + N (Mac OS) или Ctrl + Shift + N (Windows) и создать New Develop Preset (Новые предустановки).
Готово! При следующем импорте главное вспомнить о предустановках и применить их.
Если не знаете, как настроить ползунки — не беда, попробуйте мою комбинацию.

Раздел Basic (Основной):Highlights (Света) -80Shadows (Тени) +40Whites (Белые) +60Clarity (Чёткость) +30Vibrance (Сочность) +10
Раздел Detail (Детали):Amount (Количество) 60Luminance (Яркость) 30Color (Цвет) 100
Теперь, переходим в режим Develop (Обработка), нажав клавишу D, и поехали!
Искажения: править не обязательно, но желательно
Вначале, я говорил о выравнивание горизонталей на этапе кадрирования, но ведь есть же ещё вертикальные линии. Если вы фотографируете только портреты, то этот пункт можно пропустить.
Когда среди привезённых из путешествия фотографий половина: соборы, дома и крепости — вот вам лайфхак. Фотографируя вблизи что-то высокое, не ставьте камеру под углом к объекту съёмки: этим вы искажаете пропорции. Если у вас нет широкоугольного объектива, но хочется запихнуть весь небоскрёб в фотографию — отойдите подальше.
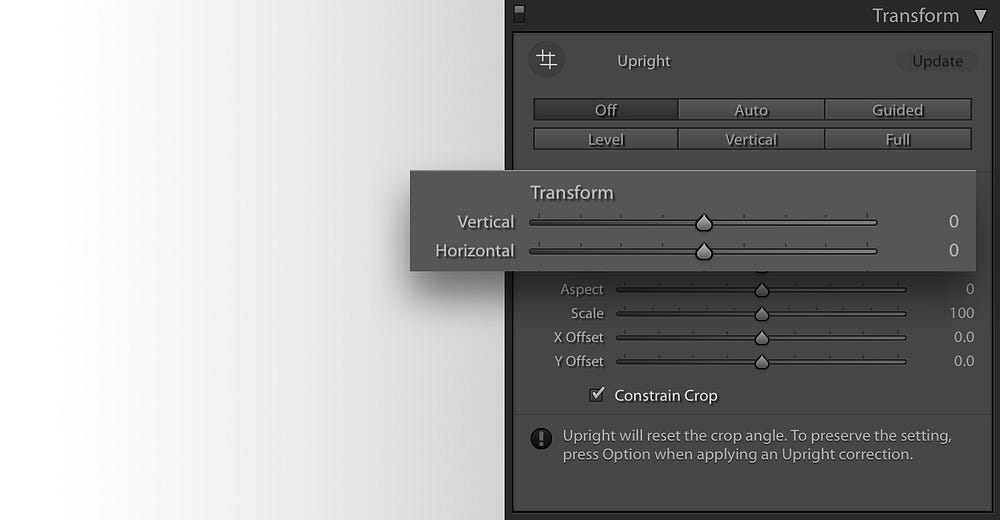
При фотографировании «под углом» первыми страдают вертикальные линии: они заваливаются к центру, превращая любое здание в пирамиду Хеопса.
Если завал небольшой, то его можно скорректировать, играясь ползунками.
Настройки изображения
В Figma у любого изображения можно изменить свойства заливки и сделать минимальную коррекцию цвета. Чтобы открыть эти настройки, выделите любую иллюстрацию на макете, затем в блоке Fill нажмите на её миниатюру.
Свойства заливки:
Fill — изображение полностью заполняет собой доступное пространство, в котором находится.
Fit — изображение заполняет пространство так, чтобы его было видно целиком.
Crop — обрезает изображение и фиксирует его видимую часть. При изменении размера оно может растянуться.
Tile — всё свободное пространство заполняется копиями изображения. Это свойство очень удобно использовать с паттернами.
Хотя в Figma можно сделать минимальную цветокоррекцию, качественно отредактировать фотографию не получится — для этого лучше идти в Photoshop.
Настройки цветокоррекции в Figma:
- Exposure — экспозиция.
- Contrast — контраст.
- Saturation — насыщенность.
- Temperature — температура.
- Tint — оттенок.
- Highlights — интенсивность света.
- Shadows — интенсивность тени.
Вращение булавок
После деформации вы можете обнаружить, что изображение стало выглядеть не реалистичным из-за того, что булавки искажают окружающие пиксели. Для исправления этого недостатка вы можете использовать элемент управления Rotate (Поворот) на верхней панели параметров, чтобы повернуть булавку в нужном направлении и исправить некоторые нереалистичные искажения.

Так же можно активировать булавку, а затем зажать клавишу Alt, чтобы отобразился элемент поворота (окружность с опорными точками вокруг булавки), здесь вы можете кликнуть по окружности и повернуть её в нужном направлении, чтобы изменить угол поворота сетки возле выбранной булавки.

Данный метод гораздо более интуитивный, и он позволяет вращать булавку намного проще. Но для более тонких и точных вращений лучше использовать элемент управления Rotate (Поворот) на верхней панели параметров.
Коррекция линий вручную
Мне повезло, что не нужно было вручную корректировать какие-либо линии, которые я рисовал. Если бы моя фотография не содержала никаких метаданных, мне бы пришлось всё корректировать вручную. Но даже если так, то скорректировать нарисованную прямую линию не составит огромного труда. Всё, что нужно сделать, это кликнуть и перетащить. Я сейчас покажу, как это делается.
Давайте представим, что я провёл прямую линию, и она осталась прямой. Чтобы согнуть её, необходимо кликнуть по центральной опорной точке и переместить её в нужном направлении, пока линия не совпадёт с кривой, которую необходимо выпрямить. В примере ниже я немного перестарался, потому что хочу, чтобы вы увидели, где я кликнул и куда перетащил линию.
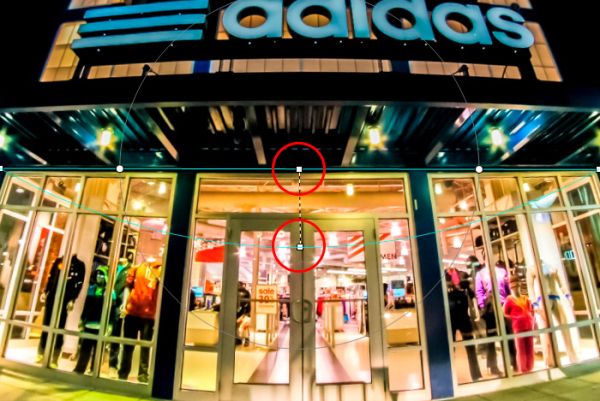
Если бы я проделал всю работу с исправлением фото вручную, то добился бы такого же блестящего результата, как и ранее, только на это ушло бы немного больше времени.
Заключение и ссылки
Спасибо всем, кто дочитал пост до конца. Поздравляю, теперь вы сможете по другому посмотреть на свои старые фотографии, а может даже и улучшить их.
Если жажда знаний не даёт уснуть, то можете почитать подробнее о настройках программы Lightroom у Сергея Доли.
Если же хотите вырваться в ТОП Instagram’а с обработанными по-новому фотографиями — почитайте у Сергея Сморовоза о хэштэгах, стратегию и всё вот это. Я честно читал, пробовал, но в ТОП’е себя не нахожу.
В статье я использовал фотографии моего авторства. Можете подписаться на мой Instagram и увидеть больше: www.instagram.com/khyzhniak.photo
Если когда-нибудь напишу статью о ретуши в Photoshop’е, то обязательно добавлю сюда ссылку на неё.









