Как подключить два монитора к одному компьютеру
Содержание:
- Настройка работы двух мониторов на компьютере с Windows 10, 8 и Windows 7
- Использование планшета
- Настройки двойного монитора в Windows
- Как сделать двойной экран на Windows 7
- Мгновенное списание с помощью привязать группы рабочего стола
- Изучаем способы подключения второго монитора к компьютеру
- Какое количество мониторов допустимо подключить к одному компьютеру. Условия подключения
- Мультимониторные системы: какое решение выбрать и почему?
- Два монитора в Windows 10/8
- Возможные проблемы
- Как проверить монитор в домашних условиях
Настройка работы двух мониторов на компьютере с Windows 10, 8 и Windows 7
После включения компьютера с двумя подключенными к нему мониторами, они, после загрузки обычно определяются системой автоматически. Однако, может оказаться, что при первой загрузке изображение будет не на том мониторе, на который оно выводится обычно.
После первого запуска останется лишь настроить режим работы двух мониторов, при этом Windows поддерживает следующие режимы:
- Дублирование экрана — на обоих мониторах выводится одинаковое изображение. В данном случае, если физическое разрешение мониторов отличается, возможны проблемы в виде размытости изображения на одном из них, поскольку при дублировании экрана для обоих мониторов системой выставляется одинаковое разрешение (и изменить это не получится).
- Вывод изображения только на один из мониторов.
- Расширить экраны — при выборе данного варианта работы двух мониторов, рабочий стол Windows «расширяется» на два экрана, т.е. на втором мониторе находится продолжение рабочего стола.
Настройка режимов работы осуществляется в параметрах экрана Windows:
- В Windows 10 и 8 вы можете нажать клавиши Win+P (латинская P) для выбора режима работы мониторов. При выборе «Расширить» может оказаться, что рабочий стол «расширился не в ту сторону». В этом случае зайдите в Параметры — Система — Экран, выберите тот монитор, который физически находится слева и установите отметку «Сделать основным дисплеем».
- В Windows 7 (также возможно сделать и в Windows 8) зайдите в параметры разрешения экрана панели управления и в поле «Несколько дисплеев» установите нужный режим работы. При выборе «Расширить эти экраны» может получиться, что части рабочего стола «перепутаны» местами. В этом случае, выберите в параметрах дисплеев тот монитор, который физически находится слева и внизу нажмите «Сделать основным дисплеем».
Во всех случаях, если у вас возникают проблемы с четкостью изображения, убедитесь, что для каждого из мониторов установлено его физическое разрешение экрана (см. Как изменить разрешение экрана Windows 10, Как изменить разрешение экрана в Windows 7 и 8).
Использование планшета
При желании, вы можете подключить в качестве дополнительного экрана не только полноценный монитор или телевизор, но и обычный планшет.
Для этого потребуется установка одного из двух приложений:
- ScreenSlider, работающая с Android;
- iDisplay для работы и с Android, и с iOS.
Каждая программа имеет две части – для компьютера и планшета. При этом на ПК может быть установлена и Windows, и MacOS. Первая часть добавит в систему новый виртуальный монитор, вторая начнёт работу на планшете только после того, как будет введён IP компьютера.
С помощью обоих приложений можно растягивать изображение на несколько мониторов или дублировать картинку. Они же помогут установить ориентацию экранов.
Настройки двойного монитора в Windows
В этой статье я расскажу об использовании двойных мониторов в Windows 10, поскольку это последняя версия операционной системы. Windows 7 в основном имеет подмножество функций, доступных в Windows 10.
После подключения второго монитора Windows должна автоматически обнаружить его и отобразить второй рабочий стол на мониторе
Обратите внимание, что один монитор должен быть назначен основным монитором. Если второй монитор пуст или неправильный монитор установлен в качестве основного, вы можете изменить его, щелкнув правой кнопкой мыши на рабочем столе и выбрав «Параметры дисплея»

Это должно привести вас к экрану «Настройки экрана», где вы должны увидеть 1 и 2, каждый номер представляет монитор.

Теперь вы можете настроить параметры для каждого монитора, нажав на поле с цифрой вверху. Выбранный монитор будет окрашен, а не выбранный монитор будет серым. Во-первых, вы хотите убедиться, что монитор слева на вашем столе действительно правильно пронумерован в Windows. В моем примере 2 слева и 1 справа. Нажмите кнопку «Найти», и на каждом дисплее появится номер.

Если числа не соответствуют фактической физической раскладке, переключите основные дисплеи, установив флажок «Сделать это моим основным дисплеем». Как вы можете видеть в моем примере, 2 монитора — это левый монитор на моем столе, поэтому он соответствует тому, что видит Windows.
Вы можете изменить масштабирование текста и приложений, хотя рекомендуется использовать 100%, если вы не используете монитор 4K и все слишком мало для просмотра. Если у вас нет монитора, который переключается в портретный режим, вы можете сохранить ориентацию как альбомную.
Последний вариант самый важный. По умолчанию вы, вероятно, захотите выбрать Расширить эти дисплеи , что позволит вам использовать второй монитор в качестве другого дисплея для программ и т.д. Для ноутбуков вы можете выбрать Дублировать эти дисплеи или один из вариантов Показывать только в X, если Вы подключаетесь к внешнему монитору с более высоким разрешением.

Если щелкнуть ссылку «Дополнительные параметры дисплея» внизу, вы также можете настроить разрешение для каждого монитора. Далее мы можем настроить работу панели задач на каждом мониторе. Для этого щелкните правой кнопкой мыши на панели задач и перейдите в Свойства.

Внизу вы увидите раздел под названием «Несколько дисплеев». Здесь вы можете выбрать, отображать панель задач на всех экранах или нет. Стоит отметить, что, несмотря на то, что у вас будет отдельная панель задач на каждом дисплее, и вы можете открывать меню «Пуск» отдельно, когда вы нажимаете, чтобы открыть программу и т.д., Она фактически открывается на основном дисплее. Затем вам нужно переместить программу или окно, перетащив его на второй монитор.
Если вы показываете панели задач на всех дисплеях, я предлагаю вам изменить параметр Показать кнопки панели задач на Главная панель задач и панель задач, где окно открыто, или Панель задач, где окно открыто. Это сделает так, что только программы, которые у вас есть на втором дисплее, отображаются на панели задач на втором дисплее. Это делает его более логичным при работе с несколькими дисплеями и многими приложениями, по крайней мере, для меня.
Наконец, при работе с фонами вы можете распределить панорамное изображение по обоим мониторам, выбрав параметр «Размах» для «Фон» в разделе «Персонализация».

Итак, является ли Windows 10 идеальной для работы с двумя мониторами? К сожалению, есть несколько проблем, которые довольно раздражают и, надеюсь, будут исправлены в более новых версиях Windows 10.
Моя главная проблема — использование двух мониторов в Windows 10 с несколькими виртуальными рабочими столами. Если вы используете новую функцию виртуальных рабочих столов в Windows 10 и у вас есть два монитора, при каждом переключении между рабочими столами он также переключает второй монитор. Это означает, что второй рабочий стол постоянно переключается также всякий раз, когда вы переключаетесь на другой рабочий стол на основном мониторе.
Было бы лучше, если бы у каждого монитора был свой набор виртуальных рабочих столов, но это пока не поддерживается. В целом, Windows 10 отлично справляется с поддержкой нескольких мониторов и, надеюсь, со временем станет лучше. Если у вас есть какие-либо вопросы, не стесняйтесь комментировать. Наслаждайтесь!
Как сделать двойной экран на Windows 7
Процесс выполнения поставленной задачи разделяют на несколько этапов, каждый из которых рассматривается по отдельности.
Как подключить дополнительный монитор
В независимости от версии операционной системы подключение второго монитора к компьютеру Windows 7 осуществляется по алгоритму:
- Взять провод HDMI. При необходимости поменять на DVI, т. к. это разные провода.
- Один конец кабеля воткнуть во внешний разъём HDMI на видеокарте, а второй в такой же разъём на мониторе. Как правило, современные видеоадаптеры и мониторы оснащены несколькими портами HDMI, что позволяет подключать одновременно несколько экранов к одному ПК. На ноутбуке данные разъёмы также присутствуют на боковой панели.
- Проделать ту же операцию со вторым монитором и включить устройство, нажав на кнопку питания.
- Подсоединение также можно осуществить и с помощью проводов DVI или VGA, если видеокарта и мониторы имеют данные порты. После этого выключение ПК не требуется.
Как устанавливать подключение монитора к видеокарте
Обратите внимание! DVI и VGA — порты старого образца, сейчас практически не используются ни на мониторах, ни на видеокартах, ни на материнских платах. Более современные платформы их отказываются видеть, а делать специальные нет смысла
Как настроить два монитора на Windows 7
После подключения дополнительного дисплея на компьютере виндовс семь необходимо совершить определённые действия по настройке этих устройств. Для этого можно воспользоваться пошаговым алгоритмом:
- Включить ПК и дождаться окончательной загрузки операционной системы.
- На клавиатуре одновременно зажать кнопки «Win + P».
- После осуществления предыдущих манипуляций запустится небольшое окошко с выбором дальнейшего действия. Здесь можно будет дублировать монитор, расширить пространство или выключить один из экранов.
- Выбрать подходящий вариант и кликнуть по нему левой клавишей манипулятора.
- Дождаться, пока изменения вступят в силу. Выключать ПК не надо.
Обратите внимание! Дублирование представляет собой отображение одного и тоже изображения на двух дисплеях одновременно. Выбрав данный вариант, пользователь увидит одинаковую картинку на двух мониторах сразу
Все действия, производимые на рабочем столе, будут дублироваться на два устройства.
Если выбрать вариант «Расширить», то картинка будет также отображаться на обоих дисплеях, но при этом на каждом из них можно будет осуществлять различные действия.
Опция «Только компьютер» предназначена для ноутбуков. Она блокирует работу подключенного к видеокарте девайса. Режим «Только проектор» также используется на ноутбуках. Он позволяет отключить главный экран ноутбука и отображать изображение только на дополнительном, подключенном мониторе.
Окно настройки двух экранов на виндовс 7
Важно! Последняя опция предназначена для использования специальных устройств, с помощью которых изображение с ПК выводится на большой экран
Мгновенное списание с помощью привязать группы рабочего стола
При работе над определенной задачей прикрепить несколько открытых приложений или окон, чтобы создать группу привязки. Если вы хотите вернуться к группе привязки позже, наведите курсор на одно из открытых приложений на панели задач, чтобы найти его.
Несколько рабочих столов отлично подходят для упорядочения не связанных между собой проектов и быстрого переключения рабочих столов перед собранием. Создание нескольких рабочих столов:
-
На панели задач выберите Представление задач > Новый рабочий стол.
-
Откройте приложения, которые вы хотите использовать на этом рабочем столе.
-
Для переключения между рабочими столами снова выберите Представление задач.
Вы также можете выбрать разные фоны для каждого рабочего стола. Чтобы изменить фон:
-
Щелкните правой кнопкой мыши рабочий стол, который вы хотите изменить.
-
Выберите Выбрать фон.
-
Выберите сплошной цвет, рисунок или слайд-шоу.
Изучаем способы подключения второго монитора к компьютеру
Если у вас возникла необходимость подключить второй монитор к компьютеру, то первое что нужно сделать, это убедиться, что ваш компьютер это позволяет. Для того чтобы подключить второй монитор у вас должна быть установлена видеокарта с двумя (или больше) видеовыходами.
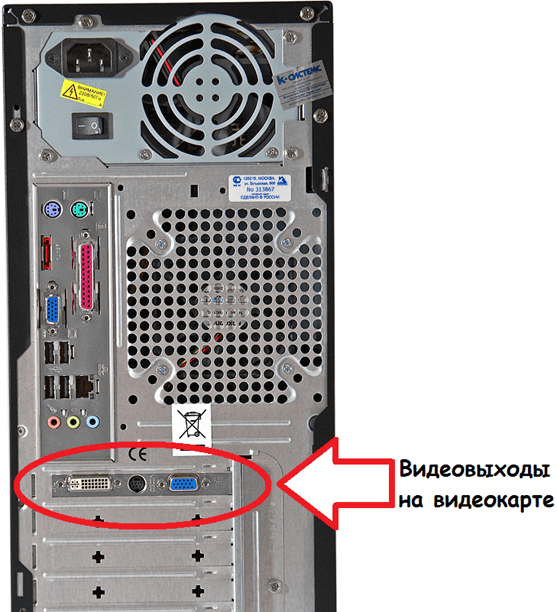
Задняя часть системного блока с видеовыходами
Практически все современные видеокарты оснащаются двумя видеовыходами, так что с этим не должно быть проблем. Если же в вашем системном блоке вообще нет видеокарты, и вы используете интегрированную графику, то подключить второй монитор не получится. В таком случае для создания конфигурации с двумя мониторами вам придется покупать дискретную видеокарту.
Что касается видеовыходов, то они могут быть нескольких типов: DVI, VGA, DisplayPort или HDMI. Причем видеокарта может иметь любое сочетание этих видеовыходов в любом количестве. Но, в большинстве случаев на видеокарте бывает два DVI выхода или один DVI и один VGA. На более дорогих моделях видеокарт встречаются дополнительные видеовыходы DisplayPort и HDMI.

Видеовыходы на видеокарте. Слева на право: DisplayPort, HDMI и два DVI
Для подключения второго монитора совсем не обязательно, чтобы на видеокарте было два одинаковых видеовыхода. Вы вполне можете подключить один монитор к DVI, а второй к VGA.
Также нужно учитывать, что далеко не каждый монитор поддерживает все возможные видео интерфейсы. Как правило, не дорогие мониторы имеют только один DVI вход. На некоторых самых дешевых моделях мониторов вообще может быть только один VGA вход. Поэтому заднюю часть монитора также нужно осмотреть.
Какое количество мониторов допустимо подключить к одному компьютеру. Условия подключения
Вряд ли кто-то может назвать точное количество возможных подключений монитора к ПК, но определенно возможно 50 и более. Все зависит от бюджета, который вы готовы на это выделить. Для создания видеостен из десятков модулей, как, например, на фото ниже, используются специальные контроллеры. Их задача — не только выводить изображение на множество экранов, но и обеспечивать приличное качество каждого изображения.
Однако контроллеры видеостен — чрезвычайно дорогое решение, которое могут себе позволить не все компании. Более удобный вариант — видеосервер с несколькими многоканальными видеокартами. Но также это может стоить владельцу несколько сотен тысяч рублей.
Обычному пользователю, как и большинству из нас, такие эксцессы не нужны. Домашние игровые системы обычно состоят не более чем из шести мониторов и могут быть подключены не только к компьютеру, но и к видеокарте. Но чтобы получить максимально возможное качество изображения, лучше всего распределить мониторы так, чтобы на «видяху» было не больше двух-трех.
Подключение двух мониторов поддерживают практически все современные видеокарты, даже встроенная в процессор (чипсет). Три или более: все модели AMD серии 5 и NVIDIA GTX 600 и новее.
Помимо поддержки многоканальности, для создания систем с несколькими мониторами важно следующее:
- Поддержка видеодрайвера для всех разрешений монитора.
- Достаточно видеопамяти. 2048 Мб — это условный минимум для установки двух или трех мониторов в неигровой системе. Для четырех и более мониторов, особенно если вы планируете использовать компьютер для игр, памяти должно быть как минимум в 2 раза больше.
- Наличие на видеокартах выходов, соответствующих входам мониторов (использование переходников допускается в крайних случаях, когда другого способа подключения нет). Кроме того, AMD требует обязательного интерфейса DisplayPort по крайней мере на одном из дисплеев (за исключением некоторых фирменных видеокарт со встроенным адаптером DisplayPort-DVI). NVIDIA не делает таких условий.
- Высокая пропускная способность шины данных (от 128 бит) и хорошая скорость памяти (чем больше, тем лучше). Чем плотнее шина, тем выше должна быть скорость.
Для подключения мониторов к разным видеокартам их не нужно объединять в SLI или Crossfire. В некоторых случаях, помимо дискретной карты (вставленной в слот), вы можете включить интегрированное видео, если это поддерживается BIOS материнской платы (есть опция «Всегда включать» для выхода встроенной видеокарты). Но в таких конфигурациях каждая пара дисплеев, обслуживаемая одним видеочипом, работает независимо от другого. Это означает, что создать единое визуальное пространство на всех экранах не получится.
Если на вашем компьютере одна видеокарта, вы можете подключать мониторы к нескольким портам или к одному. Для подключения 2 и более дисплеев к видеокарте с 1 входом необходим делитель сигнала — разветвитель. Например, как на фото ниже. Эта модификация может отправлять сигнал на 4 монитора, но качество изображения, как правило, снижается (это зависит не столько от разветвителя, сколько от возможностей видео). Если размер потока достаточно велик для одного экрана, разделение его на «потоки» снизит как разрешение, так и четкость и частоту сканирования. И чем больше подключений, тем ниже качество.
При подключении сплиттера к дисплеям с разным разрешением качество изображения на них будет разным: на одних лучше, на других хуже. И исправить это индивидуально, кроме как через настройки самих мониторов, не получится.
Карты AMD, оснащенные технологией Eyefinity (на базе графических процессоров серии ATI Radeon R800), позволяют подключать и объединять до 6 дисплеев в одном пространстве для просмотра. Но здесь все связано с интерфейсом DisplayPort, которым, к сожалению, оснащены далеко не все устройства.
Мультимониторные системы: какое решение выбрать и почему?
На рынке мониторов сегодня представлено огромное количество устройств для офисной работы, поэтому при попытке выбора глаза просто разбегаются. Покупка самых бюджетных моделей в целях экономии — опять же не самый подходящий вариант для тех, кто заботится не только о качестве и скорости работы, но и о здоровье сотрудников.
Мы уже выяснили, что мультимониторные системы повышают продуктивность за счет своей многозадачности, однако помимо этого они выполняют еще одну немаловажную функцию — улучшают осанку и посадку пользователя, ведь ему больше не нужно склоняться в три погибели перед ноутбуком.
Если вы еще не догадались — монитор, размещенный на кронштейне или подвижной ножке, можно перемещать выше или ниже в зависимости от стиля работы и посадки на стуле. А технологии для защиты зрения, которые не применяются в бюджетных мониторах, заметно снижают нагрузку на глаза. В качестве примера можно привести адаптивную подсветку экранов, которая автоматически настраивается под разные условия освещения, и функцию подавления мерцания Flicker-free.
Из последних мониторов, побывавших у нас на тесте, мы рекомендуем использовать решения компании HP, офисный сегмент у которой представлен большим количеством современных дисплеев для бизнеса. Есть даже внешний экран для тех, кто предпочитает работать на ноутбуках, но при этом хотел бы получить возможности мультимониторных сборок.
Например, модели HP EliteDisplay S140u и HP EliteDisplay S231d Docking Monitor можно подключить к видеоразъему любого лэптопа, получив мультизадачную систему в мобильном исполнении. В последнем случае у пользователя появится еще и полноценная док-станция с набором дополнительных разъемов и возможностью подключения внешних гаджетов для работы или подзарядки, офисного сетевого кабеля, а также аудиоустрйоств: наушников и микрофона.
Что касается исполнения устройств и технических характеристик — в линейке мониторов HP EliteDisplay тоже есть где развернуться. Для тех, кому необходимо создать единое рабочее пространство с эффектом одного большого монитора, предусмотрены дисплеи с тонкой экранной рамкой.
Их можно размещать вплотную друг к другу, получив минимальный промежуток между рабочими столами. А возможность перехода в портретный режим с помощью функции Pivot позволяет получить из двух тонкорамочных мониторов большой квадратный экран с соотношением сторон 5:4.
Видеомонтажеров, работающих с исходниками в высоких разрешениях, а также дизайнеров, которым требуется высокочеткое отображение картинок и шрифтов, стоит оснастить экранами с большим количеством точек. И здесь у мониторов HP тоже есть преимущество. Помимо уже привычных стандартов Quad HD и 4K в модельном ряду HP EliteDisplay можно найти дисплеи со сверхвысоким разрешением 5K.
Диагонали доступны на любой вкус — от 21,5 до 34 дюймов. Грамотный подход инженеры компании реализовали и в отношении блоков питания: они встроены в мониторы, что актуально для офиса, так как внешние БП нередко становятся объектом краж с целью перепродажи.
Как мы уже говорили выше, можно создавать разные комбинации для удобной работы, в том числе с использованием изогнутых мониторов, о преимуществах которых можно прочитать в нашем материале «название статьи и гиперссылка на нее». На все мониторы компания дает трехлетнюю гарантию: а значит — на протяжении всего этого времени решение возможных проблем с устройствами берет на себя производитель, а не покупатель.
- Изогнутые дисплеи: кому и зачем они нужны?
- Как защититься от подглядывания? Современные методы
Изображения: компании-производители, StartupStockPhotos/pixabay.com
Два монитора в Windows 10/8
В восьмой версии Windows с созданием уникальных обоев на каждом мониторе все просто!
- Аналогично с 7 версией заходим в «Персонализацию» через рабочий стол.
- Выбираем конфигурацию экрана и нужные обои для каждого найденного экрана.
- Радуемся!
Windows 8 в этом плане не требует никаких специальных знаний и сторонних программ. Выбираем картинку и ставим на любой монитор. Также стоит проверить видеокарту – возможно, ее консоль позволяет изменять обои на экранах. Например, для новых видеокарт Nvidia есть консоль под названием Desktop Manager, которая раскрывает широкий спектр возможностей при работе с оформлением.
В Windows 10 ситуация несколько сложнее, так как панель персонализации исчезла. Если вам нужно поставить уникальные картинки на мониторы, то ниже приведена инструкция.
Сначала нужно выбрать нужные изображения. Два монитора – два экрана
Выделяем картинки с помощью Ctrl.
Щелкаем по ним правой кнопкой, а затем выбираем «Установить как изображения раб.стола».
Готово! Порядок установки обоев будет зависеть от расположения фотографий в папке слева направо, а также порядка мониторов (то есть важно какой монитор является главным, а какой вспомогательным). Выставить порядок мониторов можно в разделе «Параметры – Система».
Другим вариантом может стать “секретный” вход в панель Персонализации, которую не так легко найти. Жмем Win+R, вводим control /name Microsoft.Personalization /page pageWallpaper и попадаем в панель изменения обоев как в восьмерке. Выбираем картинки для каждого монитора или растягиваем их на оба!
Возможные проблемы
Основная проблема, которая происходит в этом случае – Windows 10 не видит 2 монитора. Решая её, проверяются все возможные причины такой ошибки.
Для начала стоит покопаться в настройках. Пригодится следующая инструкция:
- Кликнуть правой кнопкой мыши на рабочем столе.
- Выбрать из меню пункт «Параметры».
- Далее, нужно нажать «Обнаружить» под картинкой с монитором.
Если и это не помогло, то ещё один вариант – драйверы видеокарты устарели. Тогда их нужно обновить, хотя обычно для Десятки этого не требуется — этот случай крайний.
Рисунок 6. Не работает второй монитор
После обновления:
- Открыть дополнительные параметры экрана.
- Выбрать пункт о свойствах графического адаптера.
- В этом окне нужно посмотреть тип адаптера. Там должно быть вписано название видеокарты.
- Если там стоит основной адаптер Windows, то нужно нажать на кнопку со свойствами и настроить эту деталь правильно.
После этих процедур мониторы должны работать, если проблема не специфическая.
Установка двух дисплеев несложная задача, с ней справится пользователь любого уровня владения ПК. Просто нужно быть внимательным при настройке и подключении, и тогда всё получится легко. А также стоит заранее подобрать оборудование — видеокарту, провода и дисплеи, что окажется самой сложной задачей во всём процессе их использования.
Как проверить монитор в домашних условиях
Проверить и откалибровать экран можно и дома, для этого достаточно придерживаться несложных шагов. На самом деле, существуют несколько методов проверки монитора, которые помогут как профессионалу, так и рядовому пользователю. Именно о них и пойдет речь далее.
Использование прибора (калибратор)
Для профессиональных фотографов, видеооператоров и других специалистов точность передачи света имеет критическую важность. Чтобы отпечатанное изображение было идентичным электронному виду, монитор специалиста должен быть тщательно откалиброван. Именно для этого был разработан специальный прибор
Именно для этого был разработан специальный прибор.
Калибратор – это устройство, призванное устранить несоответствие между заданным цветом и отображенным на мониторе. Устройство подключается к компьютеру и помогает настроить дисплей. Несмотря на высочайшую точность калибровки, устройство не получило широкого распространения. Калибратор довольно дорого стоит, а потому большинству доступна максимум аренда прибора. Впрочем, для профессионалов его использование вполне оправдано, благо нужда в калибровке возникает редко.
Встроенные средства
В отличие от предыдущего метода, использование встроенных средств позволяет настроить экран ноутбука или компьютера без финансовых вложений. Метод освоить довольно просто, а потому его возможно использовать на любых мониторах, независимо от типа матрицы и производителя.
Где находятся настройки калибровки монитора
Windows 10 имеет встроенную утилиту для изменения базовых параметров отображения. Чтобы найти ее, введите в поиск слова «калибровка» или «калибровка цветов». Утилита находится в «Панели управления», однако найти ее сложновато, поэтому лучше пользоваться поиском.
После запуска следуйте инструкциям на экране. Чтобы настроить экран ноутбука, все действия понадобится выполнять в утилите. Если работа ведется со сторонним монитором, понадобится открыть в нем меню, в котором следует найти настройки изображения. Утилита подскажет, какие изменения нужно ввести и куда.
Панель управления NVIDIA
Если в системном блоке находится видеокарта NVIDIA, используйте возможности, которые предоставляет ее драйвер. Для этого, нажав правой кнопкой мыши на свободном участке рабочего стола, откройте и запустите «Панель управления NVIDIA». В ней найдите «Регулировку параметров цвета» (в разделе «Дисплей»). Запустив ее, возможно вносить изменения в параметры вывода видеокарты и смотреть, как они отображаются на картинке. Стоит отметить, что изменения вносятся только в видеокарту, а потому они будут влиять на все подключенные дисплеи. Кроме того, если не использовать настройки дисплея NVIDIA «с умом», можно исказить изображение еще серьезнее, чем было до того.
Настройки Radeon
Видеокарты Radeon также поддаются тонкой настройке. Помогает в этом драйвер
Как и в случае с NVIDIA, важно соблюдать умеренность и помнить о том, что изменяется не настройка монитора, а параметры графического процессора. При подключении монитора к другому ПК или при внесении изменений в настройки видеокарты процесс придется повторить
Использование специального ПО
Есть и сторонние программы, позволяющие откалибровать монитор ценой меньших усилий. Из их числа выделим 4:
- Natural Color Pro
- Adobe Gamma
- CLTest
- ATRISE LUTCURVE
Каждая из них имеет свои нюансы и ориентирована на определенный тип мониторов или на узкий круг потребителей. Некоторые из них подробно будут рассмотрены далее, когда речь пойдет о том, как же выполнять настройку цветопередачи.









