Как подключить ps 4 к компьютеру или ноутбуку в 2 шага
Содержание:
- Применение Remote Play
- Как подключить Playstation 4 к компьютеру
- Варианты подключения ps4 к монитору
- Как подключить PS3 к VGA-монитору
- Подключение PS4 к монитору
- Еще один способ
- Особенности подсоединения приставки ps4 к монитору посредством переходников
- Что потребуется для подключения ps4 к ноутбуку
- Можно ли подключить Playstation 4 к ноутбуку?
- Предусмотренные подключения
- Можно ли подключить PlayStation 4 к компьютеру и как это сделать?
- Пошаговое подключение ps4 к ноутбуку
- Когда нужно подключать Playstation 4 к компьютеру
- Соединить PS3 с DVI-монитором
- Подключение без проводов
- К чему подключается PS4
- Процесс подключения
- Подключение PS4 к монитору
Применение Remote Play
Какой еще есть вариант подключения PlayStation 4 к компьютеру? При помощи программы транслирования изображения. В результате картинка получится качественной, но передача идет с задержкой. Этот способ не подойдет для динамичных игр. Схема настройки:
- Установить на компьютер приложение PlayStation 4 Remote Play. Его распространяют в сети на бесплатной основе.
- Сделать запуск программы. Откроется окошко для произведения настроек.
- Войти в систему через свой профиль. При его отсутствии создать аккаунт.
- Забить настройки и частоту кадров.
- Геймпад включить и зайти в меню соединения. Поставить галочку на строке «Разрешить воспроизведение дистанционное».
- После нажатия опции «добавить устройство» на экране появится числовой код.
- Снова вернуться к компьютеру и выбрать «Ручная регистрация». Далее ввести цифровую комбинацию, полученную на приставке.
- Программа соединится с приставкой, и регистрация завершится.
Как подключить Playstation 4 к компьютеру
Почти весь процесс подсоединения был описан в предыдущем разделе. Здесь же следует обозначить, что необходимо для подключения консоли к ПК и как подключить геймпад.
Интересно: Покупать ли PS4 в 2018 году или ждать PlayStation 5?
Список необходимого для подключения:
1. Собственно игровая консоль.
2. ПО PS4 Remote Play.
3. ПК с такой начинкой, как в таблице:
| ОС | Windows 8 или 10 (X Yosemite или X EI Capitan — для Mac) |
|---|---|
| CPU | не ниже Intel Core i5-560M 2,67 ГГц |
| ОЗУ | минимум 2 Гб |
4. Постоянно доступный интернет с показателями скорости минимум в 12 мб/с.
5. Монитор.
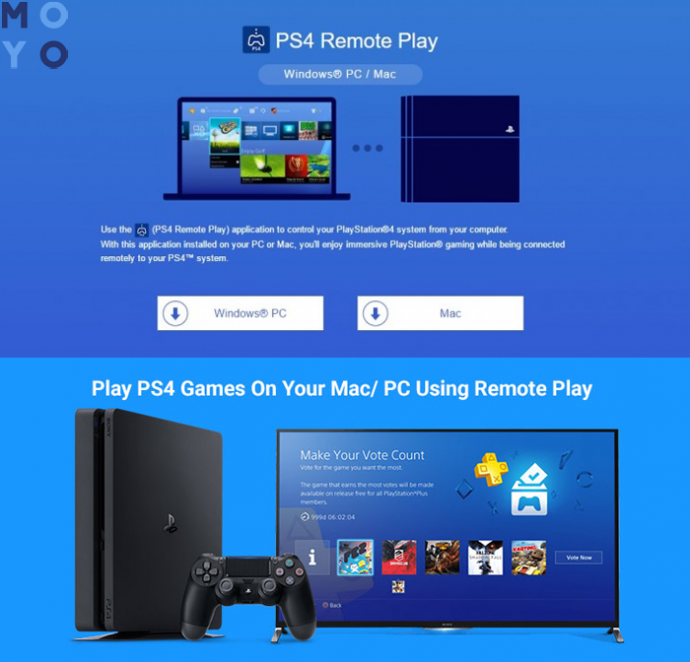
Примечание: подключить ПС4 можно и напрямую к монитору через HDMI. Если порт в дисплее — другого типа, то можно купить новый переходник c дополнительным питанием (это обязательно), чтобы заменить HDMI на одном конце кабеля альтернативным интерфейсом, который совместим с экраном.
Есть один нюанс. Такое подсоединение обеспечивает только видеосигнал, а вот звука не будет, если в монитор не встроены динамики. В таком случае нужно подключить колонки или наушники, чтобы звук пошел. После пользователю станут доступны настройки, которые ранее не были активны и появится возможность их редактирования. Какие изменения надо внести:
- Перейти в «Настройки» — «Устройства» — «Аудиоустройства»;
- Войти в «Вывод на наушники» и выбрать вариант «Все звуки».

Подключение контроллера DualShock 4
Самый простой способ подключить оригинальный геймпад DualShock 4 — воспользоваться утилитой Input Mapper. Установить программу просто. Это займет около пяти минут. Потом джойстиком можно свободно пользоваться, выбрав любой способ подключения — проводной или блютуз.
Для беспроводного соединения нужно выполнить следующие действия:
- Перевести контроллер в pairing, зажав кнопку «share» («back» в играх) до тех пор, пока не появится характерный светодиодный сигнал — короткие и частые мигания.
- Войти в меню Bluetooth-подключения на компьютере и установить соединение: Input Mapper без труда опознает устройство.

Геймпад, подключенный таким образом, работает стабильно, все фишки, включая сенсор, функционируют. Но есть один недостаток: возможно, что подсказки в играх пойдут обозначением XBox-кнопок, и решить эту задачу можно двумя способами:
- запомнить, что и где;
- воспользоваться специальными наклейками на клавиши контроллера.
Погружение в историю: Развитие и модельный ряд Sony PlayStation: с 1994 года и до сегодня
Варианты подключения ps4 к монитору
Для подсоединения консоли к монитору компьютера можно использовать различные способы. Они зависят от используемых разъемов подключения. Есть вариант, когда консоль ps4 и монитор подключаются дистанционно.
HDMI порт
Для получения качественного изображения и звукового сопровождения, выдаваемого игровой приставкой ps4, потребуется использовать разъем HDMI. При этом надо иметь в виду, что порт должен быть принимающим, а не выдающим данные.
Проблема заключается в том, что НDMI канал отсутствует на многих приборах. Как правило, он есть только на современных моделях.
Сам процесс подключения очень прост и является идентичным, как в случае использования телевизора. Вариант подключения консоли через HDMI канал является самым оптимальным.
НDMI канал
VGA разъем
Для подсоединения к монитору vga потребуется использовать дополнительное оборудование. Данный разъем наиболее часто используются на компьютерных мониторах. Для подсоединения приставки понадобится переходник HDMI-VGA.
Множество указанных устройств имеют очень низкое качество, что не всегда позволяет добиться требуемого результата. Рекомендуется приобретать более дорогую, но эффективную версию переходника. В нём есть источник дополнительного питания. Благодаря этому происходит конвертирование видео потока в требуемый формат.
VGA разъем
DVI канал
Если вашим компьютерным экраном допускается наличие dvi выхода, то, как и в предыдущем случае, понадобится приобрести специальный переходник HDMI-DVI.
Существуют разнообразные виды DVI канала. Среди них:
- DVI-A;
- DVI-I;
- DVI-D.
Поэтому перед приобретением переходника следует предварительно уточнить используемый порт на экране.
Как подключить PS3 к VGA-монитору
При попытке подключить PS3 к монитору компьютера могут возникнуть некоторые трудности. В частности, там может быть разъем VGA, который стандартными способами «не общается» с консолью.
В таком случае вам понадобится купить специальный конвертер, стоимость которого примерно 500-700 рублей. Этот девайс отлично поможет в сложившейся ситуации, и сейчас расскажем, почему.
Стоит учесть, что VGA может передавать исключительно изображение, а значит звука вы не услышите. Однако в конвертере, о котором мы говорили ранее, есть AUX, что позволяет подключить внешние колонки или наушники.
Для справки. Конвертеры бывают двух типов: с дополнительным питанием от USB и без. Для PS3 подойдет любой из них, а вот для PS4 только первый вариант.
Никакие другие переходники и кабели, кроме, собственно, конвертера HDMI-VGA, — не работают.
Некоторые мониторы могут сообщить, что входной сигнал находится вне определенного диапазона. Это значит, что они не поддерживают изображение в формате 1080p или 1080i. При сбросе настроек нужно поставить 720p или меньше. Качество картинки будет ниже, но это единственный выход из ситуации.
Подключение PS4 к монитору
Этот вариант отлично подойдёт для тех, у кого нет телевизора или просто экран монитора привычней для глаз. Подключение осуществляется посредством разъёма HDMI (ХДМИ). Если же у вашего монитора порт DVI — не стоит пугаться, в продаже существуют специальные переходники, которые не сильно ударят по карману.
Подключаем консоль к монитору при помощи кабеля и включаем её. Если кабель и порт исправны, то через несколько секунд на мониторе появится изображение. Вот и всё, никаких дополнительных настроек не требуется.
Однако при подобном подключении играть придётся без звука (если, конечно, ваш монитор не оснащён встроенными колонками). Для подключения динамиков или наушников проделайте следующие шаги:
- Перейдите в меню Настройки — Устройства — Аудиоустройства.
- Подсоедините наушники или колонки к геймпаду, до этого недоступные настройки теперь можно изменять.
- Нажмите на пункт меню «Вывод на наушники» и выберите «Все звуки».
Готово — теперь у вас есть возможность играть на мониторе со звуком.
Еще один способ
Как же быть в такой ситуации? Для отображения картинки нам понадобиться приобрести устройство видеозахвата, цена его может начинаться с пары тысяч рублей.
Как им пользоваться:
- HDMI-выход приставки соединяете кабелем с таким же выходом на устройстве видеозахвата;
- подключаете видеозахватывающий девайс к «ноуту» через ЮСБ;
- при помощи программы, которая будет идти в комплекте с устройством видеозахвата, отображаете картинку на экране ноутбука.
Итоги
Как видите, сам процесс подключения несложный, но есть важный нюанс с видео-входом и его неспособностью принимать сигнал. К счастью, решить эту проблему поможет девайс для захвата видео-потока. Надеемся наша статья стала для вас полезной.
Особенности подсоединения приставки ps4 к монитору посредством переходников
Переходник для преобразования видеопотока представляет собой незначительное по размерам устройство, которое состоит из:
- входного канала HDMI;
- разъема для подсоединения компьютерных колонок или наушников, размер входа составляет 3,5 миллиметра;
- USB-порт для подачи дополнительного питания;
- соответствующий выход vga или bvi.
Без применения преобразователя видеопотока подключить ps4 будет невозможно. Передача видеосигнала происходит посредством кабельного соединения экрана и консоли. Для получения звука потребуется дополнительно приобрести наушники или колонки со штекерным разъемом в три с половиной миллиметра.

Подсоединение ps4
Если нет изображения в тех случаях, когда приставки подключаются с помощью данных конвертеров, необходимо выполнить изменение в используемом расширении. Это обусловлено тем, что прибор не способен воспроизводить изображение в расширении 1080р и 1080i, которые выдают игровые консоли ps4 и ps4 slim.
Для изменения параметров разрешения потребуется выполнить нижеследующие действия:
- Отключить игровую приставку.
- Выполнить одновременное нажатие кнопок подачи питания и извлечения дисков.
- Удерживать кнопки необходимо до издания консолью двух звуковых сигналов.
- На экране высветится меню настроек, следует выбрать пункт – сменить разрешение, выбрав в дальнейшем 720р.
Что потребуется для подключения ps4 к ноутбуку
Объединяют данные платформы для упрощения управления приставкой, так как пользоваться геймпадом при альтернативных задачах не всегда удобно, особенно это чувствуется при сёрфинге в интернете
Гораздо проще и быстрее будет набирать текст на клавиатуре, чем уделять внимание каждой букве, передвигая крестовиной управления каждый раз
Кроме того, используют метод и те, у кого нет дома телевизоров, но зато есть ноутбук. Тем более игровая приставка не всегда может полноценно взаимодействовать с телевизором – иногда старые модели оборудования просто не обнаруживаются. С ноутбуком обстоит всё гораздо проще, главное наличие свободных разъёмов.
Подключить PlayStation 4 или PS3 к другому устройству можно несколькими способами. Самый простой из них – это подключение через HDMI-переходник к монитору. В том случае, если монитор устаревший и имеет разъём VGA, придётся докупить специальный переходник, который называется: VGA – HDMI.
Подключение ноутбука гораздо сложнее, но зато не придётся переживать о каких-либо дополнительных переходниках, так как потребуется наличие просто интернета и специальной программы.
Можно ли подключить Playstation 4 к ноутбуку?
Традиционный формат игры в консоль – это подключение системы к телевизору. Так, сегодня можно играть во все, например, в Sony Плейстейшн 4 – достаточно только вставить HDMI-кабель в порт. Однако практически все геймеры сталкивались с ситуацией, когда под рукой нет телевизора или монитора (они сломаны или банально не подходят).
И как тогда поиграть? Если у вас есть ноутбук, то вы можете подумать об использовании его как устройства для вывода изображения. И возникает вопрос: можно ли это сделать и как подключить Sony Playstation 4 через ноутбук? Эта тема требует детального рассмотрения.
Предусмотренные подключения
Разработчиком предусмотрены возможности совместной эксплуатации приставки и с телевизором, и удалённо (стриминг картинки) с ПК (ноутбуком или смартфоном с ОС Андроид).
Телевизор через HDMI
К современному телевизору, оснащённому HDMI-разъёмом, игровая станция подключается без никаких проблем. Перед тем как подключить PlayStation 4, просто удостоверьтесь в наличии идентичных разъёмов и соедините кабелем два устройства.
Подключение PS4 через HDMI
Стриминг
Версия 3.50 привнесла дополнительную функцию, позволяющую игрокам наслаждаться играми ПС4 на устройствах в среде Виндовс или Мак через подключение PS4 к монитору с помощью специальной программы и использование интернета.
Для того чтобы этого достигнуть, сначала нужно установить официальную утилиту Remote Play на устройство (ПК или смартфон). Затем:
- залогиниться в аккаунте PS Network;
- для более гладкого отображения смены раскадровки установить более высокое разрешение.
Переместившись к приставке:
- в «Настройках» дистанционного воспроизведения разрешить его;
- в «Настройках» аккаунта активировать консоль как основную систему;
- в «Настройках» режима покоя сохранить «Интернет» и разрешить включение станции через сеть;
- в заключение, вернувшись к ПК, запустить приложение, которое отыщет приатаченную к учётной записи станцию и предложит набрать пин-код доступа.
Теперь осталось только подсоединить джойстик через USB и приступать к игре.
Можно ли подключить PlayStation 4 к компьютеру и как это сделать?
Не смотря на постоянную «войну» между любителями ПК-гейминга и, так называемыми, консольщиками, необходимость подключить компьютер к своей PlayStation 4 возникает у многих игроков. Это не только прерогатива «сонибоев», пользователи Xbox тоже склонны к этому, все-таки быть полноценным цифровым человеком сегодня без компьютера невозможно.
Банально – многие задачи, вроде браузеринга, игрушек жанра MOBA, а также работы на консоли сделать практически невозможно с должным комфортом. Однако сидеть через WiFi в интернете, если вы занимаетесь исключительно потреблением контента, можно без проблем и с помощью одного лишь геймпада для PlayStation 4.
Но некоторым геймерам хочется получить максимум от своей PS4, для этого, в теории, подойдет мышь и клавиатура, ведь это идеальные и «классические» устройства ввода информации, которые показали себя лишь с положительной стороны за все время существования. Или же просто подключить playstation 4 к компьютеру, но можно ли это сделать, и если да, то как?
На деле все не так радужно, непосредственно саму PS 4 подключить к компьютеру нельзя удобным способом, да и делать это незачем – практичности никакой.
Есть другие возможности, так, при необходимости, вы можете использовать экран ноутбука как средство вывода изображения с PlayStation 4, также можно подключить консоль к монитору от компьютера. Там множество нюансов, о которых подробнее мы расскажем ниже.
Ещё одним приятным плюсом служит возможность подключения геймпада от PlayStation 4 к компьютеру для комфортной игры в некоторые проекты.
Подключаем PlayStation 4 к монитору от компьютера
До сих пор осталось много людей, которые прекратили смотреть телевизор и главным центром медиа-развлечений они сделали компьютер.
После покупки PlayStation 4 тратить аналогичную сумму (а то ещё и больше) для покупки хорошего телевизора никак не хочется. А в свете последних событий, связанных с ростом курса доллара, покупка вообще оказывается невыгодной.
Соответственно, нужно придумывать, как подключить PS4 к монитору, который уже есть и во время игры стоит без дела.
Здесь ничего сложного нет, процесс аналогичен таковому при подключении к обычному телевизору. Достаточно подключить приставку с помощью HDMI кабеля к монитору, после чего он сам определит все необходимые настройки.
Если монитор старый и разъем HDMI производители в нем не предусмотрели, выход только один – купить переходник с DVI на HDMI, но в таком способе имеется серьезный недостаток. По DVI звук не передается, соответственно играть придется без него.
Но это не дело, поэтому куда практичнее будет «обновить» монитор, который ярче, контрастнее, больше предыдущего, а плюс к этому поддерживает нормально HDMI, по сути – любой современный монитор способен на такое.
Как подключить PlayStation 4 к ноутбуку
Для того, чтобы консоль смогла выводить изображение, её нужно подключить к другому устройству, например, монитору или обычному телевизору.
Ноутбук, как мы все знаем, обладает экраном, поэтому вполне логично предположить, что PS 4 можно подключить и к ноутбуку, которые есть сегодня у многих и зачастую служат как «персональный компьютер».
На деле все куда печальнее, ноутбуки, в подавляющем большинстве случаев, оснащают HDMI-выходом, чтобы вы могли выводить изображение на больший монитор или телевизор, нужный же нам «вход» не ставят нигде.
Единственным выходом из этой ситуации может служить специальный переходник. С одной стороны он имеет USB-разъем, который вставляется в ноутбук, с другой – традиционный «тюльпан». Минус в том, что качество изображения сильно страдает, да и необходимости в такой связке не существует практически никакой.
По ответам самих геймеров, такой способ выручает только при непродолжительных поездках на дачу или в гости. В таком случае приходится брать с собой не телевизор, а компактный ноутбук, который по габаритам гораздо меньше самой PlayStation.
Пошаговое подключение ps4 к ноутбуку
Далее необходимо провести ту же процедуру, но на самой игровой приставке. Приложение можно найти в маркете. После этого устанавливаем его и выставляем нужные параметры.
Если всё было выполнено успешно, на рабочем столе ноутбука появится значок с названием «Дистанционное воспроизведение PlayStation 4», кликаем на него и запускаем программу. Перед запуском будет проведена проверка и установка обновления, далее отобразится диалоговое окно с надписью «Войти в сеть». Нажимаем да указанное значение, после чего настраиванием качество изображения и частоту смены кадров – в идеале она должна составлять 60 кадров.
Подтверждаем выставленные значения и переходим к самой консоли, здесь достаточно перейти в настройки и поставить галочку напротив значения: «Разрешить дистанционное подключение». После чего необходимо выбрать пункт «Поиск устройства». Если всё было выполнено правильно, приставка найдёт подключение к ноутбуку, после чего выведет своё изображение на экран устройства. Далее можно смело использовать ноутбук и управлять самой консолью.
Когда нужно подключать Playstation 4 к компьютеру
Конечно, игровую консоль принято подключать к телевизору, однако бывают случаи, когда ее необходимо подсоединить к компьютеру или ноутбуку:
- Телевизор сломался или его просто у пользователя нет.
- Если разрешение экрана ТВ ниже, чем у монитора ПК, тогда логичнее подключить PS4, к примеру, версии PRO с поддержкой 4К, к монитору с аналогичными параметрами. Это позволит насладиться максимально реалистичной картинкой с высоким уровнем детализации.
- Чтобы не мешать домашним. Если телевизор в семье только один, но есть компьютер, можно не спорить о том, чья сейчас очередь пользоваться ТВ, а просто вывести видеосигнал на монитор.

Соединить PS3 с DVI-монитором
В случае, если ваш экран помещен в «коробку» с DVI-выходом, вам потребуется купить специальный переходник на HDMI
или кабель HDMI-DVI.
Звука при таком подключении вам не услышать, но его можно вывести через тюльпаны или оптический кабель, если соответствующие разъемы есть на ваших колонках.
Чтобы все начало работать, нужно открыть настройки звука
и выбрать соответствующие параметры вывода аудио.
Некоторые покупатели задают продавцам вопрос: можно ли подключить PS3 к монитору, пользуясь специальным шнуром? Дело в том, что возможность купить плазменную панель есть далеко не у всех. Но как же подключить ее к ноутбуку?
Специальный кабель позволяет передавать качественное изображение и реалистичный звук. Практически все современные модели мониторов имеют разъем HDMI. Порты с таким обозначением позволят подключить PS3 к компьютеру, вставив конец шнура в отверстие на дисплее. Второй же конец вам нужно подключить к разъему, который расположен на приставке.
Обычно порт находится позади монитора, поэтому поищите там место, куда подключается консоль. Не стоит одновременно подключать устройства, потому что в результате вы увидите просто рабочий стол.
PS3 можно подключить и к ноутбуку. Если в устройстве есть специальные разъемы, то справиться с заданием можно за несколько минут. Воспользуйтесь гнездом, которое подписано, как DVi. Однако данный способ более сложный, ведь придется устанавливать специальную программу.
Освоить такую технику можно, но времени готовьтесь потратить немало. Привыкните к настройкам и функциям для того, чтобы быстро подключать PS3 к ноутбуку.
Подключение без проводов
Вывести изображение с консоли на экран ноутбука можно и без использования специального кабеля – для этого производитель приставки разработал специальную утилиту PS4 Remote Play. Программу можно скачать с официального сайта, она распространяется бесплатно. Когда установка приложения будет завершена, на рабочем столе появится иконка «Дистанционное воспроизведение PS4».
Настройка утилиты
Дальнейший процесс настройки выглядит так:
- Запускаем утилиту, дожидаемся окончания процесса обновления.
- Нажимаем на «Войти в сеть» и входим в собственную учётную запись (либо создаём новую).
- Выставляем параметры разрешения и FPS (количество кадров в секунду) для будущей трансляции изображения, применяем изменения.
- Включаем игровую консоль, открываем её параметры и заходим в раздел «Настройки соединения и дистанционного воспроизведения». Нажимаем на «Разрешить дистанционное управление». Переходим в блок «Добавить устройство» — в нём должен быть показан 8-значный код.
- Переходим к программе на ноутбуке, ожидаем завершения автоматического поиска приставки и вводим код, который был получен в предыдущем пункте.
Подключение DualShock 4
Для подключения геймпада придётся воспользоваться ещё одной дополнительной утилитой, которая называется Input Mapper. После её установки можно будет подключить джойстик как беспроводным, так и проводным методом.
Для беспроводного подключения выполняем такие действия:
- Зажимаем на геймпаде кнопку «Share» для перевода его в режим «Pairing». Успешное переключение сопровождается миганиями светодиода.
- Выбираем метод подключения через Bluetooth в программе – устройство будет опознано без промедлений.
На весь процесс настройки уйдёт буквально несколько минут – необходимое ПО находится в открытом доступе.
К чему подключается PS4
Этот вопрос часто тревожит тех, кто только собирается покупать консоль или только-только ее приобрел.
Телевизор
Классический вариант – телевизор. Конечно, лучше всего подойдет большая «плазма». Такие телевизоры подключаются обычным HDMI кабелем, который идет в комплекте с консолью. После распаковки PS4 остается соединить соответствующие разъемы на устройствах и наслаждаться красивой картинкой.
Некоторые люди уверены, что телевизор уже давно не нужен и все его функции выполняет компьютер. Часто у таких пользователей нет дома большого широкоформатного экрана, а остался старенький телевизор. Вряд ли получится, что на старом телевизоре с кинескопом вдруг обнаружится вход HDMI. В таком случае понадобится переходник с HDMI на RCA.
Подключение PS4 к старому телевизору
Еще один способ. С помощью переходника на «тюльпан» можно подключить PS4 через VGA, но вряд ли кто-то будет доволен качеством картинки.
«Тюльпаны» используются редко, их выпуском занимаются не всегда добросовестные компании, поэтому на что-то хорошее рассчитывать не стоит. Картинка может отображаться некорректно, к тому же могут добавиться проблемы со звуком. Такой вариант подойдет на первое время, однако стоит задуматься о покупке нового телевизора.
Вывод только один. Можно подключить PS4 к старому телевизору, но о комфортной игре даже не думайте.
Монитор
Есть еще один вариант — подключить PS4 к монитору компьютера. Но и тут все не так просто.
Чем новее и дороже монитор, тем проще будет наладить «коннект». Лучше всего подключать через HDMI-кабель, но иногда бывает, что на мониторе нет соответствующего порта.
Изображение PS4 на мониторе
Можно найти переходник DVI-HDMI. Казалось бы, нашел переходник и проблема решена, но на практике – проблемы только добавятся. DVI может передавать только изображение, поэтому, если на мониторе нет колонок, придется играть в наушниках, что не всегда удобно.
Ноутбук
На ноутбуке тоже есть экран, значит в теории к нему можно подключить приставку. У большинства моделей есть разъем HDMI, но он не подходит.
На ноутбуках ставят HDMI-выход, чтобы передавать картинку на другие устройства: монитор, телевизор, проектор и т.д.
Решить вопрос поможет специальный переходник, который вставляется в USB. При таком соединении будет низкое качество картинки. Есть еще один вариант — программа Remote Play. С ее помощью можно передавать изображение с приставки на любое устройство на базе Windows, iOS или Android (ПК, смартфоны, планшеты и т.д.).
Если PS4 не выводит изображение на монитор или картинка сильно зависает, убедитесь, что качество интернет соединения совпадает с минимальными требованиями. Также проверьте, подходит ли данная модель, например, телефона, для работы с потоковым видео.
Процесс подключения
Проще всего осуществить подключение напрямую. Возьмём обычный ноутбук с Windows 10 и HDMI-кабель. В комплекте с PS3 такой кабель не располагается, поэтому придётся потратить несколько сотен на приобретение. После этого достаточно следовать простой инструкции:
- Разместите один конец кабеля в разъёме HDMI у ноутбука, а другой конец кабеля расположите в игровой приставке.
- Включите игровую приставку, отслеживая информацию на дисплее.
- В некоторых случаях возможна установка дополнительных драйверов. Если же установка не была запущена, то достаточно воспользоваться переключением экрана и переключиться на обычное системное меню Playstation 3.
Подключение PS4 к монитору
Этот вариант отлично подойдёт для тех, у кого нет телевизора или просто экран монитора привычней для глаз. Подключение осуществляется посредством разъёма HDMI (ХДМИ). Если же у вашего монитора порт DVI — не стоит пугаться, в продаже существуют специальные переходники, которые не сильно ударят по карману.
Подключаем консоль к монитору при помощи кабеля и включаем её. Если кабель и порт исправны, то через несколько секунд на мониторе появится изображение. Вот и всё, никаких дополнительных настроек не требуется.
Однако при подобном подключении играть придётся без звука (если, конечно, ваш монитор не оснащён встроенными колонками). Для подключения динамиков или наушников проделайте следующие шаги:
- Перейдите в меню Настройки — Устройства — Аудиоустройства.
- Подсоедините наушники или колонки к геймпаду, до этого недоступные настройки теперь можно изменять.
- Нажмите на пункт меню «Вывод на наушники» и выберите «Все звуки».
Готово — теперь у вас есть возможность играть на мониторе со звуком.
Прежде чем закончить, хотелось бы рассказать о таких вещах, как системные требования к компьютеру и требования к интернет-соединению. Эти характеристики позволят понять, можно ли подключить к вашей системе консоль.
- Компьютер: Windows1/Windows 10 (OS X Yosemite/ OS X EI Capitan — для Mac); Intel Core i5-560M 2,67 ГГц; 2 ГБ оперативной памяти.
- Сетевое подключение: скорость соединения не менее 12 Мб в секунду и постоянный доступ к интернету.
На этом всё. Надеемся, статья была информативной и помогла вам понять, как подключить ПС4 к ПК или ноутбуку.









