Настройка amd radeon software adrenalin 2020 edition
Содержание:
- Настройки драйверов видеокарты отдельно от версий и интерфейсов
- OverDrive в «старой» версии ПО драйверов от AMD
- Тесты производительности
- Настройка AMD Radeon Settings для игр 2020
- Настройка AMD
- Разгон видеокарты
- Запись мгновенных повторов
- Настройка графики в AMD Catalyst Control центре // для повышения производительности
- Настройка видеокарты
- Настройка драйверов — обновление
- Как настроить Radeon Software Adrenalin 2021 Edition
- Настраиваем Wattman в «новой» версии ПО драйверов от AMD (ATI)
Настройки драйверов видеокарты отдельно от версий и интерфейсов
Что нужно понимать здесь (и далее) перед настройкой:
- Если Вы не можете на глаз определить разницу, то Вам не нужно выставлять максимальное значение для чего бы то ни было или искать какое из них лучше и тд и тп, т.к это будут буквы ради букв, цифры ради цифр и прочее прочее;
- Если всё работает быстро и Вы не встречаете уголков и неровностей, то никакие более высокие значения Вам попросту не нужны;
- Если всё работает медленно, то уже тогда и только тогда стоит ковырять настройки, способы, степени и методы;
- Что такое медленно и быстро, углы и шероховатости, каждый определяет для себя сам, т.к это зависит от разрешения монитора, скорости его отклика, приложения и субъективных ощущений (кому-то «лесенки» кажутся нормой, кому-то наоборот мало и 16X MSAA).
Теперь про сами настройки.
OverDrive в «старой» версии ПО драйверов от AMD
Если Вы заядлый геймер и являетесь обладателем видеокарты от AMD, то тогда Вы в праве рассчитывать на некоторое увеличение её мощности совершенно бесплатно. Оптимальная и правильная настройка поможет выжать заветные fps в играх и добавить скорости в различных 3D-приложениях. За это в контрольном центре отвечают две настройки: “Производительность” и “Игры”.
Рассмотрим их более подробно и начнем по порядку.
Технология AMD OverDrive – разработка компании AMD, предназначенная для разгона видеокарты и графического процессора на уровне драйверов. Чтобы начать ей пользоваться, необходимо прочитать и принять условия лицензионного соглашения (см. изображение).
Думаю у Вас на устах застыл вопрос: “Что позволяет делать AMD OverDrive и чем она полезна для меня, как пользователя?”. Отвечаю, она:
- Имеет наборы предустановленных параметров для новичков и любителей оверклокинга. Вы легко можете выбрать предварительно настроенный профиль памяти для достижения оптимального быстродействия памяти DDR3. Также можно вручную контролировать параметры производительности из BIOS и создавать собственные профили для конкретных приложений;
- Через автоматическую подстройку частоты делает разгон еще быстрее и проще;
- Позволяет управлять скоростью вращения вентиляторов для повышения производительности;
- Позволяет контролировать все Ваши настройки производительности, включая тактовую частоту памяти, напряжение и тайминги.
После принятия условий лицензии и предостережения, что если у Вас кривые руки лучше разгоном не заниматься (:)), выплывает следующее окошко.
Здесь можно играться с настройками и добавлять попугаев к приложениям. Этот способ работает следующим образом. Мы меняем на несколько единиц любой из параметров, заходим в 3D-приложение, запускаем FPS-измерялку и если есть прирост попугаев и все стабильно работает, значит оставляем эти параметры
В противном случае откатываемся к параметрам по умолчанию (клавише Е) и меняем более осторожно параметры, до нахождения стабильно-повышенной комбинации настроек
Примечание:
Чтобы накрученные изменения вступили в силу и отразились на производительности системы, необходимо поставить галочку “Включить Graphics Drive”.
Вот каких результатов (в приросте производительности) мне удалось добиться просто играясь с настройками видеокарты и (в меньшей степени) частотами процессора.
Собственно настройки по умолчанию были следующие:
…и количество fps в игре Metro Last Light Redux (разрешение 1080p, настройки очень высокие) при них составляло:
А вот, на какие они были изменены (у карты):
…и количество FPS в игре Metro Last Light Redux при тех же настройках графики составляет:
Итого имеем 41 против 44 — вполне приличный результат за пару телодвижений с настройками карты и (в меньшей степени) процессора. Если же посидеть обстоятельно и покрутить еще и как следует процессор, то 5-7 лишних попугаев можно точно выбить.
Примечание:
Помимо разгона видеокарты можно с помощью AMD OverDrive можно разогнать и процессор. Однако он должен быть именно от AMD.
Как Вы надеюсь помните, на повестке дня остался еще один пункт, это настройка 3D-приложений. Чтобы начать работу с ними проходим в соответствующее меню АССС:
Видим вложение “Системные параметры”, а в нем таблицу с двумя колонками: “Возможности” и “Настройки”. Внизу можно добавить игровое приложение (кнопка “Добавить”) формата .exe и задать параметры графики для конкретной игры (приложения), т.е, так называемый, профиль.
Здешние настройки (сглаживание, фильтрация, выборка и всё остальное) Вы задаёте исходя из написанного ниже выше, т.е в первой половине статьи под соответствующим подзаголовком.
Тесты производительности
Помимо прочего, стоит также установить один из популярных тестов производительности от Unigine: Heaven Benchmark, Valley Benchmarkили совсем новый Superposition Benchmark. Если вашей графической плате больше пяти лет, то суперсовременный Superposition может не запуститься — тогда ставьте любой из первых двух.
Бенчмарки позволяют не только полюбоваться трёхмерными сценами по красоте едва ли не обгоняющими современные игры, но и быстро «разогреть» видеокарту после разгона, чтобы проверить систему на стабильность.
Cначала запустите GPU-Z и сравните значения из пунктов Default Clock (стандартная частота графического ядра) и Boost из верхней строчки (текущая частота графического ядра в играх). Если они отличаются, значит ваша видеокарта имеет заводской разгон и повышение частот в Afterburner будет добавляться ещё сверху. В этом случае запас мегагерц может оставаться не столь существенным — например, модель GeForce GTX 1060 STRIX OC от Asus уже разогнана более чем на 250 единиц тактовой частоты.
Далее посмотрите на количество мегагерц в параллельных графах: GPU Clock и Default Clock, а также в верхней и нижней Memory. Вверху написаны текущие частоты без учёта заводского разгона, а снизу — изначальные. Парные пункты должны совпадать между собой. В противном случае ваша графическая плата уже разогнана. Позже мы её обязательно сбросим через программу MSI Afterburner.
Теперь прогоните встроенный тест на производительность в любой требовательной игре (например, GTA 5 или Rise of the Tomb Raider) и запишите среднюю частоту кадров в блокнот. После этого откройте один из бенчмарков Unigine упоминавшихся выше, ничего не меняйте в настройках (они сами подстроятся под ваш компьютер) и нажмите кнопку Run.
По завершении тестирования бенчмарк выдаст результаты: общее количество баллов, минимальный, максимальный и средний FPS, максимальная температура графической платы и так далее. Все эти данные тоже стоит записать.
Для работы с частотами видеокарты потребуется ранее скачанная утилита MSI Afterburner. Сразу после запуска она скорее всего будет выглядеть не так, как на изображении ниже. В новом интерфейсе ничего не понятно, поэтому просто зайдите в настройки, перейдите во вкладку «Интерфейс» и выберите Default MSI Afterburner v3 Skin. Теперь намного лучше.
Когда бенчмарк уже работает стабильно, это пока не значит, что и в играх всё будет хорошо . Поэтому теперь нужно хотя бы полчаса поиграть во что-то требовательное к видеокарте: в те же GTA 5, последний Tomb Raider или Battlefield 1.
Если за продолжительное время не было зависаний и искажений изображения, значит разгон ядра успешен. Если нет — сбрасывайте ещё десяток мегагерц. Затем снова прогоните бенчмарк и поиграйте. Повторяйте, пока не найдёте надёжную повышенную частоту. При этом следите, чтобы максимальная температура видеокарты не была выше 80 градусов (можно посмотреть в результатах бенчмарка или в датчиках MSI Afterburner).
Настройка AMD Radeon Settings для игр 2020
Обновление драйверов обязательно до Radeon Software Adrenalin 2020 Edition. Работа нового ПО в стандартном режиме уже повышает производительность. Смотрите, как обновить драйвера видеокарты на Windows 10.
Сразу же после установки пользователю предлагается выбрать профиль: Игры, Киберспорт, Стандартный. Не рекомендуем выбирать игровой или киберспортивный профиль. Выбирайте стандартный и сами включайте предложенные действительно работающие функции.
Если Вы уже выбрали в процессе быстрой настройки неподходящий профиль, то его можно изменить. Перейдите в Настройки > Видеокарта и выбрав Стандартный профиль можете перейти к его настройке.
В вышеуказанном расположении можно изменить настройки видеокарты и дисплея глобально для всех игр в системе. Если же нужно настроить определённую игру переходим в раздел Игры > Компьютерные игры.
Включите AMD Radeon Anti-Lag
Технология динамически настраивает параметры синхронизации кадра для уменьшения задержки вывода. Имеется в виду уменьшение задержки между командами пользователя и видимой реакцией на них. Даже на старых видеокартах наблюдается значительное уменьшение времени, за которое выводится изображение на дисплей.
На примере видеокарты Radeon RX 5700 XT тестирование функции показало уменьшение задержки вывода до 33%. Это если доверять официальным источникам — компании AMD. Если же говорить о собственных тестах, то видеокарта Radeon RX 580 и процессор FX 9370 значительно лучше работают с включённой функцией Radeon Anti-Lag.
Настройте AMD Radeon Chill
Технология уменьшает частоту кадров, когда пользователь неактивен, и быстро увеличивает её во время активных действий. Используется для уменьшения энергопотребления и выделения тепла. Нужно отдельно указать минимальную и максимальную кадровую частоту, при низкой и высокой активности соответственно.
Включение Radeon Chill позволяет в два раза снизить энергопотребление видеокарты. Всё это без видимых потерь производительности в играх. Её можно включить как для системы в целом, так и для конкретной игры. Динамичная регулировка частоты кадров в зависимости от интенсивности движения в игре проходит без потерь и просадок.
Используйте Radeon Boost
Это динамическое уменьшение разрешения во время движения для улучшения производительности. В поддерживаемых играх работает без существенного влияния на качество изображения. К сожалению, сейчас список поддерживаемых игр совсем небольшой. Для наилучших результатов рекомендуется установить значение рендеринга на 100%.
Хоть список и небольшой, но некоторые популярные игры поддерживаются. Внутри компании были проведены тестирования, которые показали увеличение производительности в среднем на 23%. Всё зависит от определённой игры. Включайте, пробуйте и отзывайтесь. Многое ещё зависит от комплектующих, установленных в компьютере.
Пробуйте Radeon Enhanced Sync
Альтернативный режим классической вертикальной синхронизации V-Sync. Он уменьшает разрывы кадров и задержку, но не ограничивает частоту кадров. Работает как на мониторах с фиксированной частотой обновления, так и с системой FreeSync. Устраняется перебои в случае превышения частоты обновления дисплея частотой смены кадров.
Всё очень субъективно, но у меня на компьютере некоторые игры работают плавнее. Такое ощущение что игра стала более отзывчивой. Рекомендуем протестировать функцию в своей любимой игре. Как все выше представленные технологии, Enhanced Sync работает, но не у всех. Для её включения также достаточно перетянуть один ползунок.
Настройка AMD
Кликаете правой кнопкой мышки по рабочему столу и выбираете AMD Radeon Settings.
Так вы откроете рабочую панель видеокарты. У нас настройки стоят на английском, но рассказывать мы будем вам на русском, на случай, если у вас изменен язык.
Тут вы должны будете зайти в первый пункт Gaming и выбрать CS:GO, а уже после – ее настраивать.
Режим сглаживания. Тут вы должны будете выбрать 3 пункт – использовать настройки приложения.
Метод сглаживания – тут ставите множественную выборку.
Морфологическую фильтрацию – отключите совсем, т.к. она очень сильно съедает производительность.
Режим анизотропной фильтрации – ставим на управление от приложения, что по сути – тоже приравнивается к отключению.
Качество фильтрации текстур – ставьте на стандарт или производительность.
Оптимизация формата поверхности – выключайте, т.к. эта функция достаточно сильно жрет производительность, но она является устаревшей, и на CS:GO совсем не влияет.
Ожидание вертикального обновления – тоже выключайте, чтобы избавиться от лишней задержки.
Тройная буферизация OpenGL – ее тоже выключайте, т.к. она также абсолютно не влияет на CS:GO.
Кеш-память шейдеов – его включайте только в том случае, если у вас на компе стоит не обычный хард, а SSD, и именно на нем установлена CS:GO. В противном случае – выключайте эту функцию.
Режим тесселяции – ставьте на управление от приложения.
Функция ограничения частоты кадров – отключайте, чтобы у вас постоянно игра выдавала максимально возможный fps.
Вот и все, дорогие читатели. Теперь вы правильно настроили видеокарту, и вы полностью готовы надирать пуканы врагам в ММ или на Faceit. Особенно вас обрадует повышение fps, отличное качество и просто приятная картинка. Всем удачи и пока.
Кликаем правой кнопкой мышки на рабочем столе и выбираем AMD Catalyst Control Center.
Выбираем Параметры — Расширенное представление.
Переходим во вкладку “Игры” и жамкаем “Настройки 3D-приложений”
Нажимаем “Добавить” и указываем путь к CS: GO:
steamsteamappscommonCounter-Strike Global Offensivecsgo
Далее меняем настройки:
-
- В пункте “Режим сглаживания” указываем “Переопределить настройки приложения”
-
- Сглаживание выборки — Отсутствует
-
- Морфологическая фильтрация — Выкл.
-
- Режим анизотропной фильтрации — Переопределить настройки приложения
-
- Уровень анизотропной фильтрации — 2x
-
- Качество фильтрации текстур — Производительность
-
- Ждать вертикального обновления — Всегда выключено
-
- Режим тесселяции — Переопределить настройки приложения
-
- Максимальный уровень тесселяции — Выкл.
-
- Сглаживание кадров — Выкл.
После внесенных изменений нажимаем “Применить” и закрываем приложение.
Затем жамкаем кнопку AMD в правом нижнем углу рабочего стола и выбираем самый первый пункт:
Там выбираем “Параметры 3D-графики“ — Стандартные настройки — Высокая производительность.
В этом же окне в пункте Тесселяция выбираем Выкл. В пункте “Catalyst A.I. : Качество фильтрации текстур” выбираем “Производительность”.
После всех этих волшебных манипуляций перезагружаем компьютер и радуемся высокому, как мой скил, ФПС ?
<center>
</center> before—>
Разгон видеокарты
Разгон осуществляется за счет повышения напряжения как на ядре, так и на микросхемах памяти, из-за этого увеличивается нагрузка на все компоненты компьютера, но больше всего – на блок питания, из-за чего его стоит брать с приличным запасом, а также существенно возрастает температура видеокарты, для который стоит брать дополнительное охлаждение. На деле «разгон» прибавляет порядка 5-25% к производительности, но при этом серьезно перегружает систему. И пускай сегодня эту процедуру можно производить даже с помощью официальных утилит, мы не рекомендуем заниматься этим без должной технической подготовки. Если же есть желание всерьез задумались о разгоне видеокарты – можете обратиться к нашей статье, в которой подробно описаны все процессы.
https://youtube.com/watch?v=BIa80vxeXwk
Запись мгновенных повторов
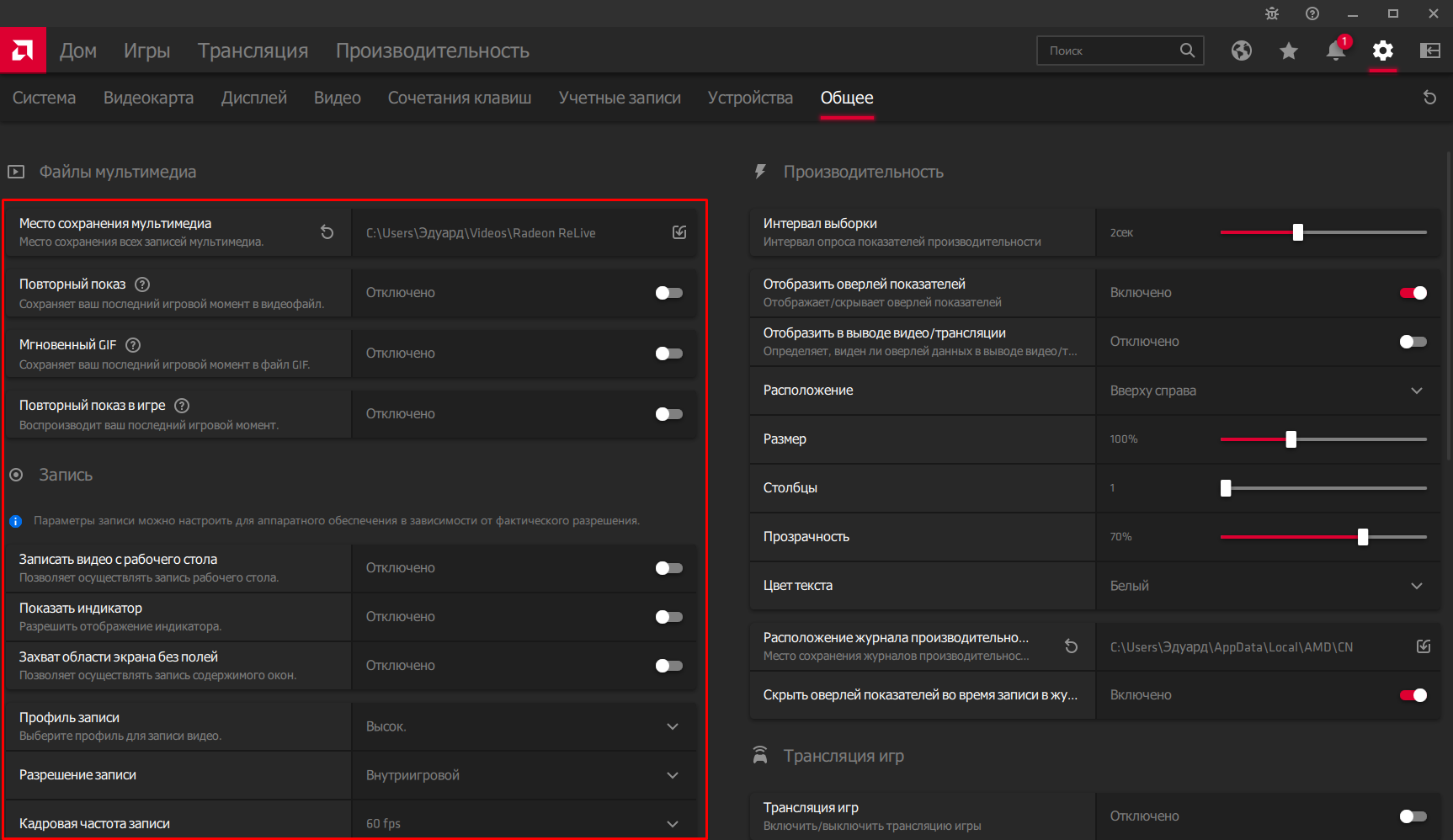
При помощи сочетания клавиш Ctrl + Shift + S можно мгновенно записать последнюю минуту игрового процесса и увековечить такие памятные моменты. Откройте Настройки > Общее и сможете поменять продолжительность повтора или выбрать сохранение в формат GIF.
Для начала и остановки записи повторов используйте сочетание клавиш Ctrl + Shift + R.
Запустите MSI Afterburner и GPU-Z. Вторая программа нужна только для того, чтобы получать информацию о состоянии видеоадаптера в процессе разгона.
В окне MSI Afterburner — пять ползунков. Надо изменить показатели четырёх нижних.

Fan Speed(Пропустите этот пункт, если на вашей карте нет разъёма для управления оборотами кулера.)
Измените работу кулера так, чтобы повысить эффективность охлаждения графического процессора. Для этого войдите в меню настроек карты, выберите закладку «Кулер» и активируйте «Программный пользовательский авторежим». Зажав левую кнопку мыши, установите верхнюю точку кривой на графике в положение 100%; 70 градусов.

Power LimitПеретяните ползунок в крайнее правое значение.
Memory ClockВведите в окошко справа от ползунка 100, нажмите на клавиатуре Enter и Apply в окне программы. Запустите бенчмарк и посмотрите, нет ли артефактов изображения — чёрных прямоугольников, квадратов, выцветаний и тому подобных искажений.
Если всё окей, повторяйте процесс, пока не возникнут артефакты.
Когда появятся артефакты, таким же образом снижайте частоты — но по 10 MHz. Когда найдёте частоту стабильной работы памяти, отнимите от неё ещё 1 MHz.
Теперь протестируйте карту «тяжёлой» игрой в течение 1-1,5 часа. Если она не подвисала и картинка не искажалась, переходите в пункту 4.
Core ClockУвеличивайте частоту с шагом 50 Mhz, повторяя все действия в пункте 3. Обратно двигайтесь с шагом 10 Mhz. От частоты со стабильной работой отнимите ещё 5 Mhz.
Протестируйте «тяжёлой» игрой в течение 1-1,5 часа.
Настройка графики в AMD Catalyst Control центре // для повышения производительности
Далее нужно открыть раздел «Игры» , затем вкладку «Глобальные настройки» (в старых версиях драйверов раздел «Настройка 3-D приложений/Системные параметры») .
После чего, для включения максимальной производительности видеокарты, нужно указать следующее (см. рис. 2, некоторые меню могут отличаться, но основное все будет совпадать ):
- Режим сглаживания : использовать настройки приложения (таким образом мы сможем в каждом приложении (игре) задавать настройки самостоятельно (если они там будут));
- Сглаживание выборки : использовать настройки приложения (аналогично);
- Фильтр : Standart;
- Метод сглаживания : адаптивная множественная выборка
- Морфологическая фильтрация : Выкл.;
Текстурная фильтрация:
- Режим анизотропной фильтрации : Использовать настройки приложения;
- Уровень анизотропной фильтрации : Использовать настройки приложения (16x) ;
- Качество фильтрации текстур : Производительность;
- Оптимизация формата поверхности : Вкл.;
Управление частотой кадров:
- Ждать вертикального обновления : Всегда выключено;
- OpenLG Тройная буферизация : Выкл.;
Тесселяция:
- Режим тесселяции : Оптимизировано AMD;
- Максимальный уровень тесселяции : Оптимизировано AMD.
- Управление частотой кадров: Отключено.
Рис. 2. Настройки Radeon — глобальные параметры / Кликабельно
Рис. 2.1. Настройки 3D приложений — AMD (старая версия драйвера)
После того, как настройки 3-D графики будут измены, откройте раздел «Питание» , затем вкладку PowerPlay . Эта вкладка отвечает за управлением производительностью графического процессора при работе ноутбука от батареи или сети. В общем, нужно выставить на обоих вкладках параметр «Максимальная производительность» (как на рис. 3.).
Рис. 3. PowerPlay — настройки электропитания
Дополнение!
Кстати, обратите внимание, что в новых версиях AMD Radeon драйверов есть возможность буквально в 2 клика мышки оптимизировать работу адаптера на производительность (либо качество). Для этого достаточно кликнуть по значку AMD в системном трее рядом с часами (см
пример ниже на рис. 3.1) .
Рис. 3.1. AMD Radeon — оптимизировать качество или производительность
Переключение графики, параметры //встроенная и дискретная видеокарты
У ноутбуков, у которых две видеокарты — при обычной работе в Windows (например, просмотр фильмов, веб-серфинг) , задействована, обычно, встроенная (интегрированная) видеокарта, которая потребляет меньше ресурсов (что оправдано).
Когда вы запускаете какую-нибудь игру — должна начать свою работу дискретная, но иногда этого не происходит. В результате вы играете «на интегрированной видеокарте» — поэтому-то игра и тормозит. Чтобы ускорить работу видеокарты AMD, для начала, нужно чтобы она хотя бы была задействована и работала.
Дискретная видеокарта — видеокарта в виде отдельной платы. Ее особенности:
- обеспечивает более высокую производительность, по сравнению со встроенной (для игр, для качественного видео, графики и т.д.);
- потребляет больше энергии (что для ноутбука довольно критично, т.к. многие пользователи предпочитают работать от батареи);
- в следствии этого, обычно, дискретная видеокарта запускается только при высокой нагрузке на систему (например, при запуске 3D игр);
- при высокой нагрузке на нее — вы будете слышать шум кулеров (вентиляторов);
- в случае поломки дискретной видеокарты — достаточно легко заменить.
Встроенная (или интегрированная) видеокарта — это видеокарта, встроенная непосредственно в процессор или материнскую плату вашего ноутбука. Ее особенности:
Так вот, в панели управления AMD Catalyst Control Center есть специальная вкладка, которая регулирует «взаимоотношение» между интегрированной и дискретной видеокартами — раздел этот «Глобальные параметры переключаемой графики» .
В нем нужно задать следующие параметры:
- поставить максимальную производительность для батареи и сети;
- снять галочку напротив пункта «Разрешить дополнительные параметры энергосбережения» (если ее не убрать — ноутбук может начать экономить на производительности, стараясь сохранить на более длительное время заряд аккумуляторной батареи) .
Рис. 4. Глобальные параметры переключаемой графики
Во вкладке «Параметры приложения переключаемой графики» я рекомендую сделать следующее: выбрать вашу игру (если ее нет — добавьте ее, см. рис. 5, стрелка-4) , и переключить ее режим на «Высокая производительность» (стрелка-3 на рис. 5) . Таким образом будет задействована в работе дискретная видеокарта (что и даст максимальную производительность).
Рис. 5. Параметры приложений переключаемой графики
Осталось только сохранить введенные настройки и попробовать снова запустить игру.
На этом настройка завершена, удачи!
Статья откорректирована: 1.03.2019
Настройка видеокарты
Обычно все графические адаптеры настраиваются по принципу – максимальное качество изображения. Для некоторых игр более важна скорость и производительность, поэтому пользователю потребуется самостоятельно изменить параметры видеокарты. Как это сделать будет подробно описываться ниже.
Изменение настроек
Само собой, даже если пользователь поменяет некоторые параметры, намного улучшить производительность видеокарты не получится. Несмотря на это, незначительно увеличить FPS, отключив определенные настройки, вполне возможно. Таким образом, вы сможете добиться более мягкой смены кадров.
Изменить параметры видеокарты, можно воспользовавшись специальной утилитой AMD Catalyst Control Center. Обычно она по умолчанию уже установлена на компьютере, но, в крайнем случае, ее без проблем можно скачать с официального сайта производителя оборудования. Настройка видеокарты осуществляется таким образом:
- Кликните ПКМ на любом свободном месте рабочего стола.
- В отобразившемся списке нажмите на название утилиты.
- В открывшемся окне необходимо кликнуть на пункт «Параметры», после чего поставить галочку напротив надписи «Стандартное представление».
- В рабочем поле программы найдите блок «Игры» и нажмите на него ЛКМ.
- Теперь необходимо перейти в раздел «Производительность в играх» и кликнуть на надпись «Стандартные настройки…».
- Напротив пункта «Производительность» расположен бегунок. Его необходимо передвинуть на максимум влево, после чего кликнуть на кнопку «Применить». Если у вас не получается изменить параметры, попробуйте снять галочку возле строки «Применять пользовательские настройки».
- Вернитесь в блок «Игры» и перейдите в раздел «Качество изображения».
- Нажмите на пункт «Сглаживание», после чего проделайте такие же действия с бегунком возле надписи «Уровень». Помимо этого напротив строки «Фильтр» необходимо указать значение «Box».
- Снова зайдите в блок «Игры» и откройте раздел «Метод сглаживания». Максимально сдвиньте бегунок возле надписи «Производительность» влево.
- Проделайте такие же действия в разделе «Анизотропная фильтрация». Здесь необходимо изменить уровень в сторону «Попиксельная выборка» и кликнуть на кнопку «Применить».
Проделав все описанные в этой статье манипуляции, можно увеличить показатель FPS на 20%, что позволит получить существенное преимущество в различных динамичных играх.
Настройка драйверов — обновление
Прежде чем приступать к изменению настроек видеокарты, рекомендую проверить и обновить драйвера.Драйвера могут очень сильно влиять на производительность, да и вообще на работу в целом!
Например, лет 12-13 назад, была у меня видеокарта Ati Radeon 9200 SE и были установлены драйвера, если не ошибаюсь, версии 3 (
Catalyst v.3.x). Так вот, долгое время не обновлял драйвера, а устанавливал их с диска, который шел вместе с ПК. В играх у меня плохо отображался огонь (его практически не было видно), каково же было удивление, когда я установил другие драйвера — картинку на мониторе как будто подменили! (небольшое лирическое отступление)
Вообще, для обновления драйверов, необязательно рыскать по сайтам производителей, сидеть в поисковиках и пр., достаточно установить одну из утилит для поиска новых драйверов
Рекомендую обратить внимание на две из них: Driver Pack Solution и Slim Drivers
В чем разница?
Страница с программами для обновления драйверов: https://pcpro100.info/obnovleniya-drayverov/
Driver Pack Solution — представляет собой образ ISO на 7-8 ГБ. Его нужно скачать один раз и затем можно использовать на ноутбуках и компьютерах, которые даже не подключены к интернету. Т.е. данный пакет — это просто огромная база драйверов, которую можно поместить на обычную флешку.
Slim Drivers — программа, которая просканирует ваш компьютер (точнее все его оборудование), а затем проверит в интернете — нет ли новых драйверов. Если нет — выдаст зеленую галочку, что все в порядке; если будут — даст прямые ссылки по которым можно скачать обновления. Очень удобно!
Slim drivers. Были найдены драйвера более новее, чем установленные на ПК.
Будем считать что с драйверами разобрались…
Как настроить Radeon Software Adrenalin 2021 Edition
После установки пользователю предлагается выбрать профиль, который ему больше всего подходит. Графический профиль оптимальные настройки для выбранного типа пользователя. Доступные профили к выбору: Игры, Киберспорт, Стандартное и Пользовательский.
Интересной особенностью предустановленных профилей есть автоматическое включение определённых функций и технологий. Все возможные и доступные параметры можно посмотреть в разделах настроек: Видеокарта и Дисплей (графические и визуальные).
Настройки видеокарты
- Radeon Anti-Lag — динамическая настройка параметров синхронизации кадра для уменьшения задержки между командами пользователя и его видимой реакцией на них. Как ни странно, во всех играх уменьшаются или вовсе пропадают все видимые задержки.
-
Radeon Chill — для уменьшения энергопотребления и выделения тепла технология уменьшает частоту кадров, когда пользователь неактивен, и быстро увеличивает её во время активных действий. Выбирается минимальная и максимальная частота кадров.
- Radeon Boost — динамическое уменьшение разрешения во время движения для улучшения производительности, без существенного влияния на качество изображения. Требуется поддержка со стороны игры. Для наилучших результатов установите рендеринг на 100%.
- Radeon Image Sharpening (Коррекция изображения Radeon) — добавляет чёткости изображению в игре, особенно при масштабировании графики в низком разрешении для дисплеев с высокой плотностью пикселей.
- Radeon Enhanced Sync — альтернативный режим синхронизации, который уменьшает разрывы кадров и задержку, но не ограничивает частоту кадров. Отлично работает как с системой FreeSync, так и с дисплеями с фиксированной частотой обновления.
Настройки дисплея
- Radeon FreeSync (Variable Refresh Rate) — изменяет частоту обновления дисплея при появлении новых кадров, делая игровой процесс плавным и быстрым. Требуется дисплей с поддержкой технологии Radeon FreeSync.
- Virtual Super Resolution — рендеринг приложений при разрешениях выше физического разрешения дисплея с последующим его масштабированием под размер экрана. Обеспечивает более высокое качество изображения за счёт производительности.
- GPU Scaling (Масштабирование ГП) — при включении ГП масштабирует изображение в низком разрешении по размеру экрана. При выключении функции обычно дисплеи сами масштабируют изображение.
- HDMI Link Assurance — автоматическое обнаружение проблем с подключением HDMI и переход на меньшую скорость соединения для устранения проблем. При необходимости доступно изменение заполнения экрана изображением на дисплее HDMI.
- Custom Color (Пользовательский цвет) — изменение цветопередачи дисплея на уровне программного обеспечения видеокарты. Доступен выбор настроек цветопередачи, яркости и контрастности.
Важно! Нельзя указать универсальную настройку для всех пользователей, многое зависит от железа компьютер и оптимизации игры. Хотя некоторые технологии как, например Radeon Anti-Lag убирают просадки кадров у всех
Рекомендуем отключить все возможные функции и начать по очерёдности их включать. Такая последовательность поможет определить, как правильно настроить драйвера именно на Вашем компьютере.
Настраиваем Wattman в «новой» версии ПО драйверов от AMD (ATI)
В разделе с играми есть два подраздела, один из которых отвечает за глобальные настройки, второй за более глубокие (разгон), который, раздел, зовется (на момент обновления статьи) Wattman, который пришел на смену Overdrive.
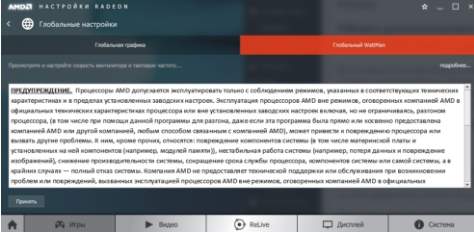
Если Вы решились на разгон и изменение частот, то перейдите в этот раздел и согласитесь с предупреждением, которое сообщает Вам, что всё что Вы делаете, — Вы делаете на свой страх и риск, можете лишиться гарантии и прочее прочее (в общем, читайте текст).
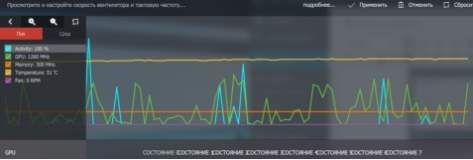
Далее Вы увидите большую такую простыню (можно растянуть окно мышкой), первая секция в которой отвечает за мониторинг состояния (частоты, температуры, скорость куллера и тп) с течением времени (т.е при первом запуске может быть пусто, следует подождать).

Вторая секция позволяет менять частоты просто и быстро, потянув ползунок на нужный процент и, заодно, увидев как это сказывается разных состояниях и напряжении. Напряжение можно задать и вручную, но делать это настоятельно не рекомендуется. Проценты стоит наращивать медленно (лучше по 1%), после каждого из которых долго тестировать видеокарту на стабильность, пытаясь достигнуть максимального прироста при максимальной стабильности.
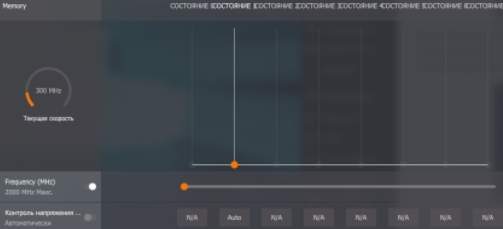
Третья секция аналогично настраивает значения для частоты памяти и напряжения памяти (которое тоже не стоит менять вручную, если Вы не опытный оверклокер), тем самым разгоняя и её. Стоит разгонять параметры по очереди (отдельно частоту и отдельно память), а потом пытаться связать их воедино, т.к одно зависит от другого (см. нашу статью на эту тему).
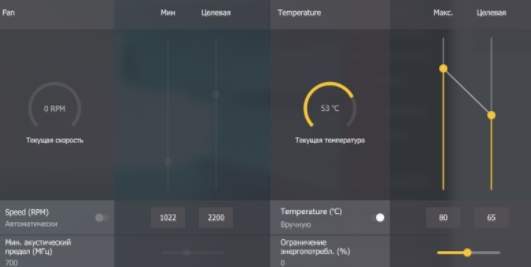
Последний раздел позволяет управлять скоростью вращения куллеров системы охлаждения, в зависимости от температуры (правая часть) и в заданном диапазоне скорости (RPM) (от минимума до максимума + акустический предел).
На этом, пожалуй, всё, что стоит тут знать и можно знать. Мы всё еще рекомендуем управлять скоростью и разгоном через Afterburner, подробная статья на эту тему здесь вот.









