Как разблокировать core clock в msi afterburner
Содержание:
- Как пользоваться
- Первый запуск и настройка внешнего вида
- MSI Afterburner Curve
- Активация отображения счётчика кадров
- Управление напряжением через MSI Afterburner
- Разгон
- Обзор программы
- Управление программой, функционал
- Ускоряем ноутбук
- Расширенные настройки
- Как оптимизировать энергопотребление с помощью MSI Afterburner
- Интерфейс программы MSI Afterburner
- Загрузка и установка программы
- Подготовка к разгону видеокарты через MSI Afterburner
- Как настроить видеокарту в MSI Afterburner
Как пользоваться
Чтобы пользоваться программой, необходимо сначала ее скачать, установить и настроить. Рассмотрим все эти пункты.
Для начала необходимо скачать программу.

Как установить MSI Afterburner
После того как Вы скачали архив, разархивируйте его, перейдите в разархивированную папку и запустите установочный файл «MSIAfterburnerSetup.exe». Куда устанавливать — решать только Вам, но желательно использовать стандартные системные пути — C:\Program Files (x86)\MSI Afterburner — это для Windows 10.
Нажимаем везде «далее».
Дойдя до пункта «выберите компоненты программы для установки» — снимаем галочку с «Riva Tuner Statistics Server».

После жмем «далее» и ждем окончания установки.
После установки запускаем MSI Afterburner.
MSI Afterburner очень прост в использовании. Для того, чтобы понять как работает программа, изучим параметры и за что они отвечают.
Первый запуск и настройка внешнего вида
Начальный вид программы может зависеть от скаченной версии и разновидности, например, быть таким:
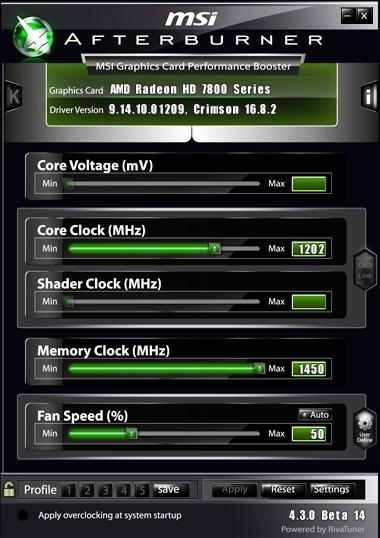
Или более продвинутым и модным, вроде вот такой вот красоты:
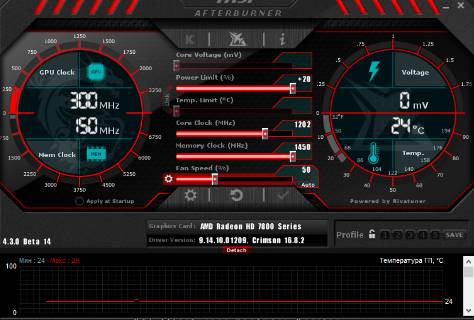
Если у Вас первый вариант или отличный, от любого из указанного из двух, то надо найти кнопку настроек (на первом скриншоте выше это кнопка «Settings» в правом нижнем углу, а на втором, красном, это иконка с изображением шестрёнок), затем тыкнуть в неё и перейти во вкладку «Интерфейс»:
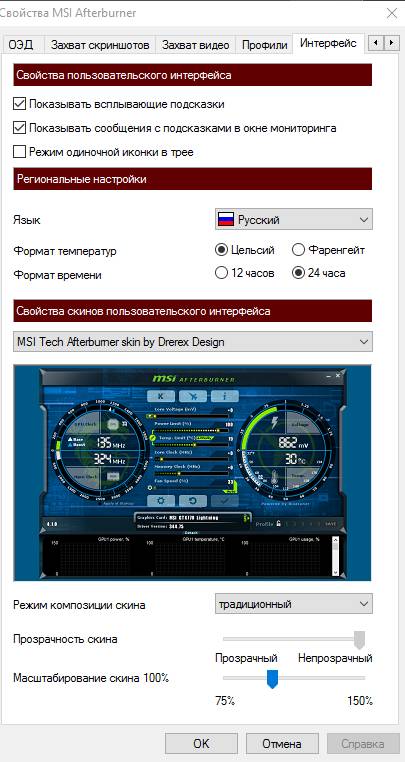
Где выбрать последний из предложенных форматов интерфейса, а именно «MSI Tech Afterburner skin by Drerex Design», ну и/или не делать этого, а оставить тот что есть, либо понравившейся Вам и работать с ним по аналогии с тем, что написано в статье (как говорится, на вкус и цвет все BSOD-ы разные).
MSI Afterburner Curve
В данном случае речь идет про графические показатели кривой, которые отображаются на соответствующем графике. С их помощью пользователь может отслеживать уровень нагрузки, который в данный момент проходит через видеокарту. Также на этом техническом элементе отображаются частоты и иные показатели, указывающие на текущее состояние устройства. Можно отследить такую тенденцию, что графические показатели меняются в зависимости от нагрузки, а также присутствующего на элементе напряжения. Дополнительно, с помощью данного инструмента вы можете проследить за доступными ресурсами работы устройства. Если соответственно вы поменяете какие-либо установки, то и на графике проявятся определенные искажения.
Активация отображения счётчика кадров
Для того чтобы в рассматриваемой программе включить требуемую функцию, выполните следующие действия:
- Запустите Афтербёрнер и поищите в главном окне кнопку «Settings», в интерфейсе по умолчанию она обозначена шестерёнкой.
После появления окна настроек программы перейдите на вкладку «Мониторинг». Здесь воспользуйтесь меню «Активные графики мониторинга». Найдите в перечне параметров запись «Частота кадров» и кликните по ней, чтобы отметить.
Справа от пункта присутствует выпадающее меню с типом отображения: текстом, графикой или их комбинацией. Выберите тот, который желаете видеть.
Для сохранения настроек нажмите «Применить» и «ОК».
Как видим, ничего сложного нет.
Управление напряжением через MSI Afterburner
На практике, используя данную программу, вы без каких-либо проблем, можете управлять напряжением работы видеокарты. Разумеется, использовать данный параметр можно только в той ситуации, когда пользователь имеет хоть какое-то представление о внутренних компонентах устройства. В противном случае лучше этот показатель не трогать, так как имеется довольно высокая вероятность того, что неправильно внесенные коррективы повлекут за собой скорый выход из строя нужного компонента. Именно поэтому, по умолчанию настройка вольтажа отключена, и ее можно активировать, только внеся определенные правки в текущие параметры программного обеспечения. Не стоит забывать о том, что любое повышение нагрузки, обязательно отразиться на температурном режиме.
Разгон
Как-только все предварительные работы мы выполнили можем переходить к работе с Afterburner. Напоминаем что первый ползунок Core Voltage (если он у вас активен) мы не трогаем. Он предназначается только профессионалам в этом деле.
Первым делом выкручиваем на максимум ползунок «Power Limit». Это повысит до максимума потенциал нашей видеокарты.
Вторая по счету должна регулироваться частота памяти «Memory Clock». Здесь мы добавляем +10 MHz и сохраняем корректировки клавишей Apply. Далее для тестов запускаем ресурсотребовательную игру и тестируем 10-15 минут. Если все хорошо, нет искажений графики, компьютер не выключился сам или не выскочило сообщение о разных ошибках значит все отлично и можно добавить еще +10 MHz и повторить тест.
Обзор программы
Рассмотрим приложение «MSI Автобернер» подробнее. Перед вами его пользовательский интерфейс, в котором присутствуют такие основные области:
- Частота ядра графического процессора.
- Частота памяти.
- Температура чипа.
- Набор графиков, в режиме реального времени отображающих все параметры ГП.
Для того чтобы наша программа запускалась вместе с операционной системой «Виндовс» автоматически следует нажать кнопку, отмеченную на скриншоте.
Это тоже очень важная часть MSI Afterburner. Тут собраны все графики, которые показывают всевозможные характеристики карты. Для того чтобы открепить их и развернуть в максимально удобной форме, делаем двойной левый клик в любой области размерной сетки.
Управление программой, функционал
Теперь давайте поговорим о том, что здесь, в этом самом MSI Afterburner к чему, зачем и почему (картинка выше кликабельна):
- В левом кругу Вы можете видеть текущие (в данный конкретный момент времени) значения частот ядра и памяти (сверху и снизу соответственно). Эти значения могут изменяться, в зависимости от нагрузки, поэтому, скорее всего, Вы видите заниженные значения, которые «прыгают» (меняются), если, конечно, видеокарта поддерживает управление энергосбережением за счет понижения/повышения частот;
- В правом углу Вы можете наблюдать текущие (в данный конкретный момент времени) значения вольтажа и температуры (сверху и снизу соответственно);
- В самом низу Вы можете видеть изменение упомянутой выше температуры с течением времени, т.е в виде графика;
- В самой же сердцевине интерфейса расположены ползунки, которые как раз и позволят нам разгонять нашу видеокарту и управлять различными параметрами её частот, а так же энергопотреблением и охлаждением.
Отдельно о ползунках и значениях на них:
- Core Voltage (mV), — отвечает за напряжение ядра графического процессора видеокарты и, как правило, это значение справедливо заблокировано изначально (используется в основном при продвинутом разгоне, ибо можно навредить);
- Power Limit (%), — управляет пределом энергопотребления видеокартой, помогает достигнуть большего разгона при большем энергопотреблении и/или наоборот;
- Temp.Limit (*C), — управляет пределом критической для видеокарты температуры, если это поддерживается видеоадаптером (трогать, как правило, не рекомендуется и/или используется при продвинутом разгоне и охлаждении);
- Core Clock (MHz), — один из основных и необходимых нам для разгона, параметров. Отвечает за частоту ведущего GPU (графического процессора) видеокарты;
- Memory Clock (MHz), — второй из основных и необходимых нам для разгона, параметров. Отвечает, как Вы уже догадались, за частоту работы памяти видеокарты;
- Fan Speed (%), — позволяет задавать (в процентах) скорость вращения вентиляторов системы охлаждения (если выставлен и включен программный пользовательский авторежим, то горит значение Auto).
Это основной базис, который стоит знать о параметрах интерфейса, чтобы понять как разогнать видеокарту и какие характеристики играют в этом роль.
Ускоряем ноутбук
Под снижением нагрузки на систему подразумевается временное отключение фоновых служб и процессов, которые занимают оперативную память и отнимают процессорное время. Для этого используется специальный софт, например, Wise Game Booster. Он позволяет оптимизировать работу сети и оболочки ОС, автоматически завершать неиспользуемые сервисы и приложения.
Существуют и другие подобные программы с похожим функционалом. Все они призваны помочь выделить игре больше системных ресурсов.
При установке драйвера для дискретной видеокарты на компьютер попадает и специальное ПО для настройки параметров графики. У NVIDIA это «Панель управления» с соответствующим названием, а у «красных» — Catalyst Control Center. Смысл настройки заключается в снижении качества отображения текстур и других элементов, повышающих нагрузку на GPU. Такой вариант подойдет тем пользователям, кто играет в динамичные шутеры и экшены, где важна скорость реакции, а не красота пейзажей.
Под разгоном понимают увеличение базовой частоты центрального и графического процессора, а также оперативной и видеопамяти. Справиться с этой задачей помогут специальные программы и настройки БИОС.
Разгон видеокарты
Для разгона графического процессора и памяти можно воспользоваться MSI Afterburner. Программа позволяет поднимать частоты, увеличивать напряжение, регулировать скорость вращения вентиляторов системы охлаждения и вести мониторинг различных параметров.
Прежде чем начинать процедуру, следует вооружиться и дополнительным софтом для проведения различных измерений и стрессового тестирования, например, FurMark.
Одно из основных правил при разгоне – ступенчатое повышение частот с шагом не более 50 МГц. Делать это следует для каждого компонента – графического процессора и памяти – по отдельности. То есть, сначала «гоним» ГПУ, а потом видеопамять.
К сожалению, все рекомендации, приведенные выше, подходят только для дискретных видеокарт. Если в ноутбуке присутствует только интегрированная графика, то разогнать ее, скорее всего, не получится. Правда, новое поколение встроенных ускорителей Vega подлежит небольшому разгону, и если ваша машина укомплектована такой графической подсистемой, то не все потеряно.
Разгон процессора
Для разгона процессора можно выбрать два пути – поднятие базовой частоты тактового генератора (шины) или увеличение множителя. Здесь есть один нюанс — такие операции должны поддерживаться материнской платой, а в случае с множителем, который должен быть разблокирован, процессором. Разогнать CPU можно как с помощью настройки параметров в БИОС, так и используя программы, такие как ClockGen и CPU Control.
Устранение перегрева
Самое главное, о чем необходимо помнить при разгоне комплектующих – это значительное повышение тепловыделения. Слишком высокие показатели температуры ЦП и ГПУ могут негативно сказаться на производительности системы. При превышении критического порога частоты будут снижены, а в некоторых случаях произойдет аварийное отключение. Чтобы этого избежать, не следует слишком сильно «задирать» значения при разгоне, а также необходимо озаботиться повышением эффективности системы охлаждения.
Второй по важности причиной «тормозов» в играх, после видеокарты и процессора, является недостаточный объем ОЗУ. Если памяти мало, «лишние» данные перемещаются в более медленную подсистему – дисковую
Отсюда вытекает еще одна проблема – при низкой скорости записи и чтения с жесткого диска в игре могут наблюдаться так называемые фризы — кратковременные подвисания картинки. Исправить ситуацию можно двумя способами – увеличить объем ОЗУ путем добавления в систему дополнительных модулей памяти и заменить медленный HDD на твердотельный накопитель.
Расширенные настройки
Нажав на «шестеренку» (настройки), откроются все настройки MSI Afterburner.
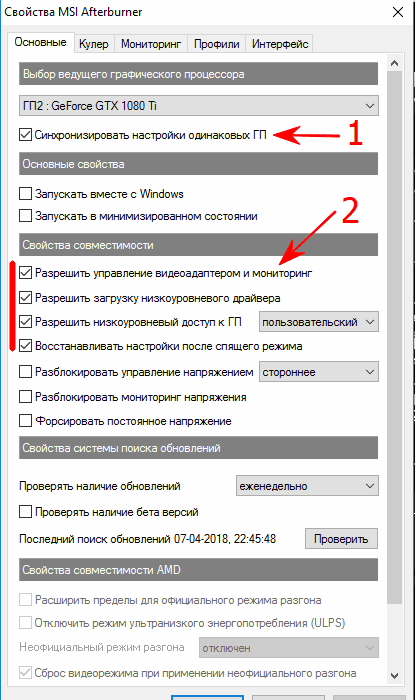
- Если ваши видеокарты одной и той же модели, одного и того же производителя, то лучше всего поставить галочку «Синхронизировать настройки одинаковых ГП». Это поможет вам (если у вас ферма из нескольких карт) сделать настройки разгона для одной карты, а применится сразу ко всем.
- Советуем поставить все эти галочки для более удобной работы с MSI Afterburner.
Для применения заблокированных и расширенных настроек можно использовать файлы конфигурации.
Чтобы перейти в режим редактирования конфигурации необходимо нажать правой кнопкой мыши по ярлыку MSI Afterburner и выбрать пункт «».
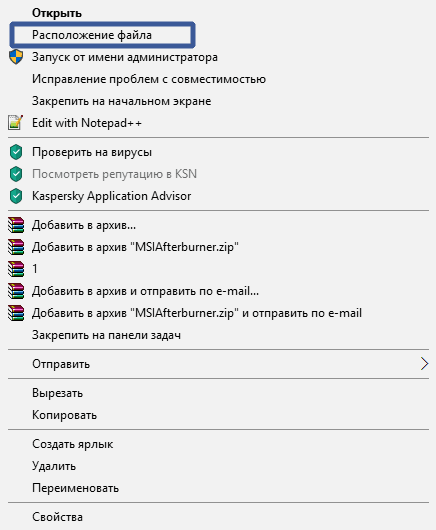
Откроется папка с установленной программой. В ней мы увидим много файлов. Нам нужно выбрать папку «»:
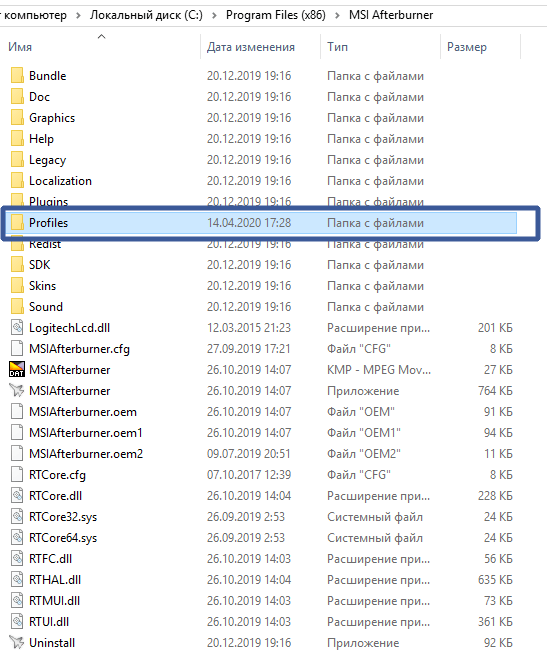
В ней лежат файлы конфигурации:
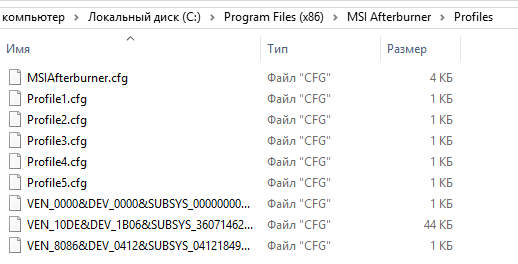
Редактировать их можно в любом текстовом редакторе в режиме администратора. Весьма удобно для редактирования использовать стандартный Блокнот Windows 7/8/10, либо Notepad++ (он еще более удобен).
В этой папке лежат следующие файлы:
- – основной файл базовой конфигурации программы (лежит в директории «Profiles» по пути );
- файлы с расширением с, начинающимся с описывают настройки разгона и андервольтинга для каждой видеокарты. Количество этих файлов будет сопоставимо с количеством ваших видеокарт.
До начала редактирования разумно сделать резервные копии этих конфигурационных файлов в другую папку для того, чтобы все восстановить, если что-то пойдет не так.
Если в конфигурационных файлах окажутся синтаксические ошибки, то и андервольтинг и разгон не сработают. А в интерфейсы программы ползунки окажутся заблокированными.
Как разблокировать core voltage
Чтобы разблокировать вольтаж нужно в главном файле конфигурации в разделе в режиме администратора указать единицу в следующих опциях:
Пример:
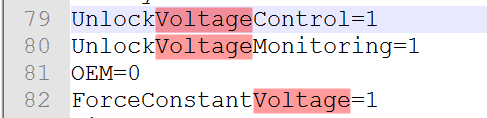
Для АМД
Если вы хотите включить режим неофициального оверклокинга, то внесите или добавьте изменения в следующие строки:
Пример:

Для Nvidia
Для Nvidia в файле можно изменить значения вольтажа при настройке разгона/андервольтинга с помощью кривой «Curve» (ее часто называют «курвой»):
(минимально возможный вольтаж, можно установить в 650 мВ)
(максимальный возможный вольтаж, в милливольтах)
Определяем настройки для каждой карты отдельно
Файлы с расширением с названием, начинающимся на … позволяют применять разгон и даунвольтинг для каждой карты.
Пример
Синтаксис этих файлов следующий:
Format=2 PowerLimit=90 ThermalLimit=65 CoreClk=1100 MemClk=1925 CoreVoltage=750 VDDC_Generic_Detection=1
Последняя строка () заставит программу обращаться к контроллеру видеокарты через модуль регулировки напряжения от nVIDIA.
Как понять какой из файлов к какой карте относится?
Для этого можно сопоставить номер шины (), которая указана в названии:
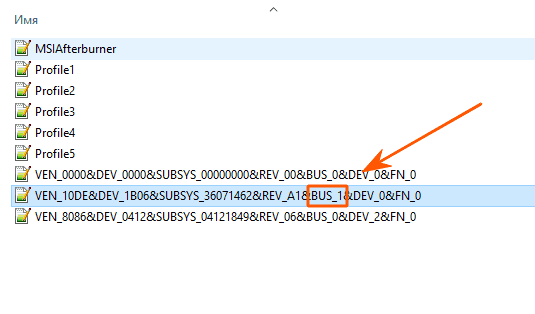
В графическом интерфейсе можно узнать номер шины нажав на значок :
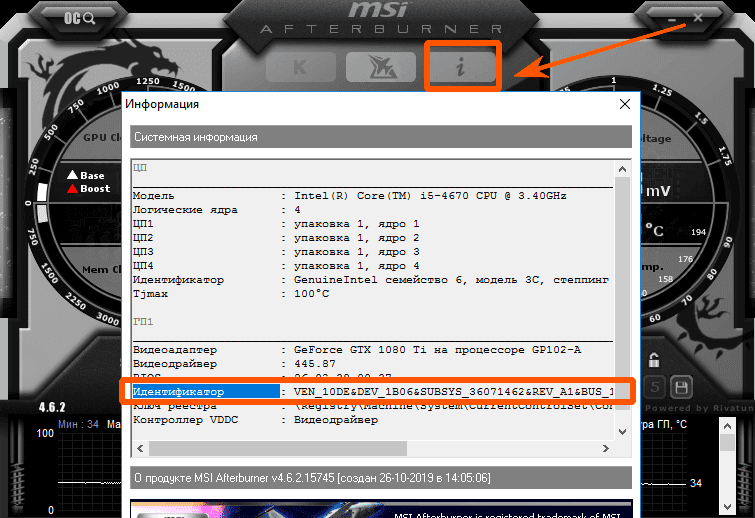
Сопоставив идентификаторы шины нужной карты в окошке «» с шиной в названии файла , мы поймем, что это одна и та же карта, если в системе у нас их много.
Теперь мы можем вносить изменения дальше.
В конфигурационных файлах для каждой видеокарты мы укажем значения температурных лимитов (в градусах по Цельсию), (мощности в процентах), и (частоты ядра и памяти в мегагерцах), режимы работы вентиляторов () карты и частоту их оборотов.
С помощью графического интерфейса мы так же можем указать автозапуск приложения и нужного профиля разгона, вольтаж ядра, параметры вентиляторов и т.д.
Лучше выключить опцию синхронизации настроек одинаковых ГП потому, что даже карты одного производителя как правило имеют собственный, уникальный потенциал для разгона.
Рекомендуем поставить галочку на опцию «».
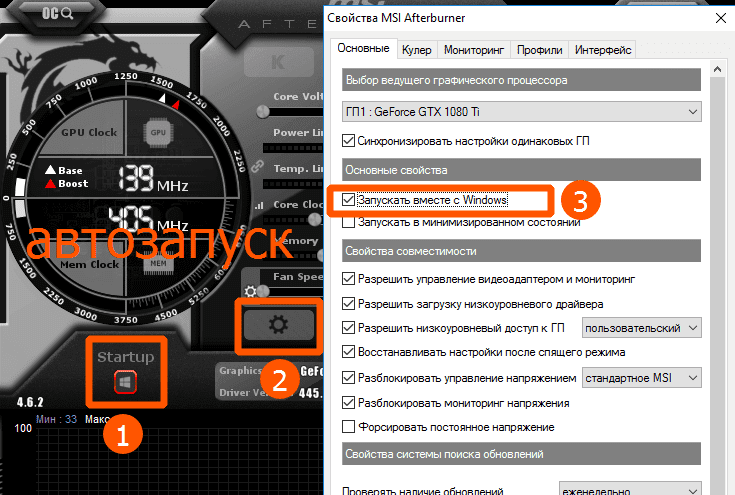
Как включить управление вентиляторами
При майнинге мы рекомендуем выставить минимальную скорость вращения на 40-60%. Далее мы будем подбирать приемлемые настройки, позволяющие работать карте на оптимальной температуре, и в то же время не повышать шум и износ подшипников вентиляторов.
Пример:
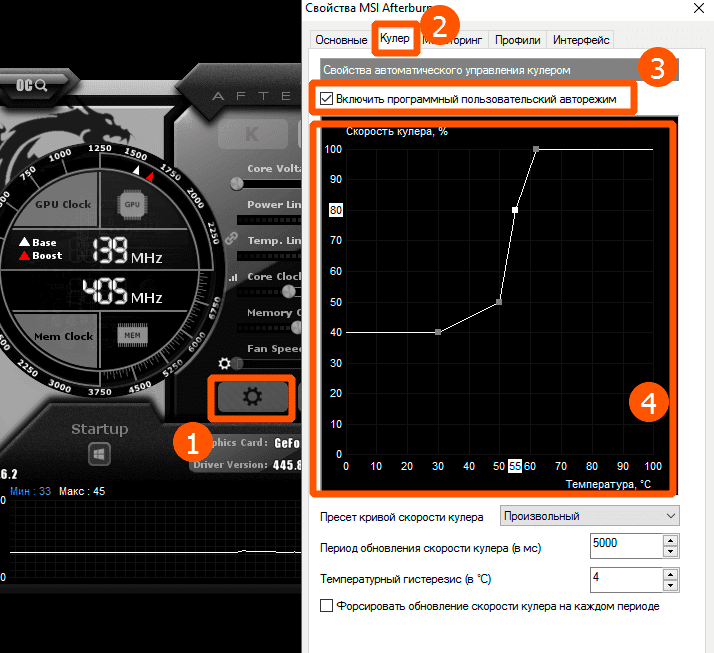
Для авто-управления частотой вращения вентиляторов графических адаптеров согласно настроенной кривой вращения, в графическом интерфейсе надо подключить кнопку «»:
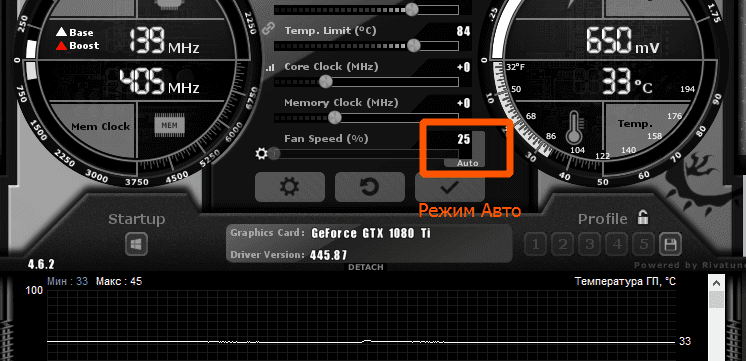
Как добавить MSI Afterburner в автозагрузку
Для авто применения опций разгона для всех видеоплат необходимо выставить нужные параметры и сохранить их в профиль.
Чтобы автоматически применить профиль нужно нажать на кнопку со значком Windows – «».
Использование персональных параметров видеокарт станет выполняться при каждом запуске фермы или компьютера.
Так же нужно нажать на шестеренку «» и включить галочку «».
Как оптимизировать энергопотребление с помощью MSI Afterburner
Понизить энергопотребление на видеокартах Nvidia с помощью MSI Afterburner можно двумя способами:
- С помощью снижения TDP — лимита энергопотребления (power limit);
- С помощью ручного выставления постоянного напряжения и частоты на ядре GPU на кривой (curve) зависимости напряжения и частоты. В просторечии этот способ называют «курвой» от созвучного английского названия графика – curve.
Это интересно: Как удалить или переустановить NET Framework в Windows 10 различными способами
Снижение лимита энергопотребления (Power Limit) видеокарт Nvidia в MSI Afterburner
Это самый простой способ управления энергопотреблением видеокарт Нвидиа, который позволяет достичь неплохих результатов и оптимизировать потребление.
Для снижения потребления нужно уменьшать напряжение на ядре GPU до такого значения, когда еще обеспечивается стабильная работа майнера. Для алгоритмов, не требовательных к частоте ядра (Ethash, который раньше назывался Dagger Hashimoto), для снижения потребления можно сильнее уменьшать частоту ядра (до примерно 1100 МГц), что позволит еще больше снизить энергопотребление.
Для других алгоритмов может потребоваться повышенная частота ядра. Как правило, большинство видеокарт Nvidia могут выдержать увеличение частоты ядра на примерно 150 мегагерц (+150 Mhz), а памяти – до +500 мегагерц и выше (если повезет с чипами памяти).
Скриншот программы MSI Afterburner при downvolting видеокарты P106-100 (MSI GTX1060 6 Gb mining edition) с помощью понижения до 65% лимита по энергопотреблению (достигнуто напряжение на ядре 800 мВ):
Скриншот программы MSI Afterburner при downvolting видеокарты P106-100
После установки параметров разгона ядра и памяти с помощью ползунков частот, для снижения потребления видеокарт при майнинге нужно понизить TDP видеокарт.
Значение 100% Power Limit дает самый большой хешрейт при высоком потреблении, выделении тепла и шума от кулеров. Выставление этого значения в промежутке от 50 до 75% позволяет установить оптимальное напряжение на ядре при незначительном снижении хешрейта. Напряжение на ядре и его частота при этом будет автоматически колебаться для сохранения выставленного значения лимита, что будет отражаться и на хешрейте.
Скриншот Phoenix Miner при майнинге эфира в соло при 65% TDP:
Скриншот Phoenix Miner при майнинге эфира в соло при 65% TDP
Чтобы обеспечить стабильное напряжение на ядре, используют способ выставления постоянного напряжения и частоты на ядре на кривой (curve) зависимости напряжения и частоты ядра GPU.
Даунвольтинг видеокарт Nvidia с помощью «курвы»
При этом способе выставляют желаемый разгон видеопамяти ползунком в основном окне MSI Afterburner, оставляют 100% Power Limit, перемещают до упора влево частоту ядра (-400Mhz) и нажимают на график в виде трех столбцов в строке частоты ядра (Core Clock):
Появится окно, позволяющее регулировать зависимость частоты и напряжения на ядре видеокарты:
В появившемся окне перетягивают начало графика вольтажа ядра и частоты от значения 800 мВ до значения частоты на пару мегагерц выше максимальных значений графика:
Затем нажимают кнопку применить (Apply) в окне MSI Afterburner:
Стабильно выставленный график зависимости частоты и напряжения на ядре видеокарты Nvidia в программе MSI Afterburner (напряжение на ядре – 800 мВ при частоте ядра 1550 МГц) выглядит следующим образом:
Аналогичным образом можно выставить стабильное значение для любой частоты и напряжения, на которой видеокарта может работать.
Скриншот MSI Afterburner для видеокарты P106-100 со значением курвы 800 мВ при частоте ядра 1544 МГц:
Скриншот MSI Afterburner для видеокарты P106-100
Настройка скорости кулеров в MSI Afterburner
В MSI Afterburner также можно выставить график зависимости скорости кулера от температуры. Для этого нажимают на кнопку шестеренки в MSI Afterburner, выставляют нужную форму графика вращения кулеров в зависимости от температуры, и не забывают активировать кнопку автоматического применения этих значений (кнопка Auto должна стать зеленой).
Скриншот MSI Afterburner при настройке скорости вращения кулеров:
Скриншот MSI Afterburner при настройке скорости вращения кулеров
Значения разгона, даунвольтинга и скорости кулеров можно записать в профили разгона, которые будут автоматически загружаться при включении рига (при активации соответствующих пунктов в окне настроек программы):
Интерфейс программы MSI Afterburner
Знакомство с программой MSI Afterburner начнем с разбора ее интерфейса. В зависимости от выбранного скина он может выглядеть по-разному, но список доступных настроек всегда одинаковый. В данной статье мы будем использовать стандартный скин под названием «Default MSI Afterburner v3 skin», который выглядит вот так:
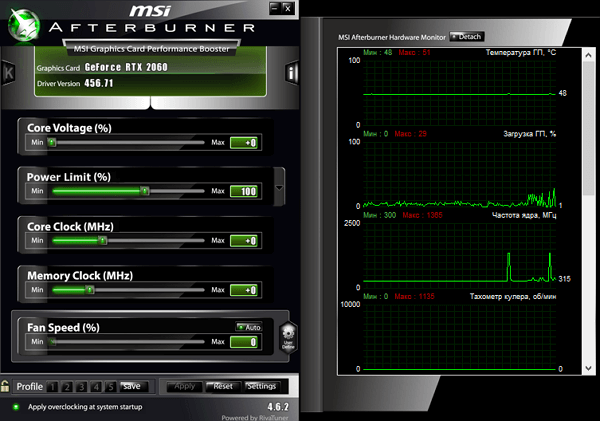
Если в вашем случае интерфейс MSI Afterburner выглядит иначе, значит у вас другой скин. Для того чтобы поменять скин на стандартный нужно зайти в настройки (кнопка с шестеренкой).
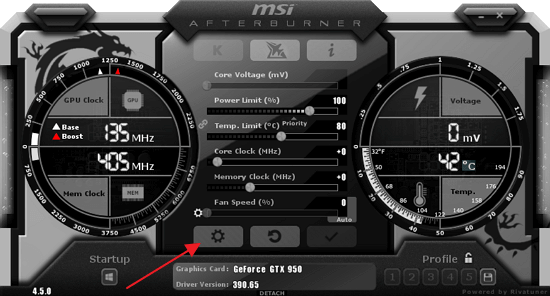
Открыть вкладку «Интерфейс», выбрать «Default MSI Afterburner v3 skin» и применить настройки.
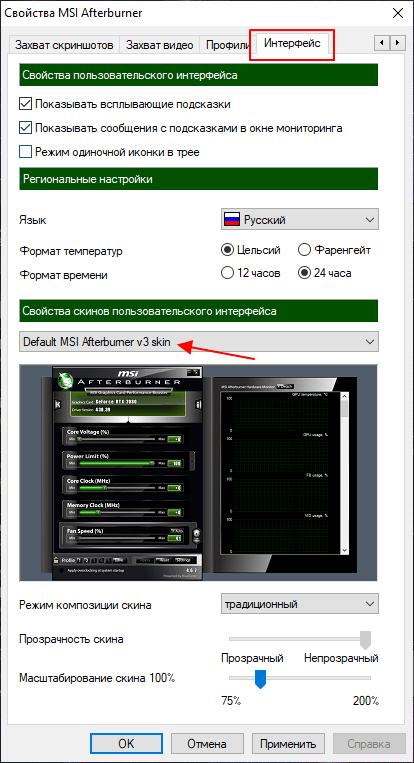
Основное окно MSI Afterburner состоит из двух частей. В левой части находится блок с настройками видеокарты. Здесь доступны следующие опции:
- Core Voltage – напряжение на графический процессор (GPU).
- Power Limit – максимальное энергопотребление видеокарты.
- Temp Limit – максимальная температура графического процессора (GPU).
- Core Clock – тактовая частота графического процессора (GPU).
- Memory Clock – тактовая частота видеопамяти.
- Fan Speed – скорость вращения кулеров на видеокарте.
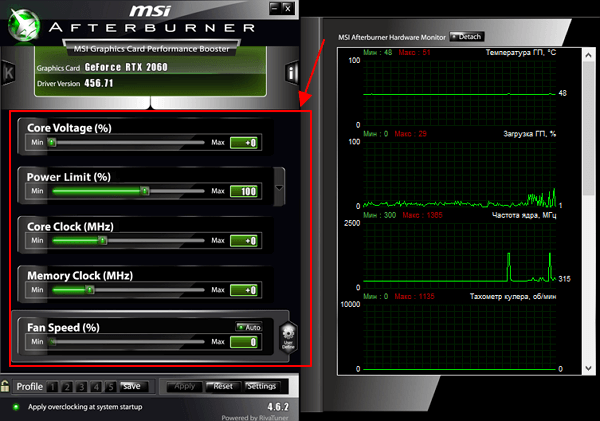
В правой части окна MSI Afterburner находятся графики, отображающие текущее состояние видеокарты. Здесь могут отображаться самые разные параметры, от частоты и температуры графического процессора до частоты кадров (FPS). Конкретный список отображаемых здесь параметров зависит от настроек программы.
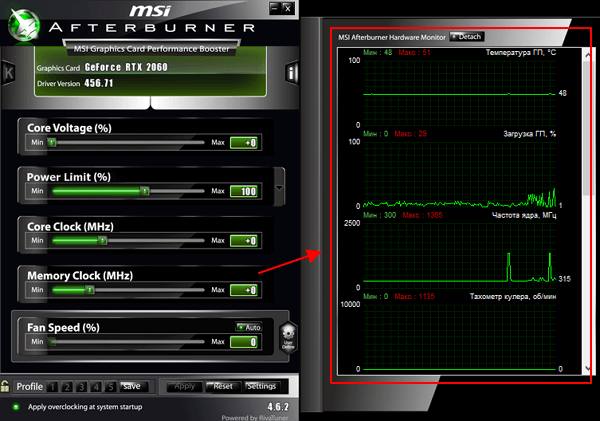
В нижней части окна находится ряд кнопок:
- Profile – список профилей с сохраненными настройками видеокарты.
- Save – кнопка сохранения профиля с настройками видеокарты.
- Apply – применение выбранных настроек видеокарты.
- Reset – сброс настроек видеокарты до стандартных.
- Settings – переход к настройкам самой программы MSI Afterburner.
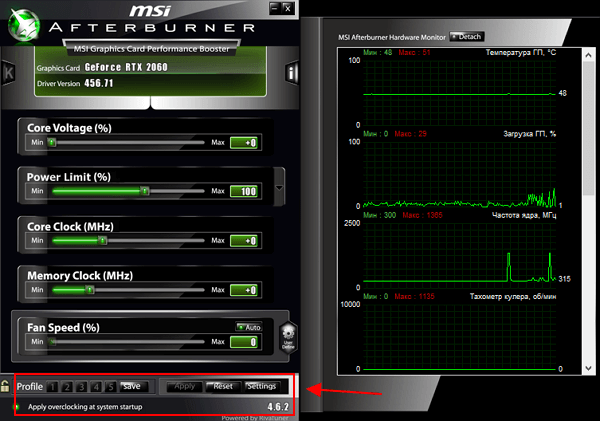
Загрузка и установка программы
Внимание:
Все рекомендации из данной статьи, равно как и из любой другой, Вы делаете на свой страх и риск, а следовательно мы не несём ответственности за Ваши действия и последствия этих действий, о чем Вы, впрочем, Вы давно предупреждены. Воспользуемся мы известнейшим в этой сфере инструментом, который, как уже говорилось, мы ранее упоминали в статьях
Тогда речь шла о теме как изменить скорость вращения вентилятора видеокарт AMD Radeon. Как Вы поняли из заголовка и подзаголовка, мы поговорим про MSI Afterburner
Воспользуемся мы известнейшим в этой сфере инструментом, который, как уже говорилось, мы ранее упоминали в статьях. Тогда речь шла о теме как изменить скорость вращения вентилятора видеокарт AMD Radeon. Как Вы поняли из заголовка и подзаголовка, мы поговорим про MSI Afterburner.
Примечание:
Перед установкой MSIA, а так же последующим разгоном, собственно, рекомендуется обновить драйвера на Вашу видеокарту (последнюю версию можно взять с сайта NVIDIA или AMD).
Установка предельно проста и на ней я останавливаться не буду (скажу лишь, что установка Riva Tuner Statistic Server устанавливать не обязательно, но может быть полезно для расширенной диагностики и разгона, что мы рассмотрим в следующей части статьи).
После установки будет предложено этот самый MSI Afterburner запустить, что можно, в общем-то и сделать с самого начала, предварительно закрыв всё ценное-открытое и не сохранённое, ибо:
Вам будет предложено (точнее строго рекомендовано) перезагрузить компьютер для правильного определения исходных настроек (речь идет про частоты памяти и графического процессора видеокарты, а так же ряда других параметров, которые могли быть изменены на уровне драйвера или сторонних программ).
Рекомендую согласиться, что разгон потом прошел наиболее плавно.
После перезарузки компьютера, собственно, запустите программу, используя появившейся на рабочем столе или в меню «Пуск» ярлык.
Подготовка к разгону видеокарты через MSI Afterburner
Для разгона видеокарты мы будем использовать программу MSI Afterburner. Это бесплатное ПО, разработанное компанией MSI и основанное на программе RivaTuner. Программа MSI Afterburner позволяет разгонять любые современные видеокарты от NVIDIA и AMD начиная от NVIDIA GeForce 8X00 и AMD Radeon 3000. Скачать данную программу можно с официального сайта MSI либо на сайте Guru3d.
Установка MSI Afterburner не должна вызвать никаких трудностей. Просто соглашаемся с лицензионным соглашением и устанавливаем.
На этапе выбора компонентов ничего не меняем и продолжаем установку.
После завершения установки MSI Afterburner будет предложено установить RivaTuner Statistics Server. Соглашаемся и устанавливаем.
После установки и запуска программы MSI Afterburner перед вами должен появиться примерно такой интерфейс, как на скриншоте внизу.
Если в вашем случае интерфейс MSI Afterburner отличается от скриншотов, то вы можете изменить его в настройках. Для этого нажмите на кнопку настроек, перейдите на вкладку «Интерфейс» и активируйте вариант «Default MSI Afterburner v3 skin».
Также в настройках нужно включить все свойства совместимости. Для этого перейдите на вкладку «Основные» и установите галочки так как показано на скриншоте внизу. После этого настройки программы MSI Afterburner можно закрывать и переходить непосредственно к разгону видеокарты.
Также для разгона видеокарты нам понадобится программа FurMark. Это бесплатный стресс-тест видеокарты, который можно скачать с официального сайта. Установка FurMark также не представляет ничего сложного, запускаем установщик, соглашаемся и устанавливаем.
После запуска FurMark вы увидите примерно вот такое окно.
В FurMark доступны настройки графики и кнопка «GPU Stress test», которая запускает тестирование.
Как настроить видеокарту в MSI Afterburner
Теперь рассмотрим процесс настройки видеокарты, а также применения и сохранения ее параметров. Для примера попробуем понизить параметр «Temp Limit» (максимальная температура GPU) до 70 градусов.
Для того чтобы отобразить параметр «Temp Limit», нажимаем на кнопку рядом с параметром «Power Limit».
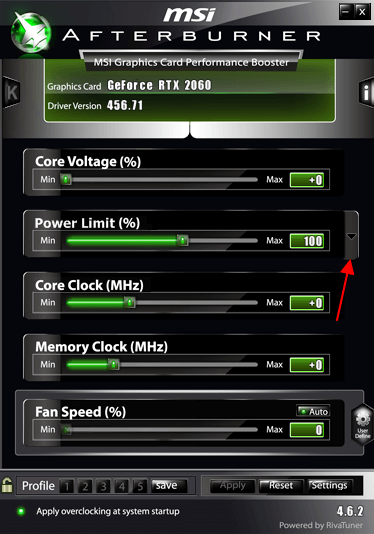
В результате ниже параметра «Power Limit» появится еще один параметр с названием «Temp Limit».
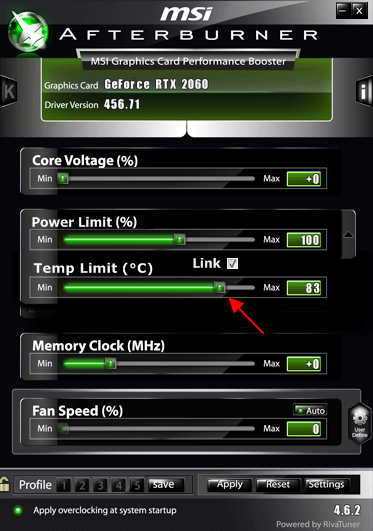
Теперь перемещаем ползунок «Temp Limit» уменьшая его до значения 70 градусов, после чего нажимаем на кнопку «Apply» для того, чтобы применить выбранные настройки.
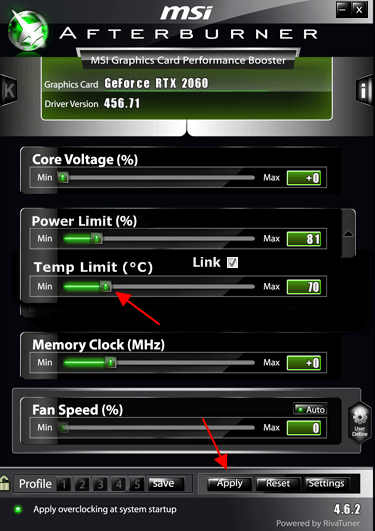
Все, сделанные изменения применены. Аналогичным образом можно менять и остальные параметры видеокарты.
Боле подробно о настройке видеокарты можно почитать в статье:
Как разогнать видеокарту в MSI Afterburner.









