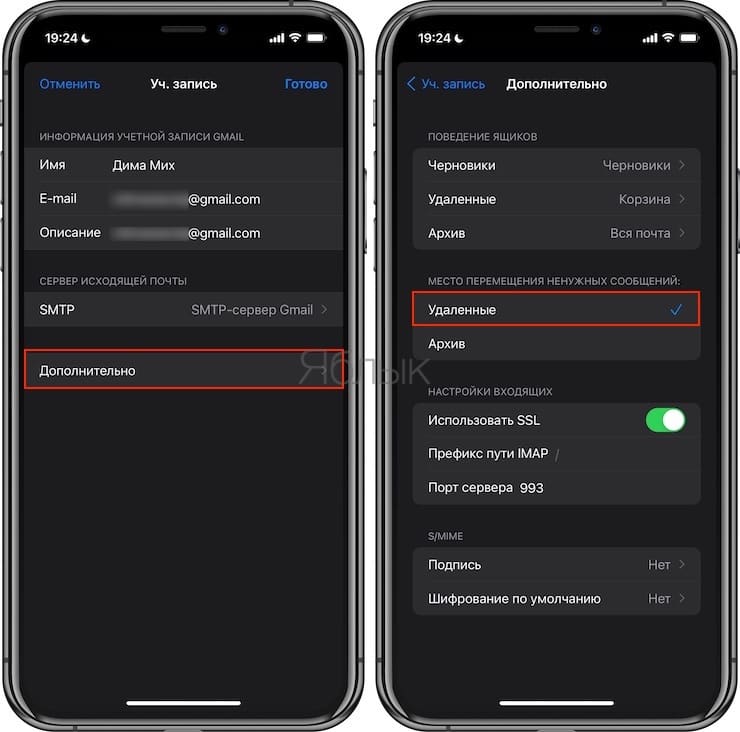На «айфон» не приходят смс: что делать и как решить проблему?
Содержание:
- Как в приложении Почта (Mail) отключить уведомления о новых сообщениях в почтовых ветках
- Как настроить уведомления для конкретного приложения
- Что вызывает проблемы с Почтой на iOS 15?
- Метод № 05: редактировать почтовый ящик и уведомления о потоках (и удалять дубликаты)
- Метод № 01: добавить почту в белый список в режиме фокусировки
- Новые опции уведомлений на экране блокировки
- Проблемы с приемом сообщений
- Как настроить звуковое оповещение на новое письмо в цепочке
- Как исправить?
- В iOS 15 добавлена новая классификация уведомлений
- Метод № 06: перезапустить почту
- Другие способы
- Как настраивается доставка уведомлений по расписанию
- Метод № 04: Включите оповещения, звуки и значки из почтовых уведомлений.
- Как отключить оповещения на телефоне
- Как включить уведомления о новых сообщениях в почтовых ветках Apple Mail
- Метод № 02: выключить фокус
- Как обезопасить себя от потери сообщений
- Так Архивировать или Удалять?
Как в приложении Почта (Mail) отключить уведомления о новых сообщениях в почтовых ветках
Для отключения сообщений в любой ветке электронной почты в приложении Почта выполните следующие действия:
1. Запустите стандартное почтовое приложение на iPhone или iPad с iOS 13 или более поздних версий.
2. Найдите ветку сообщений электронной почты, уведомления для которой вы хотите отключить.
3. Проведите пальцем влево по верхнему сообщению ветки, чтобы отобразить скрытые действия, и нажмите «Еще».
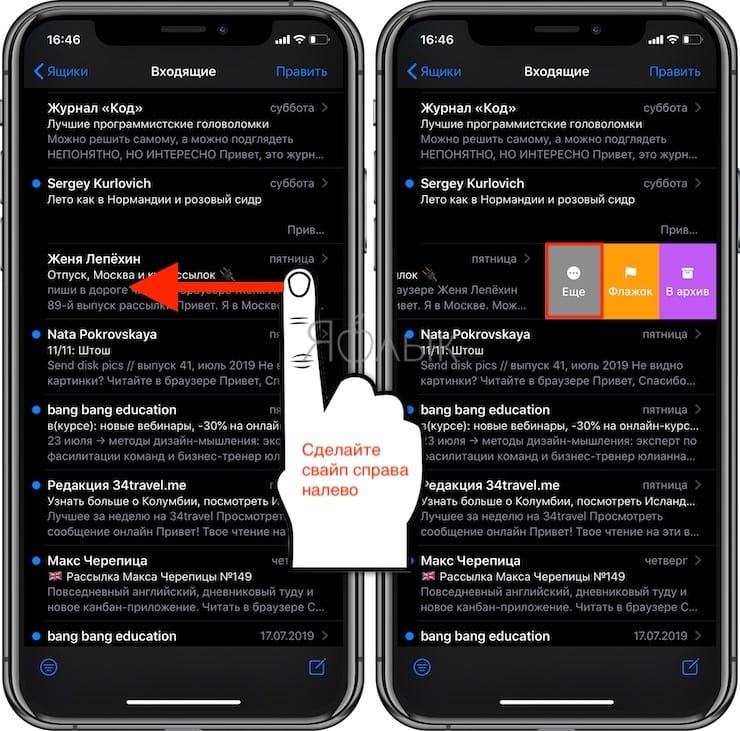
4. Во всплывающем меню нажмите на «Не уведомлять».

Это отключит оповещения для всей выбранной ветки на всех ваших устройствах Apple, работающих с одинаковой учетной записью iCloud. В дальнейшем вы уже не будете получать уведомления каждый раз при появлении в этой цепочке нового сообщения. Программа Mail пометит приглушенные ветки маленьким значком колокольчика с диагональной линией. Это даст возможность быстро отделить приглушенные цепочки от обычных.
Как настроить уведомления для конкретного приложения
Другим способом настройки уведомлений является переход в соответствующий раздел параметров программы по пути Настройки – Уведомления – Название приложения.
Здесь в разделе Доставка уведомлений сможете выбрать подходящий вариант вывода сообщений. На выбор доступны Мгновенная доставка и Доставка по расписанию. Последняя опция будет активна при включенном расписании сводки уведомлений.
При выборе мгновенной доставки будет доступен весь прежний перечень параметров уведомлений, а при указании доставки по расписанию можно включить или отключить отображение бейджей уведомлений (красных кружков на иконках) и внешний вид баннеров на заблокированном экране iOS.
Кроме этого в параметрах некоторых приложений появятся переключатели Неотложные уведомления и/или Важные предупреждения. Пока подобные опции доступны лишь в стандартных приложениях iOS и отвечают они за возможность вывода чувствительных ко времени и критических уведомлений, о которых рассказывал выше.
Позднее сторонние разработчики смогут добавить подобные тумблеры в свои программы, а мы получим возможность отправить сообщения обычного приоритета в сводку, а неотложные или важные – получать мгновенно.
Что вызывает проблемы с Почтой на iOS 15?
Обновление до iOS 15 стало основной причиной проблем с почтовыми уведомлениями. Эти проблемы не были очевидны во время бета-тестирования и возникли только в финальной версии. Трудно сказать, что именно в iOS 15 привело к сбою почтовых уведомлений как таковых. Возможно, это сочетание нескольких вещей, и новый режим фокусировки, возможно, является одной из причин.
Некоторые пользователи даже сообщили, что они не могут видеть свои плитки электронной почты в списке из-за проблемы с пользовательским интерфейсом. Хотя перезапуск Почты решает проблему, она продолжает возвращаться, что свидетельствует о том, что ошибка присутствует в самом обновлении.
Как бы то ни было, неправильная работа Mail может быть довольно проблематичной для тех, кто полагается на нее, чтобы уведомить их о входящих письмах.
Мы надеемся, что одно из этих исправлений сработало для вас. В противном случае вам придется подождать, пока Apple не представит окончательное решение для этого, и каждые несколько часов открывать Mail, чтобы проверить, есть ли у вас какие-либо.
Метод № 05: редактировать почтовый ящик и уведомления о потоках (и удалять дубликаты)
Обновление iOS 15 далеко от совершенства, и это хорошо видно в приложении Mail. Вполне возможно, что даже если вы убедились, что уведомления для почты включены, вы их не получите.
Тем не мение, один пользователь удалось найти причину этого, а также исправить. Новое обновление iOS может привести к созданию фиктивных дубликатов для почтовых ящиков и цепочек, которые не работают. Если эти фиктивные дубликаты выбраны вместо ваших основных почтовых ящиков и цепочек, вы можете никогда не получать почтовые уведомления. Вот как проверить, есть ли в этом проблема, и исправить ее:
Откройте приложение «Почта» и перейдите на экран «Почтовые ящики». Убедитесь, что вы находитесь на экране «Почтовые ящики» (это должно быть указано вверху), а не на экране «Входящие». Теперь нажмите «Изменить» в правом верхнем углу.
Если вы видите здесь несколько почтовых ящиков и один из них отмечен, снимите его и отметьте другой. Убедитесь, что галочка синего, а не серого цвета.
Теперь сделайте то же самое для параметров уведомлений по цепочкам. Если есть два уведомления о потоках, снимите флажок с того, который в данный момент выбран, и установите флажок для другого. У этого тоже должна быть синяя галочка, а не серая.
Теперь нажмите Готово в правом верхнем углу.
Отправьте себе тестовое письмо, чтобы проверить, слышны ли звуки уведомлений. Если вы этого не сделаете, вернитесь к экрану «Редактировать» и проверьте, сколько существует опций «Входящие» и «Уведомления о цепочках». Попробуйте на этот раз проверить другие варианты (здесь может потребоваться небольшой метод проб и ошибок), чтобы узнать, правильный ли у вас вариант. Опять же, вы стремитесь получить синюю галочку.
После того, как вы нашли основные параметры уведомлений в папке «Входящие» и потоки и выбрали их, вы должны снова начать получать звуки уведомлений, а фиктивные дубликаты должны исчезнуть.
Метод № 01: добавить почту в белый список в режиме фокусировки
Если вы используете режим фокусировки, вы можете настроить его таким образом, чтобы уведомления из приложения Mail не подавались. Это легко сделать, добавив приложение в белый список в Focus. Вот как:
Откройте приложение «Настройки» на своем устройстве и нажмите «Фокус».
Теперь нажмите на режим фокусировки, в котором вы хотите внести приложение в белый список.
Нажмите на раздел «Приложения» в разделе «Разрешенные уведомления» в верхней части экрана.
На следующем экране выберите вкладку «Приложения» вверху, а затем нажмите кнопку «+ Добавить» в разделе «Разрешенные приложения».
Нажмите и выберите приложение, которое хотите добавить в белый список для выбранного режима фокусировки. После того, как вы выбрали приложения, которые хотите добавить в белый список, нажмите «Готово» в правом верхнем углу экрана.
Вот и все! Выбранное приложение теперь будет отображаться в разделе «Разрешенные приложения» и будет внесено в белый список из соответствующего режима фокусировки на iOS 15.
Новые опции уведомлений на экране блокировки
Кроме отдельного раздела с параметрами для уведомлений в iOS 15 изменился и способ взаимодействия с баннерами на заблокированном экране iPhone или iPad.
Если сдвинуть баннер с уведомлением влево и нажать на кнопку Параметры, будет доступно несколько новых действий.
Можно выключить уведомления от приложения на час. Аналог временного включения режима Не беспокоить.
Есть возможность заглушить уведомления для программы до конца дня.
Можно поместить уведомление в сводку.
В последнем случае сообщение будет отложено и отобразится во время ближайшей настроенной сводки. Удобная фишка, чтобы не забыть ответить на сообщение и не зацикливаться на нем немедленно. Разумеется, такой пункт меню будет доступен только после включения сводки и настройки расписания.
Только ради работы подобной опции следует включить сводку уведомлений
Можно не добавлять в нее никаких приложений, но иметь возможность отправлять туда сообщения средней важности, на которые сейчас отвечать неудобно
Вот так работает новая система фильтрации и группировки сообщений в iOS 15.
iPhones.ru
Фишку можно использовать вместо режима Фокусирование.
Проблемы с приемом сообщений
Если у вас не приходят SMS сообщения на Айфон, начните с самого простого – перезагрузки устройства. Можно просто выключить и включить телефон, или, если это не помогло, выполнить жесткий перезапуск.
- Зажмите клавиши Home и Power.
- Держите, пока устройство не перезагрузится (до появления логотипа Apple).
Если не приходят сообщения на Айфон 7 и выше, то вместо кнопки Home удерживайте вместе с Power клавишу уменьшения громкости. Если это не поможет, переходите к проверке других методов исправления ошибки.
Отключение переадресации
Отвечая на вопрос, почему на Айфон не приходят никакие сообщения, не забывайте о существовании переадресации. Эта функция позволяет отправлять и получать SMS на iPad и Mac, но иногда может стать причиной сбоя в приеме сообщений на телефоне. Чтобы отключить переадресацию:
- Откройте настройки, перейдите в раздел «Сообщения».
- Выберите подменю «Переадресация сообщений».
- Переведите все переключатели в неактивное положение.
- Перезапустите устройство.
Если дело не в переадресации, проверьте другие возможные причины.
Сброс сетевых настроек
Большую часть проблем со связью можно решить сбросом сетевых настроек. Ситуация, когда на Айфон не приходят отправленные СМС сообщения, относится как раз к этой категории. Чтобы сбросить сетевые настройки:
- Откройте настройки, перейдите в раздел «Основные».
- Выберите «Сброс» внизу экрана.
- Нажмите «Сбросить настройки сети».
После подтверждения операции iPhone перезагрузится. При следующем включении проверьте, принимает ли телефон сообщения.
В некоторых случаях может помочь отключение LTE. Сделать это можно в разделе «Сотовая связь» в настройках. Скорость интернета при работе на стандарте 3G снизится, зато с приемом сообщений в местах со слабым сигналом не будет никаких проблем.
Сброс и восстановление iPhone
Почему еще на Айфон не приходят СМС сообщения, если LTE и переадресация отключены, а сетевые настройки сброшены? Причиной может быть серьезный системный сбой, для устранения которого придется выполнить сброс настроек и контента с последующим восстановлением устройства. Чтобы не искать компьютер, выполните эти действия на телефоне, создав резервную копию в iCloud.
Чтобы создать резервную копию в iCloud:
- Подключите телефон к Wi-Fi.
- Откройте раздел iCloud в настройках.
- Включите резервное копирование.
- Нажмите «Создать».
После сохранения бэкапа можно переходить к сбросу настроек и контента. Соответствующая функция находится в настройках iOS,в разделе «Сброс».
При первом включении после сброса необходимо выбрать восстановление из резервной копии на iCloud, чтобы вернуть весь пользовательский контент.
Как настроить звуковое оповещение на новое письмо в цепочке
По умолчанию iOS автоматически помечает все новые сообщения, попавшие в цепочку с отключенными звуковыми уведомлениями, как прочитанные. Но можно изменить это действие в настройках программы Mail:
1. Откройте «Настройки» на вашем iPhone или iPad с iOS 13 или более поздних версий.
2. В корневом списке слева выберите Почта.
3. Нажмите пункт С выкл. уведомлен. в разделе Обработка тем.
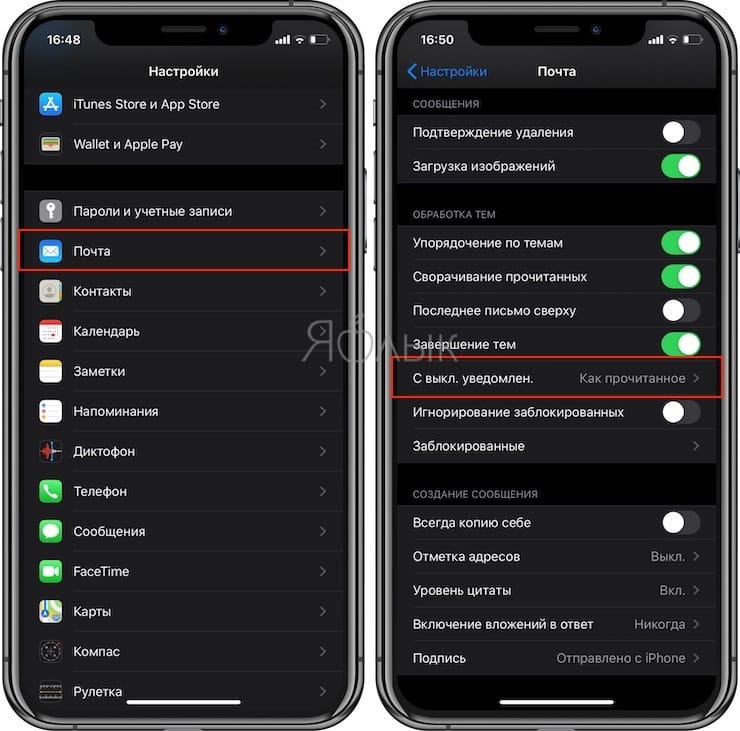
4. Выберите один из двух вариантов действий для новых сообщений в приглушенных темах:
- Как прочитанное: новые письма, попадающие в приглушенную цепочку, будут автоматически помечаться прочитанными.
- В архив или удалить: новые письма в приглушенных темах будут архивироваться или удаляться.

Как исправить?
Для начала убедимся, что нам не мешают распространенные причины вроде:
- Нет сигнала. Если смартфон не ловит сеть, тут уж ничего не поделаешь – надо искать место, где с приемом проблем нет.
- Плохой уровень приема сигнала – один «кружочек» или надпись «Поиск». Совет здесь тот же, что и выше – найдите место, где сеть «ловит» лучше.
- Не работает SIM-карта – например, вы слишком давно не пользовались «симкой», и оператор её заблокировал или вовсе она вышла из строя.
- Номер абонента (получателя SMS) отключен. Так бывает, если адресат недавно сменил номер телефона, а вас об этом ещё не оповестил. Как вариант – у вас много номеров телефона этого человека, и вы отправляете SMS на неактуальный. Проверьте номер!
- Активен режим «В самолете» (Авиарежим) – он отключает «телефонную» часть iPhone, в том числе и SMS-сервис. Чтобы отключить его, откройте Пункт управления (потяните пальцем от нижней части экрана к центру). Если иконка с изображенным на ней самолетом светится, коснитесь её пальцем.
- Иногда помогает простая перезагрузка iPhone. Для этого одновременно нажмите и удерживайте кнопку питания и кнопку Домой до тех пор, пока на дисплее iPhone не появится логотип Apple. После перезагрузки попробуйте отправить SMS ещё раз.
В iOS 15 добавлена новая классификация уведомлений
Чтобы более грамотно управлять уведомлениями в операционной системе, разработчики выделили несколько уровней приоритета для каждого из них. С выходом iOS 15 появилось четыре вида приоритета для уведомлений.
Пассивные уведомления – это самые низкоприоритетные сообщения от игр и приложений. Они не должны отвлекать пользователя от других дел и работы. Такие уведомления, например, будут оповещать о новостях разработки приложения, появлении новых уровней и контента или предлагать оценить программу в App Store.
Активные уведомления – это более приоритетные сообщения. По умолчанию все виды уведомлений из предыдущей версии iOS считаются активными. При стандартных настройках такие уведомления не должны обходить действующий режим фокусировки пользователя (если не настроено исключение).
Чувствительные ко времени уведомления – это важные сообщения, которые пользователь должен получать мгновенно. Такие сообщения должны прерывать активный режим фокусирования и доставляться немедленно. Это могут быть важные сообщения из банка, данные об умном доме, сообщения касающиеся здоровья пользователя.
Критические уведомления – это самые приоритетные сообщения. Они могут обходить не только активный режим фокусирования, но и включенный на устройстве беззвучный режим. Такие сообщения не могут быть добавлены в приложение без согласования с Apple. Наделять таким статусом будут только жизненно важные сообщения от метеорологических программ либо систем оповещения об экстренных ситуациях.
Выбирать приоритет для уведомлений будут разработчики той или иной программы
Встроенные алгоритмы приложения должны самостоятельно устанавливать важность сообщения и либо откладывать его до отключения режима фокусирования, либо выводить пользователю немедленно
Купертиновцы настоятельно рекомендуют разработчикам не злоупотреблять такой возможностью и не наделять высоким приоритетом откровенно бесполезные сообщения. Со временем все приложения должны будут разделять сообщения на пассивные, активные и чувствительные ко времени.
Первые два типа сообщений будут откладываться до окончания режима фокусирования или срабатывания сводки уведомлений, а неотложные станут приходить мгновенно. На данный момент делят уведомления по приоритету только стандартные приложения iOS.
Метод № 06: перезапустить почту
Возможно, проблема с почтовыми уведомлениями на вашем устройстве не имеет ничего общего с недавним обновлением и является лишь незначительной ошибкой, которую можно исправить, перезапустив приложение. Простое завершение работы приложения и его перезапуск заставит его снова загрузить его элементы, возможно, избавившись от проблемы, из-за которой не приходили уведомления.
Чтобы перезапустить приложение, сначала закройте приложение. Для этого перейдите к экрану переключателя приложений, проведя вверх от нижней части экрана (или быстро дважды нажав кнопку «Домой»). Теперь найдите эскиз приложения Mail и проведите пальцем вверх, чтобы переместить его эскиз с экрана. Приложение закрыто. Чтобы перезапустить приложение, просто откройте его, коснувшись его значка на главном экране или в библиотеке приложений.
Другие способы
Иногда стоит просто удалить сообщение и создать его заново. Это реально работает! Почему, непонятно, но факт остается фактом. Чтобы сделать это, откройте на iPhone приложение Сообщения. Проведите пальцем справа налево по интересующей вас беседе. Появится кнопка Удалить. После удаления создайте новую беседу и отправьте человеку то, что хотели.
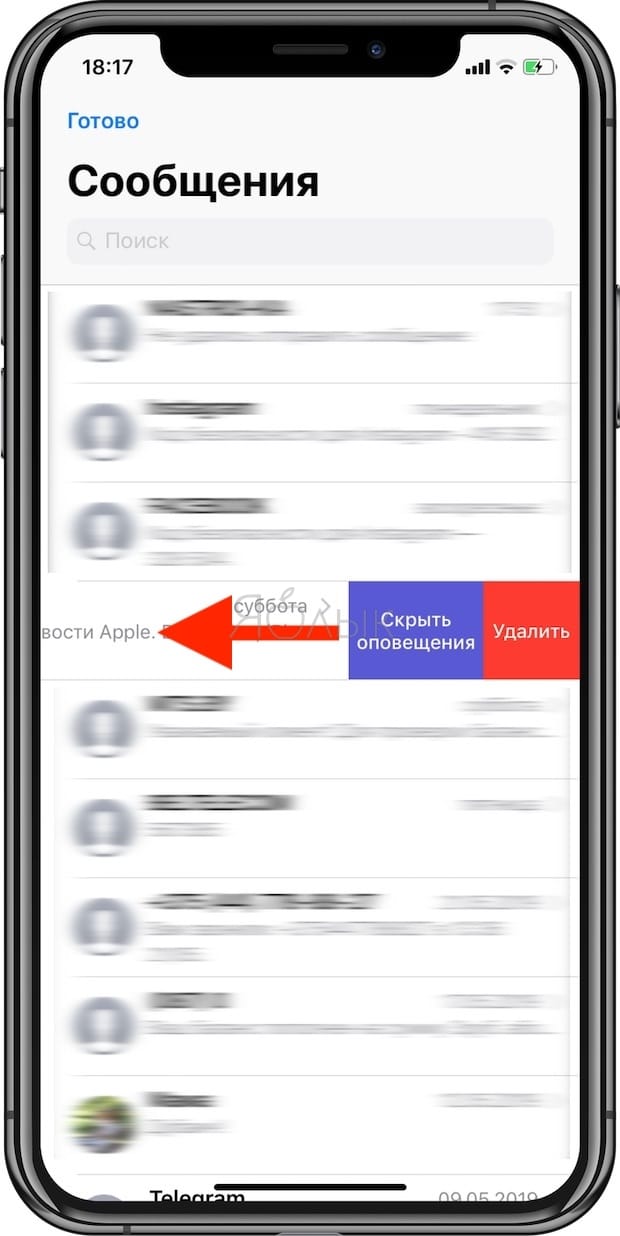
Попробуйте закрыть приложение Сообщения. Чтобы сделать это, войдите в режим многозадачности и смахните карточку с Сообщениями вверх. Далее откройте Сообщения еще раз и попробуйте отправить SMS еще раз.
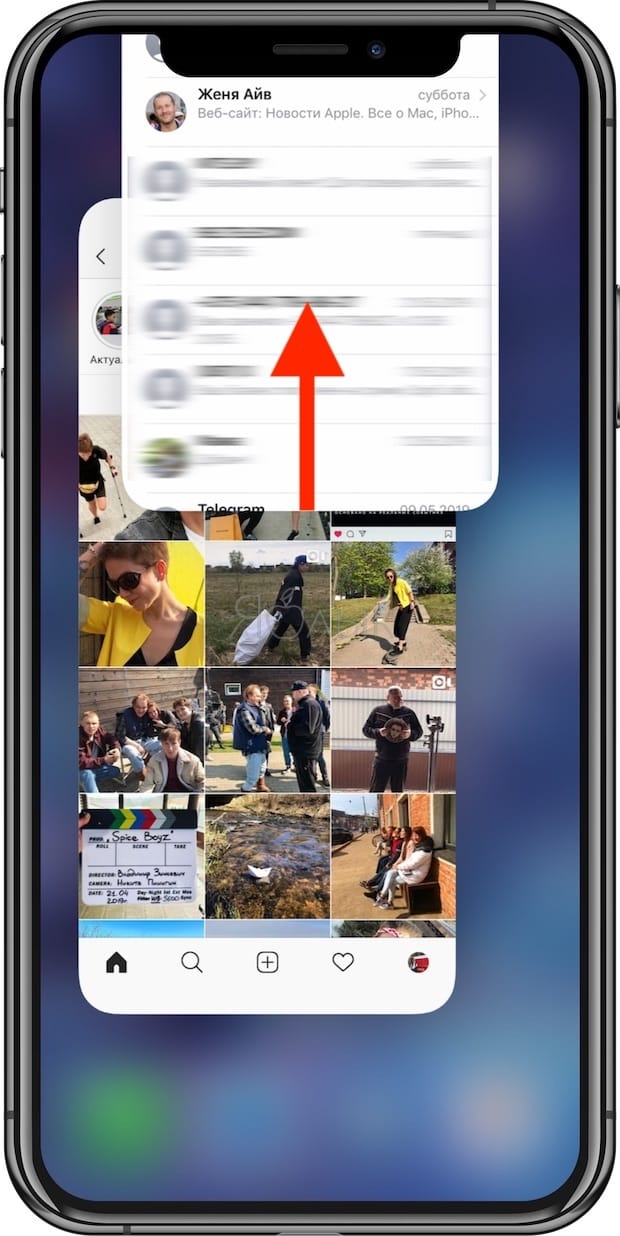
А может, в проблемах с SMS виноваты… Android и iMessage? Очень «жизненная» ситуация: ваш приятель перешел с iPhone на «робота», ему высылают SMS, а он их не получает, т.к. не отвязал свой (тот же, что и прежде) номер телефона от iMessage.
Если iPhone у него на руках, «отвязаться» не составит труда – достаточно переставить SIM-карту в iPhone, зайти в Настройки → Сообщения и деактивировать переключатель iMessage. Если же устройства у вас нет (оно продано / в ремонте / утеряно / украдено и т.п.), воспользуйтесь инструкцией из этой статьи.
Как настраивается доставка уведомлений по расписанию
Включается фишка по пути Настройки – Уведомления – Доставка по расписанию. После активации главного переключателя появляется меню с дополнительными опциями.
В разделе Расписание пользователь может задать до 12 временных интервалов для доставки уведомлений. Так можно настроить вывод сообщений в утренние часы, во время обеденного перерыва, на вечернее время или удобные часы перед сном.
Люди с насыщенным графиком могут настроить получение уведомлений в конце каждого часа, а студенты – во время перерывов между занятиями.
Активация переключателя Показ следующей сводки позволяет просматривать следующую сводку уведомлений в удобное время. После её включения достаточно сделать свайп снизу вверх на экране блокировки или в Центре уведомлений, чтобы посмотреть уже накопившиеся сообщения до времени срабатывания сводки.
В разделе Приложения в сводке увидите все программы, от которых приходили уведомления в последнее время с возможностью сортировки по алфавиту.
Активировав переключатель напротив приложения, вы блокируете мгновенное поступление уведомлений от этой программы. Все уведомления от выбранных приложений будут доставляться в сводках, время отображения которых настраивается выше.
Так можно оставить уведомления лишь для самых важных программ и утилит, а остальные приложения поместить в сводку, просматривая сообщения в удобное для себя время суток.
Метод № 04: Включите оповещения, звуки и значки из почтовых уведомлений.
Один из способов решить проблему с уведомлениями по электронной почте, которые не отображаются в центре уведомлений, — это включить другой параметр уведомления.
Зайдите в приложение «Настройки». Прокрутите вниз и нажмите Почта.
Нажмите на Уведомления.
Нажмите на «Звуки» и установите желаемый тон.
Затем настройте уведомления.
Нажмите на iCloud.
Теперь включите оповещения и значки.
Повторите шаги для других учетных записей электронной почты, если на вашем устройстве настроено несколько аккаунтов.
Для некоторые пользователи, это позволило им снова получать уведомления о почте.
Как отключить оповещения на телефоне
На телефон приходят push-уведомления двух типов:
-
мобильные — сообщения от приложений;
-
web push — браузерные сообщения.
Детально о разнице этих типов уведомлений читайте детально в нашей статье.
Как убрать всплывающие окна на Android
Google является разработчиком Android поэтому неудивительно, что Chrome самый популярный браузер на устройствах с этой ОС. Отключить push-уведомления на нем достаточно просто. Открываем браузер, и нажимаем на три вертикальные точки, которые идут сразу за строкой поиска. В выпавшем списке находим настройки.

Выбираем пункт “Настройки сайтов”:

Далее находим “Уведомления”:

В открывшемся окне видно какому количеству приложений разрешено отправлять уведомления, и сколько заблокировано:

Выбираем ненужную подписку и переходим к настройке для данного сайта.

1) Первый способ отказаться от получения от веб-уведомлений — заблокировать их. Нажмем на “Уведомления” и сменим пункт “Разрешить” на “Блокировать”:

2) С помощью кнопки “Очистить и сбросить” можно полность удалить все данные с этого сайта и очистить историю взаимодействия с ним. Прежде чем выполнить это действие, появится предупреждение:

Для отключения мобильных уведомлений зайдите в настройки своего мобильного устройства. Найдите пункт “Уведомления”, в нем будет доступен полный список приложений на телефоне. С помощью ползунка можно выбрать только важные для себя приложения и получать уведомления только от них. В зависимости от модели устройства и версии ОС, вид может отличаться.

Проведем пальцем вниз в верхней части экрана и откроем центр уведомлений на телефоне:

При нажатии на уведомление, попадаем настройки уведомлений, где можно задать конфигурации именно для этого приложения. Выключив первый ползунок, уведомления перестанут приходить.

Как отключить пуш уведомления на iPhone
Браузерные сообщения на iPhone редкость, так пользователи техники Apple отдают предпочтения родному Safari, который заботиться о защите их данных. Детально об операционной системе iOS 12 читайте в нашем блоге.
Также как и на Android все уведомления от приложений можно просмотреть в Центре сообщений.

Для открытия параметров уведомления нажмем на него.

Перейдя в настройки выключаем допуск уведомлений:

Подписывайтесь на нашу рассылку, чтобы всегда оставаться в курсе всего самого интересного в области электронного маркетинга) А о том как отписаться от нежелательных сообщений вы уже знаете 😉
Как включить уведомления о новых сообщениях в почтовых ветках Apple Mail
Чтобы активировать уведомления в любой приглушенной ранее ветке почты в Mail проделайте следующее:
1. Запустите стандартное почтовое приложение на вашем iPhone или iPad с iOS 13 или более поздних версий.
3. Проведите пальцем влево по верхнему сообщению ветки, чтобы отобразить скрытые действия, и нажмите «Еще».
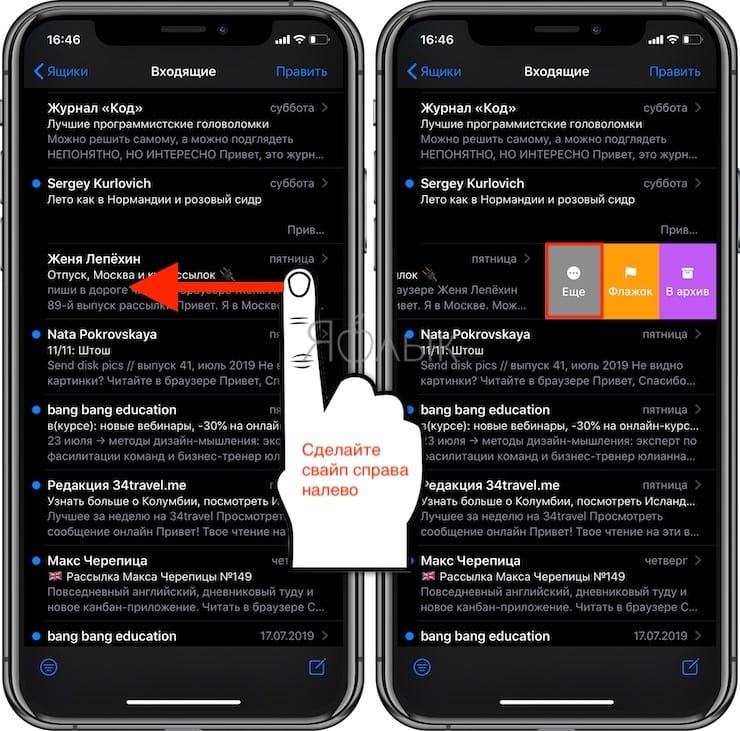
4. Во всплывающем меню нажмите на «Уведомлять».

Эти действия позволят восстановить звуковые уведомления о новых сообщениях для требуемой цепочки писем. В дальнейшем приложение Почта будет создавать звуковое оповещение при поступлении в ветку нового письма. И это действие для выбранной цепочки будет продублировано для всех ваших устройств Apple, работающих с одинаковой учетной записью iCloud (Apple ID).
Метод № 02: выключить фокус
Отключите режим фокусировки, а затем проверьте, получаете ли вы сейчас уведомления от приложения Почта. Если он работает, значит проблема в установленном вами режиме фокусировки. Не используйте его, если для вас важнее почтовые уведомления.
2.1: Отключение фокуса с помощью Центра управления
Самый простой способ отключить фокус — использовать Центр управления iPhone. Для этого вам необходимо сначала получить доступ к Центру управления, проведя вниз от правого верхнего угла (для iPhone X или новее) или вверх от кнопки (для iPhone с кнопкой «Домой») на экране вашего iPhone.
Когда появится Центр управления, нажмите на модуль центра управления «Фокус». Если вы не видите метку «Фокус», она должна отображаться как имя включенного вами режима фокусировки, например. «Просьба не беспокоить».
Теперь коснитесь активной в данный момент процедуры фокусировки, чтобы отключить ее.
Выбранная процедура будет отключена на вашем устройстве.
2.2 Отключение фокуса с помощью настроек
Альтернативный способ отключить фокус на вашем устройстве — через приложение настроек iPhone. Для этого откройте приложение «Настройки» на iOS и выберите раздел «Фокус».
На экране фокусировки выберите фокус, который хотите отключить.
На следующем экране нажмите на (зеленый) переключатель рядом с именем Focus, чтобы отключить его. Если переключатель уже неактивен, оставьте его как есть.
Выбранный фокус теперь отключен.
Как обезопасить себя от потери сообщений
Для этого в первую очередь нужно быть внимательней и проверять
перед удалением содержимое сообщения.
Также, можно делать заранее резервные копии данных, чтобы при
таких ситуациях можно было легко восстановить утерянную информации. После
прочтения этой статьи, обязательно сделайте резервную копию при помощи приложения:
SMS BackUp
Теперь, если вы удалите важные сообщения, просто откройте эту программу
и кликнете на «Restore»
Сохраняйте свои сообщения в облачное хранилище. Dropbox, Яндекс Диск, Google Disck
Для того, чтобы исключить вероятность
потери данных, разработчики выпустили приложение SMS Backup & Restore.
Среди его особенностей:
- Функция работы по расписанию;
- отсутствие рекламы;
- возможность переноса сообщений на
SD-карту.
Как работать с приложением?
Установите приложение на телефон.
1. Откройте его→ кликнете на «Начать работу».2. Выберите вкладку «Настройки».3. В этом окошке находятся такие пункты:«Привычное место Бекапа» (выбор того, где будет хранится вся ваша информация);«Настройки резервирования» (указываются файлы, которые нужно резервировать);«Настройки плановой архивации» (копирование будет выполнено в указанное вами время);Системные настройки (язык, тема и т.д.) Их настраиваете под себя
Для архивирования:1. Вам необходимо выбрать нужный раздел в меню.
2. Укажите имя копии и ее расположение (место, куда ее нужно сохранить) → Затем кликнете на кнопку «Резервировать».
3. Ждем
Для восстановления данных:1. Выбираем «Восстановить» в меню.
2. Указываем, куда сохранить копию.
3. Нажмимаем «ОК» для завершения нашей операции.
Готово! Теперь ваши сообщения в полной безопасности!
Так Архивировать или Удалять?
Для дальнейшей настройки отключения звука для цепочек писем на вашем iPhone или iPad можно указать, как именно упомянутое выше действие «В архив или удалить» необходимо применять к новым сообщениям в обрабатываемой ветке.
Для этого перейдите в Настройки → Почта → Учетные записи и выберите учетную запись настроенной электронной почты.
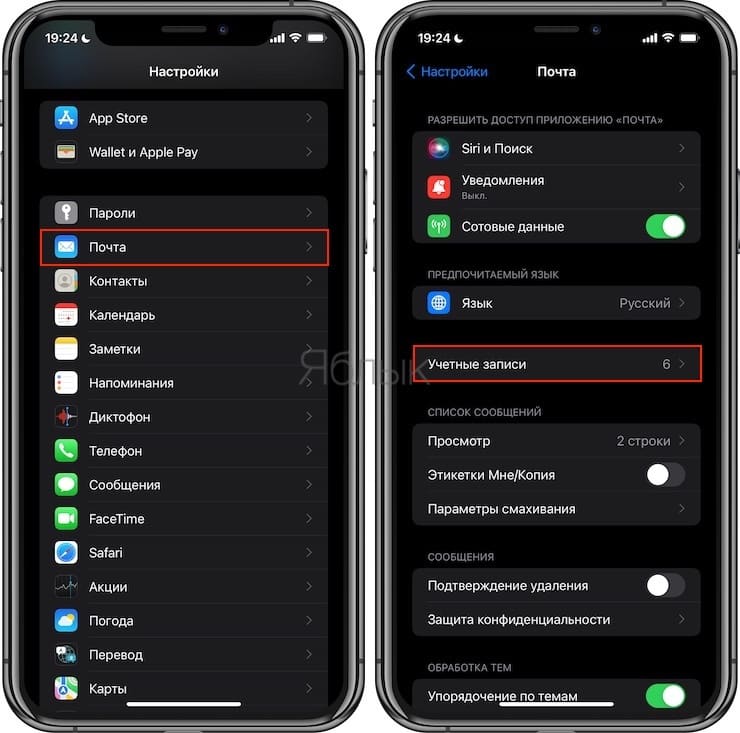
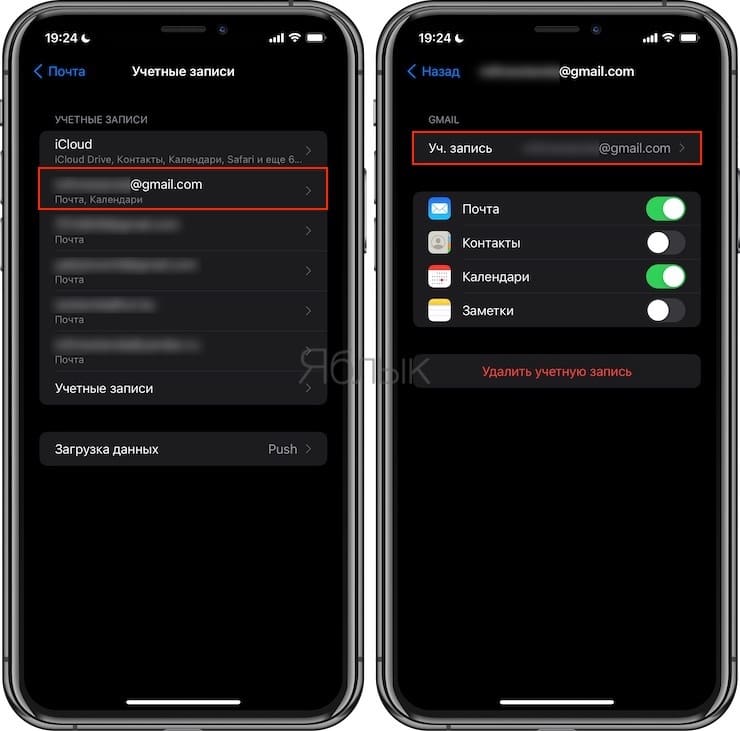
Теперь нажмите на строку со своим адресом электронной почты и выберите «Дополнительно». Понадобится выбрать опцию Удаленные или Архив в разделе «Место перемещения ненужных сообщений». Этот параметр также определяет, что происходит с сообщением при нажатии на нем кнопки «Удалить» в Почте.