Почему не работает скайп: простое решение всех видов ошибок
Содержание:
- Проблемы с интернетом в Skype
- Устранение неисправности
- Что делать, если вы не можете присоединиться к собранию Skype?
- Дополнительно
- Причины неполадок skype на андроиде и способы их устранения.
- Как самостоятельно восстановить работу Скайпа
- Что делать, если Skype не работает на Windows XP: способы решения проблемы
- Не удается войти в аккаунт Skype
- Возможные проблемы и пути их решения
- Способ 4: проверьте профайл Скайпа
- Skype не принимает звонки
- На компьютере
- Ограничения антивируса или брандмауэра
- После обновления не работает Skype: нет звука, нет видео-изображения
- Полная переустановка мессенджера
Проблемы с интернетом в Skype
Если вам удается позвонить, но даже не начинаются гудки, ваш собеседник разговаривает как робот, видео превращается в месиво из квадратов или вас просто выкидывают из звонка с ошибкой слабого подключения, то, скорее всего, проблема с вашим интернетом.
Для проверки воспользуйтесь этим способом:
- Зайдите на сайт speedtest.net и нажмите «Go» или «Начать»;
- Дождитесь окончания теста;
- Если скорость интернета менее 3 Mbps, которых хватает на хорошую видеосвязь, и вы сидите с домашнего Wi-Fi или проводного интернета, то это не нормально. Такой скорости может хватить только для аудио звонков.
Если результаты оказались неутешительными, то стоит перезагрузить роутер, компьютер, сбросить все устройства с роутера через его меню в браузере или обратиться к вашему провайдеру. Освещать способ сброса всех устройств в этой статье вы не будем, ведь меню роутера каждого производителя индивидуально.
Устранение неисправности
Проанализирую случаи, при которых возникает неисправность в Skype.
Проверка соединения с интернетом
Первым, что нужно сделать, если Skype не удалось установить соединение – проверить соединения с сетью. Запустите любой браузер и попробуйте зайти на любой сайт. При отсутствии интернета, мы видим соответствующее сообщение.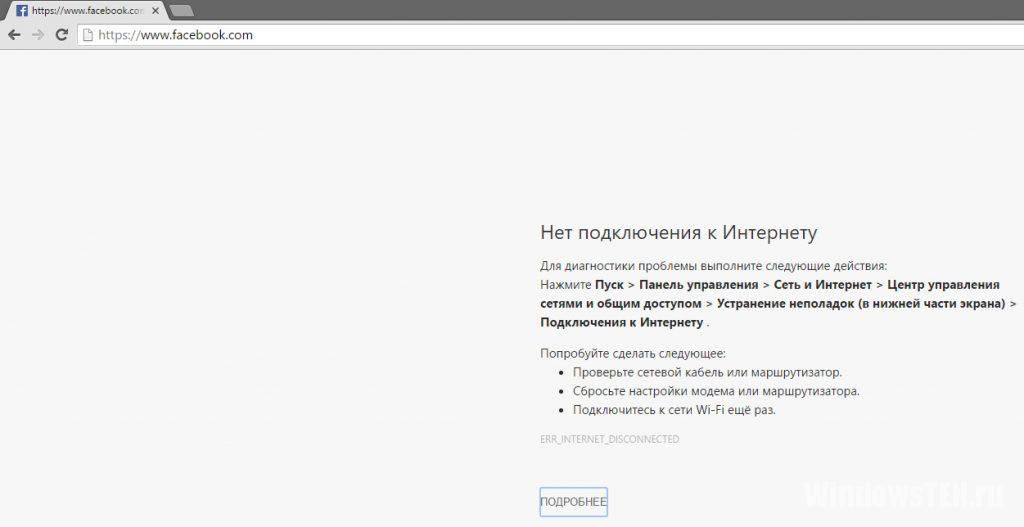
Совет! Если у вас возникли неполадки с интернетом, ознакомьтесь с инструкцией по устранению.
Проверка версии программы
В Microsoft регулярно выпускают обновления для своего продукта. В компании заинтересованы в том, чтобы пользователи использовали только новые версии продукта. Поэтому старые версии работают нестабильно и часто дают сбой. Информация об актуальности версии доступна в пункте «Помощь». Во всплывающем окне нажмите «О Skype».
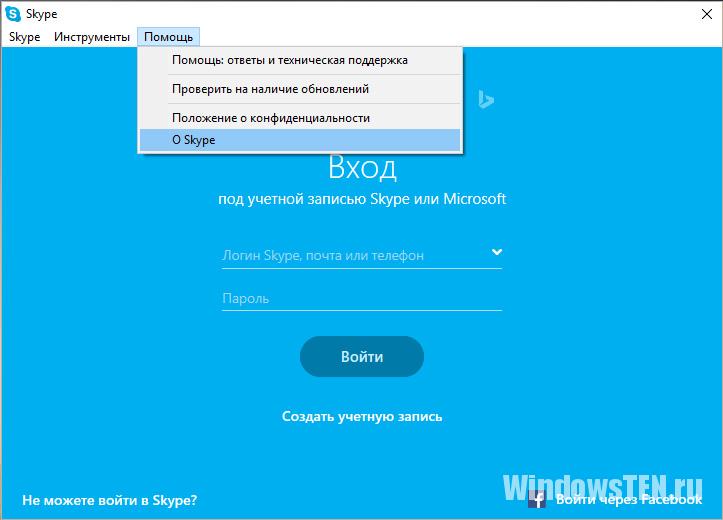
Кроме версии, производитель указывает год выпуска обновления. Версии, выпущенные в прошлом году, считаются неактуальными.
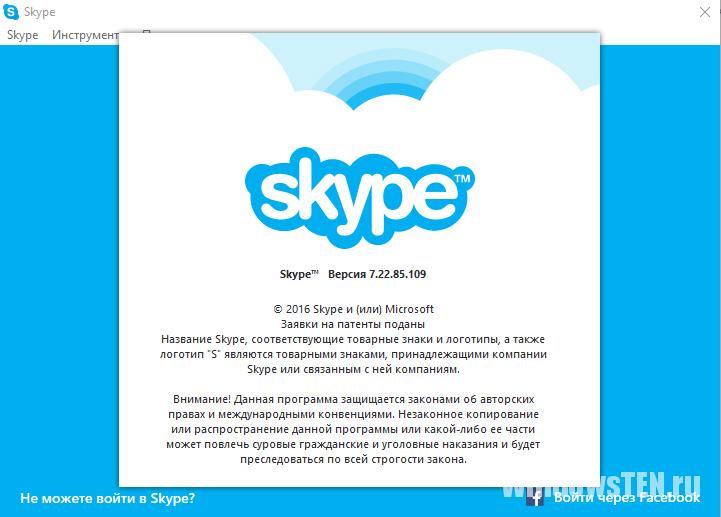
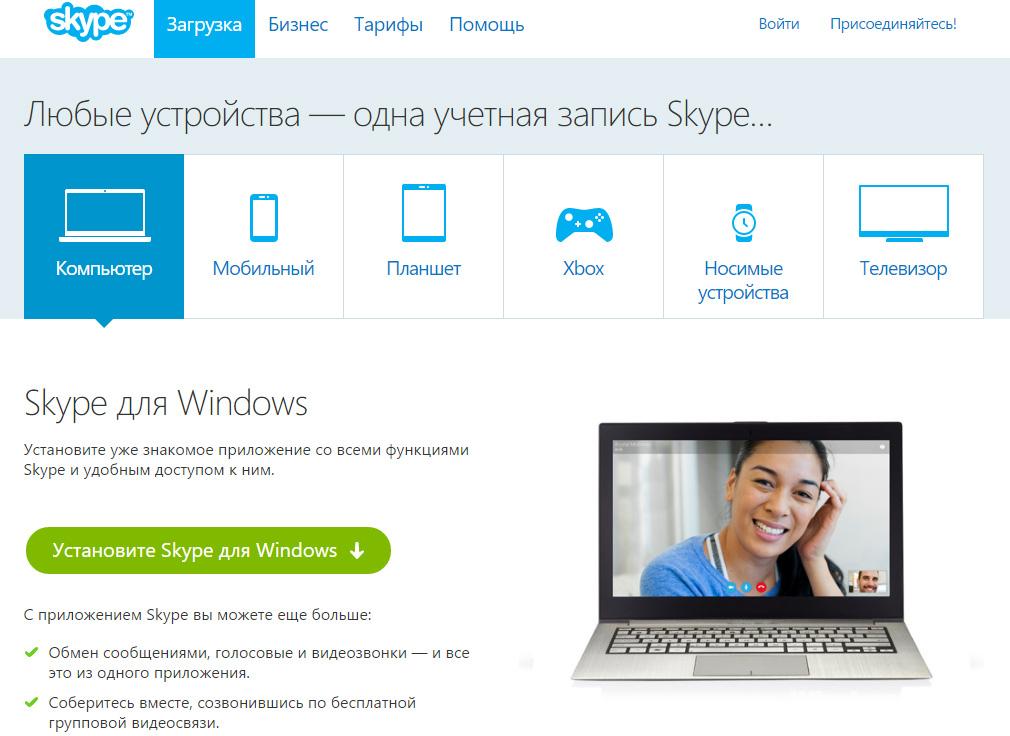
Отключение брандмауэра
Другая причина, почему скайп пишет «Не удалось установить соединение» — блокировка Windows. Брандмауэр – стандартная защита, которая присутствует во всех версиях Windows. Она блокирует подозрительную активность со стороны сети. Брандмауэр – полезное приложение, но его работа также сказывается на стабильности полезных программ и приложений. В частности, он может стать причиной сбоев в Skype. Для проверки влияния брандмауэра на софт, нужно его временно отключить:
- Сделать это можно через «Панель управления», выбрав пункт «Система и безопасность».
- В новом окне выбираем «Брандмауэр Windows».
- А затем «Включение и выключение брандмауэра».
- Отключаем защиту, и сохраняем параметры нажатием клавиши «ОК».
- После этого перезапустите программу. Если проблема не решиться, вероятно ее корни в работе антивируса.
Отключение антивируса
У антивируса есть список программ, которые он блокирует, или запрещает выход в интернет через них. Skype порой попадает в их число. Если такое произошло, внесите программу в список исключений антивируса, и доступ к сети восстановится.
Настройки роутера
Сбои в работе Skype вызываются неправильной работой роутера. Чтобы исключить такую вероятность, сделайте следующее:
- Откройте настройки роутера. Для этого, пропишите в адресной строке браузера (например, Google Chrome) 192.168.0.1 (или 192.168.1.1).
- Зайдите в «Виртуальные серверы».
- В поле «Описание» вносим название программы, прописываем в поле «Порт» 4960, указываем стандартное для сети IP, с отличием в последней ячейке (например 192.168.1.85) и нажимаем «Добавить».
- Теперь в настройках программы открываем «Проблемные соединения», и вводим указанный нами порт.
Удаление старых данных в appdata
Нажимаем Win+R. В открывшемся окне вводим команду
%appdata%\skype
и нажимаем «OK».
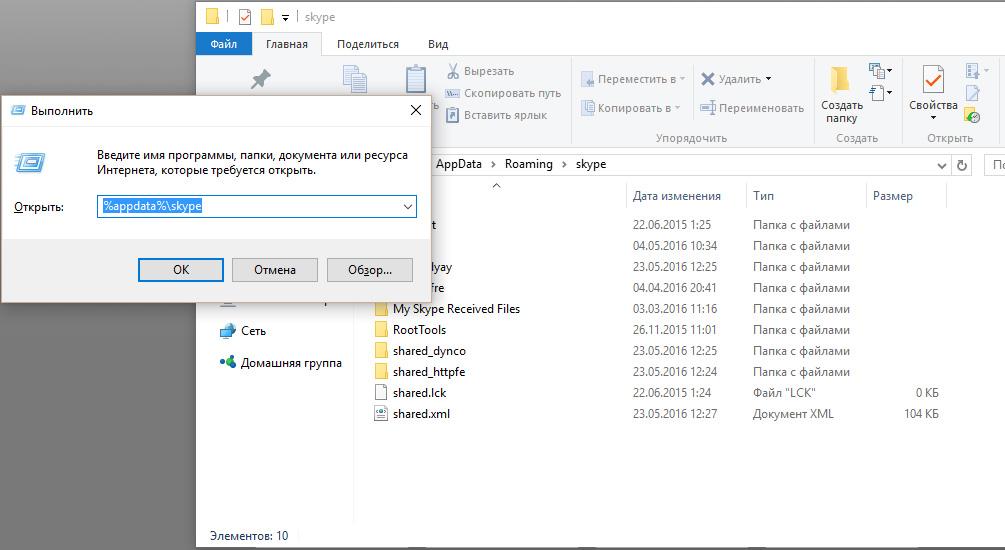
Удаляем данные вашего аккаунта, и перезапускаем программу. Если ошибка в локальных данных, она исчезнет.
Совет! Можете полностью удалить Skype и установить последнюю версию с официального сайта, после перезагрузки ПК.
Не удалось устранить ошибку? Напишите нам! Укажите подробно, когда и после каких действий она возникла, чтобы мы смогли помочь.
Что делать, если вы не можете присоединиться к собранию Skype?
- Устранение неполадок с сетевым подключением
- Используйте диспетчер учетных данных
- Устранить проблемы с ассоциацией файлов
- Присоединяйтесь к собранию Skype через веб-приложение
1. Устранение неполадок сетевого подключения
Если вы не можете присоединиться к собранию Skype, наиболее вероятной причиной является проблема с сетевым подключением. Чтобы решить эту проблему, вы можете запустить устранение неполадок сети.
Перед запуском средства устранения неполадок попробуйте получить доступ к другому сайту (используя тот же браузер) и посмотрите, прошел ли он. Если вы столкнулись с той же проблемой, вероятно, проблема в сети. Затем вы можете продолжить поиск неисправностей.
Для устранения неполадок в сети в Windows 10 следуйте приведенным ниже инструкциям.
- Включить интернет/Wi-Fi соединение.
- Перейдите в окно рабочего стола и откройте меню «Пуск» . Нажмите Настройки .
- Выберите Сеть и Интернет .
- Нажмите Статус .
- В поле поиска Найти параметр введите Устранение неполадок с сетью и нажмите на него.
- Следуйте инструкциям на экране, чтобы завершить процесс.
После этого проверьте, решена ли проблема с сетью. Для этого просто попробуйте снова получить доступ к ссылке. Если вы можете сделать это, у вас все хорошо; в противном случае проблема, вероятно, не связана с сетевым подключением. Следовательно, вы можете попробовать следующее решение.
2. Используйте диспетчер учетных данных
Если вы не можете присоединиться к собранию Skype, попробуйте обновить данные для входа в Skype с помощью диспетчера учетных данных. Для этого выполните следующие действия:
- Откройте Панель управления .
- Найдите и нажмите Диспетчер учетных данных .
- Найти пакет учетных данных, связанных с платформой Skype для бизнеса Online; нажмите на нее, чтобы расширить параметры.
- Выберите Удалить из хранилища .
- Закрыть программу
- Войдите на платформу и введите новые учетные данные.
После этого проверьте, решена ли проблема: попробуйте снова получить доступ к ссылке. Если вы все еще не можете присоединиться к собранию Skype, вы можете перейти к следующему решению.
3. Исправьте проблемы с ассоциацией файлов
Если существует проблема с файлами .ocsmeet (сопоставление файлов), возможно, вы не сможете присоединиться к собранию Skype. По сути, программа Skype для бизнеса Online должна быть настроена как приложение по умолчанию для открытия файлов .ocsmeet.
Чтобы проверить и установить программу Business Online в качестве приложения по умолчанию для открытия файлов ассоциации, выполните следующие действия:
- Откройте Панель управления и выберите Программы по умолчанию .
- Найдите и нажмите Связать тип файла или протокол с программой .
- Найдите .ocsmeet и проверьте, настроена ли Business Online или Lync Online в качестве программы по умолчанию. Если нет, просто перенастройте настройки соответствующим образом.
- Закрыть программу
Проверьте, решена ли проблема. Если нет, попробуйте следующий метод.
4. Присоединяйтесь к Skype Meeting через веб-приложение
Если обычная программа Lync/Business Online не может предоставить вам доступ к собранию Skype, вы можете вместо этого использовать Business Web App.
Чтобы использовать эту программу, выполните действия, описанные ниже:
- Перейдите к местоположению ссылки приглашения на собрание .
- Щелкните правой кнопкой мыши на нем и скопируйте адрес ссылки.
- Запустите веб-браузер и вставьте ссылку в адресную строку.
- Введите «? Sl = 1 » в конце вставленного URL-адреса и нажмите клавишу ввода .
- Теперь вы сможете присоединиться к собранию в Skype.
Примечание. Веб-приложение не оснащено функцией VoIP; следовательно, вы были бы скорее зрителем, чем участником собрания.
Итак, вот несколько быстрых и простых решений, которые могут помочь вам, если вы не можете присоединиться к собранию Skype. Обязательно попробуйте все наши решения и сообщите нам в поле для комментариев, какое решение подойдет вам.
Дополнительно
Есть несколько моментов, на которые стоит обратить внимание при решении проблемы, почему не отвечает скайп на windows 7
Отключенная телеметрия
В случае, если Вы использовали приложения или программы для отключения телеметрии/слежки Windows, то есть вероятность, что эти действия могли привести к ошибке запуска Skype.
В этом случае, необходимо открыть файл hosts, который лежит в папке etc (WindowsSystem32driversetc). После этого, удалите все записи содержащие слова — windows, microsoft и skype. Сохраните файл и перезагрузите компьютер.
Для версии 7 и ниже
- Нажмите сочетание клавиш Win+R, введите путь %appdata%skype и нажмите Ок
- Найдите файл shared.xml и переименуйте его в shared1.xml
Перезагрузите Скайп и попробуйте его запустить
Для версии 8 и выше
- Нажмите сочетание клавиш Win+R, введите путь %appdata%microsoft и нажмите Ок
- Найдите файл Skype for Desktop и переименуйте его, добавив единицу в конец названия
- Перезагрузите Скайп и попробуйте его запустить
При использовании этих вариантов, Ваша переписка будет потеряна. Сохранятся лишь сообщения за последние 30 дней.
В данной статье мы рассказали, почему скайп не устанавливается на виндовс 7, не запускается и не обновляется. Надеемся, что эта информация была Вам полезна и решила вашу проблему.
Причины неполадок skype на андроиде и способы их устранения.

На самом деле, все эти проблемы решаемые. Естественно, кое-где разработчики скайпа схалтурили и не доработали программу, но в основном, вся причина неполадки содержится либо в самом андроиде, либо в действиях пользователя.
Давайте разбираться с вышеописанными проблемами.
На этом все, как говорится: «Все гениальное — просто!
». Разумеется, у некоторых пользователей могут возникнуть другие, нестандартные ошибки. В таких случаях, попробуйте выполнить п.5. Если не сработает, просмотрите обновления на свой андроид и, если таковы имеются, установите их. Когда и это не поможет — напишите разработчикам и ожидайте устранение данной проблемы в новой версии программы скайп.
Skype занимает одну из лидирующих позиций среди программ, предназначенных для общения. Преимущество приложения заключается в том, что помимо обмена сообщениями, его можно использовать для аудио и видео звонков с любыми абонентами. Однако, некоторые пользователи сталкиваются с проблемой, что не работает Скайп
. Во многих случаях ее можно устранить самостоятельно, достаточно лишь разобраться с причиной возникновения неполадок.
Почему не работает Skype
Если приложение перестало запускаться или при нажатии на иконку запускается пустое окно, то причина может заключаться в проблемах с браузером Internet Explorer. После того как Microsoft приобрели утилиту, разработчики привязали ее к интернет-обозревателю.
При авторизации в приложении требуется работа ActiveX и доступ к Java Script, встроенных в Internet Explorer. Но в результате заражения вирусом или действий пользователя настройки по умолчанию в браузере могут меняться. Из-за этого случаются проблемы с авторизацией или со списком контактов в Skype. Для того чтобы исправить проблему, требуется переустановить интернет-обозреватель или обновить до последней версии. Если эти действия не помогли, то необходимо попробовать выполнить следующий алгоритм действий:

Поговорим об еще одной технической проблеме. Не удалось войти в сеть – пишет тебе Skype. Давай разберемся, почему так происходит и что делать в этой ситуации.
Как самостоятельно восстановить работу Скайпа
Пользователи могут собственными силами выполнить проверки мессенджера и восстановить его работоспособность. В крайнем случае, следует удалить нерабочую версию Skype с компьютера. Установка новой системы позволяет избавиться от большинства проблем.
Способ 1: проверка неполадок на сервере
Skype работает с помощью облачного сервера Microsoft. При неполадках информационное сообщение отображается на официальном сайте. Обычно на устранение неисправностей требуется от одного до 24 часов.
Как проверить работоспособность серверов Скайпа:
Важно. При наличии неполадки будет указано подробное описание и приблизительное время окончания работ
В этом случае не нужно выполнять дополнительных настроек в мессенджере, достаточно дождаться сообщения о нормальной работе служб Skype.
Способ 2: удаление файла с настройками
Скайп ведет автоматическую запись действий в специальный журнал. При сбое могут начаться проблемы авторизации или запуска системы. В этом случае нужно удалить поврежденный файл самостоятельно.
Для поиска и удаления файла:
- Нажмите комбинацию клавиш Ctrl+Shift+Esc» для вызова диспетчера задач.
- Откройте вкладку «Процессы».
- В общем списке найдите все процессы под именем Skype и завершите их с помощью сервисной клавиши.
- Система закроет зависший мессенджер.
- Перейдите в меню «Пуск» и кликните по кнопке «Выполнить».
- В открывшемся окне впишите запрос «%appdata%Skype» и на клавишу подтверждения.
- Найдите файл с названием Shared.xml», кликните по нему правой кнопкой мыши и удалите.
При следующем запуске Скайп не найдет файла с настройками и создаст его заново. Приложение должно возобновить работу и включиться без ошибок.
Важно. Способ работает на системах Windows 7, 8, 10 сборки
Перед запуском мессенджера нужно перезапустить компьютер.
Способ 3: полное удаление и повторная установка Skype
Если после выполненных операций по-прежнему не загружается Скайп на Windows 7, то нужно деинсталлировать поврежденную версию мессенджера и установить новую.
Для деинсталляции Скайпа с жесткого диска компьютера:
- Завершите работу мессенджера с помощью диспетчера задач или клавиши «Выйти из Скайпа» в панели задач.
- Откройте окно «Мой компьютер» или «Этот компьютер».
- В верхней части окна найдите кнопку «Удалить или изменить программу» и кликните по ней.
- В списке установленных приложений найдите Скайп, выделите его и нажмите на клавишу «Удалить».
- Подтвердите выполнение деинсталляции.
Важно. Для удаления временных файлов перезапустите Windows
При установке новой версии Skype без предварительной перезагрузки возможно появление ошибок и нарушение работы мессенджера.
Что делать, если Skype не работает на Windows XP: способы решения проблемы
Слабое Интернет-соединение
Как бы это ни было банально, в первую очередь проверь, насколько высока скорость твоего Интернета. Иногда одно это может наладить все проблемы со Skype, ведь связь по нему невозможна при низкой скорости соединения. И, кстати, это очень часто может быть причиной того, что не устанавливается Скайп на Виндовс XP. Проверить качество своей связи ты сможешь на странице Speedtest
Устаревшая версия Skype
Обязательно обнови программу, если работаешь с устаревшей версией — очень часто это решает проблему. Если Skype легко открывается на компьютере с Windows XP, но при этом сообщает, что не удалось установить соединение с другим пользователем, то можно сделать вот что:
- Откроется окно, в котором будет сообщено, что обновление готово. Кликните по кнопке «Загрузить».
- Дождись окончания загрузки, а затем нажми на кнопку «Установить новую версию».
- Устройство потребует твоего согласия на то, чтобы программа могла вносить изменения в память компьютера. Нажми на «Да».
- Подтверди согласие с условиями использования программы, нажав на «Я согласен (-на), далее».
- Дождись окончания обновления и можешь снова пользоваться программой.
Драйвера компьютера давно не были обновляемы
Возможно, Скайп не может корректно работать на твоём ноутбуке потому, что драйвера, установленные изначально, устарели. Для того, чтобы это проверить, можно сделать следующее:
- Открой меню устройства с помощью кнопки «Пуск» или зайдя в «Мой компьютер».
- Зайди в «Диспетчер устройств».
- Выбери пункт «Система» или «Свойства системы».
- Теперь нажми на «Оборудование».
Пункты, которые будут отмечены красным иксом или восклицательный знаком не работают и требуют обновления.
Неактуальная на данный момент версия Adobe Flash Player
Adobe Flash Player — часть программного обеспечения компьютера или ноутбука. Если она отсутствует или вышла из строя, ты не сможешь смотреть видео, слушать музыку и, как ни странно, общаться по Скайпу. Проверить, есть ли Adobe Flash Player на твоём ноутбуке, можно следующим образом:
Перейди по этой ссылке http://www.adobe.com/software/flash/about/
Найди на странице рамочку, подписанную Version Information. В ней ты увидишь всю информацию по Adobe Flash Player, установленному на твой ноутбук.
Внизу этой же вкладки можно нати актуальные на данный момент версии Adobe Flash Player для разных браузеров. Если твой вариант соответствует норме, тогда всё в порядке и ничего не нужно менять.
Вот ещё пара способов, которые иногда дают очень хороший результат. Правда, они менее традиционные, но вдруг тебе помогут именно они?
Как произвести очистку служебной папки приложения
- Для проведения операции необходимо выйти из Скайпа.
- Вызови командную строку с помощью сочетания клавишь Win+R.
- Введи в неё один из следующих вариантов сочетаний символов: %APPDATA%\Skype, или %LOCALAPPDATA%\Skype\Apps\ а потом жми Enter.
- Среди показанных файлов нужно найти папку, которая носит имя, соответствующее твоему логина или имени пользователя в Скайпе.
- Открой её и полностью очисти, чтобы она стала пустой.
- Попробуй снова открыть Skype.
Как произвести сброс настроек в Internet Explorer
- Выйди из Internet Explorer, предварительно закрыв все страницы, открытые в этом браузере.
- Зайди в Internet Explorer снова.
- Найди пиктограмму шестерёнки, находящуюся в верхнем углу страницы слева и щёлкни по ней.
- Открой «Свойства браузера».
- Найди подпункт «Дополнительно», открой его и тапни по надписи «Сброс».
- Галочкой отметь вариант, который называется «Удалить личные настройки».
Чтобы удалить данные, кликните по кнопке «Сброс», находящейся в диалоговом окне.
- Теперь нажми на «Закрыть», а затем кликни по «Ок».
- Перезагрузи своё устройство, а потом опять войдите в браузер.
- Теперь попробуй воспользоваться Skype.
Не удается войти в аккаунт Skype
Проблема может заключаться в следующем:
- Ошибка ввода данных.
- Сбой конфигурации скайпа.
- Неправильно установленное время.
- Некорректный для вашей системы способ входа.
Причина 1: неправильное время
Такая смешная на первый взгляд проблема может быть причиной неправильной авторизации.
Решение проблемы со временем:
- справа внизу нажимаем на часы – изменение настроек даты и времени;
- вкладка «Время по интернету – изменить параметры»;
- должна стоять галочка «Установить время автоматически».
Причина 2: разные способы авторизации skype
На сегодняшний момент существует 3 основных варианта авторизации и, если какой-то из них нерабочий, можно использовать альтернативный. Если вы всё ещё не получили ответ на вопрос «почему не могу войти в Скайп», попробуйте три способа входа в свою учетную запись:
- авторизация через логин и пароль;
- вход через учетную запись Microsoft;
- вход с помощью Facebook.
Во-первых: нужно следить, чтобы Скайп и Фейсбук своевременно получали обновления.
Во-вторых, этот способ не подходит для использования на Windows 10 и новых версиях всех мобильных операционных систем, а также Линукс и MacOS. В случае неработоспособности обоих методов можно использовать учётку Майкрософта, пройдя регистрацию на https://account.microsoft.com/account?lang=ru-RU.
В дальнейшем вы сможете использовать её для входа на всех сервисах компании. Если для входа в Microsoft вы вводите почту и пароль – у вас уже есть учетные данные для авторизации в Скайпе.
Причина 3: сбой конфигурации Скайпа
Вы уверены в правильности ввода данных, но при авторизации при помощи любого метода ничего не происходит, либо выскакивают сообщения, например: «Вход невозможен в виду ошибки передачи данных»? Попробуйте перезагрузить Скайп. Если проблема не устранена, обратитесь за помощью на странице поддержки клиентов.
Исправление ошибки входа в Скайпе:
- Обновите скайп до последней версии.
- «Пуск – Выполнить».
- Введите «%appdata%skype» и нажмите ОК.
- Зайдите в папку со своим профилем, посмотрите, есть ли файл main.iscorupt?
Метод, найденный на просторах интернета, исправляющий проблему на Windows 8 и 8.1.
В папке Skype создаем файл Skype.bat с таким содержимым:
(начало) DEL /F /S /Q /A «C:Users (ваш логин) AppDataRoamingSkypeLOGIN-SKYPEmain.iscorrupt» «C:Program Files (x86) SkypePhoneSkype.exe» еxit (конец).
Кроме этого, создаем файл Run-skype.vbs с таким содержимым:
- (н) Set WshShell = CreateObject («WScript.Shell»)$
- WshShell.Run «Skype.bat», 0, false (к).
Для файла Run-skype.vbs делаем ярлык на рабочий стол и заходим в Скайп только через него.
Решение для пользователей Windows XP, 7, 10 (возможно восьмерки):
- «Пуск – Выполнить».
- Введите «%appdata%skype» и нажмите ОК.
- Удалите файл shared.xml и перезайдите в Скайп.
Если ничего не помогает, попробуйте удалить программу и очистить данные реестра Skype.
Когда возникает проблема почему скайп не входит в аккаунт, как правило, возникает множество вопросов, на которые новичок дать ответы не сможет. Причин, почему это происходит, может быть, огромное количество, к каждому случаю нужно подходить отдельно.
Однако самой популярной ошибкой считается именно невнимательность пользователя. Ему может казаться, что он делает все правильно, а в итоге он просто вводит не ту букву, или же включил Caps Lock. Чаще встречаются определенные проблемы с компьютером, и реже проблемы с самим скайпом.
В этой инструкции мы разберем самые популярные проблемы, которые и не дают нам нормально зайти в скайп. Хочется изначально отметить, что все проблемы решаются, причем с легкостью, просто внимательно все читайте, и делайте, только так, как написано.
Возможные проблемы и пути их решения
Однако для решения проблемы сначала нужно определить причину. И беда в том, что часто сделать это почти невозможно. Поэтому придется перебирать все возможные варианты для исправления ситуации.
Возможно, мессенджер уже запущен
Иногда бывает так, что Скайп как бы работает на компьютере, но не совсем. Вернее, программа открыта, но висит мертвым грузом в Диспетчере задач. Так что при попытке повторного ее запуска ничего не происходит. Решение здесь одно – завершение соответствующего процесса. Вот подробная инструкция по этому поводу:
- Кликаем правой кнопкой мыши по кнопке «Пуск» и в появившемся контекстном меню выбираем пункт «Диспетчер задач».
- Разворачиваем появившееся окно для полного просмотра. Например, в Виндовс 10 для этого нажать на кнопку «Подробнее».
- Переходим ко вкладке «Процессы».
- Необходимо поискать в списке пункт с названием Skype.
- Если таковой имеется, то необходимо кликнуть по нему правой кнопкой мыши и выбрать в меню «Снять задачу».
- Сделайте это действие со всеми процессами. Если какой-то завершить не выходит – переходите к следующему
Если причина была в этом, то программа обязательна должен запуститься. Правда, не всегда данная процедура срабатывает. Особенно в том случае, если проблема намного глубже. А теперь переходим к следующей главе материала.
Обновляем конфигурационный файл
В составе Скайпа имеется специальный конфигурационный файл, в который записывается информация о профиле пользователя. Если этот элемент поврежден, то программа не будет работать, как бы мы ни старались. Однако этот файл можно обновить. Причем для этого даже не требуется запущенное приложение. Исправить ситуацию можно при помощи возможностей операционной системы Windows. Именно этим мы сейчас и займемся. Вот инструкция, рассказывающая о порядке действий:
- Нажимаем Win + R.
- Копируем в появившееся окошко команду %appdata%\Microsoft\Skype for Desktop\skylib.
- Затем нажимаем на клавишу «ОК».В результате откроется конкретный каталог в Проводнике Windows.
- В нем нужно найти файл с названием shared.xml и полностью удалить его.
- После этого закрываем все окна и снова пытаемся запустить мессенджер.
Также попробуйте в каталоге skylib удалить папку с именем пользователя, нередко это помогает.
Дело в том, что при старте Skype должен автоматически создать новый файл shared.xml и тем самым сбросить свои настройки. Такой способ помогает в том случае, если данный элемент был поврежден вирусами или другим вредоносным ПО.
Восстанавливаем системные файлы
Если вирусы смогли повредить конфигурационный, то вполне могли пострадать и системные компоненты. И именно поэтому не открывается Скайп на компьютере. Что делать в данном случае? Такое предположение явно стоит проверить.
Поврежденные файлы можно вернуть на свое место при помощи командной строки. Этот компонент вообще позволяет всесторонне управлять системой
Но использовать его нужно очень осторожно:
- Переходим к форме поиска в меню «Пуск». В случае с «Восьмеркой» и «Десяткой» она вызывается через комбинацию Win + Q.
- Составляем запрос «Командная строка».
- Кликаем ПКМ по соответствующему инструменту в перечне результатов.
- Затем выбираем «Запуск от…».
- В появившееся окошко впечатываем команду sfc.exe /scannow.
- С помощью клавиши Enter подтверждаем ее выполнение.
Начнется процесс анализа и восстановления файлов. Он может занять довольно-таки продолжительное время (от 5 до 10 минут). После того, как процесс будет завершен, нужно будет перезагрузить компьютер и только потоп попробовать запустить Программу.
Устраняем вирусы
Раз уж вирусы добрались до файлов Скайпа и самой операционной системы, то вполне вероятно, что они также способны блокировать и запуск мессенджера. Поэтому от вредоносных объектов нужно обязательно избавиться. Тут особых инструкций не требуется – просто воспользуйтесь любым антивирусом на свое усмотрение. Avast, ESET, Kaspersky и другие продукты отлично справятся с задачей. Настоятельно рекомендуем запустить полное сканирование системы. Но оно займет около часа времени. Если такой возможности нет, то воспользуйтесь быстрой проверкой.
Переустанавливаем программу
Если после выполнения всех вышеописанных действий Скайп все так же не запускается, то это значит, что файлы программы были безвозвратно повреждены. Решение тут одно – полная переустановка.
Протекает она в два этапа:
- Удаление программы. Соответствующие инструкции для Windows, Mac OS и Linux изложены здесь.
- Повторная инсталляция. Данному вопросу мы тоже посвятили отдельную статью.
Способ 4: проверьте профайл Скайпа
Бывает так, что пользователь не может войти в мессенджер, если поврежден профайл Скайпа. Чтобы это исправить, выполните следующие действия:
Закройте Скайп
Здесь очень важно не свернуть его в трей, а закрыть, воспользовавшись функцией «Выход из Скайпа». Сделать это можно, нажав на значок Skype в нижнем правом углу и выбрав в появившемся меню «Выход…». Нажмите на кнопку «Пуск» и вбейте «выполнить» в поисковой строке
Это позволит найти нужную программу
Нажмите на кнопку «Пуск» и вбейте «выполнить» в поисковой строке. Это позволит найти нужную программу.
В результатах поиска найдите программу с названием «Выполнить» и запустите её щелчком мышки.
В открывшемся окне введите следующий текст: «%AppData%\Skype» (без кавычек) и нажмите «Ок».
После этого откроется папка, в которой содержатся файлы Скайпа. В ней необходимо найти и удалить файлы с расширениями .lck и .xml, а также папки “shared_dynco” и “shared_httpfe” (без кавычек).
Здесь же вы найдете папку, которая будет называться так же, как и ваш логин. Её также нужно будет удалить.
Если в профайле Скайпа действительно были ошибки, благодаря этим действиям, вы избавитесь от файлов с багами. При следующем запуске программы профайл Скайп будет создан заново. Главное – правильно ввести свои логин и пароль. Если удалось войти после этого, значит, проблема действительно была в профайле и теперь она исправлена.
Skype не принимает звонки
Внезапное завершение звонка или отсутствие уведомлений о входящих вызовах – это еще один тип неполадки, который может встречаться в Skype.
Решается проблема обычным сбросом настроек приложения.
Следуйте инструкции, чтобы сбросить настройки для Skype версий 7 и 8:
Рис.9 – Выход из программы
- Далее перейдите в окно «Выполнить» с помощью нажатия комбинации клавиш Win+R;
- В появившемся окне введите указанный на рисунке ниже текст. С помощью этой команды пользователи могут легко управлять данными всех установленных на компьютере программ;
Рис.10 – Окно «Выполнить»
Рис.11 – Содержимое папки Microsoft
Рис.12 – Перемещение директории
Рис.13 – Перезапуск программы
Рис.14 – Авторизация
Рис.15 – Результат сброса настроек мессенджера
Обратите внимание! В Skype 7 и в более ранних версиях вы можете перестать видеть список своих контактов. Их нужно вручную перенести из старой скопированной папки Skype for Desktop в новую.
На компьютере
- Как войти в сеть, если Скайп не в сети? Первое, что нужно сделать – проверить подключение к интернету. Недостаточная передача данных, или полное ее отсутствие – главная причина возникновения такой неполадки.
- Проверь свой ПК или ноутбук на наличие вирусов. Вредоносное ПО, кроме прочих проблем и неполадок, может спровоцировать ряж ошибок в мессенджере
- Проверь системный диск на наличие ошибок и битых файлов. Для этого существуют специальные утилиты, также это можно сделать средствами самой операционной системы
- Обязательно проверь, не вышли ли для твоей версии программы обновления. Если у тебя установлена устаревшая версия Skype, ошибки при ее использовании будут возникать постоянно
- Если позвонить нужно срочно, а проблема не устраняется, рекомендуем использовать портативный вариант программы, или ее онлайн версию. Это сработает в том случае, если все в порядке с интернетом
- Если ты подключаешься через прокси-сервер, проблема может быть именно в этом.
Ограничения антивируса или брандмауэра
Бывали случаи, когда корректной работе Скайпа мешали средства защиты — антивирус или брандмауэр. Сейчас эта проблема встречается значительно реже, но пользователей старых антивирусов и не обновленных версий Windows всё также много.
Попробуйте временно отключить защиту антивируса в настройках и проверьте работу скайпа. Если приложение стало работать/устанавливаться корректно, то добавьте его в исключения антивируса и продолжайте работу (но антивирус лучше обновить).
Еще стоит проверить настройки брандмауэра Windows. Необходимо, чтобы приложению были разрешены внешние подключения. Если доступы запрещены, Skype не сможет работать.
В целом, ошибка подключения из-за работы средств защиты не редкость. В попытке обезопасить устройство могут быть задеты и другие стандартные приложения.
После обновления не работает Skype: нет звука, нет видео-изображения
Чаще всего такое безобразие возникает, когда не обновлены драйвера вебки или микрофона (гарнитуры). Если неполадка появилась на компьютере, вероятно, он у тебя с очень старым железом. Наверное, пора раскошелиться и купить новый, хороший и быстрый ноут или ПК.
Подробнее о том, когда и почему , ты можешь узнать из другого нашего материала.
Оптимальный выход для всех даже безвыходных ситуаций – это веб-версия мессенджера (зайди на web.skype.com и попробуй сам). Такой вариант не требует установки, очень прост в использовании, и отлично выручает в тот момент, когда надо срочно выйти на связь.
Полная переустановка мессенджера
Если вышеописанный способ не помог, то это значит, что в процессе обновления мессенджера возникли проблемы. Решение: полностью переустановить Skype вручную. Мы разобьем процесс на два этапа. Сначала займемся удалением.
- Открываем меню «Пуск», ищем каталог «Служебные – Windows» и кликаем по пункту «Панель управления».
- В самой панели щелкаем по апплету «Программы и компоненты».
- Ищем в списке установленных приложений «Skype», щелкаем по нему правой кнопкой мыши и выбираем пункт «Удалить».
- Откроется мастер установки, в котором тоже нужно будет нажать на кнопку «Удалить».
Все остальное произойдет без участия пользователя. Теперь останется только перезагрузить машину. Без рестарта сделанные изменения не будут применены. После перезагрузки можно будет приступать к установке новой версии Скайпа.
Есть способ, позволяющий вызывать Панель управления без путешествий по меню «Пуск». Достаточно запустить инструмент «Выполнить» (Win + R на клавиатуре), ввести в строке и нажать «ОК».
После завершения установки вводим регистрационные данные и производим первичную настройку мессенджера. Без этого его использовать не получится. После полной переустановки Skype должен работать нормально.
Настоятельно рекомендуется после деинсталляции мессенджера удалить каталог «Skype», который находится в уже известной нам папке «%AppData%». Иначе старые настройки помешают установке и использованию новой версии Скайпа.









