Как принудительно удалить папку в windows 10: все стандартные способы и программы для удаления
Содержание:
- Сторонние приложения и утилиты
- Удаление посредством специальных программ
- Можно ли вообще убирать с ПК неудаляемые папки
- Как удалить папку Windows.old?
- Как удалить файл, если он открыт в другой программе
- Папка используется другой программой
- Как удалить не удаляющиеся файлы, папки через специальные программы?
- Настройки папки
- Как удалить ненужные стандартные программы в Windows 10
- Почему файлы не удаляются?
- Программы для удаления файлов
- Удаление неудаляемых папок Windows 10
- Как завершить запущенный процесс
- Все способы удаления файлов с компьютера
- Как получить права доступа к удалению папки
- FMS Empty Folder Remover
Сторонние приложения и утилиты
Открываем программу и выбираем папку, которую собираетесь ликвидировать.
Рассмотрим на примере того же Skype.
Выделяем все процессы, которые сейчас задействованы и жмем «kill process».
После этого можно с легкостью избавиться от приложения, поскольку мы его «убили».
Таким нехитрым способом можно почистить систему от других программ, приложений и папок.
Сказать, что этот способ рассчитан на ленивых – нельзя. В любом случае от вас потребуется знание места, в котором хранится папка. С другой стороны, все программы изначально инсталлируются в папку Programm Files.
Как удалить папку, которая не удаляется с рабочего стола и остальных мест на ПК? Следуя нашим советам, вы сможете с легкостью избавиться от различного софта, который хранится в директориях. Последние, в свою очередь, можно легко и непринужденно ликвидировать.
Важно! Система никогда не будет «ругаться», если перечень файлов, находящихся в папке, в данный момент времени нигде не задействуются. Будь то набор фотографий, фильмов или музыки. Если же вы не используете файл, но по каким-то необъяснимым причинам вам не удается почистить компьютер, значит содержимое каталога попросту заражено вирусом
На всякий случай просканируйте систему на предмет нежелательного ПО и будьте внимательны, когда качаете что-то из интернета
Если же вы не используете файл, но по каким-то необъяснимым причинам вам не удается почистить компьютер, значит содержимое каталога попросту заражено вирусом. На всякий случай просканируйте систему на предмет нежелательного ПО и будьте внимательны, когда качаете что-то из интернета.
Во всех остальных случаях виновата банальная халатность и нежелание прочесть сообщение диалогового окна, в котором четко поясняется причина невозможности удаления папки.
Удаление посредством специальных программ
Еще одна утилита – Lock Hunter. Также обладает простым и понятным на интуитивном уровне интерфейсом и доступна на бесплатной основе. После ее загрузки пользователю потребуется выбрать вкладку «Путь» и указать место, где находится неудаляемый элемент. Для завершения процедуры следует нажать на одну из команд: «Unlock it» или «Delete».
Если требуется удалить неудаляемые файлы из базы реестра, поможет Reg Organizer. После открытия программы нужно выбрать команду «Удалить файл из реестра», и в открывшемся диалоговом окне указать название reg-компонента. Программа автоматически определит, какие ключи изменяет данный компонент, после чего откроет доступ для деинсталляции.
Можно ли вообще убирать с ПК неудаляемые папки
Всё, что расположено на диске D, в большинстве случаев, вполне можно удалять. Сложнее дело обстоит с диском C ― данные, которые там имеются, могут быть необходимы для работы Windows. Об этом возникнет соответствующее предупреждение. Принудительное удаление файлов в Windows 10 может повлечь серьёзные сбои.
Система запросила разрешение на удаление папки с системного диска
Обратите внимание! Чтобы избежать неприятных последствий, разумным будет перед удалением любых папок на диске «С» создать точку восстановления. Так можно будет в любой момент вернуть систему к прежним настройкам
Как удалить папку Windows.old?
Папка Windows.old автоматически создаётся системой при обновлении или переустановке ОС без форматирования системного раздела. Занимает около 2-15 Гб дискового пространства. В ней хранятся резервные копии важных компонентов системы, которые используются при откате (восстановлении) Windows 7 к прежним настройкам.
Чтобы удалить её с компьютера, выполните следующие действия:
1. Нажмите клавиши «Win+E».
2. Кликните правой кнопкой мышки по системному разделу (диск С).
3. Выберите в контекстном меню «Свойства».
4. На вкладке «Общие», в окне свойств, нажмите «Очистка диска».
5. В окне настроек очистки нажмите «Очистить системные файлы».
6. По завершении процедуры вернитесь к списку элементов и установите флажок возле объекта «Предыдущие установки Windows».
7. Нажмите «OK».
8. В дополнительном окне подтвердите своё намерение убрать папку Windows.old: кликните «Удалить файлы».
Если все операции данной инструкции будут выполнены правильно, то Windows.old благополучно исчезнет с винчестера, а на диске С свободного места станет больше.
Как удалить файл, если он открыт в другой программе
Когда вы пытаетесь удалить, переместить файл или папку в Windows, то можете наткнуться на сообщение, что «Операция не может быть завершена, так как файл или папка открыта в другой программе». Ошибка появляется, когда удаляемый файл или папка заняты в другой программе. Одним словом, файл в данный момент работает и вы его не сможете удалить. Это сделано в первую очередь для уменьшения несогласованности данных. Приведу просто пример, когда вы работаете в Word и ваш рабочий файл в этой программе открыт, то вы не сможете его удалить. Для этого нужно закрыть саму программу Word, а потом уже удалять файл. Может быть так, что скрытая служба не дает вам удалить файл или папку. Давайте разберем возможные способы, чтобы устранить ошибку, когда файл открыт в другой программе и мы его не можем удалить.
1. Перезагрузите ПК
Программы или скрытые службы могут использовать файл или папку, которая у вас не удаляется. В этом случае будет разумно выключить и включить обратно компьютер, чтобы все занятые службы закрылись автоматически.
2. Диспетчер задач
В Windows 10/7/8.1 иногда бывает такой момент, когда мы закрываем программу, то она может остаться работать в фоновом режиме. По этой причине нужно завершить процесс связанный с файлом или папкой, которую вы хотите удалить. Нажмите Esc+Shift+Ctrl, чтобы открыть диспетчер задач. В диспетчере задач определите, что за процесс может быть связан с вашим удаляемым файлом или папкой. Нажмите по нему правой кнопкой мыши и выберите «Снять задачу«. После этого попробуйте удалить файл, который был занят программой.
3. Перезапуск Explorer.exe
Ошибка «Файл открыт в другой программе» может быть связана с проводником (Explorer.exe), который имеет проблемы с памятью или кешированными файлами. Откройте обратно диспетчер задач, найдите процесс «Проводник«и ниже нажмите на кнопку «Перезапустить«. Попробуйте удалить файл.
4. Монитор ресурсов
Нажмите Win+R и введите resmon.exe, чтобы открыть монитор ресурсов. Далее найдите графу «Связанные дескрипторы» и введите в поиск имя файла. Далее вам отобразится один или несколько процессов связанных с вашим файлом. Нажмите по каждому из них правой кнопкой мыши и выберите «Завершить процесс«, после чего попробуйте удалить папку или файл.
5. Запустить папку в отдельном процессе и отключить миниатюры
Этот способ отлично подойдет, если вы пытаетесь удалить файл по сети и вам выдает ошибку — «файл открыт в другой программе». Нажмите сочетание кнопок Win+R и введите control.exe folders, чтобы открыть параметры папок. Перейдите во вкладку «Вид» и выделите галочками две функции:
- Всегда отображать значки, а не эскизы.
- Запускать окна с папками в отдельном окне.
6. Удалить временные файлы
Временные файлы могут мешать вам удалить файл, который занят программой. Нажмите Win+R и введите по очереди команды ниже. Вам нужно удалить все содержимое в этих двух папках:
- %temp%
- temp
7. Антивирус
Сторонний или встроенный антивирус в данный момент может сканировать вашу систему и блокировать файлы. В этом случае вам нужно просто отключить на время антивирус и проверить удаляется ли файл. Также рекомендую проверить систему на вирусы запустив полное сканирование системы.
8. Корзина
Если у вас есть файлы в корзине, то очистите корзину полностью. Иногда файлы в корзине могут быть функционировать и связаны с вашей проблемой. Нажмите правой кнопкой мыши по корзине и выберите «Очистить корзину«.
Папка используется другой программой
Как и любой другой объект файловой системы, каталог может не удаляться по причине использования его каким-нибудь процессом. Как удалить папку в таком случае? Первое, что нужно постараться сделать, это определить удерживающий процесс, второе – завершить его в принудительном режиме, используя Диспетчер задач или иную специализированную утилиту. В большинстве подобных случаев, когда не удаляется папка, Windows пишет, что она используется другой программой, причем имя этой программы обычно указывается в окошке с сообщением.
Но может быть и так, что имя программы не будет фигурировать. В такой ситуации здорово может выручить утилита Process Explorer, входящая в комплект инструментов администрирования Sysinternals. Запустите утилиту (она портативна), выберите в главном меню Find – Find Handle or DLL.
Введите в поле «Handle or DLL substring» имя удерживаемой папки и нажмите «Search». Через пару секунд вы получите имя процесса, его PID в Диспетчере задач и полный путь к используемому процессом объекту.
Кстати, с помощью утилиты процесс можно завершить, а затем удалить и саму папку.
Как удалить не удаляющиеся файлы, папки через специальные программы?
Способ 8. Для решения данной проблемы давно была создана очень классная и в тоже время простая программа «UnLocker», которая способна удалить не удаляющиеся файл в 90% случаев. Скачать программу можете , с официального сайта. В процессе установки будьте внимательны и уберите галочку, где вам предлагают установить помимо программы еще какое-то приложение. Если этого не сделаете, то в конце установки ваш антивирусник будет долго ругаться.
Ок, теперь просто нажмите на ваш файл правой кнопкой и выберите «UnLocker». Перед вами появится окно, где будут отображаться все процессы, которые задействуют данный файл. Выделите его и нажмите на «разблокировать», потом «удалить».
Способ 9. Помимо этой программы есть еще одна под названием «IObit Unlocker». Скачать ее можете . Данный софт работает аналогично первому. Просто кликаете на ваш файл, выбираете вкладку «IObit Unlocker» и удаляете его.
Способ 10. Если никакой из перечисленных методов вам не помог, то можете попытать свое счастье с другими программами. В интернете их целая куча. Вот только лишь те, которые мне известны: TotalCommander, DeleteDoctor, FileASSASSIN, LockHunter, FreeFile Unlocker.
На этом все, удачи!
Настройки папки
Этот прием хорош для сетевых директорий. Иными словами, несколько ПК объединены в единую подсеть.
Администратор создает одну или несколько общих папок, куда можно сбрасывать различную информацию. Чтобы ее ненароком никто не удалил, устанавливает права доступа.
Делается это следующим образом. Для начала открываем свойства папки правой кнопкой.

Переходим в раздел «безопасность» и жмем «дополнительно».

Выбираем группу либо пользователя, которому «режем права».

Снова выбираем группу, и теперь уже настраиваем уровень доступа.

Если вы установите галочки на двух пунктах, связанных с удалением, пользователь по сети не сможет убрать ни папку, ни ее содержимое.

Рассмотрим на примере того же Skype.
Выделяем все процессы, которые сейчас задействованы и жмем «kill process».

После этого можно с легкостью избавиться от приложения, поскольку мы его «убили».
Таким нехитрым способом можно почистить систему от других программ, приложений и папок.
Сказать, что этот способ рассчитан на ленивых – нельзя. В любом случае от вас потребуется знание места, в котором хранится папка.
С другой стороны, все программы изначально инсталлируются в папку Programm Files.
Как удалить папку, которая не удаляется с рабочего столаи остальных мест на ПК?
Следуя нашим советам, вы сможете с легкостью избавиться от различного софта, который хранится в директориях.
Последние, в свою очередь, можно легко и непринужденно ликвидировать.
Важно!
Система никогда не будет «ругаться», если перечень файлов, находящихся в папке, в данный момент времени нигде не задействуются. Будь то набор фотографий, фильмов или музыки
Если же вы не используете файл, но по каким-то необъяснимым причинам вам не удается почистить компьютер, значит содержимое каталога попросту заражено вирусом. На всякий случай просканируйте систему на предмет нежелательного ПО и будьте внимательны, когда качаете что-то из интернета.
Во всех остальных случаях виновата банальная халатность и нежелание прочесть сообщение диалогового окна, в котором четко поясняется причина невозможности удаления папки.
Как удалить папку или файл который не удаляется? Просто!
Ответ найден! Без всяких установочных программ на компьютер!
Добрый день, уважаемые читатели! В процессе работы за компьютером многим из нас я думаю, приходится сталкиваться с такой ситуацией, когда не удаляется папка
или какой-нибудь конкретный файл. Причем в некоторых случаях, в ответ на запрос удаление папки или файла, операционная система уведомляет нас, что удаляемый файл в настоящее время используется той или иной программой, поэтому операция удаления данного файла невозможна.
Как быть если не удаляется папка или файл? Каким образом нам все-таки удалить не удаляемый файл мы с Вами узнаем в сегодняшней статье.
Итак, файл, который Вы хотите удалить со своего компьютера, никак не удаляется, а вместо привычного появления диалогового окна об удалении файла система выдает ошибку. Ошибки могут быть самыми различными, к примеру, данный файл заблокирован или занят другим приложением, либо диск защищен от записи, переполнен и т.д. Понятное дело если открытый файл находится в активном состояний, например документ Microsoft Word, в таком случае Вы сначала должны закрыть этот документ, а далее приступить к удалению этого файла.

А как быть если не удаляется папка или тот же файл даже после того как все приложения закрыты, которые могут препятствовать к его удалению? Вот тогда и начинаешь задаваться вопросом, почему я не могу удалить файл
? Причем в некоторых случаях бывает, что удалить файл не удается в результате того, что пользователь сам заблокировал файл из-за неправильных своих действий.
В конце концов, со временем количество таких файлов накапливаются в компьютере и занимают свободное пространство на жестком диске. В таком случае лимит свободного пространства уменьшается, операционная система начинает тормозить, а это в свою очередь приводит к возникновению различного рода ошибок, в итоге Ваш компьютер в один прекрасный момент может выдать сообщение: «Не удается запустить операционную система из-за отсутствующего или испорченного файла»
Ну а дальше все по сценарию, я думаю, Вы догадываетесь – это переустановка системы, установка программ, потеря важной информации, поиск и восстановление
Как удалить ненужные стандартные программы в Windows 10
Во всех операционных системах есть предустановленные стандартные программы, так вот и Windows 10 имеет массу встроенных программ, таких как Кортана, OneNote, Календарь, Почта, Карты, Новости, Погода и т.д. Дело в том, что многие из них большинству пользователей не нужны. Но хуже всего не это, а то, что даже убрав приложения из интерфейса (с глаз долой), они все равно пожирают ресурсы компьютера. Более того, они самостоятельно восстановятся после обновления. Эта статья для тех, кто хочет раз и навсегда удалить или отключить ненужные встроенные программы Windows 10.
Удаление встроенных программ для текущего пользователя Windows 10
Для удаления ненужной программы нам необходимо узнать ее настоящее имя. Поможет нам в этом PowerShell . Нажмите кнопку Win и в поисковой строке наберите powershell . Сверху окошка увидите Windows PowerShell, на которой кликаем правой кнопкой мыши и выбираем Запустить от имени администратора .
Открылось новое окно с названием Администратор: Windows PowerShell. Теперь можно выяснить, каков полный список встроенных стандартных программ, которые установлены в Windows 10 для текущего данного пользователя, вводим команду: Get-AppxPackage
Есть команда, которая перенаправит все в текстовый файл. Это весьма удобно для просмотра и поиска нужного имени пакета, вводим следующее: Get-AppxPackage > C:/apps.txt . В увиденном списке найдите то приложение, что необходимо удалить. Например, мы хотим избавиться от приложение WindowsMaps (Карты) выбираем значение поля PackageFullName, другими словами полное имя пакета. На данном примере мы получаем следующее: Microsoft.WindowsMaps_4.1506.50715.0_x64__8wekyb3d8bbwe . Скопируем это имя программы, выделив его напрямую в окошке командной строки правой кнопкой мыши, когда выделите, нажмите клавиши Ctrl + C для копирования.
Вот теперь удаляем ненужную стандартную программы. Вводим: Remove-AppxPackage Microsoft.WindowsMaps_4.1506.50715.0_x64__8wekyb3d8bbwe .
Если хотите удалить все лишние предустановленные программы, то вводим: Get-AppxPackage | Remove-AppxPackage .
Удаление предустановленных программ других пользователей Windows 10
В случае необходимости удаления ненужной встроенной программы другого пользователя Windows 10, используем следующий параметр -User XXX для выведения списка приложений, установленных для другого пользователя Windows 10, выполните команду Get-AppxPackage -User XXX , где вместо XXX укажите имя нужного пользователя.
Вот пример удаления встроенной ненужной программы Windows 10 для другого пользователя : Remove-AppxPackage Microsoft.WindowsMaps_4.1506.50715.0_x64__8wekyb3d8bbwe -User XXX . Помним, что вместо XXX вводим реальное имя необходимого пользователя. Хотите удалить все приложения пользователя, вводим: Get-AppXPackage -User XXX | Remove-AppxPackage
Удаление стандартных встроенных программ всем пользователям Windows 10
Если вы хотите избавиться от лишних программ Windows 10 для всех существующих пользователей, применяем параметр AllUsers . Вводим следующее для отображения списка: Get-AppxPackage –AllUsers . Чтобы удалить все ненужные встроенные программы для всех пользователей введем следующее: Get-AppxPackage -AllUsers | Remove-AppxPackage .
Удаление встроенных программ из системной учетной записи
Выводим список подготовленных-staged приложений системной учетной записи, выполняем следующую системную команду: Get-AppXProvisionedPackage -online . Для удаления всех предустановленных приложений подготовленных-staged приложения из главной системной учетной записи, набираем команду: Get-AppXProvisionedPackage -online | Remove-AppxProvisionedPackage -online .
Ну, вот и все, теперь, выполнив эту команду, все новые учетные записи создадутся без встроенных предустановленных программ, и, соответственно, профили будут создаваться и работать быстрее.
Почему файлы не удаляются?
Часто до конца так и не получится узнать, что именно послужило первоначальной причиной отсутствия возможности удалить программу или файл.
Самыми распространенными причинами являются следующие:
- Файл на данный момент используется каким-либо приложением и не может быть удален до закрытия этой программы
- Программа или файл были заблокированы антивирусом на выполнение любых действий в целях безопасности.
- Файл не будет удаляться, если он используется или запущен на другом компьютере из локальной сети (действуют те же ограничения, что и в первом пункте).
- Файл может требоваться самой системе и использоваться ей.
- Ограничения могут стоять на самой системе — к примеру, защита от записи на устройство.
- Элементарно отсутствуют права администратора в данной учетной записи, требующиеся для удаления.
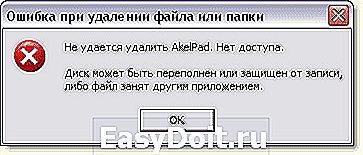
Программы для удаления файлов
Можно удалить данные, которые не удаляются «по-хорошему», и используя сторонние программные продукты; ниже будут перечислены три самых простых варианта.
Unlocker
Чтобы легко и быстро удалить файлы и папки при помощи этого известнейшего приложения, встраивающегося в контекстное меню «Проводника» Windows, нужно:
Скачать (ссылка — unlocker-ru.com) и установить, после чего перейти в каталог, содержащий файлы, подлежащие удалению, кликнуть по каждому из них правой клавишей мыши и выбрать в меню пункт Unlocker.
Установить в выпадающем меню программы пункт «Удалить» и нажать на «ОК».
В большинстве случаев этого достаточно, чтобы избавиться от ненужных данных. В редких случаях программе для полного удаления может потребоваться перезагрузка системы.
FileASSASSIN
Для удаления данных посредством этой удобной программы, потребуется:
Скачать (ссылка — downloads.malwarebytes.com), установить и запустить приложение; затем — нажав на кнопку с тремя точками, указать путь до повреждённого файла.
Установить галочку в чекбоксе Delete file и нажать на кнопку Execute.
Через несколько секунд программа раз и навсегда избавит компьютер под управлением Windows от информации, которая не удаляется привычными способами.
Delete Doctor
Владелец компьютера, желающий быстро и полностью удалить с компьютера повреждённые данные, используя Delete Doctor, должен:
Скачать (ссылка — diskcleaners.com), инсталлировать и запустить программу, далее — указать в главном окне путь к подлежащему удалению файлу.
Выбрать один из вариантов избавления от данных (рекомендуется использовать первый или второй) и подтвердить своё намерение, нажав на кнопку Yes.
В некоторых случаях программа способна отказать; тогда пользователь может попробовать третий способ, подразумевающий перезагрузку Windows.
Удаление неудаляемых папок Windows 10
Перезагрузка компьютера
Windows 10 по-прежнему очень неустойчива. И иногда, все, что Вам нужно сделать, это перезагрузить компьютер lдля исправления проблемы. Много людей сообщили, что они не могли открыть меню пуск, но после перезагрузки компьютера все начинало работать отлично. Но если перезагрузка компьютера не решила эту проблему, Вы можете попробовать одно из следующих решений.
Удалить папку с поддержкой командной строки
Вы также можете попробовать удалить папку, которая не удаляется с поддержкой командной строки. Использование командной строки для удаления иногда более эффективно, и Вы обязательно должны это попробовать. Вот что вам нужно сделать, чтобы удалить определенную папку с поддержкой командной строки:
Откройте окно командной строки (Win+R, введите следующую команду: cmd, нажмите клавишу Enter или кнопку OK). Или же воспользуйтесь любым другим способом для запуска командной строки от имени администратора в Windows 10.
Удалите папку, используя команду rmdir. Предположим что папка не удаляется на локальном диске D:\ и она называется windd.ru, тогда в командной строке нужно ввести следующее:
Отключение процесса explorer.exe
Если удалить неудаляемую папку все еще невозможно, то оставьте окно командной строки открытым на рабочем столе, откройте диспетчер задач нажав сочетание клавиш Ctrl+Shift+Esc, и отключите explorer.exe Диспетчер задач → Подробности → explorer.exe → Снять задачу.

Весьма схожее решение мы использовали в процессе самостоятельного перезапуска проводника в Windows 10. Далее не боимся и уверенно нажимаем на кнопку Завершить процесс.

Ваш рабочий стол будет пустым, за исключением уже открытых окон. Теперь попробуйте удалить папку с помощью команды rmdir, как описано в предыдущем способе.
После этого нужно обратно запустить Проводник. Для этого откройте диспетчер задач нажав Ctrl+Shift+Esc, выберете Файл, далее Запустить новую задачу.


Как завершить запущенный процесс
Перед тем как ликвидировать файл, который не удаляется в Windows 10, либо папку, в которой он лежит, нужно завершить процесс, который использует данный файл.
Окна тех программ, которые открыты и которые видно в панели задач, пользователь может закрыть вручную. Если же все они закрыты, но проблема остаётся, это означает, что файл продолжает использоваться каким-то системным процессом, в том числе, по ошибке.
Система требует завершения процесса перед удалением папки
Первый способ ― перезапуск компьютера. Но иногда файлы удаляемой папки продолжают быть открытыми в одной из фоновых программ и после перезапуска. Тогда её нужно завершить принудительно. Сделать это можно двумя путями.
Через диспетчер задач
Если окно программы закрыто, но сама она продолжает при этом работать, это можно увидеть в процессах диспетчера задач. Чтобы не перезагружать систему целиком, можно выбрать и завершить из них те, что мешают удалению:
- Чтобы запустить диспетчер с текущими задачами, нажать традиционное сочетание клавиш Ctrl + Alt + Delete (либо ПКМ тапнуть по панели задач и в открывшемся списке выбрать Диспетчер задач).
- На открытой вкладке, в списке запущенных процессов найти тот, который использует файлы, расположенные в папке.
- Выделить его щелчком ЛКМ, нажать внизу окна на «Снять задачу».
Через утилиту «Монитор ресурсов» Windows
Этот метод применяют в случае, если непонятно, в каком приложении используется файл из директории, которую требуется удалить. Это может быть архиватор, антивирусная программа или что-то ещё.
Алгоритм действий таков:
- Нажать комбинацию Win+R. Откроется окно «Выполнить».
- В окне ввести команду «resmon». Откроется Монитор ресурсов.
- В окне нужно перейти на вкладку ЦП, и в поле «Поиск дескрипторов» набрать имя папки. Утилита укажет, какая программа вызвала сбой ― её и нужно закрыть. Это часто можно сделать прямо в Мониторе ресурсов.
Теперь можно снова попробовать удалить ненужные данные.
Все способы удаления файлов с компьютера
- Переименовываем удаляемый файл, заменив его имя на произвольное.После перезагрузки системы станет возможно удалить файл, так как Windows 10 перестанет защищать его от удаления, так как мы его переименовали.
- Снимите все дополнительные атрибуты. Откройте свойства выбранного объекта через контекстное меню, снимите «галочки» с дополнительных его атрибутов, в частности убрав свойства «только чтение» и «системный», повторите процедуру удаления;
- Откройте файл в подходящей программе. Если объект типичный (например, текстовый файл с соответствующим расширением), попробуйте открыть его в соответствующей программе, после чего измените содержимое и пересохраните, сделав повторную попутку удаления;
- Сверьте даты. Если в свойствах файла указаны явно неправильные датировки создания и изменения (отличающиеся на десятилетия и более), попробуйте изменить их на реалистичные с помощью вкладки «Дополнительные свойства»
- Загрузка в безопасном режиме. Осуществите классическую перезагрузку Windows 10 через меню «Пуск», удерживая при этом Shift – после её осуществления вам будет показан экран выбора параметров, где необходимо последовательно перейти по разделам «Поиск и устранение неисправностей», «Дополнительные параметры», «Параметры загрузки», после чего нажмите клавишу «Перезагрузить». Дождитесь выполнения процесса и при появлении списка параметров нажмите F4. В загруженном безопасном режиме попытайтесь удалить файл штатным способом;
- Использование реаниматора или LiveCD/Flash. Загрузитесь с любого доступного LiveCD/DVD или флешки, вне зависимости от установленной на неё системы (Windows, Linux и т.д.) – главное, чтобы ваша ОС на жестком диске при этом не участвовала в процессе. Попытайтесь удалить файл;
- Подключение жесткого диска как накопителя к другому ПК. При отсутствии LiveCD/Flash можно просто подключить ваш жесткий диск к другому ПК через внешний «карман» либо прямым соединением к SATA (или иному интерфейсу, который использует ваш винчестер) шлейфу, после чего повторить исходную операцию с файлом.
Как получить права доступа к удалению папки
ОС может отказать в удалении директории не только по причине её использования. Если каталог не получается удалить, это может также означать, что закрыт доступ к любым изменениям конкретной папки или к изменениям папок в данной учётной записи.
Через свойства папки
Если в свойствах папки напротив пункта «Только для чтения» активирован флажок, то пользователь не сможет удалить ни сам каталог, ни вложенные файлы, пока не снимет этот флажок. Но это легко исправить:
- В программе Проводник открыть ту директорию, в которой расположена ненужная папка.
- Щёлкнуть по ненужной папке правой кнопкой мыши, затем – «Свойства».
- В появившемся окне с командами тапнуть – «Общие», затем – «Атрибуты» и отключить флажки везде, включая «Только для чтения».
- Сохранить настройки с помощью кнопки «Применить».
- Появится ещё одно окно, где необходимо отметить «К данной папке и ко всем вложенным папкам и файлам» и нажать на «ОК».
После этого таких несложных действий можно попытаться снова удалить с ПК то, что показалось лишним.
Через перенастройку прав доступа
Некоторые каталоги может удалять только администратор. Поэтому стоит рассказать, как владелец другой учётной записи в системе может перенастроить её так, чтобы тоже получить права на определённые действия.
Порядок действий в этом случае таков:
Далее, прежде чем снова пробовать удалить данную папку, нужно перезапустить компьютер.
FMS Empty Folder Remover
Более простая с виду утилита, чем Remove Empty Directories. Выводит в указанном расположении не только пустые папки, но и папки, которые сами содержат пустые каталоги.

Выводит всё единым списком, кликом по выбранной папке позволяет открывать ее содержимое, работает молча, удаляя только те объекты, владельцем которых не является Система или другие важные системные службы.
Так удалять или нет
Объяснив, как находить пустые папки, мы так и не ответили на вопрос «можно ли их удалять». Можно, если вы знаете, что делаете. Например, вы деинсталлировали программу и удалили ее оставшиеся папки в Programs Files, ProgramData, %userprofile%\AppData\Local и пользовательских библиотеках.
Тестирование приведенных выше программ с удаление пустых папок на диске С (из 2240 осталось только 228 папок) не привело к видимым негативным последствиям, так как система попросту не позволила удалить защищенные каталоги. И это правильно, ведь если Windows их создала и защитила, то сделала это неспроста. Удаление этих папок вряд ли привело бы к критическому сбою, но могло бы вызвать разного рода неполадки, если только система не создала бы их автоматически при следующей загрузке и входе в учетную запись пользователя.
Ссылки на утилиты: yadi.sk/d/mwLUAd0vtaijJA
Remove Empty Directories: www.jonasjohn.de/red.htm
Empty Folder Nuker: www.softpedia.com/get/System/File-Management/Empty-Folder-Nuker.shtml
FMS Empty Folder Remover: www.filemanagersoft.com/emptyfolderremover.html









