Исправить код ошибки 0x80070002 в windows 10
Содержание:
- Ошибка восстановления системы Windows 10 0x80070091
- Почему не удалось удалить папку 0x80070091 и как это исправить?
- Использование безопасного режима
- Что делать, если при попытке удаления папки выдается ошибка 0x80070091
- Ошибка 0x80070091 папка не пуста. Как удалить?
- Включите Чистый запуск Windows.
- Физические или логические повреждения и бэд сектора
- Комментарии (6)
- Использование программы стороннего разработчика
- Solution 4: Change the File or Folder’s Permissions
- Удаление антивируса
- Причины ошибки 0x80070091
- Заключение
Ошибка восстановления системы Windows 10 0x80070091
Как правило, данная ошибка возникает из-за удаления системной директории, в которой находятся файлы по управлению некоторыми программами. Пользователи по незнанию системы зачастую удаляют или пытаются удалить папку Program Files WindowsApps, после чего на экране компьютера появляется сообщение об ошибке под кодом 0x80070091. Также данная ошибка может возникать после установки обновления KB3213986. Его рекомендуется удалить.
Варианты устранения ошибки:
- Нужно проверить диск. Для этого нужно сделать переход в «Мой компьютер» и нажать правой клавишей мышки на локальный диск С («Свойства»). Далее – в новом окне во вкладке «Сервис» необходимо нажать на «Проверить». После чего нужно сделать перезагрузку ОС и запустить восстановление.
- Также можно переименовать и удалить папку WindowsApps. Производим запуск Командной строки (Администратор) и вводим в нее команду TAKEOWN /F «C:Program FilesWindowsApps» /R /D Y
После того, как система предоставит права на папку, нужно во вкладку «Вид» в Проводнике. В нем нужно выставить отображение скрытых файлов и папок. После скачивания portable версии программы Unlocker, требуется перейти по пути C:Program FilesWindowsApps и переименовать папку в WindowsApps.old. Далее – нажать на «Rename» — ввод нового имени и «Ок» и «Unlock All». Перезагрузите систему и запустите восстановление.
Почему не удалось удалить папку 0x80070091 и как это исправить?
Использование операционных систем Windows 7 и Windows 10 дает возможность пользователю выполнять сложные задачи, работать с файлами, создавать контент. Тем не менее, пользователи часто становятся свидетелями тех или иных ошибок. Распространенной считается ошибка 0x80070091, она появляется при попытке удаления файлов на внешнем HDD или системном диске компьютера. При попытке удаления появляется уведомление о том, что произошла непредвиденная ошибка. Сообщение также указывает, что папка не пуста и выдает код ошибки в виде 0x80070091. Мы разобираемся в том, почему система не удаляет папку 0x80070091 и как можно исправить эту ошибку.
Использование безопасного режима
В безопасном режиме Windows загружается с минимальным интерфейсом и необходимыми программами. Таким образом, никакие сторонние программы, включая антивирусы, не будут вмешиваться в восстановление системы.
Для запуска Windows 10 в безопасном режиме выполните шаги:
Удерживая клавишу Shift, щелкните на кнопку Перезагрузка для входа в среду восстановления. Перейдите по пути: Поиск и устранение неисправностей – Дополнительные параметры – Параметры загрузки. Нажмите F4, чтобы компьютер перезагрузился в безопасный режим.
После загрузки попытайтесь откатить Windows в предыдущее состояние.
Откройте окно восстановления командой rstrui.exe , запущенной из окна «Выполнить» (Win + R).
Выберите точку восстановления, к которой хотите перейти и в следующем окне щелкните на «Готово».
Дождитесь завершения процесса. В случае появления ошибки 0x80070091, перейдите к следующему способу.
Что делать, если при попытке удаления папки выдается ошибка 0x80070091
Так называемые неудаляемые папки и файлы не такая уже редкость для Windows. Основная причина, по которой в системе не удаётся удалить объект заключается в удерживании его каким-нибудь процессом. В таких случаях обычно проблема решается с помощью утилиты-разблокировщика типа Unlocker , но так бывает не всегда. Даже такой, казалось бы, действенный способ как «отключение» объекта от всех процессов может оказаться бесполезным, если сектор, в который он записан, содержит ошибки файловой системы.
Ни переименование, ни использование разблокировщиков и шредеров, ни изменение прав доступа здесь не помогут. Нет даже гарантии, что застрявшую папку или файл вы сможете удалить, загрузившись с LiveCD с Linux , так как другая операционная система при попытке удаления объекта столкнётся с той же ошибкой.
По каким признакам можно судить, что невозможность удаления объекта вызвана именно повреждением файловой системы или диска?
Прямо на это указывает ошибка «Папка не пуста» с кодом 0x80070091 .
Косвенно — отсутствие какой-либо реакции на попытки удаления папки или файла (появления окон прии нажатии Dеlеte и т.п.) . В некоторых случаях проблемный объект таки удаётся удалить из-под LiveCD , но самое правильное, что нужно предпринять в такой ситуации — это проверить файловую систему встроенной утилитой Chkdsk. Наверняка в процессе проверки на диске (томе) будут обнаружены ошибки файловой системы.
Запустить проверку можно как через свойства раздела, так и через командную строку (команды chkdsk /f /r ) .
Если диск системный, проверка будет выполнена после перезагрузки Windows, для анализа пользовательского раздела перезагрузка не понадобится.
В большинстве случаев после успешной проверки файловой системы и исправления найденных ошибок проблемную папку удаётся удалить стандартными средствами системы.
Если процесс Chkdsk не удается завершить, возможно, диск нуждается в более тщательной проверке профессиональными утилитами типа Victoria.
Ошибка 0x80070091 папка не пуста. Как удалить?
Предположим, у вас возникла ошибка 0x80070091 папка не пуста и при попытке удалить ту или иную папку, вы не можете этого сделать. Понятное дело, что вы тут же начинаете возмущаться и пытаетесь перезагрузить систему для того, чтоб отключить процесс, который использует папку, которую не возможно удалить, но видите вновь сообщение о невозможности удаления папки. В таком случае, вы уже пытаетесь выключить компьютер и подождать немного и через какой-то промежуток времени, вновь начинаете тщетные попытки по удалению папки. После того, как нечего вышеописанное вам не помогает, вы решаете начать использовать стороннюю утилиту, которая может отключить все процессы, которые затрагивают в данный момент папку и видите, что даже специализированный софт вам в этом не способен помочь. Казалось бы, безвыходная ситуация образовывается, но если капнуть немного глубже, то становится ясно, что не все так ужасно, как кажется первоначально, просто стоит во всем разобраться и понять:
- От чего именно возникает проблема с удаление папки из системы?
- Что необходимо предпринять, чтоб удалить папку, которая не удаляется?
Почему не удаляется папка из Windows?
Если попытаться рассмотреть вышеописанный вопрос, то тут необходимо двигаться, как минимум по двум направлениям, так как именно их стоит считать основными, все остальное – это дополнительные / сопутствующие проблемы, которые не являются основными:
- Папка, которую вы пытаетесь удалить, занята каким-то процессом. Тут по сути все просто, так как стоит перезагрузить операционную систему Windows, как тут же папка освободится и ее можно будет удалить
- Повреждение файловой системы жесткого диска. Данное повреждение может быть связано с чем угодно: неудачная установка программного обеспечения, неудачное удаление программного обеспечения, скачек напряжения, вирусная атака, выход из полноценно-рабочего состояния одного из секторов жесткого диска и тп.
Если с первым вариантом все более или менее понятно, то во со втором, необходимо повозиться, так как тут есть ряд способов для решения возникшей проблемы и ее ликвидации.
Что нужно сделать, чтоб удалить не удаляемую папку из системы Windows?
Для того, чтоб избавиться от проблемы следующего вида: ошибка 0x80070091 папка не пуста, вы должны будите по работать немного с утилитой, которая присутствует в любой системе и имеет название «Chkdsk».
Для тех, кто не в курсе, утилита Chkdsk имеет возможность полноценного сканирования жестких дисков и выявления на них битых секторов, которые дают сбой. Так же, приложение может отыскать те файлы в системе, которые имеют какие-то повреждения.
Запуск утилиты Chkdsk производится при помощи «Командной строки», куда вы должны будите прописать команду «chkdsk /f /r». После чего, вам придется выбрать один из двух вариантов запуска самой утилиты, так как:
- Утилита запустится здесь и сей час после того, как перезагрузится операционная система Windows и будет просканирован системный жесткий диск.
- Утилита будет запущена без перезагрузки операционной системы, но в этом случае, сканироваться будет раздел, который не имеет отношение к системному HDD.
Сам процесс сканирования утилитой Chkdsk не долгий, но стоит понимать, чем больше жесткий диск и чем больше на нем занято места под файлы, тем дольше будет протекать сканирование.
После окончания сканирования, утилита Chkdsk покажет вам те места в системе или на жестком диске, которые являются поврежденными. После проведения сканирования, утилита произведет восстановление файловой системы или жесткого диска, что в дальнейшем позволит вам произвести удаление и не увидеть сообщение о том, что присутствует ошибка 0x80070091 папка не пуста.
Очень важным моментов в данном процессе сканирования системы является и то, что в некоторых (особенно сложных случаях), Chkdsk не имеет возможности полноценно (на все 100%) закончить сканирование – это может означать только то, что ошибка весьма критична и для ее исправления, вам необходимо подыскать программное обеспечения, которое является более мощным, чем вышеназванная утилита.
Включите Чистый запуск Windows.
Есть вероятность, что ошибка 0x8007045b появляется в результате некоторых проблем с совместимостью. Антивирус или любое другое стороннее ПО может конфликтовать со службами Windows, что вызывает проблему. Функция чистой загрузки помогает пользователям загружать свой компьютер только со встроенными приложениями и службами. Это помогает выяснить, не является ли виновником какое-то дополнительное приложение. Чтобы запуститься в режиме чистой загрузки, выполните следующие простые шаги:
- Нажмите Windows Key + R кнопки одновременно и вставьте .
- Затем в открывшемся окне перейдите в Услуги сверху.
- Установите флажок рядом с Не отображать службы Майкрософт и нажмите на Отключить все кнопку.
- Теперь перейдите в Общие и выберите Выборочный запуск опцию. Убедитесь, что флажок установлен только рядом с Загружать системные службы.
- Нажмите на Применить и OK. Затем перезагрузите компьютер.
Теперь вы можете попробовать обновить свою систему, находясь в режиме Чистой загрузки. Независимо от того, удалось ли вам установить обновление или нет, необходимо вернуть Windows к параметрам обычного запуска. Для этого просто повторите все шаги, которые были описаны выше, включив отключенные службы и изменив параметры запуска с Выборочный запуск в Обычный запуск.
Физические или логические повреждения и бэд сектора
Если нужная папка по-прежнему не открывается и ошибка «Файл или папка повреждены. Чтение невозможно» продолжается появляться, то скорее всего мы имеем дело с физической неисправностью жесткого диска или флешки. В таком случае дела обстоят куда сложнее, речь идет о падениях, ударах, перегреве, попадания влаги и прочих факторах способных нарушить работоспособность устройства.
Вернуть к полному рабочему состоянию такое устройство самостоятельно в домашних условиях невозможно, но можно попробовать вытащить с него данные (только если это винчестер).
Для восстановления данных с винчестера необходимо выполнить следующее:
- Воспользуйтесь программой MHDD или Victoria.
- Выполните с их помощью проверку с переназначением неисправных секторов функцией «Remap».
- Восстановите файловую структуру, как это сделать, читайте выше.
- Повторите попытку открытия нужного файла или используйте утилиту «Active@file recovery».
Еще чаще мы имеем дело с логическими бэдами, вызванными системными сбоями. Устранить их получается с помощью тех же утилит, но уже с функцией «Erase» или «Erase Delays». Однако при их использовании вы рискуете навсегда потерять важные данные.
Есть еще одна программа «Partition Guru», это своеобразный аналог Виктории и MHDD. Работает из-под Windows и проста в использовании. После запуска выберите проблемный диск, щелкните в меню по пункту «Disk», затем нажмите «Verify or Repair …» и дождитесь завершения проверки.
Комментарии (6)
Как изменить права, не обладая админскими полномочиями?
Как именно делегировать полномочия (порядок действий)?
Что это » последнюю, пустую папку»?
Зачем документ помещать?! ))) просто для проверки доступности, т.е. просто проверить есть ли у вас права на папку.
проще и правильнее было сразу ссылку на известную статью дать.
Для этого и выложил ссылку на статью, где пошагово рассказывается о изменении доступа к папке Windows.old
А всё остальное, про помещение документа в проблемную папку, после чего ошибка исчезает, получено личными действиями, на компьютере.
Без помещения любого документа, в пустую папку, ошибка не исчезает.
Именно об этом и говорит 3 пункт руководства.
Статья написана для пользователей среднего уровня, которые понимают, что если не удаляется, что-то, в Windows.old, после делегирования полномочий, то это представляет собой набор вложенных друг в друга папок.
В интернете, по подобной проблеме статьи не нашёл.
Поэтому написал эту статью, как и тему на самом форуме.
Надеюсь, что это не личная вендетта, как с ссылками на мои сайты
Спасибо. НО у меня на 7 я не нашёл папку Винд.Олд,и потом я задавал вопрос по удалению папки
Унлокер н адиске Д.
Вам нужно просто следовать шагам из статьи:
http://www.oszone.net/9296/
Удаление папок Windows.old
Заменив название папки Windows.old, на свою, — Унлокер:
Для успешного удаления папки Windows.old этим способом необходимы следующие условия:
- Владелицей папки, а также всех подпапок и файлов, должна быть административная учетная запись, из-под которой происходит удаление;
- указанная учетная запись должна обладать полным доступом (разрешением Полный доступ) к папке Windows.old и ко всем подпапкам и файлам.
Для реализации первого шага можно сделать следующее:
- щелкните правой кнопкой мыши папку Windows.old ( в вашем случае, это название той папки, которую хотите удалить, и в дальнейшем, все шаги предпринимайте именно для той папки, которую хотите удалить, и на том диске, с которого удаляете эту папку ) и выберите пункт Свойства;
- в появившемся диалоговом окне перейдите на вкладку Безопасность;
щелкните кнопку Дополнительно;
в диалоговом окне Дополнительные параметры безопасности для Windows.old перейдите на вкладку Владелец и щелкните кнопку Изменить;
в поле Изменить владельца на щелкните учетную запись предполагаемого владельца папки;
установите галку Заменить владельца подконтейнеров и объектов;
щелкните кнопку Применить.
Заключительным этапом будет настройка разрешений:
- перейдите на вкладку Разрешения и щелкните кнопку Изменить;
в поле Элементы разрешений щелкните учетную запись, которую в первом этапе сделали владельцем папки;
щелкните кнопку Изменить;
в диалоговом окне Элемент разрешения для Windows.old:
- в раскрывающемся списке Применять выберите Для этой папки, ее подпапок и файлов;
- в поле Разрешения установите галку Полный доступ в столбце Разрешить;
- щелкните кнопку OK для закрытия диалогового окна Элемент разрешения для Windows.old;
в диалоговом окне Дополнительные параметры безопасности установите следующие галочки:
- добавить разрешения, наследуемые от родительских объектов;
- заменить все наследуемые разрешения для всех потомков на новые наследуемые разрешения от этого объекта;
щелкните кнопку OK, после чего появятся окна предупреждения безопасности, на которых нажмите Да.
После проделанных действий не должно возникнуть препятствий для удаления папки Windows.old стандартным способом.
Сама статья расчитана на пользователей среднего уровня, а данный коментарий, позволяет использовать статью и менее опытным пользователям.
Использование программы стороннего разработчика
Если не хотите принимать крайние меры, такие как сброс компонентов Windows, попробуйте использовать сторонние альтернативы.
Имейте в виду, что Майкрософт отказался от дальнейшей разработки и поддержки в Windows 10 утилит восстановления системы, резервного копирования, образа системы и прочих. Вполне возможно, что последующие выпуски Windows больше не будут включать восстановление системы, поскольку сторонни эквиваленты намного лучше встроенного решения.
Если ищите стороннюю программу, рассмотрите одну из бесплатных альтернатив:
- Acronis True Image;
- Clonezilla;
- MiniTool Partition Wizard.
Представленные утилиты либо бесплатны, либо включают пробную версию.
Solution 4: Change the File or Folder’s Permissions
Please follow the listed steps to change the file or folder’s permission to delete it.
Step 1: Right-click the folder you cannot delete and choose the Properties option,
Step 2: Select the Security tab and then click the Advanced button.
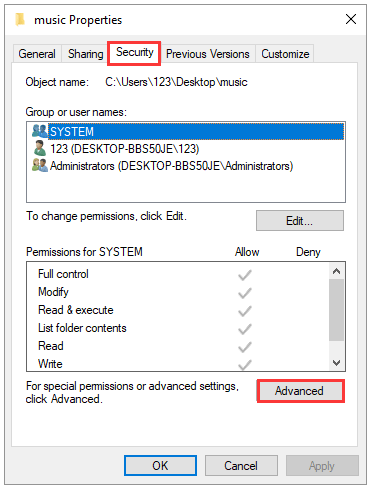
Step 3: After accessing the window like the following image shows, please click Change to change the owner.
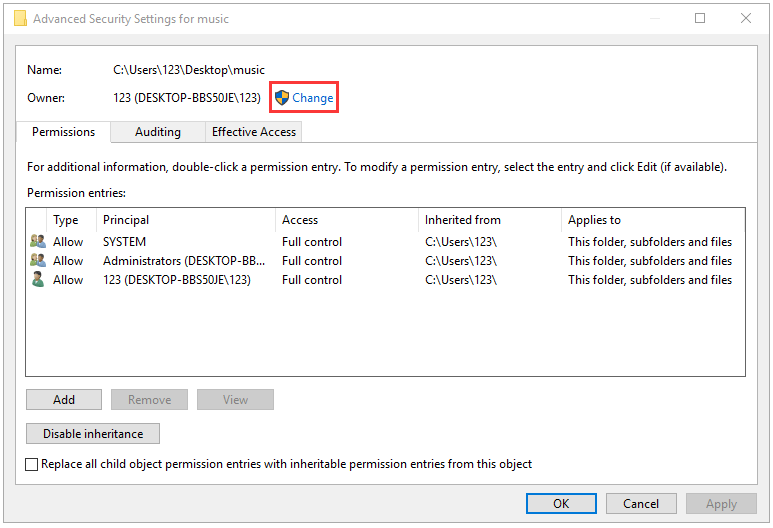
Step 4: Type the name of Administrator account in the object name to select box, and then click OK. (Here we take User for example.)
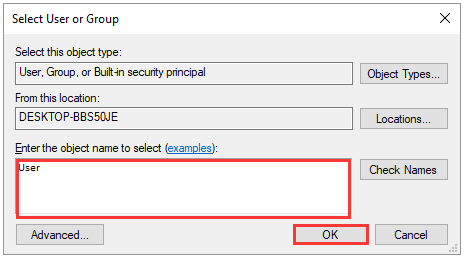
Step 5: Check the “Replace Owner on subcontainers and objects” checkbox and then click OK and OK again to close the security settings.
If you have changed the permissions of the specified folder and still delete it, the viruses may be the cause of this issue, hence please move to solution 5 to scan your computer for viruses.
Удаление антивируса
Прежде чем приступить к другим решениям попробуйте удалить антивирусную программу. Как известно, антивирусные программы могут вмешаться в ход восстановления и заблокировать его.
Несмотря на то, что антивирус можно деинсталлировать в разделе «Удаления или изменения программ», его остаточные файлы и записи в реестре могут вызвать проблемы. Поэтому лучше использовать утилиту Revo Uninstaller, которая не только удалит приложение, но и очистит все оставшиеся файлы.
После установки запустите Revo Uninstaller, найдите и отметьте антивирус, затем нажмите на «Удалить».
После удаления установите флажок Продвинутый и выберите Сканировать.
Дождитесь завершения сканирования, после которого отобразятся остаточные файлы. Выделите все и нажмите на кнопку Удалить. В следующем окне отобразится список файлов реестра, также выберите их все и удалите.
После попробуйте восстановить систему к предыдущему состоянию. Если опять столкнулись с ошибкой 0x80070091 перейдите к следующему способу.
Причины ошибки 0x80070091
Исправление любого сбоя направлено на устранение источника его возникновения. Так и с ошибкой «Папка не пуста», имеющей код 0x80070091. Если каталог занят каким-то процессом, здесь всё просто, его можно удалить, освободив его от задачи, в том числе методом перезагрузки системы. Другое дело, если проблема носит более серьёзный характер и обеспечена повреждением файловой системы винчестера, что может быть в свою очередь спровоцировано целым рядом факторов, начиная с кривых обновлений, неудачной инсталляции/деинсталляции софта или наличия вирусов, заканчивая нарушением целостности вследствие физических неисправностей жёсткого диска. Рассматривая ошибку «Папка не пуста», можно выделить два варианта её проявления – в процессе восстановления ОС, когда имеются проблемы с содержимым и регистрацией приложений в каталоге Windows Apps, или при попытке удаления любой папки. Уведомление о сбое, как правило, может содержать дополнительную информацию.
В нашем случае здесь указано местоположение проблемного элемента – каталог, находящийся в директории Program Files – Windows Apps. Именно в нём и обитают данные для восстановления операционки, а также могут содержаться остатки от ранее установленных версий системы. Проблема удаления папки возникает по разным причинам. Например, объект продолжает использоваться текущей Windows, из чего следует необходимость завершения процесса для совершения операции или система блокирует доступ к Windows Apps. Кроме того, масштабное распространение сбой получил после обновления КВ 3213968 (регулярные обновления ОС знамениты и не такими сюрпризами). Способов, как исправить ошибку 0x80070091 будет несколько ввиду того, что проблема может быть связана с различными провоцирующими факторами. Поскольку точно причина сбоя неизвестна, применяя поочерёдно каждый из вариантов решения, вы сможете добиться желаемого результата.
Заключение
После выполненных манипуляций вы получите полное право на изменение папки Windows Apps, её можно переименовать (см. выше), перезагрузить устройство и попробовать снова выполнить восстановление системы. Ошибка 0x80070091, хотя и не является критической, доставляет немало неудобств, при этом вышеописанных способов достаточно для исправления сбоя.
Предположим, у вас возникла ошибка 0x80070091 папка не пуста и при попытке удалить ту или иную папку, вы не можете этого сделать. Понятное дело, что вы тут же начинаете возмущаться и пытаетесь перезагрузить систему для того, чтоб отключить процесс, который использует папку, которую не возможно удалить, но видите вновь сообщение о невозможности удаления папки. В таком случае, вы уже пытаетесь выключить компьютер и подождать немного и через какой-то промежуток времени, вновь начинаете тщетные попытки по удалению папки. После того, как нечего вышеописанное вам не помогает, вы решаете начать использовать стороннюю утилиту, которая может отключить все процессы, которые затрагивают в данный момент папку и видите, что даже специализированный софт вам в этом не способен помочь.
Казалось бы, безвыходная ситуация образовывается, но если капнуть немного глубже, то становится ясно, что не все так ужасно, как кажется первоначально, просто стоит во всем разобраться и понять:
- От чего именно возникает проблема с удаление папки из системы?
- Что необходимо предпринять, чтоб удалить папку, которая не удаляется?
Почему не удаляется папка из Windows?
Если попытаться рассмотреть вышеописанный вопрос, то тут необходимо двигаться, как минимум по двум направлениям, так как именно их стоит считать основными, все остальное – это дополнительные / сопутствующие проблемы, которые не являются основными:
- Папка, которую вы пытаетесь удалить, занята каким-то процессом. Тут по сути все просто, так как стоит перезагрузить операционную систему Windows, как тут же папка освободится и ее можно будет удалить
- Повреждение файловой системы жесткого диска. Данное повреждение может быть связано с чем угодно: неудачная установка программного обеспечения, неудачное удаление программного обеспечения, скачек напряжения, вирусная атака, выход из полноценно-рабочего состояния одного из секторов жесткого диска и тп.
Если с первым вариантом все более или менее понятно, то во со втором, необходимо повозиться, так как тут есть ряд способов для решения возникшей проблемы и ее ликвидации.
Что нужно сделать, чтоб удалить не удаляемую папку из системы Windows?
Для того, чтоб избавиться от проблемы следующего вида: ошибка 0x80070091 папка не пуста, вы должны будите по работать немного с утилитой, которая присутствует в любой системе и имеет название «Chkdsk».
Для тех, кто не в курсе, утилита Chkdsk имеет возможность полноценного сканирования жестких дисков и выявления на них битых секторов, которые дают сбой. Так же, приложение может отыскать те файлы в системе, которые имеют какие-то повреждения.
Запуск утилиты Chkdsk производится при помощи «Командной строки», куда вы должны будите прописать команду «chkdsk /f /r». После чего, вам придется выбрать один из двух вариантов запуска самой утилиты, так как:
- Утилита запустится здесь и сей час после того, как перезагрузится операционная система Windows и будет просканирован системный жесткий диск.
- Утилита будет запущена без перезагрузки операционной системы, но в этом случае, сканироваться будет раздел, который не имеет отношение к системному HDD.
Сам процесс сканирования утилитой Chkdsk не долгий, но стоит понимать, чем больше жесткий диск и чем больше на нем занято места под файлы, тем дольше будет протекать сканирование.
После окончания сканирования, утилита Chkdsk покажет вам те места в системе или на жестком диске, которые являются поврежденными. После проведения сканирования, утилита произведет восстановление файловой системы или жесткого диска, что в дальнейшем позволит вам произвести удаление и не увидеть сообщение о том, что присутствует ошибка 0x80070091 папка не пуста.
Очень важным моментов в данном процессе сканирования системы является и то, что в некоторых (особенно сложных случаях), Chkdsk не имеет возможности полноценно (на все 100%) закончить сканирование – это может означать только то, что ошибка весьма критична и для ее исправления, вам необходимо подыскать программное обеспечения, которое является более мощным, чем вышеназванная утилита.









