Причины отсутствия видеосигнала на мониторе пк
Содержание:
- Проверяем оперативную память компьютера и проверяем наличие спикера
- Как правильно проапгрейдить компьютер и подобрать комплектующие
- Программные неполадки
- Что следует сделать с самого начала
- Причины, из-за чего чаще всего не запускается монитор вместе с компьютером
- Шаг третий. Проверяем оперативную память
- Решение проблемы компьютер включается, но нет изображения на мониторе — есть ответ!
- Способ 2 — Проверить кабели
- Основные причины и решение проблем
- Отключаем все от материнской платы, кроме процессора, блока питания, видеокарты и оперативной памяти
- Сбросьте настройки монитора
- Неисправность передающего изображение кабеля
- Прочие аппаратные неполадки.
- Не включается монитор: контакты и питание
- Установка драйверов
- Причины, из-за которых не включается монитор при включении компьютера
Проверяем оперативную память компьютера и проверяем наличие спикера
Спикер это пищалка он издает звуковые сигналы разной последовательности и поним можно понять, что именно неисправно. Расшифровка сиганал есть в сети для каждого биоса он свой.
Извлекаем все модули оперативной памяти и пробуем включать компьютер.При этом если он не издает никаких звуковых комбинаций, то с 90 процентной вероятностью виновником черного экрана без какой либо реакции при включении компьютера является материнская плата.
Извлекаем модули памяти и осматриваем их наличите физических дифектор потом смотрим контакты не окислены ли они если окислены можно протереть ластиком.
Если все норм то можно поставить модули памяти обратоно желательно сменив при этом слот установки. К примеру если модуль ОЗУ стоял в первом слоте, то переставить его во второй и т.д.
Чтобы на 100 процентов исключить вариант с оперативной памятью идеально было бы взять у друзей/знакомых заведомо рабочую планку оперативной памяти и попробовать поставить ее в разные слоты на материнской плате.
Как правильно проапгрейдить компьютер и подобрать комплектующие
Старый или слабый компьютер — понятие относительное. Окончательно устаревшими и непригодными для игр можно считать десктопные системы с памятью DDR2 на борту. Такой компьютер проще выбросить, чем пытаться его как-то «оживить». Но наличие памяти DDR3 тоже не гарантирует пригодность ПК для апгрейда. Так, процессоры FX на сокете AM3+ все еще держатся, а вот с Athlon на FM2+ уже не стоит возиться. То же касается и ноутбуков со слишком слабым процессором и встроенным видеоядром. Никакие оптимизации не помогут такой машине запустить Cyberpunk 2077 — только полная замена.
Покупка только одного или нескольких компонентов системы не так сильно ударят по вашему карману, как сборка с нуля. Если мы говорим о максимальной экономии, то корпус, блок питания, накопители и материнскую плату можно оставить. В первую очередь нужно рассмотреть возможность замены видеокарты и процессора. Чтобы максимально сэкономить стоит поискать выгодные варианты на вторичке. Для проверки комплектующих используйте программы для нагрузки — OCCT для процессора и FurMark для видеокарты.
Программа FurMarkПрограмма FurMark
Что именно тормозит всю систему и служит бутылочным горлышком, можно понять опытным путем. Снизьте все настройки на минимум и установите минимально возможное разрешение. Если при таком пресете игра все еще тормозит, значит дело в процессоре (ну или у вас совсем непригодная для игр видеокарта). Параметры можно мониторить при помощи MSI Afterburner. Подробнее читайте в нашем гайде «Как настроить мониторинг MSI Afterburner в играх».
На каком бы вы ни были сокете, постарайтесь найти процессор хотя бы с четырьмя ядрами и восемью потоками. Это касается и AMD FX (формально он восьмиядерный) и старых моделей Intel Core. Также будет ощутимый прирост, если вы перейдете с двухъядерного процессора на четырехъядерный. Что касается видеокарты, то тут нужен вариант минимум с 3-4 гигабайтами видеопамяти. Причем желательно обзавестись видеокартой из 10-й линейки GeForce (начиная от 1050 Ti) или 400-й Radeon (от RX 470).
К замене или апгрейду оперативной памяти стоит прибегать, только если она остается единственным бутылочным горлышком в системе. Особенно это касается рабочей частоты. Скажем, если у вас память с частотой 2133 МГц, то менять ее на более производительную стоит только тогда, когда вы обзаведетесь соответствующим процессором, например, Core i5-8400. Гораздо лучше увеличить объем ОЗУ, если у вас менее 8 гигабайт.
Кроме того, если у вас установлена всего одна планка памяти, то для включения двухканального режима (и получения прироста производительности) нужно обязательно докупить вторую. Это критично и при использовании встроенного видеоядра. Так как у встройки нет собственной памяти, используется оперативная. И чем быстрее она будет, тем лучше.
Программные неполадки
Теперь рассмотрим, что делать, когда монитор компьютера рябит. Такое проявление неисправности зачастую имеет отношение к программным компонентам. Прежде всего проверяется наличие правильно установленных драйверов: должна быть свежая версия, выпущенная конкретно для используемой видеокарты.
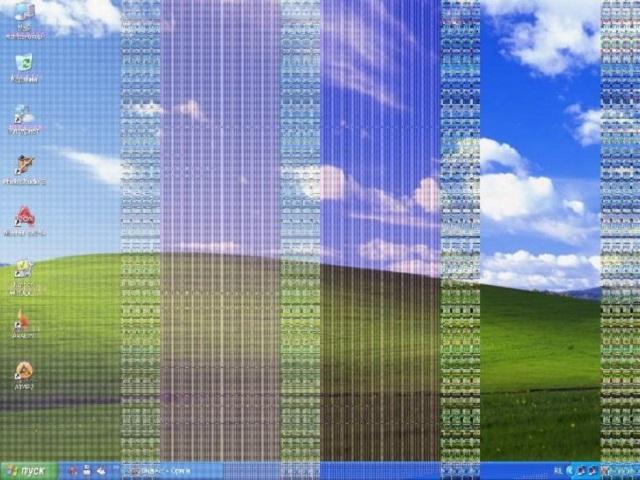
Артефакты на изображении также возникают по причине разгона графического процессора, а точнее повышения частоты его работы. Следует открыть программу, через которую проводилась операция, и вернуть значения к базовым настройкам.
Черный экран компьютера, а также различного рода искажения возникают по многим причинам. Диагностика заключается в поочередной замене компонентов цепи, визуальном осмотре и проверке программной составляющей.
Что следует сделать с самого начала
Как мы говорили выше, в большинстве случаев можно обойтись «малой кровью», то есть использовать несложные методы решения проблемы.
В большинстве случаев пользователи даже не обращают внимания на те вещи, о которых мы будем говорить дальше, но причина отсутствия сигнала на мониторе кроется именно в них.
Итак, если монитор не работает при включении компьютера, сделайте вот что:
1. Проверьте плотность прилегания подключенного кабеля к разъему. Более чем банальная причина отсутствия сигнала на мониторе при включении компьютера может крыться в том, что кабель неплотно подключен, и просто не имеет возможность передавать сигнал в разъем.
Поэтому попробуйте надавить на сам штекер. Для подключения мониторов используются кабели VGA и DVI. На них есть специальные винты фиксации. Закрутите их до упора.
Рис. 1. Винты фиксации VGA кабеля
Совет: То же самое стоит сделать и с кабелем электропитания. Хотя он обычно плотно прилегает к своему разъему, в некоторых случаях он все-таки отходит.
2. На некоторых мониторах есть кнопка переключения источника сигнала. В большинстве случаев она называется Source. Эту надпись можно найти сверху кнопки или на ней самой.
В любом случае, попробуйте нажать ее несколько раз. Вполне возможно, был выбран неверный источник сигнала.
Рис. 2. Кнопка Source на мониторе
3. Подключите монитор через другой шнур или в другой разъем. Мониторы могут подключаться не только с помощью VGA и DVI, а еще и через HDMI. Сначала можно просто подключить уже имеющийся кабель в другой разъем.
К примеру, изначально он может быть подключен к материнской плате, но у видеокарты есть такой же разъем (все это сзади системного блока), поэтому стоит подключить его туда или наоборот.
Если на мониторе есть соответствующие разъемы, попробуйте взять другой кабель, который изначально был подключен через VGA, но в нем есть разъем под DVI, поэтому стоит взять такой кабель и подключить монитор.
Подсказка: Экспериментируйте! В некоторых случаях помогает подключение обоих кабелей или только одного (если раньше монитор подключался через два кабеля). В общем, перепробуйте все доступные варианты.
Рис. 3. VGA, HDMI и DVI разъемы
А теперь перейдем к более сложным методам решения проблемы с отсутствием сигнала на мониторе.
Причины, из-за чего чаще всего не запускается монитор вместе с компьютером
- Вышла из строя оперативная плата;
- Поломался блок питания (он может не функционировать совсем или его мощности банально не хватает для нужд компьютера);
- Сломался чипсет. Довольно редкий случай, но он бывает;
- Поломался видеоадаптер;
- Засорились контакты;
- Экран на самом деле поломался.
Давайте от слов перейдём к делу и рассмотрим поэтапные шаги, которые помогут вам убрать дефект. В этом случае необходимо со всей внимательности присмотреться к нюансам, что поможет нам более точно понять причину поломки. В таком деле помогут любые звуки, издаваемые вашим ПК. Итак, начинаем рассматривать причины.
Шаг третий. Проверяем оперативную память
Если вопрос с выводом картинки на дисплей всё ещё не решён, не торопитесь собирать системник
Обратите внимание на планки оперативной памяти, торчащие перпендикулярно материнской плате. Их необходимо:
Аккуратно извлечь, отщёлкнув фиксаторы.
- Очистить от пыли и загрязнений при помощи мягкой кисти.
- Протереть контакты, вставляемые в разъёмы, обезжиривающим раствором. Пальцами их касаться не нужно.
- Очистить гнёзда, в которые вставляются планки.
- Вставить оперативку обратно, не забыв проверить, защёлкнулись ли фиксаторы.
Возможно, нет картинки на мониторе при включении компьютера из-за поломки одной из планок оперативной памяти. Тогда методом исключения, ставя плашки по одной, найдите неисправную и замените на новую.
Решение проблемы компьютер включается, но нет изображения на мониторе — есть ответ!
При желании можно дополнительно использовать пылесос, а также различные дополнительные аксессуары по типу болона со сжатым воздухом и тому подобным. Полностью отсоедините все комплектующие от материнской платы и займитесь полной чисткой вашего персонального компьютера. Разберите кулеры на дискретной видеокарте (стоит отметить, что, если вы разбираете комплектующие вы автоматически лишаетесь гарантийного обслуживания). Снимите охлаждение с процессора, а также разберите блок питания и прочистите его изнутри. Если вы не знаете, как и что разбирать, посмотри видео уроки в интернете, коих сейчас достаточно много появилось.
Что делать если на мониторе нет сигнала?
Первым делом стоит проверить контакт оперативной памяти с материнской платой, а также сделать визуальный осмотр материнской платы на предмет наличия вздувшихся конденсаторов.
Одна из причин – вздувшийся конденсатор
Для этого выключите компьютер, откройте боковую крышку системного блока и обратите внимание на модули оперативной памяти. Он может быть один или несколько
Расположены они обычно в правом верхнем углу и выглядят вот так:
Манипуляции с ОЗУ
Отгибая белые защелки по краям модулей памяти, извлеките их их разъемов. Далее протрите контакты обычным ластиком и пробуйте по одному вставлять в разъемы до характерного щелчка.
Вставили 1 модуль и пробуете запускать компьютер. Если результата нет, то пробуйте вставлять другой модуль памяти в другой слот (если планок памяти несколько).
Ваша задача попробовать включить компьютер с разными модулями памяти в разных слотах по отдельности.
Лучше всего попробовать установить 100% рабочий модуль памяти, который можно попросить у знакомых, так как очень часто причиной отсутствующего видеосигнала на мониторе является оперативная память.
Далее обязательно сбросьте BIOS. Делается это вытаскиванием батарейки на несколько минут из материнской платы или замыканием специальной перемычки.
Перестановка перемычки clear cmos
Извлечение батарейки
В случае отсутствия положительного результата нужно попробовать извлечь видеокарту из разъема, также протереть на ней контакты ластиком и вставить обратно. В идеале попробовать вставить заведомо рабочую видеокарту, одолжив ее у друга или у соседей например.
Установка/снятие видеокарты
Если на материнской плате есть выход для монитора, то извлеките видеокарту из разъема и попробуйте включить компьютер от встроенного видеоадаптера.
Наличие разъема для монитора на задней стенке компьютера – шанс наличия встроенной видеокарты на материнской плате
Следующим шагом будет проверка контактов блока питания. Это касается как 24 пинового разъема:
24 пиновый конектор питания
Так и 4 (8) пинового на дополнительном питании процессора:
4 пиновый конектор питания процессора
Извлеките их из разъемов и проверьте нет ли на них следов обугливания.
Очень редко, но также бывает, что в подобной ситуации, когда монитор не видит компьютер, виновником является блок питания. По возможности стоит подключить другой заведомо рабочий блок питания.
Замена блока питания
Если же ничего из вышеперечисленного вам не помогло, то с 90% вероятностью из строя вышла материнская плата и/или процессор, которые в такой ситуации не ремонтируются, а подлежат замене.
Идем в BIOS
Иногда пользователи сталкиваются с буквально мистическим поведением устройств. Например, когда при включении ПК на мониторе появляется информация о начале загрузки системы, но после этого изображение пропадает и больше ничего не происходит. В этом случае проблема может быть глубже, возможно, все дело в Windows. Что делать, если компьютер не видит монитор в этом случае?
Для этого нужно загрузить систему в безопасном режиме и восстановить ОС, используя встроенную функцию восстановления работы системы. Также можно осуществить ручной сброс заводских настроек. Однако для этого нужно обладать достаточными знаниями и навыками.
ШАГ 5: сброс настроек BIOS/UEFI
Ну и последнее…
Если вы замечаете, что при включении ПК на нем на мгновение появляется изображение с логотипом производителя, проходит инициализация, а потом, когда должна начать загружаться Windows — всё пропадает — попробуйте зайти в BIOS и сбросить настройки в дефолтные (по умолчанию).
Способ 2 — Проверить кабели
Также причиной того, что пропадает изображение на мониторе, но компьютер работает, может заключаться в кабелях. Независимо от того, используете ли вы VGA, DVI, HDMI или DisplayPort для подключения компьютера к монитору, любой из них может отсоединиться. Особенно часто это случается с кабелями, которые не вкручиваются в заднюю часть монитора.
Убедитесь, что кабель от компьютера до монитора подключен правильно.
Если у вас есть выделенная видеокарта, убедитесь, что монитор подключен к видеокарте, а не к видеоразъему материнской платы. По умолчанию Windows должна автоматически отключать графику материнской платы, когда у вас есть отдельная видеокарта, но иногда это не происходит.
Если вы в конечном итоге подключите свой монитор к материнской плате, он может немного поработать, но потом внезапно погаснуть. Перезагрузка компьютера может решить проблему, но все равно она повторится. Если у вас два монитора, и один из них вы подключаете к видеокарте, а другой — к материнской плате, и один монитор показывает изображение, а другой нет – тогда вы знаете причину.
Если вы подключаете только один монитор, тогда необходимо исключить вероятность неисправности кабеля. Для этого вам нужно найти другой монитор для подключения к вашему компьютеру. Если он будет работать, возможно, что кабель вашего монитора поврежден, и нуждается в замене.
Попробуйте заменить видеокабель или использовать другой видеокабель, если у вас есть несколько вариантов подключения, таких как DVI, HDMI и т.д.
Основные причины и решение проблем
Прежде, чем предпринимать какие-либо серьёзные манипуляции, следует убедиться, действительно ли дело в самом мониторе.
Чтобы проверить работоспособность монитора, можно нажать кнопку включения Power на персональном компьютере и удерживать её до тех пор, пока из системного блока перестанут доноситься шумы, а вентиляторы стихнут. Дальше снова включаем устройство. Если кулер гудит монитор не включается, но горит индикатор на самом ПК и из него доносятся характерные шумы и звуки — скорее-всего, ситуация возникла из-за проблем с подключением монитора.
Довольно часто при отсутствии вывода изображения, на экране появляется надпись «Нет сигнала» (No Signal), а значит — у вас отсутствует подключение монитора к системному блоку, но сам монитор исправен.
Проверьте соединяющий кабель VGA, DVI или HDMI. Возможно один из концов не плотно закреплён или вовсе не подключен к соответствующему гнезду. Возможно, после переподключения монитор заработает.
Не забудьте исключить проблемы с питанием и убедиться, что сетевой фильтр включен к электросети. При поступлении напряжения от розетки напрямую или через удлинитель, в нижней части экрана загорается лампочка или индикатор питания.
На некоторых мониторах и системниках имеется резервная клавиша включения. Зачастую находится сзади или сбоку корпуса. Не помешает удостовериться, что она переведена в активный режим On.
Одна из самых распространённых причин неработоспособности техники — плохие контакты. Потребуется банальная проверка мест подключения проводов к материнке / дискретной видеокарте и задней части дисплея. Также внимательно осмотрите провода на предмет целостности.
Не стоит исключать окисление контактов кабеля. Чтобы устранить дефект, отключите шнур и протрите оба его конца спиртом.
Кстати, возможны ситуации с неправильным типом передаваемого сигнала. Большинство видеоадаптеров предоставляют два порта для соединения кабелем монитора и компьютера. Белый — DVI, синий — VGA. Если ваш тип подключения DVI, можно попробовать сменить его на синий, затем наоборот.
Если ничего не помогло, попробуйте подключить другой монитор к компьютеру и посмотрите, появится ли картинка. Если на вашем телевизоре и ПК есть порт HDMI, для проверки легко использовать ТВ. Также всегда можно подключить монитор к другому компьютеру или ноутбуку при наличии нужного разъема. Может быть, что на старом ЖК экране повреждены лампы подсветки матрицы, встроенные светодиоды, шлейфы или он попросту перегорел. В таких случаях потребуется обратиться в сервис для замены неисправного компонента либо покупка нового монитора.
Отключаем все от материнской платы, кроме процессора, блока питания, видеокарты и оперативной памяти
В случае, если на передних USB портах произошло короткое замыкание или перетерся кабель, идущий от передней панели к материнской плате, последняя может не стартовать и вы будете наблюдать известную картину с черным экраном, отсутствием изображения и реакции на нажатие кнопок.
Поэтому отключаем все от материнской платы: шлейфы привода оптических дисков и шлейфы всех жестких дисков, шлейфы передних USB и передней звуковой панели. Оставить только кнопку включения. Также отключить все дополнительные платы расширения, такие как модемы, сетевые и звуковые карты.
Как отключить передние USB и звуковые выходы читаем здесь.
После этого пробуем включать компьютер.
Сбросьте настройки монитора
В некоторых случаях рассматриваемая проблема возникает после того, как пользователь настраивал яркость, контрастность или другие параметры.
Новые настройки могут вступать в конфликт с какими-то параметрами компьютера или даже сами с собой, поэтому будет очень полезно выполнить сброс настроек.
На разных моделях мониторов эта операция выполняется по-разному. Вот несколько способов:
1.На самом мониторе может быть кнопка с названием Reset или вроде того. А также может быть пункт меню настроек с таким же названием. В любом случае, посмотрите инструкцию к своему монитору, если есть такая возможность.
2. Попробуйте загрузиться в безопасном режиме. В некоторых случаях монитор будет отказываться работать при обычной загрузке, а вот в таком режиме он вполне сможет выполнять все свои функции. Если это так, значит, проблема точно в настройках. Когда вы зайдете с безопасным режимом, сделайте вот что:
- нажмите правой кнопкой мыши в любом месте экрана;
- выберете в выпадающем меню пункт «Разрешение экрана» или что-то подобное;
- в открывшемся окне выберете пункт «Дополнительные параметры»;
- перейдите на вкладку «Монитор»;
- выставьте частоту 60 Гц (это стандартный параметр, скорее всего, сбился именно он).
Рис. 4. Доступ к настройкам монитора
- в том же окне нажмите на кнопку «Свойства»;
- перейдите на вкладку «Драйвер»;
- нажмите кнопку «Обновить» (возможно, поможет и такой вариант);
- следуйте инструкциям системы.
Рис. 5. Кнопка обновления драйверов в свойствах монитора
Подсказка: Чтобы загрузиться в безопасном режиме, необходимо при загрузке нажимать кнопку F8 до тех пор, пока не появятся варианты загрузки системы. Среди них будет и нужный нам вариант. Нужно выбрать «Безопасный режим» с помощью стрелок и нажмите на нем кнопку Enter.
Это все способы, которые позволяют сбросить или обновить настройки монитора. Если это не помогает, переходим к следующему способу.
Неисправность передающего изображение кабеля
Второй компонент в цепи передачи картинки с компьютера на монитор – кабель. Проблемы с его целостностью приводят как к полному прекращению передачи изображения, так и появлению артефактов на экране монитора. Варианты неисправностей:
- Шнур выдернулся из гнезда. Следует проверить надежность подключения, а также убедиться, что закручены крепежные винты (актуально для разъема DVI и VGA). Не лишним будет выдернуть штекер из посадочного места и выполнить визуальный осмотр: на нем не должно быть загрязнений, изогнутых или подгоревших контактов.
Кабель перегнулся, потерялся контакт. Картинка может исчезать полностью, пропадать либо преобладать один цвет. Также не исключено изменение цветовой температуры в холодные или горячие тона.
Прочие аппаратные неполадки.
Если все вышеописанное вам не помогло, компьютер по прежнему включается и нет изображения, то проблема явно на аппаратном уровне, причем достаточно серьезная. Может быть перестала работать оперативная память, может материнская плата и т.д. Надо все тестировать и разбираться. На видео ниже вы также можете посмотреть, что нужно делать, когда ПК включается но нет изображения.
Если вы сами боитесь тестировать ПК, то для диагностики неисправности советую вам отнести его в сервисный центр, отдать деньги и точно знать что именно вышло из строя.
На этом данная статья «Компьютер включается, но нет изображения» подходит к своему логическому завершению
Спасибо за внимание. Удачи!
(Visited 7 214 times, 4 visits today)
Не включается монитор: контакты и питание
Прежде всего удостоверьтесь, что проблема заключается не в самом мониторе. Для этого отключите комп, нажав кнопку «Power» и несколько секунд удерживая ее. Когда системник перестанет шуметь, опять его включите. Монитор по-прежнему не работает? Тогда причина не в нем.
Теперь проверьте питание — поступает ли оно на монитор. Если отключен сетевой фильтр, изображение на экране отображаться не будет. Быть может, кнопка случайно была отключена. Кнопка включения питания монитора, в зависимости от модели последнего, может располагаться сбоку, или на передней панели, или сзади. Если вы видите, что лампочка светится, а монитор не горит, нажмите кнопку и понаблюдайте за другими индикаторами монитора: если они загорятся, питание начало поступать.
В противном случае определите, в каком состоянии находятся контакты. Они вполне могут оказаться поврежденными, и повреждение, как правило, находится в таких точках:
1) соединение с системной платой;
2) соединение материнки с видеокартой;
3) соединение с самим монитором.
Если у вас имеется подозрение, что поврежден один из перечисленных контактов, проверьте кабель, которым комп соединяется с монитором. Также убедитесь в том, что графическая карта надежно и правильно подключена к карте материнской, так как проблема может заключаться в типе сигнала, что передается. На современных ПК в основном стоят видеокарты с двумя встроенными разъемами — DVI белого цвета и VGA синего. Помимо них бывает еще и третий вид разъема — HDMI, который используется на самых новых моделях компьютерных мониторов.
Если комп подключен к разъему синего цвета, попробуйте подключить его к разъему белого цвета или наоборот. В случае исправности монитора, при отключении его вы увидите надпись «Нет сигнала». Кроме того, на материнках со встроенным графическим адаптером есть разъем для подключения компьютерного монитора. И если работа монитора при его подключении восстановилась, то проблема, скорее всего, состоит в том, что сбились настройки видеокарты или же она просто сгорела. Вы также можете нажать на мониторе клавишу «Menu» и посмотреть, какой будет реакция. Если на экране появится окно, монитор в порядке и вам следует заняться настройками контрастности и яркости.
Установка драйверов
Если ваш дополнительный монитор системой обнаружен и виден в «Диспетчере устройств», а также в драйвере используемого видеоадаптера, это далеко не всегда означает, что проблема решена. Если изображение на мониторе по-прежнему отсутствует, то, скорее всего, это произошло из-за неправильных или «криво» установленных драйверов.
Выход из этой ситуации – установка фирменных «дров». Этот шаг будет нелишним и в случаях, когда система не видит новое устройство.
ВНИМАНИЕ. Компьютерные мониторы в большинстве случаев прекрасно определяются системой и не требуют установки дополнительного программного обеспечения, за исключением фирменного, предоставляющего дополнительные возможности настройки параметров изображения
Однако некоторые модели оснащаются драйверами, без которых монитор не сможет работать при определённых разрешениях и кадровых частотах. Именно в таких случаях и требуется установка драйверов.
Мы рассмотрим установку драйверов для монитора BenQ, и хотя приведённый алгоритм можно назвать универсальным, некоторые пункты для других марок и моделей могут отличаться:
- для начала нужно иметь на компьютере свежий фирменный драйвер. Скачивать его нужно с официального сайта производителя монитора. В нашем случае заходим на benq.ru, на главной странице выбираем пункт меню «Сервис и поддержка»;
- в появившемся подменю выбираем «Загрузки»;
- в открывшейся странице имеется строка поиска продукта по наименованию, куда необходимо вбить наименование вашей модели монитора;
- альтернативный вариант – выбор своей модели из списка, размещённого ниже строки поиска. Для начала нужно выбрать категорию продукта («ЖК мониторы»), а в списке справа найти свою модель;
- откроется новая страница, на которой ищем кнопку «Драйверы»;
- если их будет несколько, выбираем самую свежую версию для своей операционной системы и кликаем на кнопке «Загрузить»;
- драйвера хранятся на сервере в упакованном виде, поэтому после скачивания его нужно разархивировать. Как это сделать, мы рассказывали в отдельной статье. Главное – запомнить, в какой папке будут храниться распакованные драйвера;
- если для программ свой инсталлятор – обычное явление, и даже признак хорошего тона, то с драйверами ситуация прямо противоположная – обычно они поставляются без инсталлятора. Так что устанавливать их придётся вручную;
- запускаем «Панель управления», выбираем «Диспетчер устройств» (в Windows 10/8 запуск «Диспетчера» осуществляется правым кликом мышки на кнопке «Пуск»);
- выбираем ветку с мониторами, раскрываем её, на нашем дополнительном мониторе кликаем ПКМ и выбираем пункт «Обновить драйверы»;
- в открывшемся окне из двух предложенных опций выбираем вторую, поиск драйверов на компьютере;
- указываем, где расположено свежее ПО, жмём кнопку «Далее»;
- начнётся установка драйвера, дожидаемся завершения;
- перезагружаем ПК и проверяем результаты своей работы.
Если Windows 10/8/7 всё равно не видит второй монитор, подключённый по DVI, HDMI или VGA, приступаем к следующему шагу, увеличивая шансы на успех.
Причины, из-за которых не включается монитор при включении компьютера
Некоторые причины настолько просты, что многие, прочтя их описание, подумают, что эти строки написал воспитатель младшей группы детского сада для своих подопечных, у которых почему-то не включается монитор. Но порядок есть порядок, и мы будем следовать ему, от простого к сложному, каким бы курьёзным это не казалось.
- Причина первая – монитор просто выключен.
- Причина вторая – шнур питания.
- Причина третья – кабель между монитором и компьютером.
- Причина четвёртая – неведомая, но похожая на статику. Возможно, предвещающая поход в сервис-центр.
- Причина пятая – винтик.
- Причина шестая – видеокарта.
- Причина седьмая – оперативная память.
- Причина восьмая – блок питания монитора.
Остальные неисправности, из-за которых может не включаться монитор при включении вашего компьютера уже находятся в компетенции узких специалистов, и про них мы не будем говорить.
Далее мы рассмотрим способы устранения этих причин. В большинстве случаев, это действительно может помочь вашему монитору снова включиться и пролить свет на клавиатуру. Поехали!









