Wi-fi пишет «подключено, без доступа в интернет»: что делать, как исправить
Содержание:
- На ноутбуке по WiFi нет подключения к Интернету
- Подключение через мобильный интернет
- Нет интернета через Wi-Fi из-за роутера
- Проверка антивируса, брандмауэра и фаервола
- Индикатор соединения DSL не горит
- Индикатор не горит работоспособность USB порта
- Если интернет по Wi-Fi не работает из-за проблем в роутере
- Почему на айфоне не работает Интернет: причины
- Красный крестик на подключении
- В чем проблема не работает на iPhone интернет?
- Почему не работает Wi-Fi на ноутбуке Windows 7: проблемы на стороне роутера
- Нет Интернета по WiFi из-за роутера
- Ограничения при подключении к оборудованию в общественных местах
- Проблемы на ПК или ноутбуке
- Проверка сетевого подключения по локальной сети (Ethernet)
На ноутбуке по WiFi нет подключения к Интернету
На обычных компьютерах и ноутбуках под управлением операционной системой Windows 10 чаще всего отсутствие доступа к Интернету через WiFi связано с неправильными настройками сети. На это явно указывает значок На обычных компьютерах и ноутбуках под управлением операционной системой Windows 10 на отсутствие доступа к Интернету через WiFi явно указывает значок в виде глобуса на панели задач и надпись Нет подключения к Интернету в описании беспроводной сети.
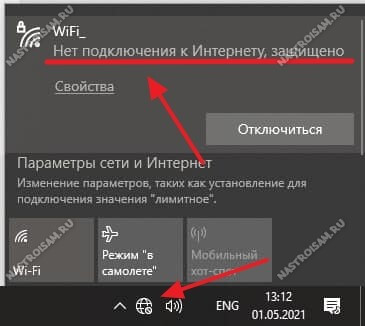
Первое, что надо сделать — это подключить к этой же сети Вай-Фай другой ноутбук или телефон и проверить доступ в глобальную паутину. И, если проблема только на этом ноутбук, тогда надо проверять настройки беспроводной сетевой карты.
Нажимаем правой кнопкой мыши на кнопку «Пуск» и выбираем в меню пункт «Сетевые подключения». Откроется список сетевых подключений Windows 10. Найдите там значок «Беспроводная сеть», кликните на нём правой кнопкой мыши и выберите пункт «Свойства»:
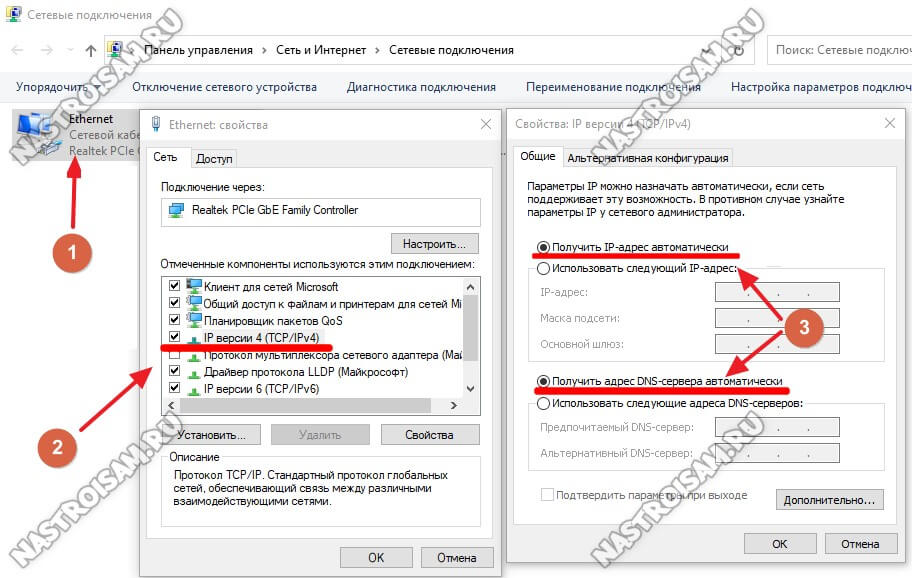
Дальше надо выбрать компонент «IP версии 4(TCP/IPv4)» и нажать на кнопку «Свойства». В следующем окне проверьте чтобы получение IP адресов и DNS-серверов стояло в автоматическом режиме.
Примечание: В некоторых случаях, в зависимости от настроек роутера, может быть такое, что надо прописать IP-адрес компьютера и DNS-сервер вручную
В этом случае стоит сравнить настройки с другим компьютером — статически на нём прописан IP или присваивается динамически! Особенно обратите внимание на адреса используемых DNS-серверов. Иногда помогает вручную указать публичные серверы Google 8.8.8.8 или Yandex 77.88.8.8
Иногда работу беспроводной сети может блокировать не в меру ретивый антивирус. Поэтому для отработки этой версии можно попробовать отключить полностью систему безопасности компьютера на короткий срок и посмотреть на результат — появится доступ в Интернет через WiFi или нет.
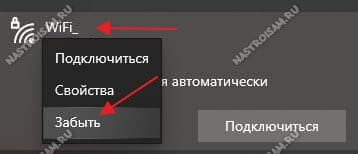
Ещё один распространённый случай — когда происходит какой-то сбой в Windows, после чего ноутбук подключается к Вай-Фай но дальше уже ничего не работает. Тогда может помочь удаление настроек сети. Делается это так — в списке беспроводный сетей кликните правой кнопкой мыши по своей сети и выберите пункт «Забыть».
После этого снова подключитесь к ней, введите пароль и проверьте доступ в сеть.
Подключение через мобильный интернет
Подключить ноутбук к интернету возможно и через мобильный телефон.
- Настраиваем на смартфоне точку доступа в интернет.
- Подключаем телефон к ноутбуку посредством USB или Wi-Fi.
- Устанавливаем драйвера (в зависимости от марки телефона) и подключаемся к интернету.
3G и 4G модемы и роутеры
Подключится к интернету очень легко с помощью 3 и 4G модемов, просто устанавливаем драйвера и подключаемся к интернету.
Подключение телефона через USB
В отличие модемов, соединение телефона через USB требует драйверов для интернет USB-подключения. Без них мы сможем использовать телефон только как USB хранилище.
Соединение через Bluetooth
Подключение через Bluetooth немного проще, вследствие того, что драйвера на блютус скорее всего уже стоят на вашем лэптопе (если сам модуль предусмотрен моделью).
Нет интернета через Wi-Fi из-за роутера
Если ни с одного из устройств в локальной сети нет доступа в глобальную паутину, то первое, что нужно сделать — это перезагрузить свой WiFi-роутер.
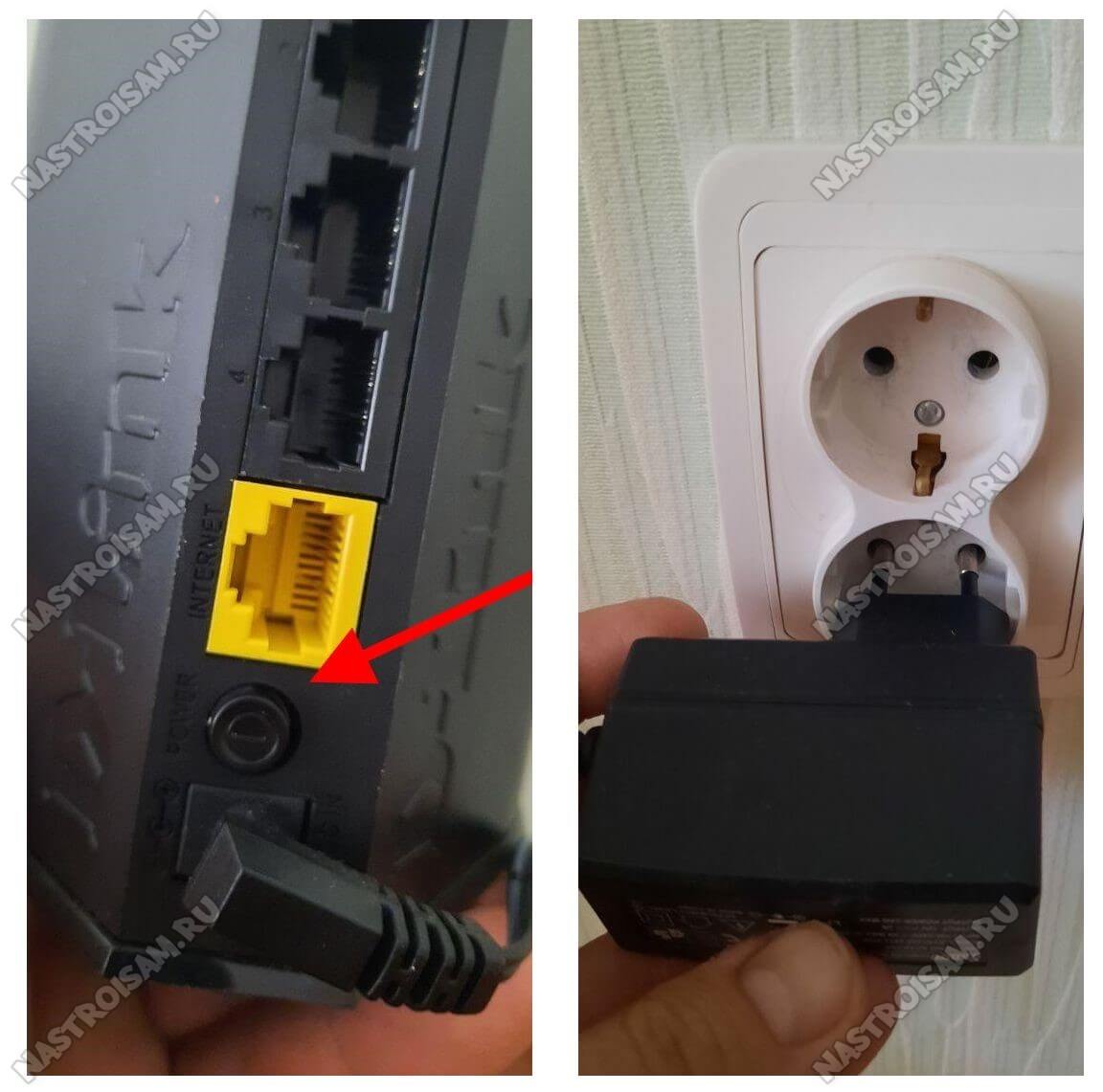
Перезагрузку можно сделать нажав на кнопку выключения маршрутизатора или, если такой нет, отключив его от розетки и включив вновь через 30 секунд. Во-первых, это такое же сложное устройство, как и компьютер, со своей операционной системой, которая может заглючить. Перезагрузка этот глюк уберёт. Во-вторых, бывают модели с откровенно слабой аппаратной частью, которая так же может начать сбоить. Если у Вас ADSL-модем, то после перезапуска он может подцепиться с более лучшими параметрами линии.
Если перезагрузка не помогла, то самое время обратить внимание на индикаторы роутера, а именно на лампочку с глобусом. Она может быть так же подписана как «Internet» или «WAN», которая должна приветливо гореть зеленым или синим цветом

Если лампочка совсем не горит или горит красным, то это может означать одно из двух:
- Неправильная настройка роутера
- Проблемы на стороне провайдера
В обоих этих случаях на подключенных устройствах нет подключения к Интернету через WiFi. Если Вы перед этим не лазили в настройки своего Вай-Фай маршрутизатора, то 99% что у провайдера что-то случилось. Бывает, конечно, что устройство доступа по какой-то причине сбрасывает настройки, но при этом обычно и WiFi работать перестаёт. В любом случае проверить настройки роутера недолго. Как это сделать Вы можете найти на этом же сайте.
Внимание! У тех, кто подключен по технологии GPON надо смотреть на индикатор потери сигнала LOS. Если он загорелся, то скорее всего где-то по линии обрыв
Те, кто подключен через ADSL-модем, смотрят на индикатор линии — он может быть подписан, как Line, Link, ADSL, который должен гореть постоянно или быстро помаргивать. Если он не горит или медленно мигает, то это проблемы с линией и надо вызвать монтёра.
Проверка антивируса, брандмауэра и фаервола
Случается, что интернет блокируется системой защиты компьютера. Это может быть как установленный антивирус, так и брандмауэр или фаервол. Почему подобное происходит сказать сложно, однако варианты также стоит проверить. Удостовериться, не мешает ли антивирус нормальной работе интернета можно следующим образом:
- Временно отключить программу защиты.
- Перезапустить вай-фай.
- Проверить наличие или отсутствие сети на ПК.
Особое внимание следует уделить пользователям, у которых на компьютере установлены следующие защитные программы:
- AVG;
- ESET;
- Avast;
- Comodo;
- BitDefender.
Что касается брандмауэра, то проверка осуществляется следующим образом:
- Зайти в панель управления.
- Выбрать функцию «Включение и отключение брандмауэра Windows».
- Выбрать функцию отключить. Разумеется, она будет отмечена как не рекомендованная, но не стоит обращать внимания.
- Сохранить изменения и перезагрузить компьютер.
- Проверить работу сети.
Отключение брандмауэра
Иногда бывает так, что даже отключение всех параметров никак не помогает решить проблему. Если есть уверенность, что именно защитная система или программа является причиной возникновения неполадок, от нее нужно избавиться. Разумеется, встроенные системы убрать не получится, а вот антивирусы удаляются, хотя и не так просто, как кажется.
Основная проблема в том, что простого удаления подчас бывает недостаточно. Потребуется деинстализация с помощью специальных улит. Взять их можно на официальном сайте антивируса. После того как защита будет удалена, устройство обязательно нужно перезагрузить и проверить работу интернет-соединения.
Если все нормально и сеть заработала, пользователю обязательно нужно будет озаботиться о защитной программе, ведь работать без нее весьма опасно. Лучше всего выбирать другую улиту.
Индикатор соединения DSL не горит
- Отключение пользователя от сети за неуплату. Подобное отключение проводят в отношении ADSL-модемов.
- Обрыв линии или неисправность на стороне провайдера.
- Телефонный кабель поврежден или некорректно подключен – для исправления проверяют состояние контактов, целостность, работу с использованием другого провода. Вилку в разъем вставляют до щелчка – это относится ко всем концам провода.
- Телефонные провода неправильно подключены к сплиттеру. Сплиттер – небольшая коробка, подключенная к телефонной сети. К ней подключен и телефон, и модем по сторонам. Гнезда нельзя менять местами, если кабель устройства подключить со стороны телефона, соединение установлено не будет. Когда сломался сам сплиттер – соединения также не будет. Чтобы проверить состояние техники, телефон напрямую подключают к телефонной линии – когда он работает, поломка относится к сплиттеру.
Индикатор не горит работоспособность USB порта
Если кто давно читает мой блог, то знает, что я для своих экспериментов постоянно использую USB модем Huawei. К слову, именно Хуавеи в большинстве своем составляют парк мобильных модемов отечественных операторов.
Так вот, многие модели оснащены светодиодным индикатором, который помогает установить тип проблемы, когда модем не работает или не видит сеть 4G. Так, если он не горит совсем, то следует проверить работоспособность самого модема или же USB разъема на компьютере или ноутбуке. Попробуйте вставить в тот же разъем флешку или внешний жесткий диск, чтобы понять, работает ли USB. Также можно в свою очередь подключить 4G модем в другой компьютер или внешний аккумулятор, чтобы убедиться, что с его USB вилкой также все в норме
Если интернет по Wi-Fi не работает из-за проблем в роутере
Как узнать и проверить? Очень просто. У вас скорее всего есть несколько устройств, которые можно подключить к Wi-Fi. Подключаем их к своей сети, и если интернет не работает ни на одном устройстве, то проблема точно в роутере. Или, можно подключить ваш ноутбук (смартфон, планшет) к другой Wi-Fi сети и проверить работу. После того, как вы убедились что проблема в роутере, то можно пробовать ее решить:
- Для начала, просто перезагрузите свой роутер. Можно даже несколько раз.
- Обязательно нужно убедится, что интернет оплачен, и нет никаких проблем на стороне провайдера. Что бы это выяснить, можно позвонить в поддержку интернет-провайдера. Так же, вы можете подключить интернет напрямую к компьютеру (если есть такая возможность) и проверить будет ли он работать без роутера.
- Проверьте, правильно ли подключены провода к роутеру. Так же посмотрите на индикаторы на самом маршрутизаторе (мигают ли они, как обычно).
- Если интернет без роутера работает, то нужно проверить настройки. Возможно, слетели настройки, и роутер не может подключится к интернету, установить соединение с интернет-провайдером. Я не знаю какой у вас роутер, поэтому ищите инструкцию для вашего производителя у нас на сайте, в разделе «Настройка роутера» (меню сверху).
- Если Wi-Fi сеть не ваша, то вполне возможно что в ее работе появились какие-то проблемы. Или, например, сосед не оплатил интернет
Вот еще подробная статья по этой проблеме, которая вам точно пригодится: роутер не раздает интернет по Wi-Fi. Что делать?
Почему на айфоне не работает Интернет: причины
Почему на айфоне часто не работает Интернет? Разработчики обращают внимание, что, кроме аппаратных сбоев, существуют и сторонние, начиная от неправильно введенных данных и заканчивая слабым сигналом
Если на телефоне не работает Интернет, можно попробовать все настроить самостоятельно
Плохое покрытие Сети, точки доступа
В удаленных местностях, подальше от городов, проблема связана с нестабильным покрытием. До сих пор встречаются регионы с плохим качеством сигнала, в этом случае вопрос решается сменой места пребывания или переходом на услуги другого сотового оператора.
В крупных городах также существуют отдельные зоны, в которых связи нет:
- подвалы жилых домов;
- метро;
- любые строения с бетонными стенами.
В некоторых офисах начальство специально ставит устройства, заглушающие сигнал сотовой связи. Таким подходом решается проблема излишней увлеченности сотрудников Интернетом. Аналогичную практику можно встретить в учебных заведениях.
Обратите внимание! Если некачественный уровень связи наблюдается в домашних условиях, то о проблеме нужно сообщить провайдеру: через службу технической поддержки или с помощью заявки на его официальном сайте. В большинстве случаев поставщик услуг быстро решает возникшие вопросы, пытаясь сохранить свою репутацию
Проблемы на стороне мобильного оператора
Если все настройки выставлены правильно, но айфон упорно не выходит в Интернет, то источник неисправности проверяют несколькими способами:
- включением/отключением режима полета;
- переходом из главного меню в раздел «Оператор» и дезактивацией тумблера «автоматически»;
- дополнительной перепроверкой введенных настроек.
Указанные действия лучше выполнять последовательно.
К сведению! При отсутствии Интернета можно зайти на официальную страницу провайдера и убедиться, что он не проводит профилактические работы.
Технические работы у оператора
Сбой после разлочки айфона
Программные сбои возникают по множеству причин, начиная от вирусных атак и заканчивая вмешательством в работу ОС. Для проверки версии заходят в «Авиарежим», активируют его и через несколько секунд отключают. Такой подход позволит избавиться от сетевых неполадок.
Поломка сетевого модуля
Из-за сильных ударов или проникновения влаги может пропадать Интернет на айфоне. Проблема связана с поломкой сетевого модуля, несущего ответственность за все подключения смартфона. Самостоятельно провести ремонтные работы не получится, нужна помощь квалифицированного специалиста.
Важно! Разработчики советуют не обращаться в сомнительные ремонтные мастерские, а только в официальный сервисный центр
Неправильно работает Wi-Fi-маршрутизатор
При присоединении к Интернету при помощи вай-фая неожиданный разрыв соединения может быть связан с роутером. После перезагрузки нужно попробовать соединиться заново.
Обратите внимание! Пользователь должен убедиться, что антенна маршрутизатора корректно настроена. Не стоит забывать и о ее мощности, проверить информацию можно в интерфейсе устройства
Красный крестик на подключении
Взгляните в правый нижний угол. Если вы лицезрите красный как борщ крест с надписью «Нет доступа в интернет» – то скорее всего есть проблема в физическом подключении или ваша сетевая карта отключена.
В первую очередь проверьте целостность Ethernet-кабеля (тот который идёт к компу), может домашние животные перегрызли или крысы из подвала. Поплотнее воткните провод как в роутер, так и в сам комп. Не забудьте и про кабель от провайдера – может он также отошёл. Если это не помогло, то действуем так:
- Нажимаем на две кнопки Win+R.
- Вписываем команду ncpa.cpl.
- Если значок серенький, то это обозначает, что карта просто выключена. Включите её. Аналогично если у вас интернет подключен по вай-фай, то выберите беспроводное устройство.
- В случае если карточка активна, перейдите в свойства.
- Выбираем четвертый протокол одним щелчком, далее переходим в свойство.
- Поставьте поиск и получение IP в автономном режиме, выбрав первый флажок.
- А вот ниже использованные DNS мы пропишем вручную.
- Ставим вторую галочку и прописываем первый 8.8.8.8, а второй 8.8.4.4.
- Нажимаем первый раз «ОК» и второй раз также.
Ошибка «без доступа к интернету» должна пропасть, и вы снова сможете бороздить просторы интернетного пространства всемирной глобальной сети. Если проблема осталась – попытаемся решить её другим путём.
В чем проблема не работает на iPhone интернет?
Первым шагом при устранении проблемы является выяснение проблемы. Нам нужно выяснить неисправную часть уравнения, чтобы мы могли сосредоточиться на этом.
Прежде всего, давайте удостовериться, что вы действительно не можете получить доступ к Интернету вообще. Попытайтесь сделать это несколькими различными способами. Обновите Mail и посмотрите, есть ли у вас новые электронные письма; открыть Twitter; просмотрите несколько списков в App Store. Попробуйте открыть новые веб-страницы в любых дополнительных веб-браузерах, которые у вас есть, а также в Safari. Перестал работать iPhone 8 решение проблем.
Если вы можете делать другие вещи, требующие доступа в iPhone интернет, но по-прежнему не можете открывать веб-страницы в Safari, проблема связана с Safari, а не с вашим подключением. Перейдите в раздел «Не работает Safari» ниже. (С другой стороны, если Safari в порядке, но какое-то случайное приложение отказывается подключиться, то это проблема. Вы должны попытаться закрыть его и перезапустить, проверить обновление и связаться со службой поддержки приложения.)
WiFi или 3G / 4G?
Предполагая, что интернет-соединение действительно не работает, нам нужно выяснить, есть ли проблема с WiFi, 3G / 4G или чем-то еще.
Обычно это простая диагностика для запуска.
Прежде всего, вы дома или в другом месте, которое поставляет WiFi? Вы ввели пароль для локальной сети Wi-Fi? Другими словами, должен ли быть Wi-Fi прямо сейчас?
Посмотрите на верхнюю часть экрана вашего iPhone слева: рядом с пятью блоками, которые показывают уровень сигнала и личность вашего сетевого провайдера. Вы увидите один из нескольких сигналов, указывающих, как вы в данный момент обращаетесь (или без доступа) в iPhone интернет.
![]() iPhone интернет
iPhone интернет
Если это знакомый значок «WiFi», с тремя концентрическими четвертью кругами, то, вы в WiFi. Если нет, вы можете увидеть 4G или 3G, что должно обеспечить хорошее соединение; или GPRS или Edge (или E), что, вероятно, не будет, но вы все равно сможете загрузить веб-страницу, если терпеливы. Если ни один из этих сигналов не появляется, вы вообще не имеете доступа к Интернету.
(Кстати, если вы видите значок маленького самолета, вы находитесь в режиме полета, который по умолчанию отключает доступ в iPhone интернет. Проведите по экрану вверх, чтобы вызвать Центр управления, затем нажмите значок плоскости, чтобы отключить режим, и, надеюсь, проблема будет решена.) Сравнение iPhone 8 vs Samsung Galaxy S8 какой лучше?
WiFi
Если вы ожидаете WiFi, и не отображается, или отображается значок Wi-Fi, но вы не можете подключиться к сети, тогда у вас есть проблема с WiFi. Перейдите в раздел «Wi-Fi не работает».
Если вы находитесь далеко от доступа к WiFi и ожидаете выхода в iPhone интернет через 3G или 4G, но эти значки не отображаются. Если они есть, но вы не можете подключиться к сети, то это источник суеты. Зайдите, пожалуйста, в «Нерабочий раздел 3G / 4G».
И если вы находитесь на GPRS или Edge и не ожидаете получить сигнал Wi-Fi, 3G или 4G. То именно поэтому вы изо всех сил пытаетесь выйти в iPhone интернет. Такие соединения очень медленные! Вы можете жить с этим или переходить в зону с лучшим сотовым сигналом или через сеть WiFi, к которой вы можете получить доступ.
Почему не работает Wi-Fi на ноутбуке Windows 7: проблемы на стороне роутера
У маршрутизатора может быть масса проблем, которые приводят к отсутствию беспроводного соединения. Они будут рассмотрены далее.
Есть ли интернет от провайдера
При возникновении данной неполадки, в первую очередь, надо проверить наличие самого интернета. Проверка выполняется так:
- отсоединить вай-фай передатчик от главного компьютера. Это ПК, к которому он подключен;
- воткнуть провод, идущий от провайдера, в разъём LAN на материнской плате PC;
- предварительно на компьютере настроить подключение к сети напрямую;
- убедиться в наличии или отсутствии интернета. Если сети нет, потребуется связаться с оператором компании-поставщика услуги по горячему номеру.
О проблемах с интернетом свидетельствует знак восклицания или красный крестик на иконке монитора в правом нижнем углу панели задач Windows. Однако, проверить можно вручную, зайдя в браузер.
Сброс сетевых настроек на Виндовс 7 через командную строку
Перезагрузка роутера
Данная процедура помогает решить кратковременные сбои, из-за которых вай-фай может пропадать. Перезапуск прибора выполняется по алгоритму:
- перевернуть устройство обратной стороной;
- найти кнопку «Reset» и удерживать её в течение 10 секунд;
- если на обратной стороне есть только кнопка Power, нужно зажать её, чтобы выключить router, а затем включить устройство повторным нажатием;
- проверить результат.
Перезагрузка роутера через веб-интерфейс
Работает ли Wi-Fi на сторонних устройствах
Чтобы отсеять вариант с поломкой комплектующего у ноутбука, нужно проверить работоспособность данной точки доступа на других гаджетах. К примеру, можно с телефона подключиться к этой сети. Если результат будет отрицательным, то неполадка, скорее всего, либо в роутере, либо на стороне провайдера.
Сброс настроек до заводского уровня
Такая процедура позволяет решить некоторые ошибки в работе устройства, исправить некорректно выставленные параметры, и её можно выполнить с любым роутером двумя методами:
- Через веб-интерфейс аппарата. Самый простой способ, избавляющий пользователя ПК от лишних действий по сбросу параметров.
- Механическим нажатием на специальную кнопку, расположенную на задней стороне маршрутизатора. На эту кнопку надо нажимать с помощью длинного тонкого предмета, к примеру, иголкой и удерживать несколько секунд.
Изменение Wi-Fi канала
Метод исправления неполадки, из-за которой ноутбук не ищет Wi-Fi Windows 7, заключается в поиске свободного вай-фай канала. Для этого нужно зайти в настройки своего роутера и поочерёдно выставлять один из возможных каналов, которые есть в списке.
Если проблема действительно в этом, то пользователю удастся быстро найти подходящий канал.
Проверка уровня вай-фай сигнала
Если ноутбук стоит далеко от роутера, в зоне недосягаемости сигнала, то синхронизироваться с точкой доступа не получится, или сигнал будет слишком слаб.
Для проверки нужно кликнуть по значку Wi-Fi в панели задач Windows и посмотреть на количество вертикальных полос рядом с названием нужного соединения. Если их мало, то расстояние между ноутом и передатчиком надо уменьшить. Здесь можно видеть и доступность других сетей. Лишние полосы будут исчезать.
Смена Wi-Fi канала в настройках роутера
Нет Интернета по WiFi из-за роутера
Такая неприятность может случиться в двух случаях — либо роутер не настроен (как вариант — сбросил настройки), либо у него какой-то сбой в работе. Как это определить? Для начала стоит посмотреть опять же на его индикаторы. На любом роутере должен гореть индикатор питания Power, подключения к провайдеру WAN и беспроводной сети WiFi. Если к роутеру что-то подключено через LAN-порты, то будет гореть ещё и лампочка LAN для соответствующего порта. Если же на роутере горит только один какой-нибудь индикатор (чаще всего Power или System), то это говорит о сбое в работе его программного обеспечения:

В этом случае надо попробовать его перезагрузить. Если не поможет — тогда сделать аппаратный сброс настроек роутера с помощью кнопки Reset.
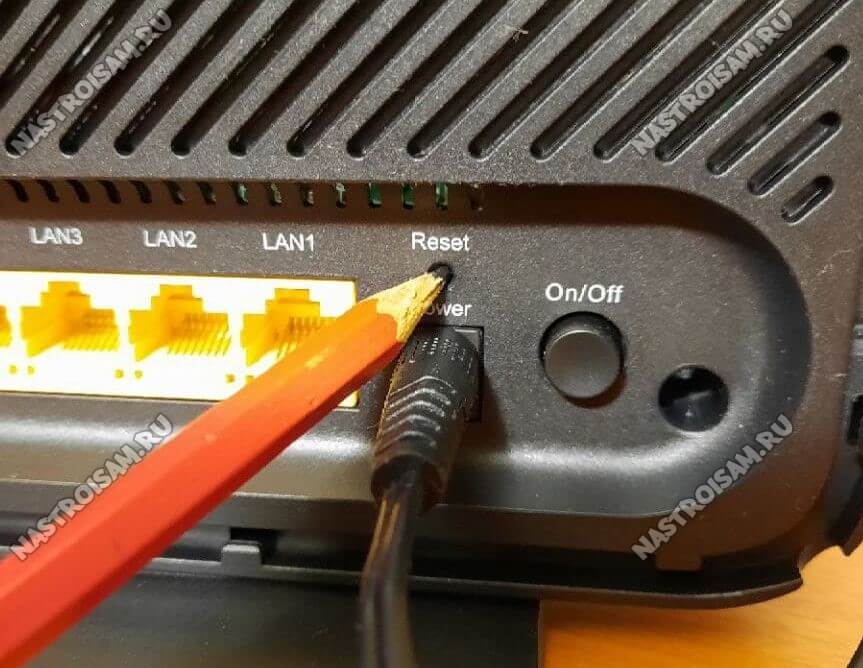
Если на маршрутизаторе ничего не горит вообще, то это верный признак того, что сгорел блок питания устройства либо повреждение основной платы. Тут обычно один выход — выкидывать в мусорку и идти за новым.
Проблемы с настройкой маршрутизатора
Часто когда WiFi подключен, а Интернета нет виновником бывает сбой работы роутера — он либо полностью, либо как-то частично сбрасывает настройки. Встречались случаи, когда куда-то девались настройки Интернет-подключение, но чаще бывает полный сброс настроек устройства. В последнем случае Вай-Фай остаётся работать потому, что ранее был оставлен заводское имя сети SSID и пароль. Так часто делают инсталляторы провайдеров для экономии времени.
Попробовать настроить Интернет-подключение на роутере не сложно. Достаточно зайти в его веб-конфигуратор и открыть раздел настроек Интернет. Для примера возьмём роутер TP-Link Archer,
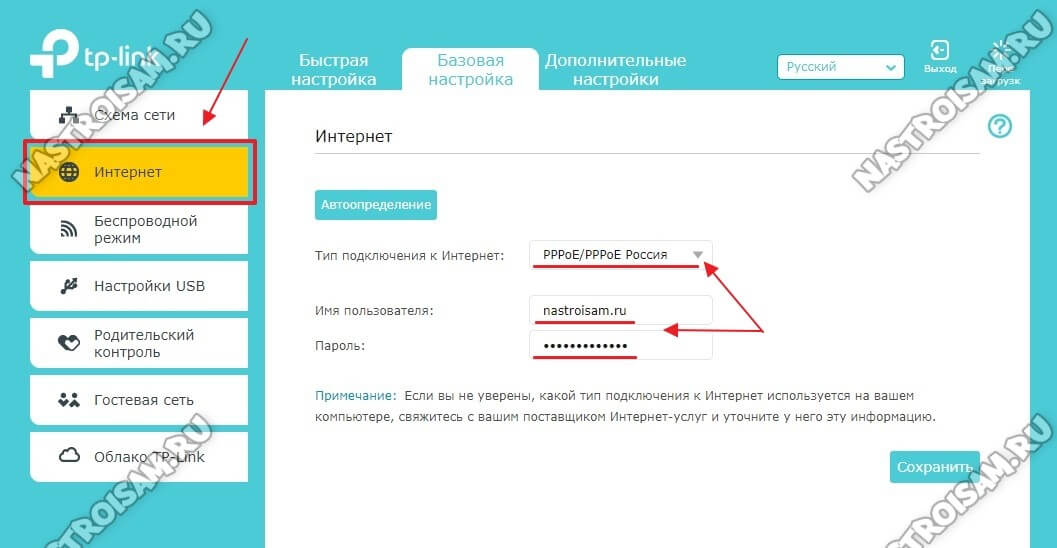
В поле «Тип подключения» надо выбрать тот вариант, который использует Ваш провайдер. В случает если Вы пользуетесь услугами крупных провайдеров то выбор невелик — это PPPoE или Динамический IP (он же IPoE). Узнать какой используется у Вас можно в техподдержке, либо посмотрев реквизиты, которые Вам дали при заключении договора. Для PPPoE будет указан логин и пароль для подключения к Интернету.
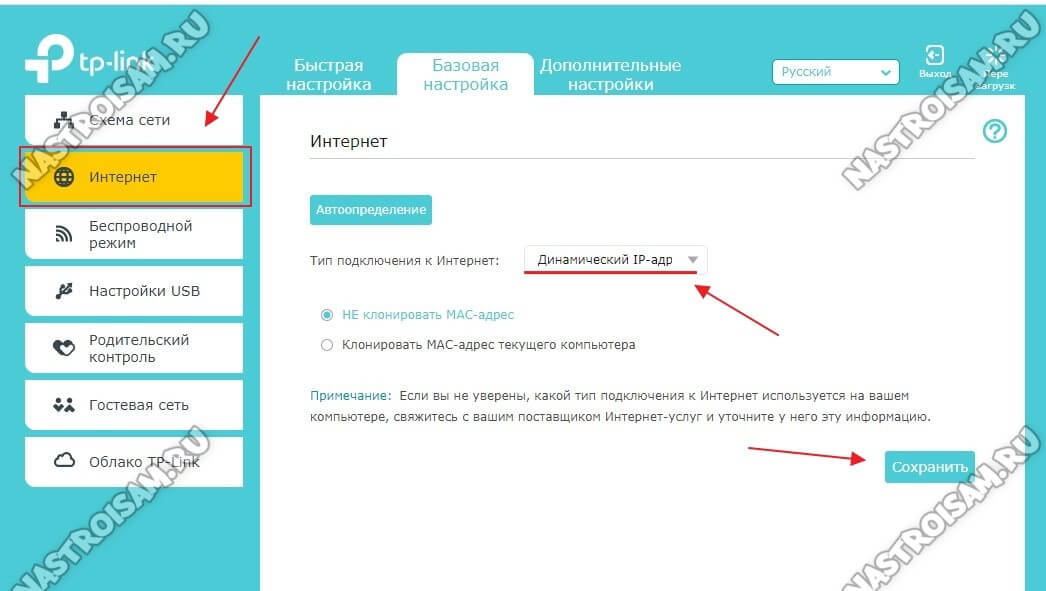
В случае с Динамическим IP кроме выбора подключения обычно больше ничего делать не нужно. Сохраняем настройки и проверяем.
Ограничения при подключении к оборудованию в общественных местах
Маршрутизаторы, установленные в общественных местах, зачастую работают с большими нагрузками. Огромное количество посетителей, которые посещают кафе или другие заведения, желают пользоваться доступом к сети через точку доступа этого места, чтобы не расходовать мобильный трафик.
Однако при посещении общественных мест следует придерживаться определенных рекомендаций, чтобы пользователь мог впоследствии подключаться без особых проблем. Например, не рекомендуется включать закачки через всевозможные торрент-треккеры. Возможно отключение соединения с устройством пользователя и блокировка доступа на определенное время. Происходит это путем добавления MAC-адреса оборудования в список блокировки. Можно сменить адрес и пользоваться соединением дальше, однако закачки все же лучше не запускать.
Проблемы на ПК или ноутбуке
Попробуйте подключить роутер к другим устройствам, например, ноутбуку. Корректная работа и отсутствие ошибки «нет доступа к Интернету» говорит о проблемах в персональном компьютере/ноутбуке, который используется для доступа в Интернет.
Диагностика проблем
Операционные системы Windows имеют стандартные средства устранения неполадок. Они не всегда способны вернуть доступ, но часто справляются с неполадками подключения к локальной сети. Чтобы запустить процедуру, следуйте инструкции:
- Откройте панель управления, а затем нажмите на ярлык «Устранение неполадок».
- Выберите раздел «Сеть и Интернет».
- Кликните по строке «Подключение к Интернету».
- Следуйте подсказкам мастера устранения неполадок. Запустите процедуру.
Если неисправностей не обнаружено, запустите дополнительно пункты («Домашняя группа» и «Сетевой адаптер»). Система будет анализировать другие параметры и, возможно, найдет неисправности там.
Настройка IPV4
- Перейдите в Центр управления сетями.
- Кликните по гиперссылке «Изменение параметров адаптера».
- Выберите использующееся подключение, далее по иконке ПКМ и пункт «Свойства».
- В списке компонентов выделите IPV4, а затем нажмите «Свойства».
- Попробуйте разные методы получения (сначала автоматически, а затем выставьте все данные вручную). IP можно задать 192.168.1.Х, где вместо Х установите число от 2 до 255. В качестве DNS используйте 8.8.8.8 (альтернативный – 8.8.4.4).
Также адреса можно запросить у провайдера. При использовании статического подключения часто требуется задать параметры именно в самой ОС.
Переустановка драйвера сетевой карты
Для корректной работы «железа» в системе используется специальный драйвер (специализированное ПО). После установки Windows через свою базу пытается найти драйверы, чтобы самостоятельно поставить их, но не всегда удачно. Версии ПО с диска в комплекте, как правило, являются устаревшими, поэтому рекомендуем обновить драйвер через Интернет.
Первый и самый надежный метод – скачать необходимый софт с сайта производителя. Найдите раздел «Драйверы/Утилиты» или «Поддержка», выберите свою модель сетевой карты и версию ОС. После скачайте инсталлятор, а затем попросту запустите его на компьютере.
- Кликните правой кнопкой мыши по значку «Мой компьютер». Выберите строку «Свойства».
- В левой части окна кликните по «Диспетчер устройств».
- Найдите сетевой адаптер. По нему ПКМ и «Обновить драйверы».
Также можно найти специализированные утилиты, созданные для поиска актуальных версий драйверов на любое «железо». Популярным софтом является Driver Genius. Пользователю достаточно только запустить сканирование. Утилита найдет все компоненты, которые нуждаются в обновлении. Функционал позволяет обновлять только выбранные элементы системы. Софт поставляется на русском языке.
Смена MAC-адреса сетевой карты
Часть интернет-провайдеров использует подключение с привязкой к MAC адресу. Это уникальный идентификатор, который присваивается любому сетевому оборудованию. На аппаратном уровне обычный пользователь сменить мак-адрес не сможет, поскольку для этого требуются программаторы. Однако вы можете сменить его на программном уровне, чего достаточно для подключения к сети.
Смена выполняется по следующей инструкции:
- Запустите диспетчер устройств через свойства компьютера.
- Откройте свойства сетевой карты.
- Во вкладке «Дополнительно» найдите и выделите строку «Сетевой адрес», а с правой части введите тот адрес, по которому идет привязка.
Обратите внимание, что MAC-адрес состоит из 12 цифр в 16-ричной системе счисления. Для проверки корректности изменения в консоли введите команду ipconfig /all
Есть второй метод изменения через реестр. Вам необходимо перейти по пути сетевой карты, при этом для соответствующего компонента поменять значение в поле NetworkAdress.
Проверка сетевого подключения по локальной сети (Ethernet)
Если первый вариант не подходит к вашей ситуации, то рекомендую выполнить следующие шаги для проверки подключения к Интернету:
- Зайти в список подключений Windows, для этого вы можете нажать клавиши Win+R на клавиатуре, ввести ncpa.cpl и нажать Enter.
- Если статус подключения «Отключено» (серый значок), нажмите по нему правой кнопкой мыши и выберите пункт «Подключить».
- Если статус соединения «Неопознанная сеть», посмотрите инструкции «Неопознанная сеть Windows 7» и «Неопознанная сеть Windows 10».
- Если вы видите сообщение о том, что Сетевой кабель не подключен — возможно, он действительно не подключен или подключен плохо со стороны сетевой карты или роутера. Также это могут быть проблемы со стороны провайдера (при условии, что роутер не используется) или неисправность роутера.
- Если в списке нет Ethernet подключения (Подключения по локальной сети), с большой вероятностью вам пригодится раздел про установку сетевых драйверов сетевой карты далее в инструкции.
- Если статус подключения «нормальный» и отображается имя сети (Сеть 1, 2 и т.д. или имя сети, заданное на роутере), но Интернет всё равно не работает, пробуем шаги, описанные далее.
Остановимся на пункте 6 — подключение по локальной сети показывает, что всё нормально (включено, есть имя сети), но при этом Интернета нет (этому может сопутствовать сообщение «Без доступа к Интернету» и желтый восклицательный знак рядом со значком соединения в области уведомлений).









