Советы по ускорению работы ноутбука, чтобы он снова работал как новый
Содержание:
- Совет #4: Отключите процессы в автозагрузке, которые сильно влияют на время запуска ОС
- Нарушения в работе оперативной памяти устройства
- Антивирусное программное обеспечение
- Чистка и обновление компонентов
- Замена материнской платы
- Технические причины долгой загрузки Windows:
- Mozilla Firefox
- Настройка загрузки ОС на программно-аппаратном уровне
- Жесткий диск и дефрагментация
- Что делать если медленно работает ноутбук — отключаем ненужные программы
- Настройка загрузки ОС на программно-аппаратном уровне
- Вирусы в системе
- Вариант 4: проверка системных файлов на целостность
- Что делать если медленно ноутбук медленно работает — отформатируйте жесткий диск
- Зависание в процессе работы
- Программы в автозагрузке и службах операционной системы
- Вариант 3: дефрагментируем жесткий диск
- Одна операционка вместо двух
- Программа Autoruns для ускорения включения
- Лишняя автозагрузка программ
- Причина 6: неполадки в работе жесткого диска
Совет #4: Отключите процессы в автозагрузке, которые сильно влияют на время запуска ОС
Даже если вы проделали всё вышеперечисленное, может по-прежнему наблюдаться долгая загрузка Виндовс 10. Долго запускается Windows 10 и по ещё одной распространённой причине: неправильной настройке процессов, выполняемых при автозапуске приложений — или при чрезмерной загруженности этого системного раздела.
В папке, отвечающей за автоматический старт встроенных и установленных пользователем программ, содержатся не сами утилиты, а ссылки на них. Автозапуск, производимый без каких-либо действий со стороны пользователя, особенно необходим для основных системных драйверов, антивирусов, файрволлов, в меньшей степени — для оптимизаторов.
На обработку каждого такого процесса уходит определённое время. С одной стороны, доли секунды для человеческого восприятия роли не играют. С другой — если вы добавили в раздел полсотни не слишком нужных программ, это уже приведёт к весьма ощутимому подтормаживанию. Процессор просто не может одновременно выполнить все задачи; добавляет сложности неравномерное распределение мощности — операционная система не всегда угадывает, какие приложения имеют первостепенное значение.
Как бы то ни было, устранить проблему, вызванную неправильным использованием опции автозапуска, можно в несколько щелчков мышью:
Как видите на изображении выше, пользуясь этим инструментом, невозможно чётко определить, насколько сильно та или иная программа влияет на скорость запуска ОС. Желаете получить больше сведений? Тогда попробуйте другую инструкцию:
Этот способ более точен, поскольку предоставляет сведения, из-за каких утилит Виндовс 10 очень долго загружается при включении. Но, согласитесь, информации, выражаемой в терминах «Низкая», «Средняя», «Высокая» тоже маловато. Кроме того, статус некоторых программ остаётся неопределённым — а значит, вы не можете понять, стоит их отключать или нет.
Чтобы перейти к расширенным данным, кликните, используя правую кнопку мыши, по заголовку «Издатель» — и в появившемся меню выберите показатель «ЦП при запуске».
Таким образом вы только что добавили в сводную таблицу новый столбец. Переместитесь к нему, пользуясь колёсиком мыши, перетащив нижнюю строку прокрутки или растянув окно диспетчера. В добавленной графе, как видно на примере ниже, приведено время в тысячных долях секунды, отнимаемое каждой из утилит
Обратите внимание на особо «продолжительные» процессы: они вполне могут оказаться вредоносными кодами. Так, на иллюстрации второе и третье обведённые приложения увеличивают продолжительность запуска суммарно почти на 18 секунд, при этом не принося совершенно никакой пользы
Разумеется, их не только можно, но и нужно отключить, а лучше — деинсталлировать.
Часть программ, включая защищённые файрволлы и антивирусы, вы таким путём исключить из списка автозапуска не сможете. Придётся предварительно обратиться к их собственным настройкам, отключить защитные процессы — и лишь затем деактивировать автозагрузку.
Нарушения в работе оперативной памяти устройства
Как и многие другие детали компьютера, планки оперативной памяти могут испортиться раньше, чем они действительно сильно износятся. Чаще всего, чтобы выявить появление ошибки в их работе, достаточно воспользоваться специализированными утилитами. К примеру, MemTest.
Если проверка покажет, что одна или несколько планок окажутся поврежденными, то просто замените их. Это можно сделать как самостоятельно, так и в специализированном сервисном центре.
Если ноутбук виснет из-за оперативной памяти, при этом находясь на гарантии, то стоит просто вернуть его в магазин или же сдать в гарантийный ремонт.
Антивирусное программное обеспечение
Что делать, если не загружается Windows 10
Также Windows 7 может долго запускаться, потому что на компьютере много вирусов. Чтобы проверить ПК на наличие вирусов, надо скачать антивирус, например, 360 Total Security, и начать проверку. При обнаружении вирусов антивирус их нейтрализует.
Обратите внимание! Не стоит скачивать сразу несколько антивирусного программного обеспечения, это только будет загружать ещё сильнее компьютер. Лучше одна хорошая программа, чем несколько плохих
Также лучше отказываться от тех программ, которые предлагает браузер, например, «Очиститель».
Чистка и обновление компонентов
Если не помогает ни оптимизация системы, ни даже полная переустановка Windows, то следует обратить внимание на физическое состояние ноутбука. Возможно, он тормозит и зависает, потому что засорена система охлаждения
Как это исправить? Разобрать ноутбук и почистить его от пыли, а также заменить термопасту. Можно сделать это самостоятельно, предварительно отыскав схему разбора лэптопа, но безопаснее обратиться в сервисный src=»https://compconfig.ru/wp-content/uploads/2016/08/chistka-noutbuka-ot-pyili.jpg» class=»aligncenter» width=»590″ height=»436″
Не стоит забывать и о том, что «умная» техника быстро устаревает морально. Поэтому если вы пользуетесь старым ноутбуком, то не удивляйтесь, что Windows 8 на нем тормозит, а некоторые программы вообще не запускаются. Можно попробовать обновлять отдельные компоненты (процессор, материнскую плату, жесткий диск, оперативную память), но в случае с ноутбуком проще купить новую модель.
Другие статьи сайта
- На ноутбуке пропал звук: находим причину и самостоятельно устраняем неполадки
- Черный экран у ноутбука или компьютера: ищем причину и устраняем неполадки
- Что делать, если ноутбук не выключается или выключается не полностью
- Устранение неполадок с веб-камерой на ноутбуке
Замена материнской платы
Меняем «материнку»
Это одно из очень кардинальных решений, поскольку оно тянет за собой чаще всего замену процессора и оперативной памяти. Но это уже серьезно сократит время загрузки компьютера.
Иногда материнская плата еще работает, но на ней уже вздулись концентраторы. Что значительно снижает скорость ее работы. И только профильный специалист может определить, подлежит ли она ремонту.
Опять же это не единственные способы, которые можно предпринять, чтобы сократить время загрузки компьютера, но они являются одними из самых известных, надежных методов.
Технические причины долгой загрузки Windows:
Маломощное оборудование ПК или ноутбука для выбранной версии Windows
Перед установкой Windows обязательно убедитесь, что мощности Вашего оборудования хватит для нормальной работы Windows. Даже если «железо» «в притирку» удовлетворяет минимальные требования заявленные компанией Microsoft, это не значит что всё будет быстро работать. После установки Windows доустанавливается ряд дополнительных программ, которые «съедают» часть ресурсов (антивирус, Skype, Viber, uTorrent и др.) и замедляют загрузку и работу операционной системы.
Симптомы работы Windows с маломощным оборудованием: компьютер или ноутбук не только медленно загружается, но и работает, постоянно подвисает. Кроме того очень «тяжело» проигрывается онлайн видео, «рвет» картинку в играх (малая частота кадров).
Методы решения: сделать апгрейд оборудования (купить мощнее процессор, добавить оперативной памяти) или поставить менее требовательную операционную систему Windows (например, Windows XP вместо Windows 7, или Windows минимальная вместо Windows максимальная).
Неисправность жесткого диска (появление бэд секторов и других ошибок HDD).
Если у Вас достаточно мощная машина, но после переустановки операционной системы, загрузка всё равно происходит очень медленно. Кроме того часто мигает индикатор работы жесткого диска на системном блоке или ноутбуке, вероятнее всего у Вас проблемы с жестким диском. Точно выявить данную неисправность можно только с помощью специальных утилит (программ) типа Victoria 3.52 (загружаются под DOS) — наиболее точная, Victoria 4.46 (загружаются под Windows), HD Tune, HDD Scan и др.
Симптомы неисправности жесткого диска: Загрузка Windows происходит долго, но обычно разное время. Например, на моей практике, время загрузки Windows 8.1 колебалось от 20секунд до 3х минут, при переустановке на нормальный жесткий диск, время загрузки не привышало 7 секунд. Кроме того, могут долго загружатся приложения, но после первого запуска работают нормально. Бывают вылеты «синего экрана смерти» (BSoD). При сильных повреждениях жесткого диска, при «подгрузке» каких либо данных во время работы Windows подвисает курсор мышки.
Методы решения: лечение (восстановление) с помощью соответствующих спец.утилит, мы рекомендуем Victoria 3.52 (под DOS) или HDD Regenerator, детальнее в нашей статье «Восстановление битых секторов жесткого диска (Victoria 3.52 (DOS) и HDD Regenerator)«. Если восстановить сектора жесткого диска невозможно, желательно заменить его на новый как можно быстрее, во избежание потери важных данных.
Неисправность системы охлаждения компьютера или ноутбука.
Бывали случаи, когда у людей клинило кулер системы охлаждения (чаще в ноутбуках), или она полностью забивалась пылью, но пользователь не обращая внимания пытался пользоваться им далее, при этом искренне сокрушаясь почему ЭТО Г…О глючит??. Обязательно следите за исправностью и чистотой системы охлаждения, а так же состоянием термопасты. Следите за температурным режимом процессора и частотой вращения кулеров, например при помощи программы AIDA64 Extreme Edition (вкладка «Компьютер -> Датчики»).
Симптомы неисправности системы охлаждения компьютера или ноутбука: Обычно первая (холодная) загрузка происходит нормально, но после непродолжительного времени работы всё начинает «глючить», приложения долго загружаются и медленно работают. При этом перезагрузка Windows не помогает, кроме того 2-я и последующие перезагрузки происходят дольше первой. Температура корпуса, если это ноутбук, явно повышена. Часто наблюдается нехарактерный звук работы кулеров, или вообще не слышно, при полной остановке, или кулер гудит пытаясь охладить слишком горячий радиатор системы охлаждения. Бывают перезагрузки системы при играх или других нагрузках на операционную систему.
Предыдущая
СтатьиОбслуживание и чистка систем охлаждения ноутбуков и компьютеров. Как заменить термопасту
Следующая
СтатьиИзменить экран приветствия в Windows
Mozilla Firefox
Несмотря на то что у многих именно Chrome ассоциируется с «поеданием» больших объемов ОЗУ, другие браузеры немногим ему уступают и Mozilla Firefox не исключение. Но, как и в случае с браузером от Google, «мозилу» тоже можно оптимизировать.
У Mozilla есть схожий с «хромовскими» экспериментальными настройками раздел, в котором можно настроить потребление браузером оперативной памяти. Однако в перечне пунктов у «мозилы» есть один пункт, который гораздо эффективнее, чем все вышеописанные в Chrome:
- Вводим в адресную строку (именно вводим, не копируем): about:config;
- Обещаем браузеру быть осторожными и принимаем условия;
- В поисковой строке вводим следующий параметр: browser.sessionhistory.max_total_viewers;
- Меняем исходное значение -1 на 0;
- Закрываем вкладку и перезапускаем браузер.
Вышеописанными действиями мы изменили подсистему кеширования данных браузера. Проще говоря, нам удалось снизить потребление ОЗУ не только в фоновом режиме, но и при непосредственном путешествии по интернету. После этого браузер прекратит сохранять в оперативной памяти вкладки, которые он планировал позже достать из кеша или ОЗУ. Mozilla будет более охотно все грузить из сети, поэтому, если у вас хороший интернет, вы не столкнетесь с замедлением работы.
В этой же вкладке about:config можно и полностью запретить браузеру создавать кеш в оперативной памяти. Чтобы это сделать, выполняем описанные ниже действия:
- Открываем about:config;
- В поиске пишем: browser.cache;
- Выбираем из списка пункт browser.cache.memory.enable и выставляем значение «false»;
- Закрываем вкладку и перезапускаем браузер.
Теперь Mozilla не будет использовать нашу оперативную память как хранилище своего кеша, что значительно уменьшит «прожорливость» браузера, но в то же время заметно скажется на скорости его работы. Чтобы соблюсти баланс между быстродействием и «аппетитом» можно использовать параметр browser.cache.memory.max_entry_size.
- Открываем about:config;
- В поиске пишем: browser.cache;
- Выбираем из списка пункт browser.cache.memory.max_entry_size и выставляем желаемое значение из представленной ниже таблицы;
- Закрываем вкладку и перезапускаем браузер.
В приведенной таблице правый столбик означает то значение, которое необходимо ввести в browser.cache.memory.max_entry_size, чтобы браузер использовал указанный в левом столбике объем памяти.
Настройка загрузки ОС на программно-аппаратном уровне
Такая настройка производится в утилите «Конфигурация системы». Для этого нужно:
Шаг 1. Открыть меню «Пуск», в поисковике ввести «конфигурация системы» и щелкнуть по появившемуся результату.
Шаг 2. В окне «Настройка системы» перейти на вкладку «Boot» и выставить в окне «Таймаут» («Timeout»): 3 сек (seconds). Таймаут – время, в течение которого отображается список операционных систем (если имеется) при запуске ПК.
Шаг 3. В этой же вкладке «Boot» выставить галочку на: «No GUI boot». Это отключит анимацию окон при загрузке ОС, что поможет компьютеру загружаться быстрее.
Шаг 4. Нажать «Применить» («Apply») и «ОК».
Шаг 5. Система предложит перезагрузиться, нажать «Перезагрузка».
Настройка BIOS
BIOS (базовая система ввода/вывода) представляет собой набор инструкций в стартовой прошивке компьютера, управляющий подключенными устройствами: жестким диском, клавиатурой, мышью и т.д. Оптимизацию загрузки BIOS можно выполнить, зайдя в него.
Шаг 1. Нажимать клавишу «DEL» в начале загрузки компьютера (или другую клавишу, которую BIOS выведет в сообщении при запуске).
Шаг 2. В меню «Boot» («Boot Settings Configuration») включить опцию «Quick Boot» («Быстрая загрузка») – «Enabled». Это позволит BIOS пропускать POST (самотестирование ПК при включении), ускорив тем самым его загрузку.
Шаг 3. При выходе из BIOS необходимо сохранить результаты сделанных изменений, ответив в «Save Changes and Exit» – «Yes», или выйдя с сохранением изменений клавишей «F10».
Отключение неиспользуемого оборудования
Каждый раз, при запуске операционной системы, она загружает большое количество дисков и устройств, которые часто не используются.
Шаг 1. Для их отключения необходимо щелкнуть на «Компьютер» («Computer») правой мышью и выбрать «Свойства» («Properties»).
Шаг 2. В левой части открывшегося окна щелкнуть мышкой на «Диспетчер устройств» («Device manager»).
Шаг 3. Отключить неиспользуемые устройства, щелкая на них правой мышью и выбирая «Отключить» («Disable»).
Отключение неиспользуемых устройств обеспечит более быстрый запуск и завершение работы Windows 7.
Жесткий диск и дефрагментация
При сохранении файлы разбиваются на кусочки, которые занимают ячейки памяти, последовательно располагаясь на жестком диске. Изначально они находятся рядом, но при копировании, переносе, удалении папок эти фрагменты могут оказаться далеко друг от друга.
В результате считывание информации, особенно объемной, затрудняется. Пользователь замечает, что ноутбук стал медленно работать и чтобы исправить это нужна дефрагментация — «группировка» связанных фрагментов в соседних ячейках.
Можно воспользоваться предустановленной в Windows утилитой:
- В корне диска C вызвать правой кнопкой контекстное меню. Открыть «Свойства».
- Выбрать вкладку «Сервис», кликнуть по кнопке «Оптимизировать».
- Проанализировать разделы, оптимизировать те, в которых выявлен высокий процент фрагментации.
Такие приложения, как Defraggler, Auslogics Disk Defrag, PerfectDisk делают процесс гибче и проще.
Что делать если медленно работает ноутбук — отключаем ненужные программы
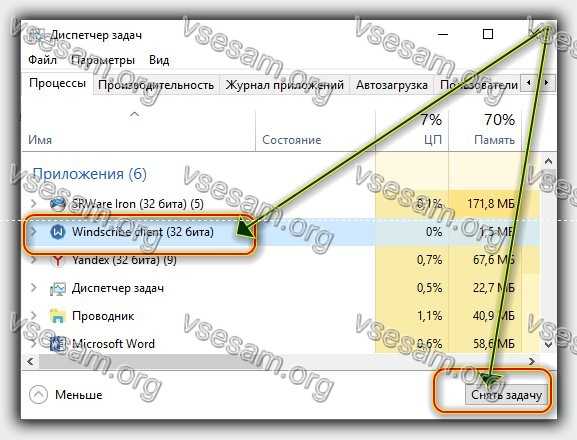
Если вы хотите проверить загрузку наиболее важных компонентов, просто перейдите в диспетчер задач, а затем на вкладку «процессы».
Там увидим процент использования процессора, оперативной памяти, жесткого диска, сети и видеокарты. Если отдельные значения опасно близки к 100%, это значит, что наш ноутбук «очень занят», и вы должны что-то с этим сделать.
Лучше всего найти все ненужные программы на уровне диспетчера задач и просто отключить их. Чтобы сделать это, щелкните по их имени правой кнопкой мыши, а затем выберите опцию «завершить задачу».
Будьте осторожны, чтобы не отключить системную программу, которая может привести к блокировке всей системы.
Настройка загрузки ОС на программно-аппаратном уровне
Такая настройка производится в утилите «Конфигурация системы». Для этого нужно:
Шаг 1. Открыть меню «Пуск», в поисковике ввести «конфигурация системы» и щелкнуть по появившемуся результату.
Открываем меню «Пуск», в поле поиска вводим «конфигурация системы», открываем появившийся результат
Шаг 2. В окне «Настройка системы» перейти на вкладку «Boot» и выставить в окне «Таймаут» («Timeout»): 3 сек (seconds). Таймаут – время, в течение которого отображается список операционных систем (если имеется) при запуске ПК.
Переходим на вкладку «Boot» и выставляем в окне «Таймаут» («Timeout») 3 сек (seconds)
Шаг 3. В этой же вкладке «Boot» выставить галочку на: «No GUI boot». Это отключит анимацию окон при загрузке ОС, что поможет компьютеру загружаться быстрее.
Ставим галочку на пункте «No GUI boot»
Шаг 4. Нажать «Применить» («Apply») и «ОК».
Нажимаем на кнопки «Применить» («Apply») и «ОК»
Шаг 5. Система предложит перезагрузиться, нажать «Перезагрузка».
Нажимаем «Перезагрузка»
Настройка BIOS
BIOS (базовая система ввода/вывода) представляет собой набор инструкций в стартовой прошивке компьютера, управляющий подключенными устройствами: жестким диском, клавиатурой, мышью и т.д. Оптимизацию загрузки BIOS можно выполнить, зайдя в него.
Шаг 1. Нажимать клавишу «DEL» в начале загрузки компьютера (или другую клавишу, которую BIOS выведет в сообщении при запуске).
Нажимаем при запуске системы клавишу «DEL» для входа в BIOS или другую клавишу
Для перемещения и использования клавиш в БИОС пользуемся подсказкой
Шаг 2. В меню «Boot» («Boot Settings Configuration») включить опцию «Quick Boot» («Быстрая загрузка») – «Enabled». Это позволит BIOS пропускать POST (самотестирование ПК при включении), ускорив тем самым его загрузку.
В меню «Boot» («Boot Settings Configuration») открываем опцию «Quick Boot» («Быстрая загрузка»), выставляем значение «Enabled»
Шаг 3. При выходе из BIOS необходимо сохранить результаты сделанных изменений, ответив в «Save Changes and Exit» – «Yes», или выйдя с сохранением изменений клавишей «F10».
Переходим во вкладку «Exit», затем на опцию «Save Changes and Exit»
Отключение неиспользуемого оборудования
Каждый раз, при запуске операционной системы, она загружает большое количество дисков и устройств, которые часто не используются.
Шаг 1. Для их отключения необходимо щелкнуть на «Компьютер» («Computer») правой мышью и выбрать «Свойства» («Properties»).
Щелкаем на ярлык «Компьютер» («Computer») правой мышью и выбираем «Свойства» («Properties»)
Шаг 2. В левой части открывшегося окна щелкнуть мышкой на «Диспетчер устройств» («Device manager»).
Щелкаем мышкой по пункту «Диспетчер устройств» («Device manager»)
Шаг 3. Отключить неиспользуемые устройства, щелкая на них правой мышью и выбирая «Отключить» («Disable»).
Щелкаем правой кнопкой мышки по неиспользованным устройствам и выбираем «Отключить» («Disable»)
Отключение неиспользуемых устройств обеспечит более быстрый запуск и завершение работы Windows 7.
Вирусы в системе
Если скорость работы ноутбука ухудшалась не постепенно, а резко, то есть вчера работал хорошо, а сегодня жутко тупит, то проблема может быть во вредоносных программах. Если вы подцепили где-то компьютерный вирус, то именно из-за него может тормозить ноутбук.
Советую просканировать систему на наличие вредоносных программ. Установленный антивирус здесь вряд-ли подойдёт, лучше . Она бесплатная, не требует установки и всегда имеет свежие базы.
Запустите скачанный файл и нажмите Полная проверка.
По окончанию операции обезвредьте найденные угрозы и перезагрузите ноутбук.
Конечно, не всегда ноутбук тормозит по причине вирусов или перегрева, так как чтобы довести комплектующие до перегрева, нужно хорошо постараться, а вредоносный софт попадает в систему в основном у начинающих пользователей. В вашем случае причины «глюков и торможения» могут быть совсем другими, и давайте поговорим о них далее.
Вариант 4: проверка системных файлов на целостность
Это следующая причина, из-за которой операционная система может долго загружаться или не загружаться вовсе. К счастью, целостность системных файлов можно проверит при помощи специальной команды. С помощью неё же можно произвести и восстановление «повреждённых» системных фалов:
- Выполните запуск «Командной строки» с правами администратора. Подробнее про это было описано в инструкции из предыдущего способа.
- В открывшемся интерфейсе «Консоли» введите команду . Для применения команды нажмите на клавишу Enter.
После ввода команды будет запущена процедура автоматического сканирования и восстановления повреждённых системных файлов. Процедура может занять до нескольких часов времени. Главное, пока она не будет завершена не закрывать «Командую строку».
Если какие-либо системные файлы не подлежат восстановление, то на «Рабочем столе» появится текстовый документ с перечнем этих файлов. В таком случае пользователю придётся самостоятельно пытаться исправить описанные в документе проблемы.
Что делать если медленно ноутбук медленно работает — отформатируйте жесткий диск
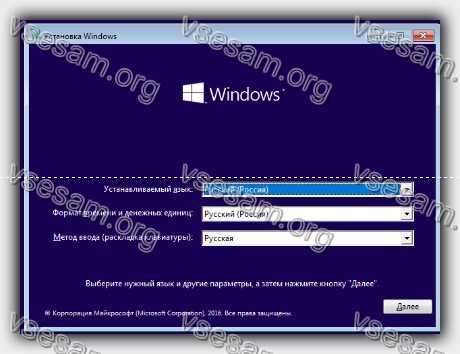
Когда вашему ноутбуку уже несколько лет, и вы никогда не занимались форматированием диска, вы должны учитывать тот факт, что в какой-то момент система будет перегружена настолько, что она просто начнет работать очень медленно.
Конечно, мы можем справиться с этим, удалив ненужные программы, дефрагментируя диск или используя множество «специальных» приложений для ускорения работы компьютера.
Во многих случаях лучшим решением будет просто переустановить систему до чистой версии (форматирование).
Перед этим скопируйте наиболее важные файлы из раздела C в другие разделы ил флэш-диск, или в облако.
Зависание в процессе работы
Если ноутбук зависает через несколько минут после включения, то попробуйте обнаружить в появлении неполадок некую систематичность. Например, Windows виснет после запуска игры или программы – значит, дело в софте, который вы пытаетесь запустить. Переустановите его или удалите, раз ноутбук не может с ним работать.
Еще одной причиной могут быть несовместимые драйвера. Если проблема возникла после подключения нового оборудования и установки программного обеспечения, то следует отказаться от использования этого оборудования или поискать другие драйверы
Если, например, зависает мышка или другое оборудование, а не вся система, то также следует обратить внимание на драйверы и физическое состояние устройства
Нет таких очевидных показателей – придется провести небольшую самостоятельную диагностику ноутбука. Если вы задаетесь вопросом, как перезагрузить машину, чтобы приступить к диагностике, то ответ зависит от того, реагирует ли ноутбук на ваши запросы. Если можно открыть меню «Пуск» и нажать «Перезагрузить», то воспользуйтесь этим способом перезапуска.
Лэптоп завис намертво и вообще не отвечает? Тогда понадобятся знания о том, как выключить зависшее устройство. Зажмите кнопку включения и держите, пока экран не погаснет. Если это не помогает, то отключите лэптоп от сети и вытащите из него аккумулятор – это крайняя мера.
После включения первым делом проверьте ноутбук с помощью антивируса. Используйте не только установленный антивирусный софт, но и бесплатную утилиту Dr.Web CureIT, скачанную с официального сайта разработчика. Кстати, если вы поставите на старый ноутбук современный мощный антивирус, то он тоже будет нещадно тормозить из-за нехватки ресурсов.
Причиной торможения или зависания системы может стать также переполненный жесткий диск. Откройте «Компьютер» и посмотрите, сколько места осталось на системном разделе. Если полоска стала красного цвета, то вы опасно переполнили диск. Попробуйте почистить его от лишних файлов и программ. Кроме того, удалите временные данные:
- Щелкните правой кнопкой по заполненному разделу, зайдите в свойства.
- Нажмите «Очистка диска».
- Подождите, пока мастер подготовит список временных файлов, которые можно удалить. Нажмите «Ок» для очистки системы. Если вы никогда этого не делали, то у вас освободится намного больше 72 Мб.
К сожалению, иногда причиной зависания ноутбука является не только такая мелочь, как временные файлы. Причины могут иметь и аппаратный характер. Если ноутбук включается и немного работает, потом зависает и больше не включается, а затем через какое-то время снова включается и немного работает, то вы определенно столкнулись с перегревом компонентов. Чтобы устранить этот недостаток, нужно разобрать лэптоп, почистить его от пыли и проверить систему охлаждения.
Проблемы могут возникать в работе жесткого диска, материнской платы, оперативной памяти. Самостоятельно можно проверить температуру компонентов с помощью программ типа Speccy или запустить тесты ОЗУ и жесткого диска в MemTest и Victoria. Но диагностировать неполадку в таких случаях самостоятельно сложно, поэтому лучше обратиться в сервисный центр, чтобы избежать появления еще более серьезных неполадок.
Программы в автозагрузке и службах операционной системы
Что делать, если долго загружается Яндекс.Браузер на виндовс 7, 10
Также, если долго загружается Windows 7, то причиной этому может служить большое количество программ в автозагрузке. Автозагрузка — список программ, которые запускаются вместе с операционной системой. Зачастую эта проблема оказывает значительный отрицательный эффект, и её устранение даст самый видимый результат. Чтобы уменьшить количество программ, запускаемых вместе с операционной системой, необходимо:
Нажать комбинацию клавиш «Win + R».
В появившемся окне написать «msconfig».
Далее выбрать графу «Автозагрузка».
Убрать галочки с ненужных программ (всех, не считая антивируса и важного ПО, например, диспетчер Realtek), наведя на них курсор и кликнув на «Применить».
Перезагрузить компьютер.
Важно! По аналогичной инструкции можно отключить и службы операционной системы, только надо открыть графу «Службы», а не «Автозагрузка». Новичкам лучше не отключать службы операционной системы, особенно от компании Microsoft
Раздел «Автозагрузка» со временем сильно заполняется
Вариант 3: дефрагментируем жесткий диск
Дефрагментация может потребоваться и жесткому диску. Осуществить ее можно различными способами, в частности:
- Для того чтобы осуществить дефрагментацию жесткого диска классическим способом, можно, зайдя в меню пуск, выбрать соответствующую команду: «все программы». Дальше – перейти в «стандартные», после чего выбрать раздел «Служебные», где и находится программа «Дефрагментация диска».
- Данную команду можно найти и другим способом. Для этого достаточно в поисковике, отображенном в меню «пуск» ввести запрос «дефрагментация диска». Откройте окошко. В нем высветится список жестких дисков, установленных в системе компьютера. Необходимо выбрать из них тот, который нуждается в дефрагментации. Наведите на него курсор и нажмите функцию «Анализировать диск». Результат, полученный после этой операции, продемонстрирует, имеется ли необходимость осуществлять дефрагментацию. Если фрагментирование превышает 10 %, имеет смысл дефрагментировать диск.
Одна операционка вместо двух
Windows 11, если Microsoft остановится именно на этом названии, заменит собой сразу две операционные системы. Первая из них – это Windows 10.
CNews писал, что в середине июня 2015 г. Microsoft впервые назвала дату прекращения поддержки Windows 10. Обновления для целого ряда ее модификаций перестанут выходить в октябре 2025 г., то есть цикл «жизни» этой ОС составит немногим более 10 лет.
Обновленное меню «Пуск» в Windows 11
На скорый релиз новой ОС указывает и «возраст» Windows 10. В конце июля 2021 г. она отметит свое шестилетие. Сама Windows 10 тоже вышла спустя шесть лет после Windows 7 – в прошлом самой популярной ОС в мире. Последовавшие за ней Windows 8 и 8.1 интереса у пользователей не вызвали.
Второй операционкой, на смену которой придет Windows 11, стала Windows 10X. Microsoft анонсировала ее еще в октябре 2019 г. Эта система поначалу предназначалась для ноутбуков с двумя экранами, затем Microsoft переквалифицировала ее в облегченную версию Windows 10 для ПК базового уровня.
Ранняя версия Windows 10X. Отличий от Windows 11 минимум
В мае 2021 г. Microsoft отказалась от планов по выпуску Windows 10X и свернула ее разработку. Между тем, многие реализованные в ней элементы интерфейса, включая переработанное меню «Пуск», перекочевали в Windows 11.
Программа Autoruns для ускорения включения
Это приложение показывает все приложения и файлы, которые запускаются одновременной с системой, а также даёт пользователю возможность отключить ненужные.
Рабочее пространство программы Autoruns: вкладка Everything
Программа доступна для бесплатного скачивания на официальном сайте — http://download.sysinternals.com/files/Autoruns.zip. Скачанный архив нужно распаковать и установить autoruns.exe, затем принять соглашение.
Список вкладок, которые имеют отношение к автозагрузке:
Чтобы исключить программу из автозагрузки, нужно удалить её из списка.
Если есть уверенность, что этот автозагрузчик можно удалить, то нужно кликнуть на строчку ПКМ и выбрать пункт Delete (удалить)
Но при настройке автозагрузки нужно помнить два правила:
Если нет полной уверенности, что автозагрузчик можно удалить, нужно просто убрать галочку с этой строки
Жёлтые строки говорят о том, что файл не найден, хотя автозагрузка осталась. Такие строки нужно удалять.
Жёлтая строка указывает на то, что самой программы нет, но её автозагрузчик остался — их можно смело удалять
Скорость загрузки компьютера — хороший показатель работы компьютера вообще. Чтобы сделать процесс запуска быстрым, достаточно проверить систему по нескольким параметрам: список автозагрузки, загруженность диска С, наличие вирусов и чистота самого «железа». Частично помочь в этом способны такие программы, как CCleaner или Autoruns.
Лишняя автозагрузка программ
При установке некоторые приложения попадают в автозагрузку, что приводит к их самостоятельному запуску после включения устройства. Из-за большого количества фоновых процессов ноутбук тормозит, виснет. Для освобождения оперативной памяти необходимо сделать следующее:
- Открыть диспетчер задач сочетанием «Ctrl+Shift+Esc» или кликнув правой кнопкой по рабочему столу и выбрав соответствующий пункт.
- Найти раздел автоматически загружаемых приложений.
- Любое из них можно выделить кликом. Удаление из автозапуска осуществляется кнопкой «Отключить» в правом нижнем углу окна.
- После внесения изменений их нужно применить и перезагрузить лэптоп.
Оптимизировать автозагрузку помогут специальные утилиты: Startup Delayer, Autoruns, Autorun Organizer.
Причина 6: неполадки в работе жесткого диска
Если ноутбук до этого разбирался, то стоит проверить подключение жесткого диска: вполне возможно, мог отойти разъем, из-за которого он не может корректно работать.
Для проверки работоспособности жесткого диска попробуйте подключить к ноутбуку другой HDD и проверить его работоспособность. Как и в прошлом случае, если вы подтвердите, что неполадка действительно заключается в жестком диске, скорее всего, его необходимо будет заменить.
И напоследок.
Если вы исключаете вероятность выхода из строя какой-либо составляющей вашего ноутбука, стоит попробовать выполнить переустановку операционной системы с полным форматирование диска. Данный шаг гарантировано устранит систему от возможных программных проблем, вернув вашему ноутбуку былое быстродействие.









