Как исправить проблему с вай-фай на ноутбуке с windows 10
Содержание:
- Каким образом можно сбросить сетевые настройки в Windows 10
- Что сделать, чтобы иконка Wi-Fi опять появилась в панели задач
- Проверить отображение иконки вай-фай в параметрах операционной системы
- Проверить, не была ли иконка совсем отключена
- Перезапуск File Explorer, если пропал значок Wi-Fi на ноутбуке Windows 10
- Перезапуск сетевых служб, если нет значка вай-фай на ноутбуке Виндовс 10
- Перезапустить Wi-Fi адаптер, если пропал значок вай-фай на ноутбуке Win 10
- Перезапуск области уведомлений на панели задач
- Что делать, если ноутбук не видит принтер: действуем по шагам
- Нет WiFi на ноутбуке с Windows 10: решение проблемы
- Настройка маршрутизатора
- Параметры сети, сохраненные на этом компьютере, не соответствуют требованиям этой сети
- Проблемы с аппаратной частью
- Проверка работы роутера
- Жутко тормозит компьютер?
- Нюансы на Windows 10
- Проверьте, не был ли значок заблокирован редактором локальной групповой политики (только Windows 10 Pro и Enterprise)
- Перезагрузка через командную строку
- Проверка включения Wi-Fi на ноутбуке
- Проблемы с драйвером WiFi адаптера в Windows 10
- Как исправить частое отключение USB Wi-Fi Adapter в Windows 10
- Зона действия роутера
- Проблемы из-за системных изменений
- Если ничего не помогло
- Проблемы из-за системных изменений
Каким образом можно сбросить сетевые настройки в Windows 10
Настройка сети, произведённая неправильно, может стать причиной, по которой на «Виндовс 10» не подключается вай-фай.
У такой процедуры есть свои преимущества. Вот некоторые из них:
- Сброс настроек сети позволяет произвести переустановку сетевых адаптеров. Говоря простым языком, настройки сети на компьютере примут первоначальный вид, т. е. тот, который был сразу после установки Windows 10.
- Этот метод устраняет большое количество различных ошибок, связанных с работой интернета. Перед осуществлением сброса настроек сети необходимо убедиться, что проблема действительно в ноутбуке, а не в роутере или в провайдере.
- Такой способ актуален в том случае, если у пользователя возникают определённые затруднения при раздаче Wi-Fi на другие устройства.
Эта процедура выполнит полное удаление всех параметров сети.
Важно! Дальнейшие подключения к сети нужно будет настраивать заново. Также сброс не даёт стопроцентной гарантии, что после его выполнения проблема устранится автоматически
Ситуация может даже усугубиться. На ноутбуке в «Виндовс 10» могут возникнуть проблемы с вай-фаем.
Для сброса сетевых настроек в Windows 10 потребуется выполнить следующие действия:
- На первом этапе нужно открыть меню «Пуск» и перейти во вкладку «Параметры».
- Затем необходимо зайти в пункт с названием «Сеть и Интернет».
- Далее следует перейти во вкладку «Состояние» и нажать на параметр «Сброс сети».
- Посредством выполнения вышеуказанных действий высветится окно с подробным описанием сброса сети. Требуется нажать на кнопку «Сбросить сейчас». После этого система предложит выполнить перезагрузку компьютера. Необходимо согласиться с требованием.
Важно! Перед выполнением сброса нужно внимательно прочитать изложенную по этому поводу информацию. После перезагрузки компьютера произойдёт сброс всех настроек сети до заводских
Первым делом следует выполнить повторную попытку подключения к вай-фаю. Ведь в Windows 10 иногда возникает проблема с Wi-Fi
После перезагрузки компьютера произойдёт сброс всех настроек сети до заводских. Первым делом следует выполнить повторную попытку подключения к вай-фаю. Ведь в Windows 10 иногда возникает проблема с Wi-Fi.
Что сделать, чтобы иконка Wi-Fi опять появилась в панели задач
Основные методы возвращения значка были описаны выше. Однако некоторые способы можно рассмотреть подробнее для полного понимания темы. Об этом и пойдёт речь далее.
Проверить отображение иконки вай-фай в параметрах операционной системы
Из параметров Windows 10 легко настраивать работу основных компонентов операционки, в том числе просматривать отображение системных иконок, следить за работой функций. Чтобы проверить, включена ли иконка вай-фай, необходимо проделать ряд действий по алгоритму:
- Войти в меню «Пуск».
- Кликнуть по шестерёнке, расположенной слева окна.
- В открывшемся окошке найти вкладку «Уведомления и действия» и кликнуть по ней один раз ЛКМ.
- В колонке слева окна найти строчку «Информация об иконках» и нажать по ней.
- В центральной части меню кликнуть по строке «Системные значки».
- В открывшемся списке найти название Wi-Fi.
- Выключенный значок будет отображаться серым цветом. Для запуска надо нажать по кнопке «Включить».
- Проверить результат, посмотрев в трей панели задач. Если Wi-Fi отображается, значит проблема устранена.
Проверить, не была ли иконка совсем отключена
Это можно сделать аналогичным образом. Если иконка полностью выключена, то она не будет отображаться в списке доступных знаков. В этой ситуации пользователю необходимо перейти в окно дополнительных значков, найти Wi-Fi и внести его в список основных компонентов, а затем активировать по описанной выше схеме.
Редактор локальной групповой политики Windows 10
Редактор лок. групп. политики отсутствует на домашней версии Виндовс 10. Данный инструмент есть на Pro версии операционной системы. Как и было сказано выше, этот редактор может заблокировать некоторые функции ОС в автоматическом режим. Для их разблокировки потребуется:
- Прописать название инструмента в поисковой строке «Пуска» и запустить его от имени администратора.
- Переместиться в раздел «Конфигурация пользователя», а затем в «Административные шаблоны».
- Если строка «Удалить значок сети» активна, то ее требуется отключить. Таким образом, иконка Wi-Fi снова появится в трее панели задач.
Перезапуск File Explorer, если пропал значок Wi-Fi на ноутбуке Windows 10
Иногда перезапуск проводника помогает решить рассматриваемую проблему. Для этого надо:
- Запустить «Диспетчер задач» сочетанием клавиш «Ctrl+Alt+Delete».
- В списке параметров найти компонент «Проводник» и кликнуть по нему ПКМ.
- В окне контекстного типа нажать по варианту «Перезапустить».
- Проверить результат. Иконка больше не будет пропадать.
Перезапуск проводника в Windows 10
Перезапуск сетевых служб, если нет значка вай-фай на ноутбуке Виндовс 10
Данный метод подразумевает сброс сетевых настроек. Действовать надо так:
- В «Параметрах» Windows 10 перейти в раздел «Сеть и Интернет».
- Во вкладке «Состояние» кликнуть по кнопке «Доступные сети».
- В конце списка нажать по строчке «Сброс сети».
- Подтвердить действие, дождаться завершения сброса и проверить результат.
Перезапустить Wi-Fi адаптер, если пропал значок вай-фай на ноутбуке Win 10
Такая процедура выполняется следующим образом:
- В «Диспетчере устройств» кликнуть ПКМ по названию своего модуля.
- Нажать по «Отключить».
- Еще раз сделать то же самое и кликнуть по варианту «Включить». Таким образом, можно решить кратковременный сбой.
Если пропал Wi-Fi адаптер из диспетчера устройств Windows 10, то процедуру надо выполнить через безопасный режим.
Перезапуск области уведомлений на панели задач
Выполняется путем отключения системных уведомлений, а затем их повторного запуска. Это можно сделать в разделе «Уведомления и действия» окна «Параметры».
Установщик Windows 10
Что делать, если ноутбук не видит принтер: действуем по шагам
Установка драйверов
Для правильной работы многих устройств, подключенных к компьютеру, требуются драйверы. Это специальное программное обеспечение, с помощью которого операционная система получает доступ к аппаратным возможностям оборудования (в данном случае принтера). Иногда бывает, что драйверы работают правильно, а потом из-за системной ошибки перестают работать. Кроме того, Windows может не уведомлять пользователя о проблеме. И вообще, она сама может не осознавать происходящее.
Поэтому вам следует начать с установки / переустановки драйверов. Вам не следует использовать разные пакеты драйверов. Намного практичнее будет искать нужные файлы на официальном сайте разработчика устройства. И к этому стоит возвращаться время от времени, так как многие крупные компании регулярно выпускают обновления для своего программного обеспечения.
Чтобы проверить состояние текущих драйверов, вам необходимо войти в «Диспетчер устройств». Для этого выполните следующие действия:
- Щелкните правой кнопкой мыши значок «Мой компьютер» на рабочем столе и выберите «Свойства».
- В левой части появившегося окна найдите «Диспетчер устройств».
- Затем найдите категорию «Устройства обработки изображений» и щелкните по ней левой кнопкой мыши. Название категории может незначительно отличаться (в зависимости от версии ОС).
Если вы видите название своего принтера, можно с уверенностью сказать, что проблема не в кабеле или модуле Wi-Fi. Однако, если вы видите желтый или красный восклицательный знак рядом с именем устройства, скорее всего, драйверы работают некорректно. Кроме того, вы можете щелкнуть правой кнопкой мыши на принтере и выбрать «Свойства». Если в описании вы видите «Устройство работает нормально», вы можете перейти к следующему способу решения проблемы.
Если вы хотите полностью убедиться, что проблема не в программном обеспечении, попробуйте полностью удалить все драйверы и переустановить их. И вы должны попробовать установить разные версии программного обеспечения. Потому что бывает, что для определенного оборудования и операционной системы требуется конкретная версия драйвера, и не обязательно самая последняя. Все зависит от конкретного случая. Нет панацеи. По этой же причине ноутбук иногда видит принтер как другое устройство.
Выбор устройства печати
Еще одна распространенная причина, по которой ноутбук не может найти принтер, — это неправильное устройство, выбранное в инструментах печати. По умолчанию должен быть выбран принтер, на котором вы хотите печатать. Это необходимо для автоматической отправки задач на устройство, которое имеет приоритет над остальными. Сделать это очень просто.
- Перейдите в панель управления с помощью комбинации клавиш Win + R. В появившемся поле введите команду управления и подтвердите операцию, нажав клавишу Enter.
- Выберите «Устройства и принтеры» в категории «Оборудование и звук».
- Щелкните правой кнопкой мыши имя нужного принтера и выберите «По умолчанию».
Проверка службы печати
Все вышеперечисленные действия бесполезны, если служба, отвечающая за печать, отключена. Это часто случается, когда пользователь, стремясь оптимизировать работу операционной системы, деактивирует службы, которые ему не нужны. И хотя каждый процесс в отдельности «съедает» очень мало системных ресурсов, если приостановить работу нескольких десятков служб, он может немного разрядить ваш компьютер и особенно процессор. Этот вид манипуляций очень распространен среди владельцев слабых компьютеров. Поэтому, возможно, вы когда-то отключили ненужные процессы, а потом забыли о них. Для управления фоновыми приложениями нужно обратиться к специальному диспетчеру.
- Для этого нажмите комбинацию клавиш Win + R и в появившемся окне введите команду services.msc. Подтвердите свое действие, нажав клавишу Enter. Точка в конце команды не обязательна.
- Найдите в списке «Диспетчер печати» и щелкните его правой кнопкой мыши. Выберите «Свойства».
- Если он отключен, измените тип запуска на «Автоматический». Если возникла ошибка, сначала попробуйте запустить ее и только потом измените тип запуска. В столбце «Статус» должно быть указано «Выполняется».
Нет WiFi на ноутбуке с Windows 10: решение проблемы
Первый шаг для любой подобной ситуации — проверка адаптера WiFi. Иногда этот компонент просто отсутствует на компьютере. Либо происходит так, что он отключается при определённых обстоятельствах. Причина проблем — драйверы, если пользователь точно знает, что устройство есть, но всё равно ничего не работает.
Можно выделить несколько вариантов:
- Устаревшая версия.
- Сам нерабочий файл.
- Отсутствие установленного драйвера вообще. В этом случае простое обновление не помогает.
Обратите внимание! Ярлычок сети обычно располагается на панели, связанной с уведомлениями. Для открытия Центра, отвечающего за управление сетями и общим доступом, на этом значке надо кликнуть правой кнопкой мыши
Откроется новое окно. Один из пунктов у него будет посвящён параметрам беспроводного адаптера, которые и можно будет изменить.
Иногда достаточно просто кликнуть на адаптер, чтобы включить соответствующую функцию. Если причина такая — на следующем этапе всё должно работать.
Когда и после этого этапа адаптер не виден — причина кроется в отсутствующем драйвере, либо нестабильности последнего. Это часто происходит, когда пропал Вай Фай на ноутбуке, что делать, Виндовс 10 часто подсказывает автоматически.
Настройка маршрутизатора
Что делать, если даже после всех манипуляций вай-фай так и не заработал. Исправить ситуацию может помочь проверка настроек роутера. Делается это через Web-интерфейс:
- Включить в разделе Wi-Fi функцию передачи данных по беспроводной линии.
- Поставить частоту передачи в 5 ГГц, если есть такая возможность.
- Назначить ключ Сети, а также тип шифрования WPA/WPA2.
- Активировать функцию динамической раздачи адресов.
- Перезагрузить систему.
Как можно понять, исправить проблему с вай-фаем на ноутбуке можно самостоятельно. При должном знании это не сложнее, чем исправить ошибку на принтере. Необходимо только соблюдать определенную последовательность действий.
Параметры сети, сохраненные на этом компьютере, не соответствуют требованиям этой сети
При подключении к Wi-Fi появляется крестик красного цвета? Решить проблему штатными средствами Windows 10 обычно не получается, т.к. подключение не активно.
Устройства при этом могут прекрасно работать в сети, но только без доступа к Интернету. Во время автоматического подключения к Wi-Fi, компьютер проверяет значения пароля, типа безопасности и типа шифрования соединения. При успешной проверке, все работает нормально.
Если в данных, сохраненных в системе (обычно это пароль от Wi-Fi), есть отличия от тех, что передает роутера, то и выскакивает сообщение «параметры сети, сохраненные на этом компьютере, не соответствуют требованиям этой сети». Ошибка возникает, если произошло изменение настроек роутера.
Обычно это касается типа безопасности и шифрования. Кроме того, может произойти и системный сбой.
Решение
Удалить старые параметры сети. Для этого нужно:
Проблемы с аппаратной частью
Отсутствие вайфай на ноутбукe может быть связано с отключением или поломкой роутера или проблемами со стороны поставщика услуг. О неполадках интернет-провайдера узнают, позвонив по телефону.
Следует проверить, включен ли роутер. На корпусе должен гореть зеленый индикатор. Следует выполнить его перезагрузку. Если Интернет не ловит на других устройствах (телефон, планшет, другие компьютеры), требуется вызвать мастера.
Отсутствие вай фай может быть вызвано перегревом роутера. В таком случае надо перестать его использовать, и устройство отключить на несколько часов. После следует активировать модем и проверить, появился ли Интернет.
В ноутбуке может перегореть или отключиться сетевая карта. Тогда доступ также будет ограничен. Проверить работоспособность карты можно при переключении ее к другому слоту на материнской плате. Если она не работает, нужно проверить сетевые кабели путем подключения к другому ПК.
Нельзя допускать перегрева сетевой карты, поэтому не рекомендуется ставить ноутбук на мягкие поверхности. Через отверстия, расположенные в нижней части ПК, попадает холодный воздух. При их перекрытии система начинает греться и может привести к поломке комплектующих.
Проверка работы роутера
Первая и самая банальная причина, почему ноутбук не видит WiFi – единовременный сбой в его работе или выключенный маршрутизатор. На включенном роутере всегда мигают индикаторы.
Сетевому оборудованию свойственно зависать или сбоить в работе, как любому оборудованию. Решением проблемы может оказаться банальная перезагрузка маршрутизатора.
Если вам удалось установить связь с маршрутизатором, но соединение пишет «Нет подключения», советуем перезагрузить маршрутизатор. Для этого сначала нажмите на клавишу «Power» (находится на задней панели модема).
Затем отключите устройство от электрической сети и подождите несколько минут. После нескольких минут ожидания, включите роутер в розетку и нажмите кнопку включения.

Рис.8. Включение/отключение роутера
Теперь повторно проверьте список доступных сетей на вашем ноутбуке. В перечне объектов должна появиться нужная сеть. Выполнение этих простых действий помогает решить проблему в большинстве случаев.
Жутко тормозит компьютер?
Многим знакома досадная ситуация, когда операционная система замедляется и тормозит, иногда настолько, что теряет важные данные из-за невозможности их сохранения. Существуют способы избавиться от этих проблем, но лучше не попадать в них.
Полезные шаги в этом случае:
-
Просканировать компьютер на вирусы. Если ПК постоянно тормозит, скорее всего, он содержит вредоносную программу, рекламное ПО или вирус. Сканирование позволит выявить проблему и, как правило, устранить ее.
-
Избавиться от неиспользуемых программ. Лучше удалять ненужное ПО вместе с записями , которые могут замедлить работу компьютера.
-
Очистить реестр. Это может иметь большой эффект, и лучше сделать очистку с помощью специализированного ПО, т.к. ручная очистка требует специальных знаний.
-
Дефрагментировать жесткий диск. Это позволит собрать вместе «разбросанные» по диску файлы, что ускорит ОС доступ к ним.
-
Не слишком использовать многозадачность. Пользователь может быть продуктивным при работе только с несколькими программами, а вероятность того, что ПК будет тормозить, значительно уменьшится.
-
Обновить оборудование. Компьютеры в среднем рассчитаны на срок службы до 5 лет, так как технологии очень быстро развиваются.
-
Переустановить операционную систему. Это крайняя мера, но иногда единственная, которая возвращает «старый быстрый» ПК.
Как видно, все, что обычно нужно сделать, если компьютер «тормозит и зависает», это время от времени уделять ему немного внимания, на что требуется найти лишь несколько минут.
Видео — Почему не работает интернет на компьютере
На панели задач в Windows или в меню «Центр управление сетями» нет иконки Wi-Fi? Это не значит, что вышло из строя оборудование. Поломка техники — только одна из вероятных причин. В некоторых случаях можно самостоятельно .
Что делать, если нет значка «Беспроводное сетевое соединение».
Эта проблема появляется, если:

Нюансы на Windows 10
Причины, по которым «Виндовс 10» не видит вай фай, в принципе такие же, как и для других ОС. Однако для их устранения зачастую требуется непосредственный доступ к параметрам физического адаптера. Здесь Windows 10 имеет свои особенности. Если в более ранних ОС достаточно было вызвать меню «Центр управления сетями и общим доступом», щелкнув правой кнопкой мыши на значке подключения к Сети, в «десятке» картина уже не будет столь привычной, вместо этого доступны «Диагностика неполадок» и «Параметры сети и Интернет». Управление интерфейсами можно реализовать двумя способами:
- Щелчок правой кнопкой мыши на значке подключения -> «Параметры сети и Интернет» -> Раздел «Сопутствующие параметры» -> «WiFi» -> «Настройка параметров адаптера».
- «Пуск» -> «Панель управления» -> «Центр управления сетями и общим доступом» -> «Изменение параметров адаптера».
- Нажать значок поиска рядом с меню пуск -> ввести ncpa.cpl -> нажать Enter.
Почему телефон не видит сеть Wi-Fi : что делать, если смартфон не ловит сигнал
В Windows 10 часто бывает так, что беспроводная Сеть просто перестает работать без видимых причин во время игры, просмотра кино и т. д. Проблема заключается в том, что точка доступа может исчезать и перестает транслировать свой SSID, адаптер при этом перестает ее искать. Решается следующим образом:
-
открыть «Центр управления сетями и общим доступом»;
- нажать на ссылку с именем беспроводного подключения;
- открыть раздел «Свойства беспроводной сети»;
- активировать бокс «Подключаться, даже если сеть не ведет вещание своего имени (SSID)»;
- выполнить перезагрузку компьютера.
Кстати! Проблемы с пропаданием физического адаптера могут быть связаны с политикой энергосбережения. Чтобы устранить такое явление надо в настройках электропитания («Панель управления» – «Электропитание») выставить план «Высокая производительность». Ссылкой «Изменить дополнительные параметры питания» можно задать наиболее гибкий режим как для PCIe-адаптера, так и для USB-донгла.
Проверьте, не был ли значок заблокирован редактором локальной групповой политики (только Windows 10 Pro и Enterprise)
Из-за этого значки могут оказаться заблокированными полностью. Для этого и пользуются редактором по локальной групповой политике.
Задача решается без серьёзных проблем даже начинающими пользователями:
- Применение комбинации Win +R.
- Ввод команды gpedit.msc.
- Подтверждение выбора при помощи клавиши Enter.
- После этого открывается окно, позволяющее редактировать соответствующую политику.
- Папки слева разворачиваются переходом последующему пути: Конфигурация пользователя— Административные шаблоны — Меню «Пуск» и панель задач. Подключаться к сети потом не составит труда.
В правой части поиска надо найти пункт «Удалить значок сети». На него нажимают два раза, чтобы увидеть доступную информацию. В новом окне функцию отключают. После этого используют кнопку ОК. Это должно решить проблему, если пропадает WiFi Windows 10.
Указанных выше рекомендаций должно хватить для решения проблем, связанных с беспроводными сетями, использующими технологию WiFi.
Обратите внимание! Самая частая причина — отсутствие нужной версии драйвера, сами сетевые адаптеры редко выходят из строя. Тем более — если их купили совсем недавно
Поэтому лучше всего заранее позаботиться о поиске подходящего решения, с чем справится даже начинающий пользователь.
Перезагрузка через командную строку
Командная строка позволяет исправить вручную многие неполадки, если ее запускать с правами администратора. Для этого нужно нажать правой кнопкой мыши на «Пуск» и в появившемся меню выбрать «Командная строка (Администратор)».
В открывшемся окне следует ввести поочередно следующие команды, подтверждая их нажатием Enter:
Если операционная система правильно их распознала и приняла к выполнению, должна пройти перезагрузка ПК. Когда ОС будет запущена заново, проблема, когда Виндовс 10 не видит Вай-Фай сети, исчезнет.
Такие же изменения в реестре системы можно осуществить через утилиту PowerShell. Останется лишь ввести команду следующего вида:
Главное, выполнить два условия:
- Закрыть все программы и документы, которые в данный момент открыты (если таковые имеются);
- Когда команда будет выполнена, вручную перезагрузить систему.
Проверка включения Wi-Fi на ноутбуке
Не на каждом ноутбуке автоматически включается WiFi при загрузке, после выключения Сеть может пропасть или перестать отвечать. Если не работает WiFi на ноутбуке Windows 10, в первую очередь следует проверить его включение. На некоторых моделях ноутбуков есть рычажок, с помощью которого активируется модуль вифи. Обычно он располагается на боковой панели компьютера.
О включении модуля узнают и по индикатору интернета. Некоторые ноутбуки, например, от фирмы «Асус», оснащены светодиодом, рядом с которым нарисована антенна. При мигании или стабильном свечении индикатора можно понять, что Сеть есть, и устройство готово к передаче данных. Если светодиод выключается, вай фай отсутствует.
На других устройствах активация происходит после нажатия комбинации клавиш, которая отличается в зависимости от марки ПК. Одна кнопка – Fn, другая расположена в ряду с клавишами «F» и отмечена значком антенны или самолета. Например, на ноутбуках Lenovo нужно нажать F7, на HP – F12, на Asus и Acer aspire – F2, на dell – F2, F8 или F12.
Такой способ подходит, если установлена оригинальная операционная система «Виндовс 10». Если ОС переустанавливалась, могут отсутствовать необходимые драйверы.
Установка драйверов
При обновлении операционной системы пользователи забывают поставить подходящие версии программ и утилит, обеспечивающих работу дополнительной периферии. Если при нажатии кнопок не включается WiFi на ноутбуке, вероятная причина — отсутствуют драйверы. Их загружают на официальном сайте производителя. В списке появятся доступные версии, из которых подбирается подходящая для данной модели ПК. После установки Сеть должна появиться.
Проблемы с драйвером WiFi адаптера в Windows 10
Решение проблемы при таких обстоятельствах предполагает прохождение через следующие этапы:
- Сначала пользователи открывают диспетчер задач. Это нужно, чтобы убедиться в отсутствии, либо наличии беспроводного адаптера.
- Надо перейти к меню «Пуска», затем — к более подробным параметрам.
- Из параметров переходят в раздел, посвящённый устройствам.
- В нижней части выбирают пункт по «Диспетчеру устройств».
Интерес представляет вкладка, описывающая Сетевые адаптеры.
Всего перед пользователем должны появиться два адаптера:
- LAN. Для подключения интернета к компьютеру по сетевой карте.
- ВайФай. Для использования беспроводных технологий.
Второй адаптер обычно дополняется обозначением Wireless. Если пропал Wi Fi Windows 10 — проверяется именно этот элемент.
Важно! В названии указывают производителя, точную модель. Иногда случается так, что адаптер есть, он включен
Но сама беспроводная сеть всё равно не работает. Возможно, причина снова связана с драйверами.
При подобных условиях надо куда-нибудь записать или скопировать официальное, полное название модели. После этого ищут официальную страницу производителя в интернете. После этого скачивают, устанавливают нужную версию драйвера. Потом повторно пробуют установить подключение.
Обратите внимание! У диспетчера устройств адаптер не отображается, если приспособление в принципе отсутствует, либо к нему нет драйвера. «Неопознанное или неизвестное устройство» — возможное название адаптера, если он есть внутри самого ноутбука
Тогда проблема с большой вероятностью тоже вызвана драйверами. Wireless адаптер наверняка будет отображаться в списке, как только установится последняя версия соответствующего оборудования. Если пропал WiFi адаптер из диспетчера устройств — проблему можно решить, следуя тем же рекомендациям, что указаны ранее
«Неопознанное или неизвестное устройство» — возможное название адаптера, если он есть внутри самого ноутбука. Тогда проблема с большой вероятностью тоже вызвана драйверами. Wireless адаптер наверняка будет отображаться в списке, как только установится последняя версия соответствующего оборудования. Если пропал WiFi адаптер из диспетчера устройств — проблему можно решить, следуя тем же рекомендациям, что указаны ранее.
Как исправить частое отключение USB Wi-Fi Adapter в Windows 10
- Проверьте оборудование
- Обновление драйверов
- Проверьте настройки питания
1: Проверьте оборудование
Первым и очевидным шагом является подтверждение того, что адаптер Wi-Fi USB действительно работает. Испытание на разных ПК должно дать вам хорошую отправную точку. Если адаптер Wi-Fi USB действительно работает без сбоев, мы опасаемся, что ни один из приведенных ниже шагов вам не поможет. С другой стороны, если он работает хорошо и проблемы тесно связаны с одним ПК, продолжайте с шагами ниже.
Кроме того, не забудьте попробовать несколько портов USB, прежде чем отключить оборудование и перейти к поиску и устранению неисправностей программного обеспечения. Благодаря поддержке полосы частот USB 3.0 будет работать исключительно на полосе 5 ГГц, а USB 2.0, скорее всего, предназначен для работы на частоте 2,4 ГГц.
2: обновить драйверы
Наиболее вероятными зачинщиками несогласованности соединений являются драйверы. Большинство популярных USB-адаптеров Wi-Fi поставляются с установочным диском с соответствующим программным обеспечением. Однако из-за несовместимости с устаревшими материнскими платами даже драйверы, поставляемые OEM, не будут работать каждый раз. Кроме того, многие OEM-производители пропускают отличительное вспомогательное программное обеспечение и советуют вам использовать универсальные драйверы, которые вы обычно устанавливаете на внутренний адаптер Wi-Fi.
Имея это в виду, мы можем выбрать два способа решения проблемы возможных драйверов. Первый способ – переустановить драйвер через Центр обновления Windows, а второй – загрузить драйверы вручную.
Сначала попробуем решить проблему с Центром обновления Windows:
- Нажмите правой кнопкой мыши кнопку Пуск и откройте Диспетчер устройств .
- Перейдите в раздел Сетевые адаптеры и разверните этот раздел.
- Щелкните правой кнопкой мыши USB-адаптер Wi-Fi в списке и удалите его .
- Перезагрузите компьютер, оставив USB-устройство подключенным .
- Новый драйвер будет установлен немедленно.
Во-вторых, давайте попробуем найти драйверы вручную в системе:
- Нажмите правой кнопкой мыши Пуск и откройте Диспетчер устройств .
- Разверните раздел Сетевые адаптеры .
- Нажмите правой кнопкой мыши на USB-адаптер Wi-Fi и выберите Обновить драйвер .
- Нажмите Просмотреть мой компьютер для поиска драйверов .
- На следующем экране нажмите « Позвольте мне выбрать из списка доступных драйверов на моем компьютере ».
- Выберите альтернативный драйвер и установите его.
Кроме того, вы можете подключить внешний адаптер Google и найти подходящие драйверы. Тем не менее, убедитесь, что вы загружаете только надежные драйверы из официальных источников, чтобы избежать заражения вредоносным ПО.
3: Проверьте настройки питания
Помимо стандартной суеты, связанной с драйверами, еще одна возможная причина недостаточной производительности USB-адаптера Wi-Fi приводит к настройкам питания. Существуют различные варианты питания – некоторые из них связаны с USB-концентратором, а другие находятся в расширенных настройках адаптера. Тем не менее, все они объединены в одной системе: сохранить энергопотребление, отключив некоторые функции USB Wi-Fi Adapter.
Поэтому, чтобы решить эту проблему, нам нужно убедиться, что все связанные параметры отключены.
Отключить выборочную приостановку USB
- Нажмите правой кнопкой мыши на значок батареи в области уведомлений и откройте Параметры питания .
- Выберите Изменить настройки плана .
- Выберите « Изменить дополнительные параметры питания ».
- Разверните Настройки USB , а затем Настройки выборочной приостановки USB .
- Отключить этот параметр для обоих вариантов и подтверждения изменений.
Отключите энергосбережение корневого концентратора USB
- Нажмите правой кнопкой мыши Пуск и выберите Диспетчер устройств в меню Опытный пользователь .
- Разверните до Контроллеры универсальной последовательной шины .
- Нажмите правой кнопкой мыши на корневой USB-концентратор и откройте Свойства .
- Нажмите на вкладку “Управление питанием” .
- Снимите флажок « Разрешить компьютеру выключать это устройство для экономии энергии » и подтвердите изменения на каждом порту.
- Перезагрузите компьютер.
Отключить приостановку адаптера WLAN
- Откройте Диспетчер устройств .
- Разверните Сетевые адаптеры .
- Нажмите правой кнопкой мыши на USB-адаптер Wi-Fi и откройте Свойства .
- На вкладке Управление питанием снимите флажок « Разрешить компьютеру выключать устройство для экономии энергии ».
- Теперь на вкладке Дополнительно найдите Выборочная приостановка и отключите ее .
Это должно сделать это. Если у вас есть какие-либо вопросы или предложения относительно частого отключения USB-адаптера Wi-Fi, не стесняйтесь поделиться ими с нами в разделе комментариев.
Зона действия роутера
Чем дальше ПК или ноутбук находится от роутера, тем слабее, соответственно, будет сигнал Wi-Fi. И вот из-за слабости сигнала Wi-Fi подключение может часто обрываться. Ну а при новой попытке подключения выдавать рассматриваемую ошибку. Т.е. с этой ошибкой мы можем сталкиваться, если находимся на границе зоны действия роутера. Либо же если имеют место быть помехи в работе беспроводной сети. Помехи – это отдельная тема, её стоит юзать отдельно, ну а если компьютер не может быть перемещён ближе к роутеру, проблема его малой зоны действия решается покупкой нового устройства с большим радиусом действия.
Проблемы из-за системных изменений
Если ПК или ноутбук не видит Wi-Fi сети на Windows 10, возможно, проблема кроется в произошедших системных изменениях. Самым верным решением в данном случае будет осуществить возврат в предыдущую точку. Как правило, восстановительные точки формируются в виндоувс автоматически.
Как установить Виндовс 10 с флешки на ноутбук HP
Сохраненная точка привязывается к проведенным обновлениям. Делается это для того, чтобы пользователь мог вернуться к исходному варианту, если в обновлении имеется ошибка. «Мастер восстановления» вызывается через панель управления или при помощи комбинации клавиш «Windows + R».
Обратите внимание! Пользователю нужно только выбрать подходящую сохраненную точку и поставить запуск. Дальнейшие действия проводятся автоматически
Если ничего не помогло
Что ещё, иногда помогает в настройках роутера выставить такую же временную зону, какая установлена в Windows:

Также может помочь включение режима совместимости «FIPS». Чтобы включить идём в «Центр управления сетями и общим доступом -> Беспроводная сеть –> Свойства беспроводной сети -> Безопасность -> Дополнительные параметры»

И в следующем окошке включаем галочку режима совместимости со стандартом «FIPS».
Не помешает отключить ваш антивирус, особенно DrWeb, который может блокировать сеть.
Прежде чем выбрасывать ноутбук в окно, попробуйте воспользоваться встроенным в Windows мастером устранения неполадок, который предлагает свои услуги при каждой ошибке. Странно, но говорят, что иногда помогает
Посмотрите видео по статье:
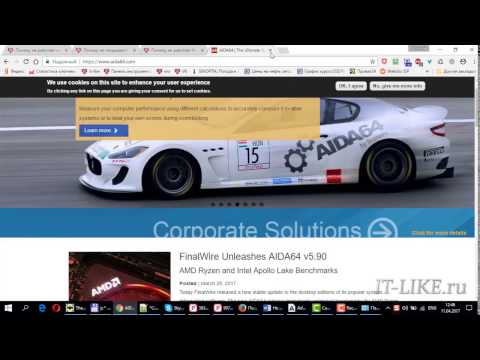 Посмотреть это видео на YouTube
Посмотреть это видео на YouTube
На этом всё, друзья, успехов!
Проблемы из-за системных изменений
Если ПК или ноутбук не видит Wi-Fi сети на Windows 10, возможно, проблема кроется в произошедших системных изменениях. Самым верным решением в данном случае будет осуществить возврат в предыдущую точку. Как правило, восстановительные точки формируются в виндоувс автоматически.
Сохраненная точка привязывается к проведенным обновлениям. Делается это для того, чтобы пользователь мог вернуться к исходному варианту, если в обновлении имеется ошибка. «Мастер восстановления» вызывается через панель управления или при помощи комбинации клавиш «Windows + R».
Обратите внимание! Пользователю нужно только выбрать подходящую сохраненную точку и поставить запуск. Дальнейшие действия проводятся автоматически









