Решаем проблему с неработающим bluetooth на ноутбуке
Содержание:
- Что делать, если включить не получается
- Драйвер на Bluetooth для Windows 10 – как установить?
- Проверка наличия модуля в диспетчере устройств
- Установка драйверов Bluetooth на ноутбуке
- Способ правильно подключить устройство по блютуз
- Управление Bluetooth через Диспетчер устройств
- Установка последних версий драйверов
- Устранение неполадок в работе Bluetooth
- Совместимость устройств
- BIOS
- Проверка состояния адаптера
- Как обновить драйвер Bluetooth адаптера в Windows?
- Способы включения и отключения блютуз
- Windows раньше видел bluetooth наушники, но перестал
- Проверка состояния системного устройства
- Подключение обнаружения
- Вывод
Что делать, если включить не получается
Как правило, проблемы с включением модуля вызваны неверной установкой драйверов, проблемами с программами безопасности, вирусными атаками. Для каждого случая определен набор простых действий, которые могут решить проблему.
Обновление или переустановка драйвера
Если модуль виден в списке в Диспетчере устройств, но не работает (восклицательный на желтом фоне или вопросительный знак на ярлыке), нужно установить рабочий драйвер.
Лучший вариант для этого:
- перейти на сайт производителя в раздел поддержки;
- найти модель ноутбука (по полному серийному номеру);
- выбрать в списке драйверов ПО для Bluetooth-модуля, скачать их на ПК, при необходимости – распаковать архив;
- выбрать пункт «Обновить драйвер» в контекстном меню модуля в Диспетчере устройств;
- задать поиск обновленного драйвера на дисках ноутбука или указать папку, в которую были загружены драйверы, вручную.
После завершения установки убедиться, что статус девайса изменился. В некоторых случаях, чтобы изменения вступили в силу, потребуется перезагрузка компьютера.
Проверка неопознанных устройств
Если драйверы не подходят или установлены некорректно, модуль может отображаться в разделе неопознанных устройств. Потребуется убедиться, что среди них есть нужный девайс. Для этого:
- На ярлыке неопознанного девайса вызывают контекстное меню (правая кнопка мыши) и выбирают пункт «Свойства».
- Переходят на вкладку «Сведения» в раскрывающемся списке находят пункт «ID оборудования».
- Копируют часть строки, содержащую параметры VEN (данные производителя) и DEV (идентификатор устройства).
- Выполняют поиск по этой строке в интернет. Более качественные результаты даст запрос на специализированных сайтах, например, https://devid.info/.
- В результате будет идентифицирован тип оборудования и его производитель. С этими сведениями перейти на сайт изготовителя ноутбука, скачать и установить нужный драйвер.
Проверка на наличие вирусов
В ряде случаев причиной отказа модуля становится заражение системы вирусами или, наоборот, некорректная работа программ безопасности (антивирусов, брандмауэров, файерволлов), блокирующих обмен данными. Если появились такие подозрения, перед очередной попыткой включить блютуз нужно:
- Выполнить полное сканирование памяти и дисков ноутбука на вирусы. Устранить обнаруженные угрозы. Если правки затронули связанное с модулем ПО – переустановить его.
- Отключить программы безопасности.
- Попытаться выполнить включение девайса.
- Если получен положительный результат – скорректировать настройки софта.
Перезагрузка системы
Если сбой блютуз происходит в процессе работы, оптимальный способ восстановить нормальное состояние – перезагрузка системы. Выполнить ее лучше штатным способом – из меню ОС (пункты Перезагрузка или Выключение). При этом будут восстановлены настройки и состояние драйверов.
Перезагрузка Bluetooth-модуля
Еще один способ устранить возникшие в процессе работы адаптера проблемы – выполнить перезагрузку Bluetooth-модуля.
Для этого на ноутбуках под Windows достаточно выключить и включить девайс аппаратно.
На ПК под MacOS можно:
- Вызвать панель меню (Shift+Alt, зажать).
- В меню Bluetooth выбрать «Отладка»-«Сбросить…».
- Перезагрузить компьютер.
- При необходимости – включить модуль.
Перезапуск NVRAM (PRAM)
На компьютерах под Windows восстановление (сброс) стандартных настроек энергонезависимого ОЗУ помогает крайне редко. Штатными средствами пользователю доступно только восстановление заводских параметров BIOS в меню при загрузке. Произвести полный сброс можно только аппаратно. Но для этого нужно выполнить частичную разборку ноутбука. Такие действия в исполнении неопытного пользователя могут привести к полной потере работоспособности лэптопа.
На Маках процедура относится к стандартным, и в ряде случаев позволяет восстановить работу аппаратных средств. Выполняют ее в последовательности:
- Выключают ПК.
- Сбрасывают SMC для чего зажимают Shift(левый)+Control(левый)+Option(правый) и кнопку включения Пуск. Удерживают 7с для ПК с T2 и 10с – без него. Отпускают кнопки и включают ноутбук.
- При необходимости выполняют сброс NVRAM (PRAM). Для этого сразу после включения зажимают и удерживают 20 с клавиши Shift+Control+P+R.
Повреждённые файлы
Некоторые пользователи утверждают, что Bluetooth может сбоить или вообще перестать работать при передаче/приеме поврежденных файлов. Хотя это и вызывает сомнения, но для перестраховки можно выполнить перезагрузку ПК и повторный обмен. Если проблема повторится, придется отказаться от трансляции этих данных или попытаться восстановить их.
Драйвер на Bluetooth для Windows 10 – как установить?
Я буду показывать на примере Windows 10. Если у вас Windows 7 или Windows 8 – инструкция подойдет. Просто нужно загружать драйвер конкретно для той системы, которая установлена на вашем компьютере или ноутбуке. Если драйвер не установлен – Bluetooth не работает. Поэтому, если у вас конкретно эта проблема, то нужно скачать и установить нужный драйвер. Но перед этим я рекомендую убедиться, что в вашем компьютере Bluetooth есть физически. Несколько статей на эту тему:
- Как проверить, есть ли Bluetooth на ноутбуке или компьютере и как его найти?
- Как сделать Блютуз на компьютере, если его нет?
- Почему не работает Bluetooth на ноутбуке, или через адаптер на компьютере?
- Нет значка Bluetooth в трее, центре уведомлений Windows 10, в диспетчере устройств. Что делать?
- Как включить и настроить Bluetooth на ноутбуке с Windows 10
- Bluetooth адаптер для компьютера. Как выбрать?
- Как включить Bluetooth на ноутбуке?
- Ноутбук не видит Bluetooth устройства (наушники, колонку, мышку). Что делать?
Обязательно обратите внимание на эти статьи. В них собрано очень много разных решений и подсказок
Возможно, по ним вам будет проще решить проблему, с которой вы зашли на эту страницу.
Важно! Если у вас Блютуз на компьютере работает – значит драйвер установлен. Если есть проблемы и ошибки – его нужно обновить или откатить
Значит вам нужно смотреть следующие разделы этой статьи.
Дальше информация именно об установке драйвера. Чаще всего это нужно делать вручную в Windows 7 и Windows 8, так как Windows 10 как правило устанавливает драйвер автоматически. Да, он не всегда работает нормально, но это уже другая проблема.
Как найти и скачать драйвер?
Драйвер на Блютуз нужно загружать с сайта производителя ноутбука, Блютуз адаптера, или беспроводного модуля (платы). Сейчас поясню. У вас есть ноутбук, у него есть модель, на страничке этой модели на сайте производителя есть все необходимые драйверы. В том числе и на Блютуз. Если речь идет о USB, PCI, M2 адаптере, то у производителя (адаптера, или самого чипсета) тоже есть сайт, есть страница с моделью адаптера и там есть необходимый драйвер. К тому же на официальном сайте всегда можно найти самый новый и подходящий драйвер.
Возьмем для примера популярный ноутбук Acer Aspire 5 A515-55G. Вам нужно узнать модель своего ноутбука (если у вас ноутбук), или адаптера.
Дальше есть два варианта:
Вернемся к нашему примеру. Так как ноутбук у нас Acer Aspire 5 A515-55G, то заходим на сайт Acer. Находим там раздел с загрузками.

Находим через поиск свою модель (или выбираем в меню по категории, серии, модели).

Откроется страница нашей модели. Выбираем там Windows, которая установлена на ноутбуке и открываем категорию «Драйверы».

Находим драйвер на Bluetooth и загружаем его на компьютер.

Если на сайте несколько драйверов на Bluetooth, то они для разных поставщиков (производителей) самого модуля. В описании драйвера это указано (Intel, Qualcomm Atheros, Broadcom). Если не знаете какого производителя у вас беспроводной модуль, то можно попробовать скачать и установить оба драйвера. Конечно, это делать нежелательно, но ничего страшного случиться не должно. Как правило, неподходящий драйвер установлен не будет. В процессе установки появится ошибка «устройство не найдено или отключено», или что-то тип этого.
Что делать, если на сайте производителя нет драйвера на Bluetooth для моей версии Windows?
Такое очень часто случается тогда, когда на старый ноутбук устанавливают новую систему (Windows 10, например). Или наоборот, на новый ноутбук устанавливают старую систему. Для которой на сайте производителя просто нет драйверов.
В таких ситуациях, для нормальной работы Блютуз и других функций я рекомендую установить именно ту версию Windows, для которой есть драйверы на сайте производителя.
Если это невозможно, тогда нужно искать драйверы на сторонних сайтах. Можно использовать поиск по ИД оборудования (статья на примере Wi-Fi, но для Bluetooth тоже подойдет). Или использовать нелюбимые мной программы типа DriverPack Solution (на свой страх и риск).
Установка драйвера
В большинстве случаев достаточно открыть архив с драйвером и запустить установочный файл, который обычно называется setup.exe.

Дальше нужно следовать инструкциям, которые будут в программе (несколько раз нажать на кнопку «Далее»). После успешной установки в диспетчере устройств должен появиться раздел «Bluetooth», где будет адаптер. У вас название может быть другим. У меня просто производитель адаптера Intel.

Появляться настройки этой функции в Windows и синяя иконка в трее.
Проверка наличия модуля в диспетчере устройств
Проблемы с bluetooth на windows 10 могут быть связаны с тем, что адаптер отключен физически, в bios или программно он задан как «неактивный». Что делать в таких случаях?
В первую очередь, чтобы проверить, присутствует ли в списке подключенной техники блютуз-аксессуар, необходимо открыть диспетчер устройств. Сделать это можно следующим образом:
На клавиатуре одновременно зажать клавиши Win и R.
В строке открывшегося окна «Выполнить» набрать команду devmgmt.msc и нажать клавишу «Ок».
Если в списке нет вкладки «Bluetooth», необходимо в верхней части окна открыть меню «Вид» и поставить галочку напротив «Показать скрытые устройства». После этого, вероятно, гаджет отобразится в списке.
Если рядом с названием установленного аппарата находится желтый значок с восклицательным знаком, проблема заключается в установке необходимых драйверов. Как правило, после сбоя при обновлении или при переустановке системы можно обнаружить, что блютуз на ноутбуке с windows 10 перестал работать. Нужные драйвера лучше скачивать с официального сайта поддержки вашей модели ноутбука
При этом стоит обратить внимание на версию системы и ее разрядность
Если в диспетчере устройств рядом с названием находится стрелочка вниз, то аксессуар в данный момент попросту отключено. Чтобы его включить, достаточно щелкнуть по строке с названием правой клавишей мыши и в открывшемся окне выбрать «Задействовать».
Установка драйверов Bluetooth на ноутбуке
Одна из самых распространенных причин того, что Bluetooth не работает или не включается — отсутствие необходимых драйверов или неподходящие драйверы. Основные признаки этого:
Примечание: если вы уже пробовали обновить драйвер Bluetooth с помощью диспетчера устройств (пункт «Обновить драйвер»), то следует понимать, что сообщение системы о том, что драйвер не нуждается в обновлении вовсе не говорит о том, что это действительно так, а лишь сообщает о том, что Windows вам не может предложить другого драйвера.
Наша задача — установить необходимый драйвер Bluetooth на ноутбук и проверить, решит ли это проблему:
Нередко, на официальных сайтах для одной модели ноутбука может быть выложено несколько разных драйверов Bluetooth или ни одного. Как быть в этом случае:
В списке внизу страницы результатов поиска devid.info вы увидите, какие драйверы подходят для этого устройства (скачивать оттуда их не нужно — выполняйте загрузку на официальном сайте). Подробнее про данный способ установки драйверов: .
Когда нет ни одного драйвера: обычно это означает, что для установки присутствует единый комплект драйверов на Wi-Fi и Bluetooth, обычно размещается под названием, содержащем слово «Wireless».
С большой вероятностью, если проблема была именно в драйверах, Bluetooth заработает после их успешной установки.
Способ правильно подключить устройство по блютуз
Сперва рассмотрим последовательность подключения наушников по блютуз, чтобы исключить пользовательские ошибки:
- Включаем блютуз на телефоне. Для этого на Андроид 10 и других ОС опускаем шторку вниз, коротким нажатием жмем на иконку bluetooth.
- Активируем режим подключения на наушниках. На накладных это происходит путем нажатия кнопки питания на корпусе. У беспроводных раздельных вкладышей нажмите кнопку на кейсе или кнопки на самих наушниках. Должен загореться индикатор (белый или синий).
- Сопрягите устройства. Опускаем шторку на экране смартфона, нажатием пальца на иконку блютуз 2 с вызываем меню с беспроводным соединением. Запускаем поиск возможных подключений поблизости. Жмем на имя гарнитуры в списке.
- Иногда программа предлагает ввести ключ (набор цифр из инструкции), чтобы исключить доступ посторонних. Но может быть и без этого.
Важно! Одни модели TWS связываются вместе автоматически при извлечении из кейса, а другие — только после одновременного нажатия кнопок. Если этого не сделать, сопряжение не произойдет или будет играть один наушник
Управление Bluetooth через Диспетчер устройств
Модуль беспроводной связи Bluetooth, как и все другие компоненты ноутбука, отображается в Диспетчере устройств. Это применимо и к Windows 7, и к Windows 10. Зайдем в него через Панель управления и попробуем найти искомое устройство в общем перечне. Модуль может иметь свою собственную ветку или находиться в списке «Сетевые адаптеры». Главное, что в обозначении должно присутствовать слово Bluetooth (часто пункт именуется «Радиомодули Bluetooth»). Некоторые варианты наименования адаптера в Диспетчере устройств приведены ниже.
Отыскав нужное устройство, смотрим на значок рядом. Если на нем нарисован кружок с направленной вниз стрелкой, значит, компонент не активен. Кликнем по нему правой кнопкой мыши и выберем в меню пункт «Задействовать».
Если нужно выключить Bluetooth, то нажимаем «Отключить».
Штатный Диспетчер устройств Windows 7/10 хорош тем, что позволяет не только изменять состояние модуля блютуз, но и диагностировать различные неполадки с ним. Например, наличие рядом с устройством значка в виде восклицательного знака будет говорить о том, что имеются проблемы с драйверами. Вероятно, они просто не установлены или инсталлированы некорректно. Здесь же, перейдя к Свойствам, можно обновить программное обеспечение или откатиться к одной из предыдущих версий драйвера.
Заключение
Надеемся, что приведенная инструкция поможет вам без труда включить Bluetooth на ноутбуке или любом другом мобильном компьютере. Наиболее частым неисправностям, возникающим с модулем, мы посвятим отдельную статью. Также отдельно расскажем о том, как подключать гаджеты и передавать файлы по блютуз с телефона на компьютер/ноутбук и обратно. Если у вас есть замечания по поводу нашей текущей статьи, воспользуйтесь расположенной ниже формой для комментирования.
Установка последних версий драйверов
Если вы недавно выполнили обновление до Windows 11 или установили обновления Windows 11, возможно, используемый вами сейчас драйвер предназначен для предыдущей версии Windows. Для автоматической проверки наличия обновления драйверов:
Выберите поиск на панели задач, введите диспетчер устройств, а затем выберите пункт Диспетчер устройств в списке результатов.
В диспетчере устройств выберите Bluetooth, а затем выберите имя адаптера Bluetooth, которое может содержать слово «radio».
Щелкните правой кнопкой мыши (или нажмите и удерживайте) адаптер Bluetooth, а затем выберите Обновить драйвер > Автоматический поиск обновленных драйверов. Следуйте указаниям, а затем нажмите кнопку Закрыть.
Если после установки обновленного драйвера потребуется перезапуск, нажмите кнопку Пуск и выберите Выключение > Перезагрузка, а затем проверьте, помогло ли это решить проблему с подключением.
Если Windows не удается найти новый драйвер Bluetooth, посетите веб-сайт изготовителя компьютера и скачайте оттуда последнюю версию драйвера Bluetooth.
Важно: Устаревшие и несовместимые драйверы являются одной из наиболее распространенных причин при возникновении проблем с подключением Bluetooth.
Установка драйвера Bluetooth вручную:
Перейдите на веб-сайт производителя компьютера и скачайте последнюю версию драйвера. Затем выполните одно из следующих действий:
Если вы загрузили исполняемый файл (.exe), просто щелкните файл дважды, чтобы запустить его и установить драйверы. В большинстве случаев больше не требуется предпринимать никаких действий.
Если вы скачали отдельные файлы и по меньшей мере один файл имеет расширение имени файла INF, а другой — расширение SYS, выполните следующие действия.
Выберите поиск на панели задач, введите диспетчер устройств, а затем выберите Диспетчер устройств в списке результатов.
В диспетчере устройств выберите Bluetooth и выберите имя адаптера Bluetooth. (Если адаптера нет в списке, попробуйте найти его в разделе Другие устройства).
Щелкните правой кнопкой мыши (или нажмите и удерживайте) сетевой адаптер, а затем выберите Обновить драйвер > Выполнить поиск драйверов на этом компьютере.
Нажмите Обзор, затем выберите место хранения файлов драйвера и нажмите кнопку ОК.
Нажмите кнопку Далее и выполните шаги по установке драйвера. После завершения установки нажмите кнопку Закрыть.
Если после обновления драйвера потребуется перезапуск, нажмите кнопку Пуск и выберите Выключение > Перезагрузка, а затем проверьте, помогло ли это решить проблему с подключением.
Устранение неполадок в работе Bluetooth
Инструкция зависит от ситуации и признаков. Не работает блютуз на андроиде что делать? Подумайте, как именно возникает ошибка. В соответствии с ней выберите инструкцию и следуйте ей. Работает и не видит устройства? Зайдите в “Настройки смартфона”. Далее “Беспроводная связь” – “Bluetooth” – активируйте видимость. Названия кнопок могут немного отличатся в зависимости от версии, но суть та же. Выключите и включите Блютуз. Повторно начните поиск устройств. У получателя видимость должна быть включена. Не находит устройств со включенным отображением, выдает ошибку? Попробуйте вместо системных средств использовать приложения от сторонних разработчиков. Например, Bluetooth Auto Connect, Bluetooth connect & Play, Bluetooth Fix Repair. Если не помогло, остается несколько вариантов:
- Перезагрузите смартфон.
- Обновите прошивку. Чтобы это сделать, откройте «Настройки», найдите раздел «Об устройстве», выберите «Обновления системы». В некоторых версиях нужно нажать «Проверить сейчас». По окончании обновления смартфон выполнит перезагрузку.
- Сбросьте настройки, восстановив на заводские. Не забудьте перед этим перенести все самое необходимое на карту памяти или другой носитель. Выберите «Настройки» – «Память» – «Сброс к заводским настройкам» – «Сброс настроек». Возможно, понадобится подтвердить решение. Через несколько минут ожидания настройки будут сброшены, а сторонние программы и файлы – удалены.
- Очистите кэш-память. Для этого откройте “Настройки”, зайдите в “Приложения” и выберите программу из списка. Пролистайте ниже, помимо кнопки “Очистить данные”, будет возможность очистить кэш с соответствующей кнопкой. Нажимайте первую, только если хотите стереть всю информацию, достижения и т. д.
- Используйте альтернативные способы обмены файлами;
Обратитесь в сервис, если перед возникновением проблемы устройство контактировало с влагой, получило удар или упало с высоты – модуль мог быть поврежден. Посмотрите в Интернете, не несет ли проблема массовый характер. В таком случае нужно подождать новую версию прошивки с патчем. Работает, но не передает файлы. Неоторые данные через блютуз передавать нельзя (например, игры, часть книг). Попробуйте сначала отправить что-то более простое. Не удалось? Обновите прошивку Android. Попробуйте использовать Bluetooth File Transfer вместо стандартной реализации модуля. Передает файлы на все устройства, кроме одного? Скорее всего, дело в этом устройстве. Скачайте драйвер на компьютер, убедитесь в исправности комплектующих.
Совместимость устройств
Но обычно смартфоны и Блютуз наушники работают в одном частотном диапазоне, проблемы с совместимостью возникают в следующих случаях:
- ПочемуБлютуз наушники не подключаются к телефону? Возможно, устройства по какой либо-причине не совместимы. Подобная проблема возникает, если смартфон перепрошивали, то есть «сносили» старое ПО и устанавливали новое, пиратское. В этом случае стандартные протоколы синхронизации удалились, а новые, не поддерживают подключение по беспроводной сети.
- При соединении девайса Bluetooth 5.0 к смартфону с поддержкой Bluetooth 3.0 или 2.0 подключение не произойдет.
Чтобы исключить эти варианты, соедините гарнитуру с другим телефоном, поддерживающим Блютуз соответствующей спецификации.
BIOS
Переходить непосредственно к настройке аппаратных компонентов через микропрограммы нужно, если все предыдущие способы не работают, а сам адаптер отсутствует в диспетчере устройств. Возможно, его нужно предварительно активировать в биосе.
Алгоритм действий:
- Перезагрузите компьютер. При появлении экрана загрузки компонентов нажмите и удерживайте клавишу входа в BIOS. Это может быть любая клавиша от F1 до F12 или DEL. В инструкции, которая прилагается к ноутбуком или нетбуку обязательно освещается этот момент.
- Откройте вкладку Advanced.
- Найдите пункт Onboard Bluetooth.
- Установите в значении параметра Enabled.
- Выйдите из BIOS, сохранив изменения.
Если вместо BIOS на компьютере UEFI, процесс включения блютуза будет немного отличаться:
- Запустите после перезагрузки UEFI, удерживая DEL или F2.
- Перейдите во вкладку Advanced.
- Откройте раздел Onboard Devices Configuration.
- Найдите в списке Bluetooth Controller и установите значение Enabled.
- Сохранить изменения и перезагрузить компьютер.
Проверка состояния адаптера
Частая ситуация, когда не работает Bluetooth на ноутбуке, как ни странно, возникает из-за действий пользователя. Адаптер просто отключают и забывают об этом. Это относится к моделям, у которых есть отдельная кнопка включения адаптера. Вначале нужно проверить состояние модуля. На разных моделях для этого предусмотрены различные действия.
- Найти аппаратную кнопку включения блютус и нажать ее.
- Найти на клавиатуре клавишу, где кроме основного символа, нанесено изображение антенны. Нажимая Fn и эту кнопку, можно включить блютус.
- Войти в системный ассистент, нажимая соответствующую кнопку на ноутбуках Sony Vaio, где можно включить или отключить блютус адаптер.
Большинство моделей мобильных устройств имеют индикатор, который отображает состояние радиомодуля. Если при нажатии нужной комбинации кнопок ничего не меняется, и не включается блютус, значит, дело не в физическом отключении адаптера.

Как обновить драйвер Bluetooth адаптера в Windows?
Обновлять драйвер нужно в том случае, когда Bluetooth есть в диспетчере устройств, вроде все работает, но возникают каике-то неполадки или ошибки.
Способ 1
Можно попробовать обновить стандартным способом. Который, как показывает практика, никогда не работает. Windows всегда будет сообщать, что наиболее подходящий драйвер для этого устройства уже установлен.
Чтобы попробовать, нужно открыть диспетчер устройств (можно нажать Win+R, ввести команду devmgmt.msc и нажать Ok), нажать правой кнопкой мыши на адаптер и выбрать «Обновить драйвер». В следующем окне выбрать «Автоматический поиск драйверов».

Как я уже писал выше, скорее всего вы увидите сообщение, что драйвер новый и в обновлении не нуждается.
Способ 2
Скачать новую версию драйвера с сайта производителя ноутбука, адаптера, чипсета и запустить его установку.
Перед обновлением (загрузкой новых драйверов) я рекомендую посмотреть версию и дату разработки установленного на данный момент драйвера. Чтобы вы могли ориентироваться при загрузке новой версии. Посмотреть эту информацию можно в свойствах Bluetooth адаптера, на вкладке «Драйвер».

Как найти и скачать нужный драйвер, я подробно показывал выше в статье (где писал об установке драйвера). После загрузки новой версии драйвера запустите файл setup.exe и следуйте инструкциям в программе.
Способ 3
Если после загрузки нового драйвера в архиве (в папке) нет установочного файла, то его можно установить/обновить вручную.
- Извлеките все файлы из архива в папку.
- В диспетчере устройств нажмите правой кнопкой мыши на Блютуз адаптер и выберите «Обновить драйвер».
- Выберите «Найти драйверы на этом компьютере».
- Выбираем папку с драйвером и нажимаем «Далее».
- Если путь к папке указан верно и драйвер подходящий для системы и оборудования, то он будет установлен или обновлен.
Способ 4: через центр обновления Windows (решение многих проблем, проверено)
- Заходим в «Пуск» – «Параметры», раздел «Обновление и безопасность».
- На вкладке «Центр обновления Windows» должен быть пункт «Доступно необязательное исправление». Нажмите на «Просмотреть все необязательные обновления».
- В разделе «Обновления драйверов» (откройте его) должен быть драйвер связанный с Bluetooth. Например, Bluetooth Module. Выделите его и нажмите на кнопку «Загрузить и установить».После загрузки и установки драйвера (возможно, понадобится перезагрузить компьютер) проблема с Блютуз должна быть решена.
Отдельное спасибо Павлу, который подтвердил, что этот метод работает и поделился скриншотами. У него происходил поиск Блютуз устройств, но ни одно устройство не обнаруживалось. После обновления данным способом все заработало.
После установки или обновления программного обеспечения обязательно перезагрузите компьютер.
Способы включения и отключения блютуз
В зависимости от операционной системы ноутбука, проверка состояния модуля Bluetooth и его настройка производится разными способами.
Windows XP
Сегодня привычная многим Хрюшка уже не поддерживается. А так как дата окончания выпуска официальных обновлений наступила еще до массового развития технологий Bluetooth, следовательно, ни о каких простых методах и автоматическом скачивании драйверов можно забыть.
Тактика действия с блютуз модулями проста:
- зайти в Панель управления;
- запустить иконку Система;
- нажать кнопку Диспетчер устройств.
В списке на экране нужно искать Bluetooth адаптер. В зависимости от сборки операционной системы, он может находиться как в блоке Радиомодули, так и в Сетевые адаптеры.
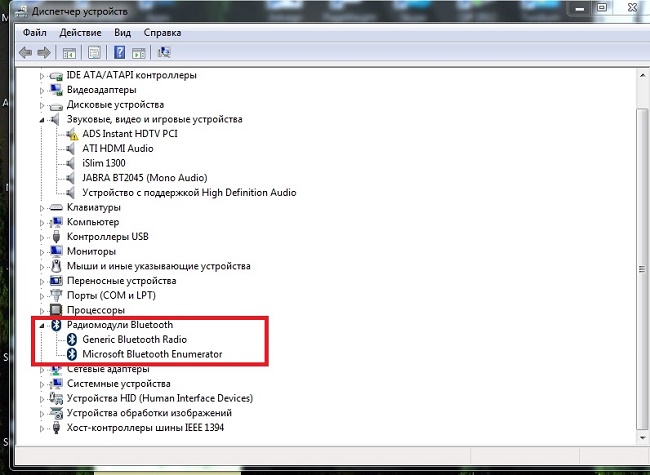
Чтобы настроить Bluetooth на ноутбуке с Windows XP, также нужно следовать рекомендациям, приведенным в инструкции по его эксплуатации. Убедиться, что адаптер работает, можно следующим образом.
- Включить Bluetooth с клавиатуры или аппаратной кнопкой.
- Зайти в диспетчер устройств, как показано выше.
- Убедиться, что на иконке адаптера не нарисован красный крестик. Если он есть, следует нажать на строке названия левую кнопку мыши и выбрать Включить (или Задействовать) из появившемся меню.
- Зайти в Панель управления, запустить иконку Сетевое окружение.
- Найти иконку беспроводного подключения, нажать на ней левую кнопку мыши.
Если в появившемся меню есть пункт Включить — его следует нажать. Все дальнейшие действия зависят от типа установленных драйверов. Как синхронизировать ноутбук с телефоном, колонками или мышкой, подробно изложено в инструкции по эксплуатации.
Windows 7
В операционной системе Windows 7 не только проще включить Bluetooth на ноутбуке или выключить его, но и избавляться от проблем с драйверами. Если они не прилагались на комплектном диске и отсутствуют на сайте производителя, адаптер может нормально работать на стандартном системном ПО. Чтобы включить или выключить Bluetooth на Вин 7, достаточно:
- зайти в панель управления, выбрать Устройства и принтеры;
- найти иконку с характерным значком Bluetooth и клацнуть на нее левой кнопкой мыши.
В открывшейся программе управления можно настраивать отображение иконки в панели задач, включать и выключать адаптер, искать устройства поблизости.
Методика, как установить Bluetooth на ноутбук с Windows 7, выглядит достаточно просто. Данный способ применяется для включения, проверки состояния или отключения адаптера.
- В правом нижнем углу на иконке со значком сети следует кликнуть правой клавишей тачпада или мыши.
- Во всплывающем меню выбирается Центр управления сетями и общим доступом.
- В колонке слева следует найти пункт Изменить параметры адаптера и нажать на него.
В открывшемся окне отображаются все доступные подключения к сети ноутбука. Одно из них — Bluetooth адаптер. На нем следует нажать ПКМ и для настройки выбрать пункт Параметры. В появившемся окне можно как подключиться к телефону, колонкам, так и найти находящиеся поблизости устройства.
Windows 8
ОС Windows 8 изначально разрабатывалась для мобильных устройств. Поэтому доступ к ее настройкам несколько неожиданный для многих пользователей.
- Нужно войти в панель с правой стороны экрана и навестись курсором в ее правый верхний угол.
- Выбирается вкладка Параметры, где нажимается Изменение параметров.
- Открывается блок настроек беспроводной сети.
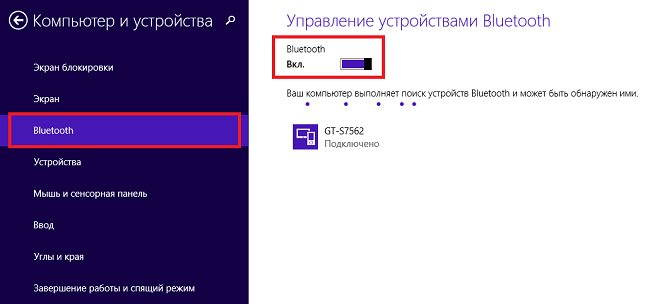
Здесь, как и в Вин 7, перечислены существующие в системе адаптеры беспроводной связи. Здесь можно отключить и включить блютуз. Чтобы установить связь с телефоном, колонками или мышкой, следует вновь зайти в правую панель-Параметры-Изменение параметров-Устройства-Добавить устройство.
Windows 10
ОС Windows 10 наиболее дружественна к пользователю. Она позволяет настроить параметры Bluetooth даже без специальных знаний. Достаточно:
- нажать Пуск;
- выбрать пункт Параметры;
- зайти в пункт Устройства.
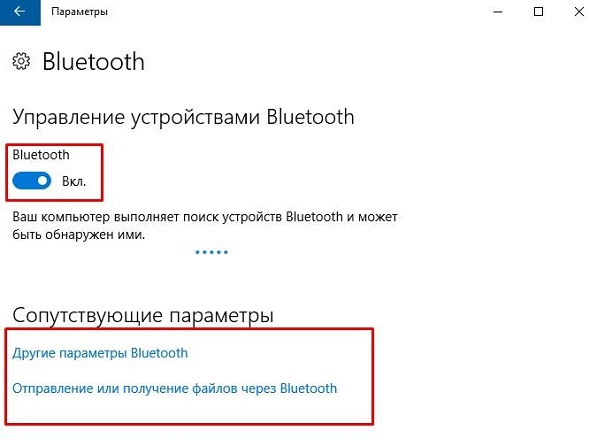
В появившемся окне достаточно в левой колонке выбрать пункт Bluetooth. Здесь можно сразу включать или отключать адаптер, искать устройства поблизости, производить сопряжение с ними. По одному клику к ноутбуку подключится блютуз клавиатура, мышка, колонки, наушники.
Windows раньше видел bluetooth наушники, но перестал
По этой же причине ранее наушники могли быть видны в Windows, но потом перестать — поскольку вы их впоследствии использовали с другим устройством. Но если вы уверены, что подключали гарнитуру только к данному компьютеру, то попробуйте удалить их из памяти и сконнектить заново.
Для этого жмем мышкой по значку Bluetooth в правом нижнем углу экрана Windows
И выбираем «Показать устройства Bluetooth»
Откроется список со всеми беспроводными девайсами, которые когда-либо подключались к данному ноутбуку. Среди них по названию бренда находим свои беспроводные наушники
Нажимаем на них и выбираем «Удалить устройство»
Точно так же можно удалить наушники из памяти Windows другого ноутбука, чтобы подключить их к текущему.
Дополнительно также рекомендую сбросить настройки наушников к заводскому состоянию.
После этого ноутбук в 99% случаев начнет видеть ваши наушники. Если нет, то вероятно Windows не находит в системе драйверов для Bluetooth адаптера. О том, как решить проблему с блютуз адаптером на компьютере я написал отдельную инструкцию. Прочитайте.
Не помогло
Проверка состояния системного устройства
Если пропал блютуз на ноутбуке, хотя некоторое время назад он работал, стоит проверить состояние адаптера в диспетчере устройств. Чтобы в него войти, используют один из способов:
- нажимают Win+R (оно же Пуск-Выполнить, при включении такого пункта в настройках), в появившейся командной строке пишут devmgmt.msc и нажимают Ок;
- нажимают Пуск, входят Панель управления-Система, на панели нажимают Диспетчер устройств.
Такой способ работает практически во всех системах, Windows 7, Windows 10, Windows XP. В появившемся списке устройств следует найти раздел Радиомодули. Раскрыв его, необходимо посмотреть на иконку с наименованием адаптера. Если на ней изображена направленная вниз стрелочка, значит, по какой-то причине беспроводной модуль отключен. Нужно кликнуть на названии ПКМ и выбрать из выпадающего меню Включить (либо Задействовать).
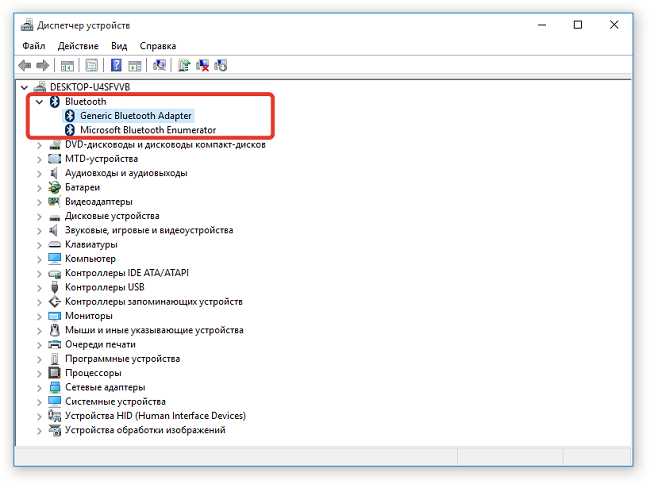
Подключение обнаружения
Манипуляции требуется для системы Виндовс. Пользователю следует в трее открыть параметры адаптера и запустить опцию «Обнаружение».
Можно проверить правильность работы служб, которые регулируют подключение Блютуз:
- Нажать Win+R, ввести – msc.
- Найти службу поддержки Блютуз и определить ее статус. Если она не находится во включенном положении, то перевести ее в рабочее состояние.
- При частых подключениях стоит использовать функцию автоматического подключения.
Чтобы не допустить неполадок работы Блютуз, можно дополнительно использовать специальный инструмент, который самостоятельно не только анализирует сложившуюся ситуацию, но и принимает меры по ее устранению. Это «Встроенное средство устранения неполадок». Его вызывают через меню «Настройки», в котором следует указать пункт «Обновление и безопасность». Именно тут выбирается пункт «Устранение неполадок Блютуз».
Когда гарнитура используется для подсоединения к разным устройствам, то достаточно часто гаджет не видит беспроводные наушники, так как до этого они подключались к другому девайсу. Так устроена работа прибора, что он в автоматическом режиме осуществляет коннектинг с последним соединенным устройством. Чтобы исправить ситуацию, достаточно просто отключить Блютуз в настройках iOS или Android.
Вывод
Блютуз – удобное и многофункциональное приспособление. Его широко применяют для компьютеров, ноутбуков, для сопряжения с другими телефонами, как наушники, как средства для разговора со свободными руками.
Иногда в работе приспособления возникают проблемы. Чаще всего из-за невнимательности пользователя или недостаточной ознакомненности с инструкцией.
Для устранения неполадок стоит внимательно еще раз внимательно проверить настройки. Если же это не помогает, больше всего что произошла поломка и следует обратиться в сервисную организацию.
Телефон не видит Bluetooth гарнитуру как исправить
Блютуз (Bluetooth) не видит устройства? Как решить проблему с подключением
7.8 Total Score
Чем удобен блютуз?
УДОБСТВО
9.5
БЕЗОПАСНОСТЬ
7
СКОРОСТЬ ПЕРЕДАЧИ
7
Плюсы
- Удобен в использовании
- Нет требований к мощности батареи;
- Низкая вероятность сопряжения с другими беспроводными сетями;
- Для работы достаточно наличие драйверов.
Минусы
- Средняя скорость передачи данных;
- При постоянном включении потребляет много энергии;
- Слабость защиты .
|









