3 способа, как обновить сервисы google play на вашем смартфоне
Содержание:
- Способ 1: Как обновить гугл плей сервисы через встроенный магазин приложений
- Плохой интернет
- Ошибка 403 Play Market. Как скачать с Play Market в Крыму
- Что делать, если сервисы Google Play не хотят обновляться?
- Способ 1 – Использование PlayMarket
- Обновление Google Play Маркета вручную
- Как устранить проблему со скачиванием
- Для чего нужны сервисы Google Play?
- Откат обновлений, их повторная установка
- Обновление сервисов Google через Play Market
- Другие ошибки, из-за которых Гугл Плей не обновляется
- Устранение ошибки «Приложение для Android не установлено»
- Как обновить
- В приложении “Сервисы Google Play” произошла ошибка — как исправить
- Коротко о главном
Способ 1: Как обновить гугл плей сервисы через встроенный магазин приложений
Инструкция:
- Активировать на мобильном устройстве интернет.
- Запустить магазин приложений Гугл Плей.
- В левом верхнем углу нажать на кнопку в виде трех полос, что бы отобразить скрытую панель.
- Затем выбрать пункт «Мои приложения и игры». Далее, на вкладке «обновления», найти программу «Сервисы Google», что на скриншоте зовется – «Carrier Servises».
- В новом окне нажать на кнопку «обновить», после чего дождаться окончания скачивания и установки приложения.
Альтернативная инструкция:
- Включить интернет.
- В разделе настроек открыть пункт приложения, где требуется найти программу сервисы Гугл Плей.
- Далее пролистать вниз и нажать на строку «О приложении».
- После, откроется страница сервисов в магазине приложений Google Play, где требуется нажать на кнопку «обновить».
Плохой интернет
Зачастую причиной возникновения огромного количества неполадок является слабое интернет-соединение. Многие пользователи игнорируют этот вопрос – зря! мы советуем внимательно проверить, насколько хорош сигнал, получаемый устройством.
Если Гугл Плей не обновляет приложения, советуем проверить работоспособность интернет-соединения:
- Откройте любую другую программу (идеально подходит Инстаграм);
- Загрузите любую веб-страницу.
Наблюдаются определенные трудности? Нужно принимать меры!
- Обратитесь к провайдеру или интернет-оператору по телефону службы поддержки;
- Перезагрузите устройство или введите его в авиарежим;
- Удостоверьтесь, что на счету достаточно средств, а все интернет-опции подключены;
- Поменяйте местоположение – сигнал может ослабевать, если вы находитесь в районе с плотной застройкой или удаленном уголке.
Ответили, почему Плей Маркет не обновляет приложения? Разумеется, есть и другие причины – о них поговорим ниже!
Ошибка 403 Play Market. Как скачать с Play Market в Крыму

Пользователи устройств на Android, проживающие в Крыму, наверняка, видели на своих смартфонах ошибку 403 при попытке скачать или обновить какое-либо приложение из Play Market. Проблема связана с санкциями, наложенными американской корпорацией. С 1 февраля 2015 года для жителей Крыма и Севастополя была заблокирована возможность пользоваться сервисами компании Google, подчиняющейся американскому руководству. Не доступен Google Play в Крыму и для гостей курорта. Можно ли обойти данное ограничение?

Использование прокси и VPN
Блокировка происходит по IP-адресам интернет-провайдеров Крыма. Один из вариантов исправления ошибки заключается в использовании VPN-соединения. Для этого могут применяться различные приложения, в том числе Hideninja. Оно устанавливается на ОС Андроид от 4.0. Урезанный вариант программы распространяется бесплатно.


- Скачать установочный файл.
- Открыть на смартфоне настройки и перейти в раздел «Безопасность».
- Здесь следует снять ограничения на установку приложений из неизвестных источников.
- Запустить файл с расширением .apk и подождать, пока инсталляция завершится.
- Подключиться к сети интернет.
- На главном экране Hideninja кликнуть на кнопку включения VPN.

Существуют и другие приложения, которые помогут понять, как обойти плей маркет в Крыму. Суть их работы аналогична тому, что предлагается разработчиками Hideninja. Среди них есть как бесплатные варианты, так и платные версии, имеющие более широкие возможности. Пользователи могут использовать и прокси-сервисы для подключения к сети, чтобы скачивать приложения и обновлять в официальном магазине для Андроид.
apkandro.ru
Что делать, если сервисы Google Play не хотят обновляться?
Иногда в работе Сервисов Google Play могут возникать сбои и при попытке обновления или установки какого-нибудь приложения из магазина «Play Market» на экране появляется уведомление об ошибке. Причины такой неприятности могут быть самые разные, однако первое, что Вам необходимо сделать – это очистить программу «Сервисы Google Play». Процедура очистки осуществляется следующим образом:
Шаг 1.
- Раскройте настройки Вашего устройства и в их основном меню отыщите и разверните категорию «Приложения».
- В появившемся окошке переместитесь на вкладку «Все» и отыщите среди присутствующих на устройстве приложений «Сервисы Google Play». Тапните по ним для открытия страницы с информацией о приложении.
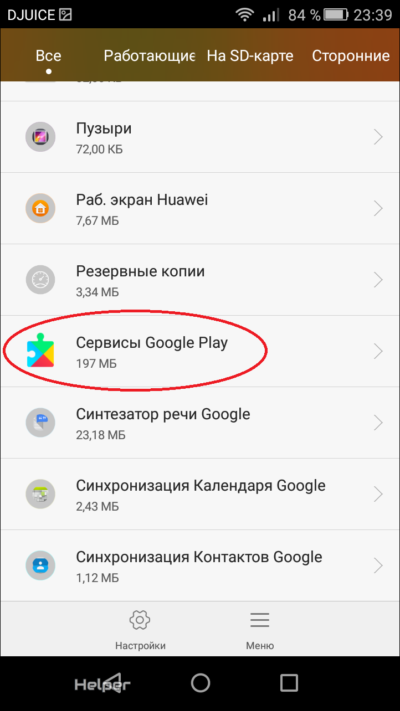
Изображение 18. Поиск сервисов Гугл Плей на устройстве.
Шаг 2.
На открывшейся страничке первым делом тапните по кнопке «Остановить», после чего перейдите в категорию «Управление местом».
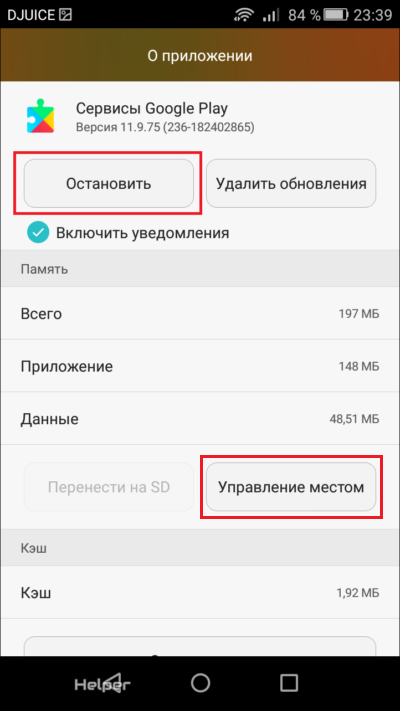
Изображение 19. Остановка сервисов Гугл Плей и переход к управлению местом.
Шаг 3.
В открывшемся окошке необходимо тапнуть по кнопке «Удалить данные», после чего через раздел настроек «Аккаунты» вновь авторизоваться в системе Google и произвести обновление Сервисов Google Play через магазин «Play Market».

Изображение 20. Удаление всех данных сервисов Гугл Плей.
Таким образом, можно восстановить работу сервисов Google Play, если в приложении произошли какие-то сбои. Однако причин возникновения ошибок при обновлении и установке приложений из магазина существует достаточно много. Ознакомиться с популярными ошибками в магазине «Play Market» и их решениями Вы можете в нашей статье «Что делать, если произошла ошибка в работе сервисов Google Play?».
Способ 1 – Использование PlayMarket
Первый и самый простой способ установки обновлений для стандартных сервисов – это использование магазина приложений. Значок магазина находится в главном меню телефона. Для начала скачивания программ вам достаточно только авторизоваться под своей учетной записью в Google – можно использовать уже существующий профиль или создать новый аккаунт.
Обновления из Плей Маркет бывают двух видов:
- Автоматические;
- Пользовательские.
В первом случае система автоматически скачивает и устанавливает апдейты для всех программ гаджета или только для выбранного списка приложений Начало скачивания новых компонентов начинается в тот момент, когда телефон подключается к быстрому соединению с интернетом (через модем или маршрутизатор Wi-Fi). Второй вариант – пользователь сам запускает процесс апдейта для нужной ему программы.
Чтобы настроить автоматическое обновление, зайдите в магазин приложений и следуйте инструкции:
1С помощью флипа слева-направо откройте вкладку главного меню;
2Кликните на поле «Настройки»;
Рис.3 – главное меню магазина
3В открывшемся окне найдите раздел общих параметров и в нем выберите пункт «Автообновления»;
Рис.4 – окно настроек магазина
Рис.5 – выбор параметра
Готово. Теперь сразу после подключения гаджета к скоростному соединению с глобальной сетью, начнется скачивание апдейтов для сервисов Гугл и остального выбранного пользователем ПО.
Если вы не хотите автоматически скачивать какой-либо контент из интернета (это может замедлять работу устройства), можно вручную запустить инсталляцию новой версии программы:
Рис.6 – апдейт программы
Проверить наименование последней версии программы, историю версий и узнать об исправленных ошибках и новых возможностях сборки вы сможете с помощью текстового поля под скриншотами программы на её страничке в магазине.
О выходе обновлений вы будете извещены такой вкладкой в статус-баре:
Рис.7 – список доступных апдейтов
Просто кликните на появившееся уведомление, чтобы попасть на страницу сервисов в Гугл Плей. Выполните обновление вручную, как это было описано выше.
Обновление Google Play Маркета вручную
В ходе статьи будет уделено внимание только самостоятельной установке обновления как с помощью стандартных средств Google, так и посредством сторонних инструментов
Способ 1: Системные средства
Максимально простой и доступный способ апдейта Плей Маркета заключается в использовании стандартной функции данного сервиса, предназначенной для проверки и установки актуальной версии. Этот способ можно считать скорее полуавтоматическим, так как подавляющее большинство действий происходит в фоновом режиме и не зависит от действий владельца устройства.
- Откройте приложение Google Play Market, разверните главное меню в левом верхнем углу экрана и выберите раздел «Настройки». Действие аналогично для любых версий операционной системы и магазина.
Чтобы проверить обновления и вместе с тем инициировать загрузку последней версии клиента, найдите и тапните по строке «Версия Play Маркета». В результате на экране отобразится уведомление и начнется скачивание актуальных компонентов, занимающее продолжительный период времени.
Если по прошествии получаса в разделе «Версия Play Маркета» не изменилась информация об установленном клиенте, обязательно перезапустите устройство. Так или иначе этот способ является наиболее удобным и безопасным на фоне дальнейших альтернативных решений.
Способ 2: Загрузка APK-файла
Многие приложения, доступные для скачивания и автоматической установки в Плей Маркете, можно самостоятельно загрузить из интернета в виде единого APK-файла. Такое ПО отличается меньшей надежностью из-за отсутствия Play Защиты, но в то же время позволяет установить любую программу, включая и сам Play Market.
Шаг 1: Настройки устройства
- Чтобы без проблем установить нужное приложение, первым делом откройте системное приложение «Настройки» и в блоке «Личные данные» выберите раздел «Безопасность». В некоторых оболочках этот пункт вынесен в отдельный подраздел.
После перехода на указанную страницу найдите блок «Администрирование устройства» и воспользуйтесь ползунком в строке «Неизвестные источники». В результате появится уведомление и функция активируется.
Шаг 2: Загрузка и установка
Для дальнейших действий потребуется браузер, чтобы посетить один из специальных ресурсов и загрузить нужную версию Play Маркета. В нашем случае источником APK-файла выступает форум 4PDA, однако существует множество альтернативных вариантов вроде APKPure и TRASHBOX.
Подтвердите скачивание файла в браузере и по окончании перейдите в папку с загрузками. Для продолжения нажмите по недавно добавленному APK-файлу.
На следующем этапе вы можете ознакомиться со списком изменений и начать инсталляцию, воспользовавшись кнопкой «Установить» в нижней части экрана. Если устройство не поддерживает Плей Маркет, данная страница не появится.
После непродолжительной установки отобразится уведомление об успешном завершении и на этом процедуру можно считать завершенной. Учтите, оформление и некоторые другие особенности магазина могут не измениться вместе с версией Play Маркета.
Как видно, способ требует минимум действий, но при этом позволяет обновить программу до последней версии, по крайней мере, ограничиваясь вариантом на сайте с APK-файлом. Именно подобный подход можно отнести к рекомендованным, так как на устройстве с уже имеющимся магазином ошибки возникают крайне редко. К тому же именно благодаря этому методу становится возможной установка определенной версии приложения до последних вышедших обновлений.
Устранение проблем
Иногда обновление Плей Маркета может сопровождаться различного рода ошибками, связанными с невозможностью установки свежего апдейта. В таких случаях необходимо проверить параметры интернета и устойчивость сигнала. Для успешного обновления стандартными методами требуется надежное подключение к сети.
В случае с APK-файлами для успешного апдейта может потребоваться удаление существующих обновлений Google Play Market. Для этого откройте страницу программы в разделе «Приложения» и тапните по «Удалить обновления».
Как устранить проблему со скачиванием
Для исправления нужно очистить данные приложения Play Market, перезагрузить телефон, выйти из своей учетной записи Google, а после войти снова под своим логином в аккаунт. Таким образом, сброс настроек Плей Маркета позволяет устранить проблему.
Для этого зайдите на Андроиде в Настройки, затем перейдите на вкладку «Приложения».
В списке найдите Play Маркет, откройте его свойства и выберите пункт «Очистить данные». Все данные будут удалены, затем нажмите на кнопку «Выключить». Нажмите и удерживайте кнопку питания, чтобы полностью выключить телефон, подождите минуту и снова его включите.
Когда устройство загрузится попробуйте войти в магазин и скачать любую программу. Если сообщение «Ожидание скачивания» уже не возникает и программа установилась правильно, то значит чистка данных помогла и ошибку удалось устранить. Но если ошибка все еще проявляет себя, то переходим к следующему шагу.
Откройте на Андроиде в «Настройки – Учетные записи» и выберите в списке свою учетную запись Гугл. Зайдите в настройки и удалите ее с телефона. Теперь будете отключены на телефоне от своего аккаунта Google.
Затем ее нужно добавить снова. Для этого выберите пункт «Добавить учетную запись» на вкладке «Google» и введите свои данные доступа к аккаунту.
Для чего нужны сервисы Google Play?
Сервисы Google Play – это комплекс программного обеспечения, который по умолчанию используется всеми гаджетами на базе ОС Android. Все установленные сервисы управляются одной утилитой. Разработчики Гугл рекомендуют регулярно обновлять стандартное ПО для стабильной работы системы.
Если в главном меню вашего устройства нет сервисного ПО, вы всегда можете установить его из официального магазина приложений. Таким образом, взаимодействие всех приложений будет осуществляться без сбоев и багов.
Сервисы Google невозможно удалить из устройства, ведь они отвечают за работу следующих процессов:
- Контроль обновления других установленных программ;
- Взаимодействие сервера Google со всем ПО смартфона;
- Контроль аутентификации в поисковике от Гугл, а также в Gmail, YouTube, Google+;
- Безопасное соединение и контроль безопасности паролей;
- Синхронизация контактов с другими устройствами Андроид, которые используют одну и ту же учетную запись.
- Обеспечение конфиденциальности при передаче данных банковских карт;
- Работа со службами энергосбережения и рационального распределения ресурсов в оперативной памяти;
- Работа служб геолокации и контроль местоположения устройства в режиме реального времени.
Если вы часто играете в игры на своем Андроид-девайсе, обновлять сервисы Гугл необходимо как можно чаще – желательно, сразу после выхода новой версии ПО. Самая актуальная версия сервисов позволяет гаджетам гораздо быстрее устанавливать соединение с игровым сервером.
Рис.2 – перечень стандартного По от Гугл
Также, благодаря стандартному ПО от Google, вы можете ускорить поиск и улучшить качество отображение игровых локаций и карт. В последнюю версию сервисов добавлена возможность поддержки интерфейса API. Это означает, что телефон сможет подключаться к играм быстрее и использовать больше кастомных функций разработчика.
Апдейты позволяют владельцу устройства использовать программы от Google с самым актуальным интерфейсом и новинками функционала. Каждое обновление устраняет предыдущие ошибки и улучшает производительность программы.
Откат обновлений, их повторная установка
После обновления приложения в ОС Андроид пользователи нередко могут столкнуться с проблемой в функционировании ПО. Возникают баги из-за некорректной инсталляции компонентов, действий самих разработчиков или конфликта версий ОС.
Зачастую разработчики довольно быстро выпускают обновления, где для своих приложений исправляют неполадки, поэтому за обновлениями важно всегда следить. Если возникают неполадки в наиболее актуальной версии ПО, то апдейт лучше откатить и попробовать повторно его инсталлировать, или можно дождаться исправлений
Откатить апдейт означает удаление всех обновлений, которые были установлены на вашем девайсе для конкретной программы. После данного действия вы получите такую версию ПО, которая на гаджете была установлена производителем.
Инструкция по удалению обновлений:
- Открываем на девайсе «Главное меню», переходим в окно настроек.
- Открываем раздел управления приложениями.
- Выбираем «Все», а в отобразившемся списке нажимаем на «Сервисы Google».
- Откроется окно, где нажимаем на «Удалить обновления». Еще рекомендуется удалить данные приложения, очистить кэш и все файлы. Выполняются эти опции в окне настроек.
После удаления обновлений можете перейти в магазин приложений, чтобы обновить программу, как рассмотрено выше. Еще можно использовать сторонние источники для инсталляции apk файла с более новой версией прошивки сервисов.
Обновление сервисов Google через Play Market
Трудностей данный способ не вызывает, так как все необходимые действия выполняются очень просто. У вас уже, скорее всего, Гугл Плей установлен – найти его можно в меню приложений или на рабочем столе.
Для начала скачивания приложений и установки/обновления сервисов, необходимо авторизоваться под Гугл аккаунтом. Пользователь может воспользоваться уже имеющимся профилем или создать новый.
Во время первого использования девайса система вас перенесет сама на страницу для активации профиля или создания нового. Если этого не произошло, а вы не знаете, как именно войти, выполняйте следующие шаги:
- Заходим в настройки девайса, находим раздел «Аккаунты».
Нужна помощь?
Не знаешь как решить проблему в работе своего гаджета и нужен совет специалиста? На вопросы отвечает Алексей, мастер по ремонту смартфонов и планшетов в сервисном центре.
Выбираем «Добавить аккаунт».
Указываем в списке необходимый сервис. В данной ситуации – «Google».
Будет выполнена проверка вашего гаджета. Затем остается только заполнить информацию в профиле.
После выполнения входа появляется возможность использовать все вышеописанные опции и выполнять адпейт сервисных программ. Из магазина приложений обновления бывают таких видов:
- Автоматические, которые проводятся самим Плей Маркет и системой.
- Пользовательские, совершаемые лично вами.
В первом варианте, если напротив опции «автообновление» поставить галочку в настройках Маркета, будут скачиваться и устанавливаться новые версии установленных программ системой автоматически. Зачастую процесс обновления осуществляется непосредственно во время подключения быстрого интернет соединения – Wi-Fi или до момента, пока пользователь не перейдет в магазин.
Для активации опции автообновления необходимо перейти в Плей Маркет и выполнить пошагово инструкцию:
- В главном меню Плей Маркета открываем боковую вкладку при помощи свайпа вправо. Заходим в меню «Настройки».
Отобразится окно, где сначала откроются общие настройки. Там находим раздел «Автообновление».
Необходимо настроить функцию, изменять значение на «Только через Wi-Fi» или «Всегда».
К функции «Всегда» следует относиться осторожно, так как при подключении в следующий раз к мобильному интернету, Гугл Плей начнет скачивать для приложений ресурсоемкие обновления. Подобное автоматическое скачивание приводит к исчерпанию лимита, превышению трафика и к лишним тратам
Подобное автоматическое скачивание приводит к исчерпанию лимита, превышению трафика и к лишним тратам.
Когда опция автообновления настроена, система после подключения к Wi-Fi будет обновлять существующее программное обеспечение, включая Google Play Services и сервисные приложения. Если вы не хотите загружать все имеющиеся обновления, то можете дать команду Плей Маркету самостоятельно загрузить новую версию Гугл. Для этого осуществляем установку вручную:
- В поиске Плей Маркета вводим «Сервисы Google».
На странице приложения нажимаем на «Обновить».
Если данной опции нет, а отображаются только варианты «Открыть» и «Удалить», значит вы уже имеете последнюю версию сервисного программного обеспечения. Обновление в данном случае не требуется.
Найти вручную сервисы в новых версиях Андроид нельзя – это решение разработчиков. Если нужное ПО вы найти не можете, то используйте иные способы или скачайте в магазине для этого специальные утилиты.
Система оповестит вас при наличии новых версий в статус-баре соответствующим уведомлением. Если нажать на него, то вы автоматически перейдете на страницу с загрузкой, где можно выполнить обновление.
Другие ошибки, из-за которых Гугл Плей не обновляется
Существует ряд альтернативных ошибок, вследствие которых не обновляются сервисы Гугл Плей. Более подробно о них будет рассказано далее.
Невозможность запускать в Play Market
Распространённая ошибка, для устранения которой можно воспользоваться следующими рекомендациями:
- очистить кэш или удалить информацию с Google Play Market. Процедура очистки кэша на андроид-устройстве подробно была описана в предыдущем пункте. Очистка приложения выполняется аналогичным образом. Разница в том, что в настройках надо будет нажать на другую кнопку;
- перезагрузить девайс. В процессе работы OC Android иногда происходят системные сбои, которые приводят к проблемам с производительностью аппарата, сбоям и зависаниям. В данной ситуации опытные специалисты рекомендуют выключить гаджет и запустить через несколько минут;
- подключиться к Интернету.
Ошибка при запуске магазина приложений от Гугл
Обратите внимание! Если после перезагрузки смартфона Google Play Market по-прежнему не получается открыть, то стоит задуматься о перепрошивке телефона
Ошибка с кодом RPC:S-3
Чтобы исправить данную проблему, нужно сделать следующее:
- Открыть настройки и тапнуть по строке «Приложения».
- В открывшемся окне найти название Google Play Market.
- Остановить приложение, нажав на соответствующую кнопку.
- Затем почистить кэш через предустановленный софт.
- Проверить антивирусом на наличие вредоносных программ, которые часто блокируют работу системных приложений.
- Зайти в свою учётную запись и убрать галочки с пунктов, отвечающих за синхронизацию данных.
- Перезапустить гаджет и снова активировать пункты синхронизации в своём аккаунте.
После выполнения вышеуказанных действий ошибка RPC:S-3 должна исчезнуть.
Прочие ошибки
Выделяют ещё несколько ошибок, которые могут помешать обновлению Гугл Плей:
- «В данный момент невозможно загрузить обновление». Свидетельствует о сбоях на линии, которые должны разрешиться через некоторое время;
- «Нет подключения к Интернету». Тут все понятно.
Устранение ошибки «Приложение для Android не установлено»
Мы понимаем, что это может быть сложной ситуацией, если появляется сообщение «Android App Not Installed». Но что, если мы скажем вам, что вы можете избавиться от него простыми и понятными шагами?
Удалите ненужные файлы
Освободите место на своем устройстве, очистив ненужные данные и удалив дополнительные носители и другие файлы.
Вы также можете избавиться от не нужных софтов:
- Откройте «Настройки» на своем устройстве. Затем выберите «Диспетчер приложений» или «Приложения» из списка опций перед вами.
- Теперь выберите софт, которое вы хотите удалить, дождитесь появления экрана информации о приложении и нажмите «Удалить», как показано на скриншоте.
Используйте только Google Play Store
Как вы все знаете, Play Store был разработан специально для программного обеспечения Android и содержит только надежные и безопасные приложения. Он часто известен как «Android Market», потому что он полон различных приложений для удовлетворения всех ваших потребностей, поэтому вам не нужно полагаться на другие сторонние источники для покупки / установки программ.
Установите SD-карту
Другим обходным решением для ошибки «Android приложение не установлено» является то, что карта SD, вставленная в ваше устройство, недоступна.
Сначала отключите устройство от ПК. Затем перейдите в «Настройки» на вашем Android и выберите «Память» из отображаемых опций. На появится вкладка экране «Информация о хранилище» нажмите «Установить карту SD».
Выберите место расположения программ
Желательно не изменять местоположение приложения и позволять программному обеспечению решать, куда его поместить. Храните их как можно больше во внутренней памяти вашего устройства.
Отформатируйте SD-карту
Вероятность того, что ваша SD-карта будет повреждена, очень высока. Вы можете отформатировать её либо в устройстве, либо через ПК.
Чтобы очистить SD-карту, просто перейдите в «Настройки», выберите «Память», нажмите «Форматировать SD-карту» и снова установите ее для плавного использования.
Права доступа к программе
Вы можете сбросить разрешения программ, чтобы исправить ошибку «Android приложение не установлено», перейдя в «Настройки» и выбрав «Приложения». Теперь перейдите в меню «Приложения» и нажмите «Сбросить настройки приложения» или «Сбросить права доступа к приложению». Таким образом, сторонние приложения могут быть установлены на вашем устройстве.
Выберите правильный файл
Убедитесь, что вы загружаете файл программы из надежного и защищенного источника, чтобы избежать ошибок установки.
Полезно знать Настройка защиты для Андроид устройств | 10 способов защиты смартфона
Перезагрузите устройство
Если ничего не работает, перезагрузите устройство, чтобы остановить любые операции, которые могут привести к вышеуказанной ошибке. Для перезагрузки просто нажмите кнопку питания, пока не увидите диалоговое окно. Выберите «Перезапустить» и дождитесь перезагрузки устройства.
Как обновить
В данной статье мы рассмотрим два основных способа обновления сервисов:
- с помощью магазина приложений;
- без использования Play Market.
Иначе говоря, через специализированное ПО и напрямую.
Через Плей Маркет
Этот способ не вызывает трудностей, потому как все обозначенные действия делаются довольно просто. Скорее всего, у вас уже установлен Гугл Плей – его можно найти на рабочем столе или в меню приложений. Чтобы начать скачивать приложения и устанавливать/обновлять сервисы, потребуется авторизация под аккаунтом Google – вы можете там же создать новый профиль или воспользоваться уже имеющимся.
При первом использовании смартфона система сама переносит вас на соответствующую страницу, чтобы активировать профиль или создать новый. Если же по каким-то причинам этого не произошло, и вы не знаете, как войти, следуйте инструкции:
- Зайдите в настройки устройства и найдите пункт «Аккаунты».
- Выберите опцию «Добавить аккаунт».
- Среди списка выбирайте нужный сервис, в нашем случае – «Google».
- Произведётся проверка вашего устройства, после чего остаётся последний шаг – заполнение данных профиля.
После выполнения входа вы сможете пользоваться всеми описанными выше функциями и выполнить апдейт сервисного ПО.
Обновления из магазина приложений можно разделить на два вида:
- автоматические, проводимые системой и самим Play Market;
- пользовательские, совершаемые вами лично.
В первом случае, если вы ставили галочку напротив функции «автообновление» в настройках Маркета, новые версии установленных приложений будут скачиваться и устанавливаться системой автоматически. Обычно процесс обновления происходит сразу же при подключении быстрого интернет-соединения – Wi-Fi или же пока пользователь сам не зайдёт в магазин.
Для того чтобы включить функцию автообновления, нужно зайти в Плей Маркет, и пошагово выполнить инструкцию:
- Откройте боковую вкладку главного меню Маркета с помощью свайпа вправо и зайдите в пункт «Настройки».
- В открывшемся окне в первую очередь покажутся общие настройки, где и находится пункт «Автообновление».
- Нужно настроить опцию, поменяв значение на «Всегда» или «Только через Wi-Fi».
Теперь, настроив функцию автообновления, система сразу после подключения к Wi-Fi начнёт обновлять существующее ПО, включая сервисные приложения и Google Play Services. Если же у вас нет желания или времени устанавливать все имеющиеся апдейты, можете самостоятельно дать команду Маркету загрузить новую версию именно Google. Для этого необходимо произвести установку вручную:
- Введите в поиске Маркета «Сервисы Google».
- На странице приложения нажмите на кнопку «Обновить».
Если этой функции нет, и вы видите только варианты «Удалить» и «Открыть», значит у вас уже имеется самая последняя версия сервисного ПО. В таком случае обновление не требуется.
В новых версиях Android сервисы нельзя найти вручную – это решение самого разработчика. Если вы не можете найти нужное ПО, вам стоит воспользоваться другими способами или же скачать для этого специальные утилиты в магазине приложений. При наличии новых версий система может оповестить вас об этом соответствующим уведомлением в статус-баре. При нажатии на него вас автоматически перенесут на страницу с загрузкой и попросят обновиться.
Установка из стороннего источника
Это крайний случай и к нему стоит обращаться, если по каким-то причинам ваш стандартный Play Market не работает должным образом либо смартфон остался без интернета, и вы не смогли выполнить обновление через предыдущий способ. Решить проблему всегда можно, скачав бесплатный APK файл и проведя его установку. Скачивание можно произвести и через компьютер, после чего файл следует перенести на телефон по Bluetooth или через USB-кабель.
Перед тем, как проводить установку без Play Market, нужно обратить внимание на источник, с которого вы собираетесь устанавливать/обновлять сервисы. Некоторые сайты могут предлагать файлы APK с вирусом, поэтому для обеспечения безопасности лучше проверить инсталлятор на наличие угроз
После успешной проверки и сообщения об отсутствии вредителей, можно начинать процесс установки.
Как отключить Т9 на Android
Инсталлировать программу вы не сможете, если на вашем устройстве запрещена установка приложений из непроверенных источников. Для продолжения необходимо:
- Зайти в настройки смартфона или планшета.
- Зайти во вкладку «Приложения» или «Безопасность».
- Поставить галочку напротив «Неизвестные источники».
После этого вы сможете запустить APK-файл без ошибок. Соглашайтесь со всеми пунктами установки и ожидайте, когда процесс инсталляции подойдёт к концу. По завершении в меню приложений вы сможете увидеть значок от Google Services.
В приложении “Сервисы Google Play” произошла ошибка — как исправить
Ответ на вопрос о том, как избавиться от ошибки в «Сервисы Google Play», состоит в выполнении следующих действий:
- Перезагрузите ваше устройство, этот совет-клише часто оказывается достаточно эффективным;
- Проверьте качество своего интернет-соединения, и убедитесь, что оно находится на стабильном уровне;
- Обновите приложение «Сервисы Гугл Плей» до самой свежей версии. Старая версия приложения может вызывать конфликты функционала и описываемую мной ошибку, потому зайдите вот сюда и установите самую свежую версию приложения;
Обновите приложение Сервисы Google Play
- Если вышеописанное не помогло исправить ошибку сервисов Гугл Плей, то удалите все установленные обновления для данного приложения, одно из них может работать некорректно и вызывать рассматриваемую проблему. Зайдите в «Настройки» вашего мобильного аппарата, перейдите в «Приложения», выберите там вкладку «Все» справа, найдите там приложение «Сервисы Google Play» и тапните на него. Зайдя в его опции, нажмите на кнопку «Удалить обновления», а затем перегрузите ваш девайс;
- Очистите cache приложения ««Сервисы Google Play», а также приложения «Google Services Framework». Вновь зайдите поочерёдно в опции данных приложений как описано сверху, сначала нажмите на кнопку «Остановить», а затем и на «Очистить кэш»;
- Удалите свой аккаунт Гугл на устройстве, а потом создайте его вновь. Зайдите в настройки, найдите там свой аккаунт Google (у меня он находится в подменю «Учётные записи), зайдите в него, выберите вашу учётную запись и удалите её. Перезагрузите ваше устройство, вновь идите в «Настройки», а потом и в «Учётные записи», выберите «Добавить учётную запись», затем нажмите на «Google», а потом и на «Или создайте новый аккаунт».
При этом учтите, что игровой прогресс, связанный со старым аккаунтом в Гугл, скорее всего будет утрачен;
- Выполните сброс телефона к заводским настройкам. К примеру, у меня для этого нужно зайти в «Настройки», перейти в «Резервное копирование» и нажать на «Сброс данных». При этом учтите, что пользовательские данные на устройстве вследствие этого будут утеряны;
- Если у вас кастомная (пользовательская) прошивка, то не мешало бы найти оригинальную и установить её на ваше устройство, вполне возможно, что рассматриваемая дисфункция вызвана именно модифицированной прошивкой вашего устройства.
Коротко о главном
Обновление Google Chrome это элементарная задача с которой смогут справится все
При этом не важно на каком устройстве это делать (смартфон, компьютер, ноутбук) и какая установлена операционная система (IOS, Windows, Android). Есть возможность как ручной установки новых опций, так и автоматической загрузки обновлений
Если новая версия показалось не удобной или на ней невозможно работать в интернете (не совместимы системные требования или стоит старая ОС), то всегда можно вернутся к старой версии. Это тоже очень просто, достаточно полностью удалить обновлённый Хром с ПК и загрузить версию, которая стояла до этого.









