Как исправить ошибку файловой системы 2147219196 windows 10
Содержание:
- Solution 1: Check and Fix File System Errors on Hard Disk
- Ошибка файловой системы 1073741819! Как исправить?
- Solution 5: Clean Boot Computer
- Способ 2: Сброс настроек приложения «Фотографии»
- Ошибка файловой системы 1073741819 Windows 7
- Пошаговая инструкция по устранению ошибки
- About File System Error -805303975
- Ошибка файловой системы 2147219196
- Признаки и причины, влияющие на определение накопителя в формате «RAW»
- Что это за ошибка и почему она появляется?
- Как исправить ошибку 2147219196 в Виндовс 10
- Что означает ошибка: «Недопустимое для реестра значение»
- Способ 7: Восстановление ОС
- Расшифровка сведения в Blue Screen of Death
Solution 1: Check and Fix File System Errors on Hard Disk
As implied by its name (file system error -805305975), it is probably that there’s something wrong with your hard drive file system. You can check that with ease through two programs (File Explorer and MiniTool Partition Wizard). The following content will show you how to check for system files errors with the two tools respectively.
Option 1: File Explorer
The File Explorer is a Windows built-in utility, which enables you to access files and folders on the computer conveniently. As mentioned above, it also allows you to check file system errors on the hard drive.
Step 1: Right click the Windows icon on your desktop, and then click on File Explorer from the pop-up menu to open it.
Step 2: In the next window, scroll down the left pane and click This PC option. Then move to the right side of the window and right click C drive or other drive (the drive that stores your photos). Click Properties to go on.
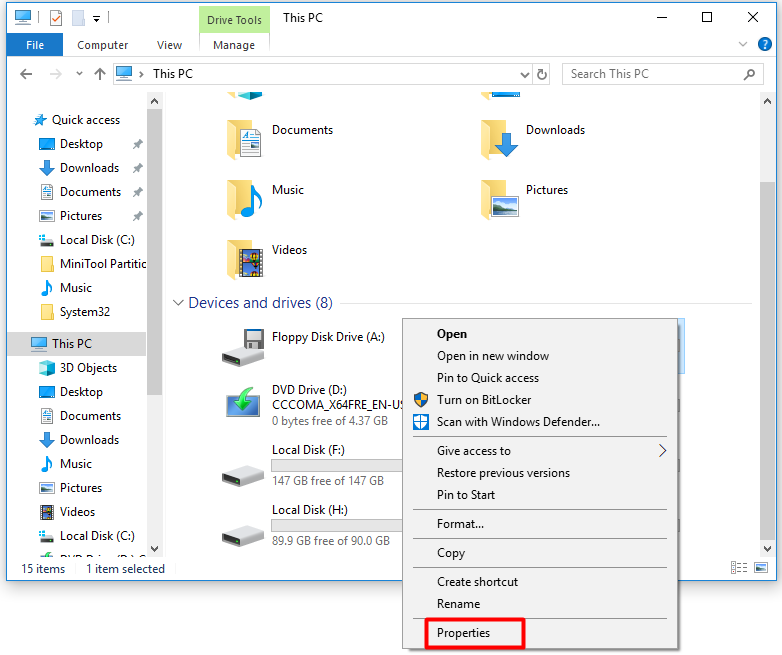
Step 3: Navigate to the Tools tab in the next window and click the Check button. As the message under Error checking states, this option will check the drive for file system errors.
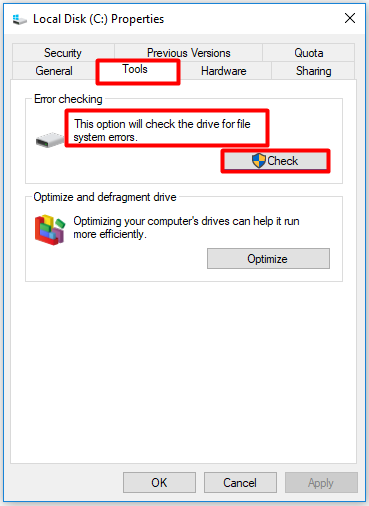
Step 4: Follow the on-screen instruction to start the process. Then you can watch the scan progress. After scanning, you will receive a message on if there are any errors on the drive. If any errors are found, Windows will offer you some options. Then you can choose one to repair the disk.
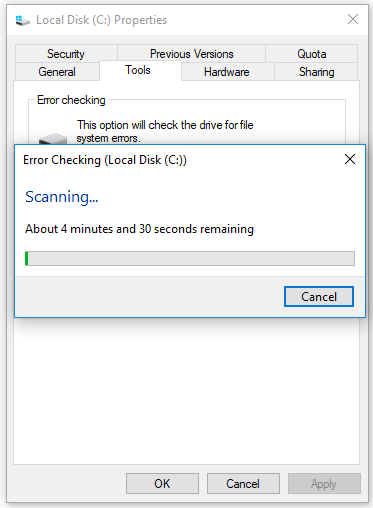
Option 2: MiniTool Partition Wizard
Alternatively, you can also utilize MiniTool Partition Wizard to scan and fix file system errors on the hard disk. It enables you to detect and repair file system errors at one time. You can finish the operation within a few clicks. As a multifunctional partition manager, MiniTool Partition Wizard allows you to migrate OS to SSD/HD, align partition, wipe partition, change partition Type ID, set active, recover missing data, etc.
Errors like MSI Mystic Light not working, Switch game card error and 0x80072f8f can be fixed by MiniTool Partition Wizard too. Hence, don’t hesitate to download and install it.
Here is the tutorial for checking and fixing file system errors with MiniTool Partition Wizard.
Step 1: Run MiniTool Partition Wizard to get its main interface.
Step 2: Right click the drive that stores your photos and choose Check File System option from elevated menu.
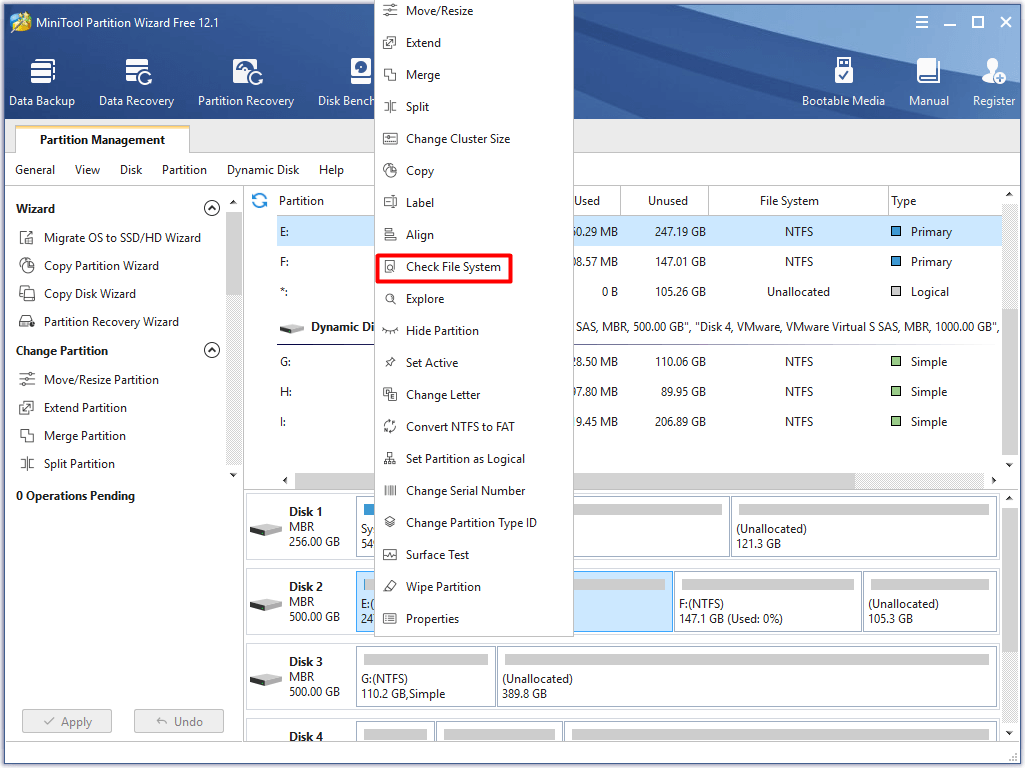
Step 3: Choose the Check & fix detected errors option in the pop-up window and click the Start button to begin the operation.
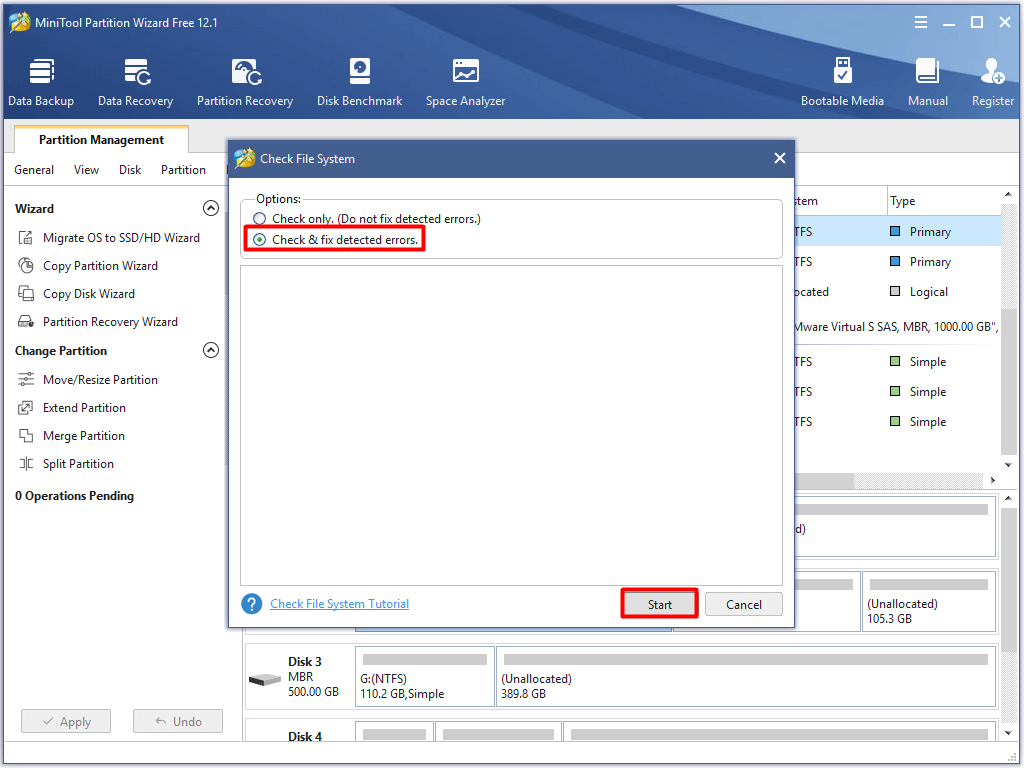
Step 4: Then the program will run automatically. After a while, you will get the result. Any detected file system errors on the hard drive will be resolved after the operation.
Ошибка файловой системы 1073741819! Как исправить?
Здравствуйте, уважаемые читатели! Часто пользователям ОС Windows 7-10 приходится сталкиваться с такой проблемой, как появление ошибки на мониторе компьютера.
Эта ошибка имеет следующее название: «1073741819». Возникает такая ошибка либо при запуске какого-либо приложения, или же во время перехода с Windows7 на Windows 10.
Что же это за ошибка, почему она возникает, и как её можно устранить, выясним далее.
С ошибкой «1073741819» на компьютере встречаются чаще всего пользователи ОС Windows10, которые перешли на новую версию с Windows 7. Возникновение этой ошибки негативно отражается на продолжении работы на компьютере.
Ошибка не только мешает запуску приложений, но ещё и не позволяет устанавливать различные программы с правами администратора.
Возникновение ошибки способствует тому, что пользователь не может продолжать работать на компьютере.
Почему возникает ошибка файловой системы «1073741819»?
Причиной возникновения этой ошибки является звуковая система, которая была переведена с Windows 7 на Windows 10. Вся проблема заключается в том, что «десятка» попросту не способна воспроизводить некоторые звуки с «семёрки». В результате появляется ошибка, свидетельствующая о блокировании административного доступа к системным функциям ОС.
Чтобы исправить навязчивую ошибку, имеются разные способы. Рассмотрим каждый способ, чтобы каждый пользователь смог для себя выбрать оптимальный и конечно же подходящий вариант.
Изменение звуковой схемы
Первый способ подразумевает изменение звуковой системы на режим «по умолчанию». Для этого выполняются такие манипуляции:
Открыть «Панель управления», после чего войти в раздел «Звук».
В открывшейся вкладке следует найти вложение «Звуки», в котором находится звуковая схема.
В звуковой схеме нужно установить пункт «по умолчанию».
Ошибка должна пропасть после выполнения перечисленных действий, только не забывайте выполнить перезапуск устройства.
При этом можно также отключить уведомления UAC, для чего необходимо открыть стартовое меню. В меню нужно отыскать «Контроль учётных записей пользователя», и кликнуть по этому разделу. После этого нужно нажать на «Изменение параметров контроля учетной записи», и в завершении расположить ползунок в нижнем значении.
Изменение темы Windows для устранения ошибки
Чтобы устранить возникновение ошибки «1073741819», нужно прибегнуть к изменению темы рабочего стола. Как это сделать, знают многие, но в материале рассмотрим этот способ подробно.
На свободном месте рабочего стола своего ПК нужно кликнуть правой кнопкой мышки, после чего из всплывающего меню выбрать пункт «Персонализация».
В открывшемся меню следует выбрать раздел «Темы», и выбрать соответствующую тему.
После этого осуществляется перезапуск компьютера, и проверяется возникновение ошибки. Если ошибка снова будет появляться, что маловероятно, то нужно продолжить процедуру её устранения.
Устранение ошибки «Ошибка файловой системы 1073741819» при помощи отключения UAC
Рассмотрим особенности отключения UAC (система контроля учётных данных), чтобы устранить ошибку «1073741819». Для этого выполняются следующие манипуляции:
В меню «Пуск» нужно выбрать «Панель управления», после чего отыскать раздел UAC. В этом разделе выбирается «Изменение параметров контроля учётной записи».
Переместить ползунок в самое крайнее нижнее положение.
Щёлкнуть по клавише «Пробел», и прощёлкать все системные сообщения, которые будут отображены на мониторе.
Таким способом разрешается причина возникновения ошибки в Windows 7 и 10.
Устранение ошибки путём удаления антивирусного приложения «Avast»
Изменение параметров питания
Этот способ устранения ошибки подразумевает изменение параметров питания. Для этого выполняются следующие манипуляции:
Открывается меню «Пуск», в котором вводится слово «Электропитание». Переходим в этот раздел.
В открывшемся окне выбирается пункт «Настройки плана электропитания», которые по стандарту расположены возле «Сбалансированного» режима.
В этом окне нужно кликнуть по пункту «Изменить дополнительные параметры питания».
В появившемся меню нужно выбрать параметр «Оптимальное энергосбережение» или «Высокая производительность».
Для разрешения проблемы существует много вариантов, и все они не представляют никаких сложностей. Если один вариант не помогает, то нужно испробовать все, пока не будет достигнута конечная цель.
Solution 5: Clean Boot Computer
Though all Windows processes and applications coexist with others on your laptop, some applications may conflict with the present system process and cause the file system error discussed in this post. Most of them are third-party applications.
For that, you should perform a clean boot to exclude these third-party programs.
Step 1: Open Run window by pressing Windows and R keys, and then type msconfig and hit Enter.
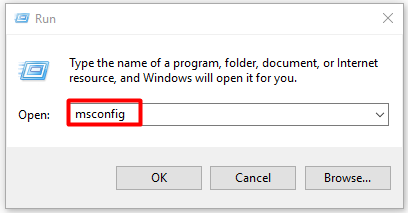
Step 2: In the next window, go to the Services tab and uncheck Hide all Microsoft services option. Then click Disable all and OK buttons to continue.
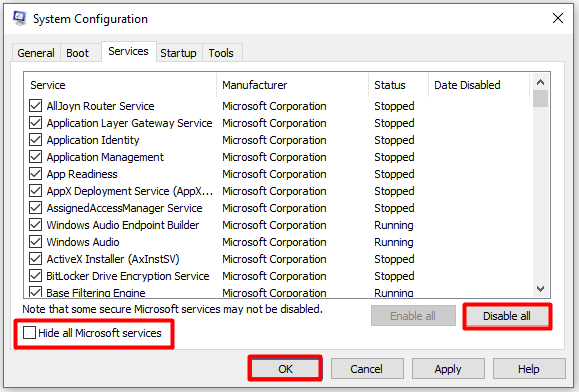
Step 3: If you are prompted with the window below, click Restart to confirm the operation.
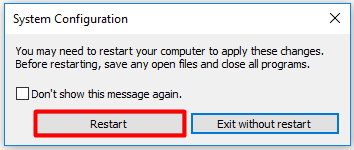
Step 4: Then your computer will boot cleanly. Then check if the file system error -805305975 appears. If not, it indicates that the recent installed applications are the root cause. Then you can remove them.
Способ 2: Сброс настроек приложения «Фотографии»
Этот метод по большей степени подходит юзерам, использующим стандартное приложение для просмотра изображений на компьютере, однако обладателям сторонних программ также рекомендуется выполнить его ради исключения возможных ошибок. Сам способ связан со сбросом настроек программы «Фотографии», что происходит автоматически сразу же после запуска функции.
- Через то же меню «Пуск» перейдите в приложение «Параметры», выбрав его на панели слева.

Щелкните по плитке «Приложения».

Опуститесь в конец списка, где найдите строку «Фотографии (Майкрософт)» и нажмите по ней один раз.

Появится список действий, где выберите «Дополнительные параметры».

Сперва используйте функцию «Исправить», проверяя устранение ошибки 2147416359.

Если это не поможет, кликните по «Сброс» и снова дождитесь восстановления настроек.

Ошибка файловой системы 1073741819 Windows 7

Сегодняшняя статья будет как для пользователей Windows 7, так и для пользователей Windows 10. Существует такая ошибка, именуемая 1073741819, которая способна заблокировать вам возможность установить что-либо на свой компьютер, но обо все по порядку.
Итак, ошибка 1073741819, которая чаще всего встречается в результате обновления Windows 7 на Windows 10. Вы помните, как еще совсем недавно, пользователей Windows 7 буквально заставляли обновить свою операционную систему на Windows 10, выпуская разного рода обновления и выводя вечно сообщения о том, что вы чуть ли не должны обновиться и т.д.
Вот в результате такого вот обновления с Windows 7 на Windows 10 и возникла ошибка 1073741819.
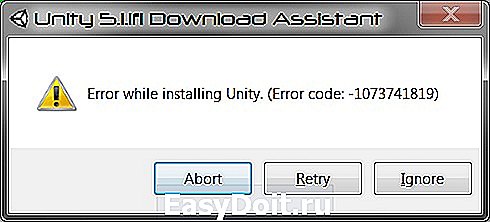
В чем смысл данной ошибки?
Вы, являясь администратором своей операционной системе, например, пытаетесь установить программу, но тут выскакивает окно с ошибкой 1073741819, которое не дает вам произвести установку.
Почему так происходит?
Причиной того, что вылезает ошибка 1073741819, является кривая звуковая схема, перекочевавшая с Windows 7 на Windows 10. Если вы на Windows 7 пользовались какой-нибудь звуковой схемой, то после обновления на Windows 10 у вас может возникнуть ошибка 1073741819.
По какой-то причине, операционная система Windows 10 не способна воспроизводить некоторые звуковые схемы от старой версии Windows.
Чтобы исправить это, вам необходимо пройти в Параметры Windows 10, в раздел Персонализация и найти там настройки связанные со звуков. Просто выберите другую звуковую схему, либо вовсе отключите схему, зачем она вам? Все равно от звуков Windows нет никакого прока.
Помочь избавиться от ошибки 1073741819 также можно изменив полностью тему рабочего стола. Ведь меняя тему рабочего стола, мы также изменяем и звуковую тему, и курсоры мыши и прочее…
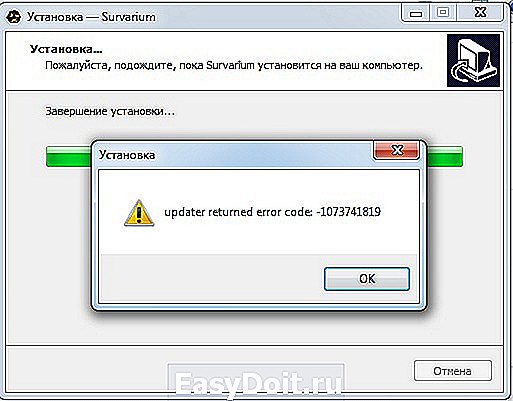
И еще один вариант избавления вас от системной ошибки 1073741819.
Зайдите в панель управления и найдите там пункт Изменение параметров учета контрольной записи и установите ползунок в самое нижнее положение, соглашаясь со всеми предупреждениями, которые посылает вам операционная система Windows.
Также помочь решить проблему с ошибкой 1073741819 можно путем создания другой учетной записи. Просто зайдите в Панель управления, найдите там соответствующий раздел и создайте нового пользователя с администраторскими правами и перезагрузившись, авторизуйтесь под его данными.
Также в Панели управления есть пункт Система и безопасность, где есть раздел отвечающий за электропитание. Для того чтобы избавиться от ошибки 1073741819, измените схему питания с Сбалансированное на Оптимальное и сохраните изменения. Подобные манипуляции могут дать свой эффект!
Сегодня мы рассмотрели несколько способов, которые должны помочь справиться вам с надоедливой ошибкой 1073741819, мешающей вам установки приложений и программ. Какой способ выбрать? Здесь мы не можем дать вам окончательный ответ. Пробуйте все способы и проверяйте их эффективность. Быть может вам подойдет один способ, а вашему соседу или другу другой способ. Это нормально! Так получается, что для того чтобы что-то исправить необходим индивидуальный подход к проблеме и отделаться каким-то общим правилом не получится. Обновление Windows 7 на Windows 10 — это изначально плохой вариант. Уж если вы хотите пересесть с Windows 7 на Windows 10, то просто установите себе хорошую копию операционной системы с лицензионного дистрибутива, предварительно отформатировав диск C. Не что не сравниться с чистой установкой. Все обновления — это весьма нехорошее занятие, которое плодит много мусора и всякого рода ошибок.
pchelp24.com
Пошаговая инструкция по устранению ошибки
Способ первый. Стандартные средства Виндовс
Самый простой способ — это обратиться к специальным инструментам от разработчиков ОС Виндовс. Это небольшие приложения, которые позволяют восстановить файлы системы при сбоях или системных ошибках.
Компания Майкрософт предупреждает, что необходимо использовать только внутренние утилиты корпорации. Сторонние программы могут довести проблему до критического уровня.
Есть два варианта по применению специализированных программ от Microsoft: Первый- это воспользоваться официальным сайтом:
- Для начала следует скачать утилиту MediaCreationTool Для этого, перейдите по этой ссылке и нажмите Скачать средство сейчас;
- Запустите скачанный файл MediaCreationTool;
- Выбрать Обновить этот компьютер сейчас и следовать инструкциям;
- После завершения процесса, получите восстановленную систему, сохранив все настройки и приложения.
Очень важно, чтобы интернет в этот момент работал, так как загрузка файлов для восстановления системы, происходит в режиме онлайн, с помощью сервера Microsoft. Другой вариант — использовать приложение PowerShell, которое можно вызвать из командной строки или через меню Пуск
Для того чтобы воспользоваться утилитой необходимо:
Другой вариант — использовать приложение PowerShell, которое можно вызвать из командной строки или через меню Пуск. Для того чтобы воспользоваться утилитой необходимо:
- Нажмите ПКМ на кнопку Пуск и в появившемся списке выберите приложение Windows PowerShell (администратор);
- После запуска приложения, наберите в строке команду: sfc /scannow и нажмите Enter;
- Как только процесс завершится, проверьте исправлена ли ошибка;
- Запустите еще одну команду, повторно открыв приложение PowerShell, только в этот раз вводим в строке другую команду: chkdsk C: /r.
Первая команда, позволяет проверить файловую систему на наличие ошибок и загрузить недостающие файлы. Вторая команда, запускает проверку жесткого диска и исправляет найденные проблемы. Эти две утилиты помогают восстановить систему, сохранив все настройки и приложения.
About File System Error -805303975
The file system (-805305975) usually occurs when you are trying to open a file that has an irrespective file format via Windows 10 photo app viewer. It is likely that the error code 805305975 happens because of software issues with the operating system where the file is saved.
In most cases, the file system error -805305975 appears when you are attempting to view images. However, it also shows up with other file types like videos and music files. What causes this error? According to extensive investigations, we found that corrupted files and outdated Windows update version are the primary causes for the error code 805305975.
Certainly, other factors may result in the error as well. No matter what reasons for the error, you can try the following methods to troubleshoot it.
You may also like this: 7 Fixes to File System Error – 2147219196
Ошибка файловой системы 2147219196
Эта ошибка возникает при открытии .JPG .PNG или любых других форматов изображений. Windows 10 версии 1803 больше всего подвержены этому. И большая часть рынка занята этим выпуском на данный момент; ожидается, что многие пользователи столкнутся с этой ошибкой. Но может быть ряд факторов, приводящих к этой ошибке. Итак, давайте просто проверим каждое возможное решение для этого.
1] Удалить и переустановить приложение «Фото»
Прежде всего, начните с открытия окна Windows PowerShell с привилегиями уровня администратора. Для этого нажмите сочетание клавиш WINKEY + X или щелкните правой кнопкой мыши кнопку «Пуск» и нажмите Windows PowerShell (Admin) . Нажмите на Да для приглашения UAC или контроля учетных записей, которое вы получаете.
Теперь введите следующую команду и нажмите Enter.
Затем загрузите PsExec с официального веб-сайта Microsoft Docs здесь. Извлеките загруженный ZIP-файл по этому адресу: D:/tools
Теперь запустите окно командной строки с правами администратора, выполнив поиск CMD в окне поиска Cortana. Затем щелкните правой кнопкой мыши соответствующую запись и выберите Запуск от имени администратора .
затем нажмите Enter.
Теперь откроется новое окно командной строки. В этом новом окне введите
Теперь вы получите запрос на подтверждение.
Введите Y и нажмите Enter.
Теперь это приведет к удалению всего содержимого папки приложения Microsoft Photos с именем — Microsoft.Windows.Photos_2018.18051.17710.0_x64__8wekyb3d8bbwe.
Номер версии может отличаться для вашего устройства. Вы можете проверить это в расположении C: Program Files WindowsApps .
Теперь просто откройте Microsoft Store и найдите Microsoft Photos, чтобы установить его на свой компьютер.
3] Переустановите все приложения UWP или Universal Platform.
Если приведенные выше два способа не исправляют ошибку, вы можете просто попытаться переустановить все приложения UWP на своем компьютере с помощью одной команды, используя PowerShell.
Для этого начните с открытия окна Windows PowerShell с правами уровня администратора. Для этого нажмите комбинированную кнопку WINKEY + X или щелкните правой кнопкой мыши кнопку «Пуск» и выберите Windows PowerShell (Admin). Нажмите «Да» для учетной записи пользователя UAC или пользователя. Контрольная подсказка, которую вы получаете.
Теперь введите следующую команду и нажмите Enter.
Этот процесс займет некоторое время для полного удаления и установки всех приложений на ваш компьютер.
По окончании просто перезагрузите компьютер и проверьте, исправлена ли ваша проблема или нет.
СОВЕТ . Вы также можете использовать наше бесплатное приложение 10AppsManager для удаления, переустановки предустановленных приложений Windows 10 Store одним щелчком мыши!
Признаки и причины, влияющие на определение накопителя в формате «RAW»
Зачастую, обозначение устройства форматом «RAW» является верным признаком возникновения ошибки или определенной неполадки в работе «USB-флэш» накопителя или карты памяти. В редких случаях такое определение связано с неизвестной файловой системой или абсолютно новым накопителем, не имеющим ни одной файловой разметки. Довольно часто возникает ситуация, когда операционная система после обращения к карте памяти или «USB-флэш» накопителю выдает сообщение: «Чтобы использовать диск в дисководе, сначала отформатируйте его».
Если тогда пользователь откроет окно свойств проблемного накопителя, то обнаружит, что файловая система стала «RAW», а доступное пространство составляет «0 байт».
В результате, пользователи не могут получить доступ к файлам, а также выполнять с ними любые действия, на устройстве памяти «RAW» (например, чтение данных, присвоение метки тома, дефрагментация и т.д.). Однако такое устройство не бесполезно, и можно вернуть его работоспособность и восстановить сохраненные на нем данные, способами, о которых мы расскажем далее в нашей статье.
Пользователи могут определить, что операционная система испытывает определенные трудности при обращении к карте памяти или «USB-флэш» накопителю, основываясь на некоторых признаках, которые являются следствием перехода устройства в «RAW» формат. К основным признакам можно отнести:
- Неправильное определение типа носителя при чтении диска;
- Часто возникающие системные предупреждения операционной системы «Windows» при обращении к накопителю;
- Файловая система в приложениях отображается как «RAW» или не отображается вообще;
- Появляется ошибка «CHKDSK недопустим для дисков RAW»;
- Операционная система «Windows» просит отформатировать диск при его подключении;
- Имена файлов содержат нестандартные символы, не читаемы и заблокировано любое действие с ними;
- Появляется сообщение о невозможности определения расположения или обнаружения сектора;
- Доступ к содержимому накопителя или карты памяти запрещен, ограничен, отсутствует или недоступен.
Причинами, которые могут послужить первоисточником неопределенности файловой системы карты памяти и накопителя, возникновению различных типов ошибок и потери доступа к устройствам, могут послужить следующие виды:
Общие внешние и внутренние факторы. Скачки напряжения электричества, отсутствие его подачи или прерывание при записи данных на устройство или при чтении, сбой в работе операционной системы или отдельных приложений при использовании устройств, наличие плохих секторов, подвергающих опасности файловую систему накопителя, могут привести к возникновению неопределенности «RAW».
«USB-флэш» накопитель или карта памяти повреждены вирусом. Когда файловая система повреждена вирусом, файлы или весь накопитель могут определяться в формате «RAW» и быть недоступны. Для предотвращения возможной вирусной атаки пользователи должны использовать для защиты системы антивирусную программу и поддерживать обновление базы данных вирусов в актуальном состоянии.
Неверные действия пользователей приводит к повреждению «USB-флэш» накопителя или карты памяти. Перекос устройства или чрезмерное силовое воздействие при его подключении или изъятии из разъема компьютера, отсоединение «USB» накопителя и карты памяти до окончания процесса чтения или записи, прерывание процедуры форматирования устройства до его полного завершения, небезопасное извлечение также приведут к повреждению файловой системы с последующим определением «USB-флэш» накопителя и карты памяти в «RAW» формате.
Что это за ошибка и почему она появляется?
Однозначного ответа, почему появляется системная ошибка 2147416359 или 2147219196 сотрудники корпорации Microsoft не дают, при этом негласно считается, что виноват пользователь, который устанавливает потенциально опасное, программное обеспечение к себе на компьютер, тем самым нарушая стабильную работу системы, и увеличивая риск появления ошибок. Но так как эта ошибка не критичная, пользователи могут устранить ее самостоятельно, тем более, мы собрали только самые проверенные и легкие варианты устранения этих неполадок. В настоящее время известно несколько достаточно простых способов избавиться от этой проблемы. Разберем их поподробнее.
Как исправить ошибку 2147219196 в Виндовс 10
Поскольку официального патча от Майкрософт, позволяющего избавиться от ошибки 2147219196 до сих пор нет, разберём неофициальные способы, позволяющие решить возникшую дисфункцию. Они состоят в следующем:
Используйте другое приложение для просмотра изображений
Если ошибка 2147219196 возникает при открытии каких-либо изображений, то наиболее простым решением будет использование альтернативных программ для их просмотра.
В частности, можно использоваться классический «Windows Photo Viewer», доступный в Виндовс 10. Просто откройте Проводник, найдите с его помощью требуемое фото, наведите на него курсор, щёлкните ПКМ, выберите «Открыть с помощью» — Windows Photo Viewer (Просмотр фотографий Виндовс).
Выберите указанное приложение
Также можно поставить какой-либо внешний софт для просмотра фотографий, к примеру «IrfanView».
Измените права доступа для папки WindowsApps
Другим (и довольно эффективным) решением проблемы 2147219196 в Виндовс 10 является получение прав доступа для учётной записи пользователя. Выполните следующее:
-
Запустите Проводник, выберите вкладку «Вид», и поставьте галочку рядом с опцией «Скрытые элементы»;
- Активируйте опцию «Скрытые элементы»
- Перейдите в директорию Program Files, и найдите там папку WindowsApps;
- Наведите на неё курсор, нажмите ПКМ, выберите «Свойства»;
-
В открывшемся окне перейдите во вкладку «Безопасность», и нажмите на «Дополнительно»;
- Выберите «Дополнительно»
-
В очередном открывшемся окне справа от «Владелец» нажмите на «Изменить»;
- Нажмите на «Изменить»
- Далее в окне имён отображаемых объектов вам необходимо ввести имя своей учётки (или учётки «Администратор»), после чего нажать на «Проверить имена»;
-
Если имя владельца набрано верно, оно отобразится подчёркнутым. Нажмите на «Ок»;
- Убедитесь, что введённое имя подчёркнуто после проверки
- Поставьте галочку на «Заменить владельца подконтейнеров», и вновь нажмите на «Ок».
После завершения процедуры попытайтесь вновь запустить требуемый файл. Произведите такой запуск несколько раз (с первого раза может не получится). Обычно вторая-третья попытка поможет решить ошибку 2147219196 в Виндовс 10.
Запустите службу «License Manager»
- Нажмите на Win+R, введите там services.msc и нажмите на Enter.
- В окне служб найдите «Служба Windows Licence Manager».
- Дважды нажмите на неё, и в типе её запуска поставьте «Вручную».
- После этого запустите службу нажатием на «Запустить»
Переустановите приложение «Photos»
Ещё одним способом решить проблему 2147219196 является полная переустановка приложения «Фотографии Майкрософт». Выполните следующее:
- Нажмите на Win+R, введите там powershell и нажмите на ввод;
- В открывшемся окне введите:
Get-AppxPackage Microsoft.Windows.Photos | Remove-AppxPackage
После чего нажмите на ввод;
- Скачайте архив PsExec и распакуйте его в доступную директорию, например в d:tools;
- Запустите командную строку от админа, и там введите следующую команду, не забыв нажать на ввод:
d:toolsPsExec.exe -sid c:windowssystem32cmd.exe
В открывшемся новом командном окне наберите следующую команду:
rd /s «C:Program FilesWindowsAppsMicrosoft.Windows.Photos_2018.18051.17710.0_x64__8wekyb3d8bbwe»
Учтите, что полное имя папки зависит от версии приложения фотографий на вашем ПК. Лучший вариант получить точное имя пути — это постепенно набирать путь данной папки в окне «Выполнить» (Win+R), что позволит системе автоматически дополнить набираемый путь. Как только система дополнит путь, скопируйте его и вставьте в окно командной строки.
Позвольте системе дополнить набираемый путь
После запуска команды нажмите на «Y» для подтверждения. Это удалит папку пакетов проблемного приложения;
Запустите Windows Store, найдите там приложение «Фотографии Майкрософт», и установите указанное приложение в вашу систему.
Выполнение всех шагов данной процедуры помогает избавиться от ошибки 2147219196 на вашем ПК.
Скачайте и установите данное приложение
Что означает ошибка: «Недопустимое для реестра значение»
Реестр Windows представляет собой набор баз данных, в которых хранятся сведения и параметры для программного обеспечения установленного на компьютере, аппаратных устройств, настроек пользователей и многое другое. Если ошибка «недопустимое для реестра значение» появилась, это означает, что с записями реестра что-то произошло. Эта ошибка является общей для операционных систем Windows. Обычно ошибка реестра появляется после обновления Windows до новой версии. При обновлении компьютера или обновлении приложений в Windows записи реестра предыдущей версии могут остаться нетронутыми. Эти старые записи конфликтуют с системным процессом обновленной операционной системы, и поэтому вы не можете просматривать фотографии.
Вот реальный случай с форума: «Я недавно обновил свой компьютер с Windows 7 до Windows 10. Когда я пытаюсь открыть одну из фотографий JPEG в приложении для фотографий, появляется сообщение об ошибке «недопустимое для реестра значение». Теперь у меня не получается открывать и просматривать любые файлы с изображениями из-за недопустимого для реестра значения. Как исправить данную ошибку?»
Способ 7: Восстановление ОС
Это самый радикальный метод, переходить к которому следует в тех случаях, когда ничего из перечисленного выше не принесло должного результата. Вы можете вернуть состояние операционной системы к тому моменту, когда ошибка 1073741819 еще не появлялась, либо же полностью сбросить все настройки. Выбирайте метод в зависимости от того, создавали ли вы резервные копии и производилась ли ручная настройка восстановления.
Мы рады, что смогли помочь Вам в решении проблемы.
Помимо этой статьи, на сайте еще 11815 инструкций. Добавьте сайт Lumpics. ru в закладки (CTRL+D) и мы точно еще пригодимся вам.
Опишите, что у вас не получилось. Наши специалисты постараются ответить максимально быстро.
Расшифровка сведения в Blue Screen of Death
Каждая критическая ошибка сопровождается детальным описанием и восьмизначным кодом ошибки. При первой встрече с BSOD информация, отображаемая на нем, кажется случайной последовательностью символов, но на самом деле, описание и код ошибки помогут в значительной степени выявить, из-за чего произошел сбой и что означает данная ошибка.
Фото: описание ошибки
Непосредственно после описания ошибки отображаются некоторые советы по устранению проблемы. За ними идет раздел технической информации с шестнадцатеричным кодом ошибки из восьми цифр.
Способ установки ubuntu. Читать статью, установка с флешки ubuntu. Как зайти в меню БИОС? Ответ тут.
В зависимости от характера ошибки код обычно дополняется четырьмя вспомогательными значениями, заключенными в круглые скобки.
Если ошибка, из-за которой появился BSOD, напрямую зависит от какого-то файла, в этом разделе отображается его имя.









