Установка linux ubuntu 20.04 lts
Содержание:
- Завершение подготовки и установка
- Создание загрузочного накопителя
- Настройки BIOS
- Создать загрузочный USB-установщик
- Запуск с флешки
- Установка Linux (Ubuntu) на ПК с загрузочной флешки
- Часть 2. Установка ОС
- Если Линукс не устанавливается с флешки: распространенные ошибки
- Как установить Ubuntu вместе с Windows 7
- Если работа идет в ОС Windows
- Создание загрузочной USB-флешки в среде Линукс
- Часть 2. Установка ОС
- Как установить Ubuntu на USB-накопитель
- ‘Do it yourself’
- Шаг первый – выбор версии Ubuntu ОС
- Создание загрузочной флешки при помощи WinSetupFromUSB
- Запуск установки Ubuntu
- Подготовка
- Как установить Ubuntu с флешки
- Как использовать Unetbootin для установки Ubuntu без USB
Завершение подготовки и установка
- Пройдет какое-то количество времени (продолжительность зависит от объема HDD, скорости обмена данных, фрагментированности), и на экране появится новое окно, предлагающее выбрать язык, регион, раскладку клавиатуры, часовой пояс.
- На следующем этапе программа попросит ввести имя нового пользователя и его пароль. Заполнив эти данные, нажимайте «Продолжить».
- Подготовка завершена, установка Ubuntu с флешки началась. После её окончания на экране монитора появится сообщение с предложением перезагрузить компьютер.
- Перезагрузившись, не забудьте вытащить флешку или вернуть настройки BIOS в исходное состояние.
Создание загрузочного накопителя
Когда вы скачаете образ системы, вам нужно будет создать диск или флешку, загрузившись с которой, вы сможете установить Линукс.
Для создания диска можно воспользоваться встроенным средством записи дисков Windows (актуально для версий Windows 7 и новее).
-
Для этого вставьте чистый DVD-R или DVD-RW диск в дисковод, после чего найдите в проводнике необходимый файл.
-
Вызовите контекстное меню этого файла и выберите пункт «Открыть с помощью», затем «Средство записи образов дисков Windows».
-
Откроется средство записи, в котором вы должны будете просто выбрать дисковод и нажать на кнопку «Записать». Все, дождитесь окончания процесса и наслаждайтесь результатом записи.
Как скачать образ Ubuntu на флешку
С флешкой дела обстоят несколько сложнее. Здесь не обойтись без стороннего программного обеспечения, коим в нашем случае является довольно распространенная программа UltraISO.
-
Скачать ее можно с сайта разработчика, и, хоть она и является платной, ее пробной версии нам хватит для создания нашей флешки.
-
После установки этой программы откройте с ее помощью дистрибутив, скачанный ранее. Сделать это можно из контекстного меню самого файла в проводнике, в пункте «Открыть с помощью».
-
В строке меню программы нужно выбрать меню «Самозагрузка», а в нем выбрать пункт «Записать образ…».
-
Откроется интерфейс записи накопителя, в котором вы должны выбрать флешку и выпадающем меню и нажать кнопку «Записать». Дождитесь окончания операции – и вы готовы для перехода к самой установке системы.
Настройки BIOS
После создания загрузочной флешки необходимо зайти в BIOS и немного поменять настройки, иначе установка Ubuntu с флешки не будет возможной. Для этого перезагрузите компьютер и следите за сообщениями на экране. Иногда для входа в настройки BIOS требуется нажать клавишу F2, но чаще всего производители устанавливают использование кнопки «DEL». Здесь перейдите на вкладку «Advanced», а в качестве устройства загрузки (First Boot Device) задайте значение USB. Выйдите из BIOS с сохранением изменений (обычно это можно сделать нажатием кнопки «F10» либо выбором соответствующего пункта на вкладке «Quit»).
Создать загрузочный USB-установщик
После того как вы загрузили .iso образ Ubuntu, зайдите на pendrivelinux.com и загрузите последнюю версию Universal USB Installer. Чтобы создать Ubuntu live USB, откройте универсальный установщик USB и установите следующее:
Шаг 1. Выберите «Ubuntu Server Installer» (или «Ubuntu» для установки Ubuntu).Шаг 2. Найдите и выберите файл .iso, загруженный на предыдущем шаге.Шаг 3. Выберите диск, соответствующий USB-накопителю
Соблюдайте осторожность и выберите правильный диск, так как диск будет изменен, и вы можете потерять его содержимое. Также установите флажок форматировать диск, если ваш USB-накопитель еще не отформатирован в FAT32
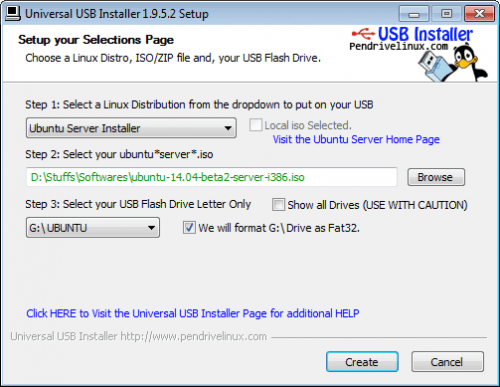
Универсальный установщик USB – установите Linux USB
Наконец, нажмите «Создать» и дождитесь завершения процесса создания Ubuntu live USB.
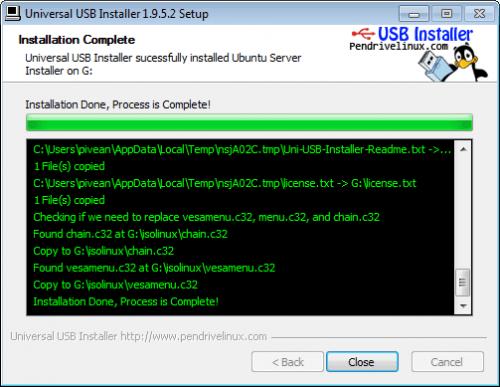
Универсальный USB-инсталлятор – Ubuntu Live USB
Запуск с флешки
Многообразие возможностей Linux — повод для «зависти» других операционных систем. Мы можем не использовать особые инструменты для того, чтобы выполнить запуск Ubuntu с флешки, а обойтись стандартными средствами.
ВАЖНО. В начале установки ОС на внешний носитель убедитесь, что система сейчас не запущена с него. . После этого можно приступать к инсталляции так, как вы сделали бы это обычно — из «настольной» операционной системы
Настройка будет нужна только на этапе разметки дисков. Автоматическую разметку необходимо отключить, и выбрать взамен её ручной способ. Если носитель правильно определён, то в окне выбора диска он должен быть виден, как /dev /sdb (/dev/sda — это ваш первичный диск с установленной системой).
После этого можно приступать к инсталляции так, как вы сделали бы это обычно — из «настольной» операционной системы. Настройка будет нужна только на этапе разметки дисков. Автоматическую разметку необходимо отключить, и выбрать взамен её ручной способ. Если носитель правильно определён, то в окне выбора диска он должен быть виден, как /dev /sdb (/dev/sda — это ваш первичный диск с установленной системой).
- Удалите единственный раздел на флеш-накопителе. Будет нужно получить свободное место.
- Из освободившегося пространства мы создадим два раздела — для личной информации и для файлов Linux. Когда будет закончена установка Ubuntu на USB-флешку, как полноценную ОС и как накопитель, вы сможете применять её и с Windows.
- Раздел личной информации мы создадим в формате FAT32 (так с ним сможет работать Windows). Выберите точку монтирования раздела «/home».
- Для системных файлов лучше выделить не менее 8 Гб памяти. Используйте файловую систему BTRFS. Она оптимизирована для дисков SSD. Точка монтирования — «/».
- Для инсталляции загрузчика выберите накопитель, на который устанавливаете систему.
Установка Linux (Ubuntu) на ПК с загрузочной флешки
При установке Ubuntu или иного дистрибутива Линукс на жёсткий диск с Windows, рекомендуется сделать резервную копию информации. Не потому, что установщик может что-то подпортить. Пользователь из-за недостатка опыта зачастую сам виновен в потере данных. Процесс занимает ~15-20 минут в зависимости от мощности и состояния аппаратного обеспечения.
Подготовка BIOS для загрузки с флешки
Для установки Ubuntu с загрузочной флэшки перезагрузите компьютер и вызовите Boot-меню. Чаще всего кнопкой F11 или F12 (информацию ищите в руководстве к ноуту или материнской плате). Нажмите по ней во время появления заставки с приглашением войти в настройки BIOS или UEFI.
Основные кнопки для вызова загрузочного меню.
Выберите съёмный накопитель:
- если у вас BIOS и MBR – вариант с названием флешки;
- для случаев с UEFI и GPT – пункт с «UEFI:» перед её наименованием.
Установка
- Выберите язык интерфейса.
- Часовой пояс.
- Раскладку клавиатуры.
- Переместите ползунок к пункту «Задать разделы вручную».
Далее инструкция разветвляется. В нашем случае Ubuntu ставится рядом с Windows.
- Укажите раздел, кликните «Изменить».
- Сократите размер тома с Windows (на нём должно быть 15-20 ГБ свободного пространства для Linux + 5-10 ГБ для нормальной работы Виндовс).
- Подтвердите выполнение операции (безвозвратно).
- После создания разделов кликните «Вперёд».
- Задайте настройки учётной записи: имя, пароль, название ПК, способ авторизации.
- Согласитесь с предложением перенести настройки с Windows в Ubuntu.
- Проверьте параметры и жмите «Установка».
- Кликните «Дополнительно» для управления загрузчиком. Убедитесь, что он запишется на правильный HDD или SSD, если в компьютере несколько накопителей.
- После завершения копирования файлов перезапустите компьютер.
- Извлеките USB-флешку для загрузки Ubuntu.
- Установите недостающие приложения и работайте.
Часть 2. Установка ОС
Шаг 1. Открываем меню BIOS. Для того во время загрузки системы нажмите на соответствующую вашей марки клавишу на клавиатуре. Мы приведем несколько таких ключей в таблице ниже.
| Модель ноутбука | Горячие клавиши |
|---|---|
| HP | ESC (F-9 Boot Device Options) |
| MSI | F11 |
| Acer | F12 |
| Sony | F11 |
| ASUS | Esc или F8 |
| Samsung | Esc или F10 |
Шаг 2. Меняем путь загрузки в системном окне на нашу флеш-карту.
Меняем путь загрузки в системном окне на нашу флеш-карту
Шаг 3. Жмем на Enter — система перезагружается и запускается установщик Ubuntu.
Шаг 4. Выбираем язык и кликаем по кнопке «Install Ubuntu».
Выбираем язык и кликаем по кнопке «Install Ubuntu»
Шаг 5. Ставим галочку, как показано на скриншоте и жмем «Continue».
Ставим галочку, как показано на скриншоте и жмем «Continue»
Шаг 6. Выбираем в следующем списке «Erase disk and install Ubuntu» и жмем на кнопку «Install Now».
Выбираем в следующем списке «Erase disk and install Ubuntu» и жмем на кнопку «Install Now»
Шаг 7. В окне предупреждения еще раз жмем на «Continue».
В окне предупреждения еще раз жмем на «Continue»
Шаг 8. Выбираете часовой пояс и жмете «Continue».
Выбираем часовой пояс и жмем «Continue»
Шаг 9. Выбираем язык клавиатуры и снова нажимаем на «Continue».
Выбираем язык клавиатуры и снова нажимаем на «Continue»
Шаг 10. Создаем учетную запись Ubuntu и нажимаем на знакомую кнопку в нижнем левом углу окна.
Создаем учетную запись Ubuntu и нажимаем на «Continue»
Шаг 11. Появится окно с линей загрузки. Дождитесь пока она дойдет до конца и нажмите на кнопку «Restart Now».
Дожидаемся пока линия загрузки дойдет до конца и нажимаем на кнопку «Restart Now»
Система произведет включения после чего вам останется только залогиниться и начать работу в новой среде. Поздравляем! Вы успешно установили Ubuntu на свой компьютер.
Если Линукс не устанавливается с флешки: распространенные ошибки
Несмотря на кажущуюся простоту установки, никто не застрахован от проблем с ней. Если с флешки линукс не устанавливается, скорее всего:
- Слетели настройки BIOS или были установлены не корректно. Проверьте настройки и сохраните их повторно. Если ситуация не изменится, попробуйте заменить батарейку на материнской плате ноутбука, она отвечает за сохранение настроек, даты и времени на устройстве.
- Если в компьютере больше одного жесткого диска после установки ОС Линукс зайдите в BIOS и первым загрузочным устройством выберите тот винчестер, на который была произведена распаковка дистрибутива.
- Битый образ или некачественная запись. Обычно это можно проверить с помощью MD5 сумм, однако не все дистрибутивы распространяются вместе с ними. Так что самым надежным вариантом будет повторная загрузка Линукс-образа с официального сайта (без параллельных скачиваний чего-либо), с последующей записью на USB-носитель без посторонних запущенных процессов.
- Неверно размеченный винчестер. Когда раздел корня меньше, чем рекомендуется в системных требованиях определенной сборки.
- Загрузчик был установлен не на тот диск.
Как установить Ubuntu вместе с Windows 7
Установка Linux на одном компьютере с Windows 7 – самая простая задача из возможных сочетаний ОС. Простота заключается в использовании обычного загрузчика, так как интерфейс UEFI не знаком Windows 7.
Подготовка жесткого диска средствами Windows
ОС Windows использует весь диск. На данном этапе необходимо выделить под новую систему некоторое количество места и при этом не нарушить нынешнюю работоспособность.
Для решения задачи можно прибегнуть к средствам установочного образа Linux, однако из-под Windows это делается проще и безопаснее.
Сначала необходимо зайти в раздел «Управление дисками», переход в который осуществляется кликом по пункту «Управление» в контекстном меню ярлыка «Мой компьютер».
Часто в Windows имеется два раздела: на C установлена система, D хранит файлы игр, документы и другие данные. При разделении лучше затрагивать именно диск D. Если же его нет, то на единственном диске отрезать память разрешено только с конца. Итак, для уменьшения раздела отмечают нужный том и правой кнопкой мыши вызывают меню. Здесь необходимо выбрать пункт «Сжать том».
Теперь необходимо ввести объем создаваемого тома в поле «Размер сжимаемого пространства». При этом можно задать значение не более свободного места раздела.
Внимание! Желательно общий объем выделить не менее 100 Гб, если планируется использовать Linux как основную систему. Указанные 22 Гб на картинке взяты для примера.
Основные мероприятия в Виндовс проведены. Теперь можно переходить к установке Ubuntu средствами самого Линукс.
Создание загрузочной флешки
Следующим шагом необходимо скачать с официального сайта Ubuntu актуальную версию ОС и записать ее на съемный носитель, например, на флешку. В Windows простейшим инструментом является утилита Rufus.
В программе нужно задать накопитель для записи и напротив параметра «Создать загрузочный диск» выбрать «ISO образ». Для поиска скачанного образа появится окно проводника. Запуск записи начнется после клика по кнопке «Старт». По окончании требуется перезагрузить компьютер.
Процесс установки Ubuntu рядом с Windows 7
После перезагрузки на этапе проверки устройств необходимо войти в BIOS и выбрать для загрузки флешку, на которой записан установочный образ Ubuntu.
Когда Ubuntu запустится, требуется сразу нажать любую клавишу для выбора языка. Следующий шаг – «Запустить Ubuntu без установки». Теперь можно запустить установщик, а далее пошагово (после каждого действия нажимать кнопку «Продолжить»):
- Выбрать язык.
- Проставить все галки для возможности обновления и установки дополнительного ПО.
- Начинается работа с диском. Если присутствует неуверенность, можно запустить автоматическую установку Ubuntu рядом с Windows. При выборе «Другой вариант» откроется окно, где появляется возможность самостоятельно распределить дисковое пространство под свои нужды. На примере выбрано 22 Гб, но рекомендуется ставить не менее 50. Для создания раздела подкачки нужно сделать активной строку «Свободное место» и нажать «+», в открывшемся окне задать размер, примерно равный объему оперативной памяти, а файловую систему – «раздел подкачки». Следующим создается системный раздел. Его размер не должен быть меньше 8 Гб. Если планируется установка множества программ, то лучше выставить большее количество памяти. Файловую систему выбрать ext4. Точка монтирования – « /». Домашний раздел займет все оставшееся место. Файловая система – ext4, точка монтирования – «/home».
- Теперь все готово к установке, ее можно запустить нажатием кнопки «Установить сейчас». Последующие окна предложат создать пользователя, что не требует особых знаний.
После установки каждый раз при включении компьютера можно менять систему с Виндовс на Линукс, и наоборот.
Если работа идет в ОС Windows
Начнем с рассмотрения способа как записать ubuntu на диск, когда создается загрузочная флешка ubuntu именно в Windows, так как на сегодняшний день она считается самой распространённой в мире. Зная, что 64-разрядные ОС наиболее часто применяются на ПК, можно воспользоваться такими экзотическими программами как grub4dos. Но лучше остановить свой выбор на более современных софтах.
Целесообразность записи образа операционной среды на usb-накопитель не оставляет сомнения, так как CD и DVD-диски уже становятся историей. Еще удобство заключается в малых габаритах флеш-носителя, его всегда и везде можно носить с собой. Какие же самые рабочие методы для ОС Windows.
Установочный файл Ubuntu можно загрузить с основного сайта разработчиков. При этом следует предпочесть, например, версию 16.04.1 LTS с долговременным ключом до 2021 г. Наконец в арсенале достаточно всего, чтобы можно было осуществить запись образа. Сперва запускаем флеш-носитель с помощью программы UNetbootin из под Windows. Рассмотрим именно эту программу, как первый из возможных вариантов.
Указываем путь к дистрибутиву с которого будет записана операционка в контекстном меню. Снизу есть возможность выбора формата образа и устройства куда будет он записан, в данном случае это загрузочная флешка Ubuntu.
Далее следует выбор необходимых параметров. Среди предложенных версий в выпадающем меню в конце списка находим Ubuntu. Корректируем нужную разрядность (64Х или 32Х) и вот мы знаем, как записать образ.
Внизу появившегося окна необходимо указать путь к образу на диске, какого типа устройство, обязательно нужно проверить букву и метку тома жесткого диска. Особенно если к компьютеру подключено более одного накопителя. Когда процесс будет завершен, появится сообщение о создании загрузочного диска в Windows. В окончательном окошке возникнет напоминание, о том, что есть необходимость выбрать дополнительные характеристики в BIOS. Таким образом удастся записать ISO на флешку.
Использование программы UltraISO
Подобный метод подойдет не только обладателям новых компьютеров с UEFI, но и предыдущих версий с BIOS.
Следует загрузить Ultraiso с официального ресурса в Интернете. Для выполнения операции достаточно будет воспользоваться пробной версией программы.
В основном меню необходимо нажать «Файл», далее «Открыть» и выбрать образ ISO. В верхней части окна «Самозагрузка» и нажать «Записать образ ЖД». В следующе диалоговом окошке необходимо указать основной жесткий диск. Перед записью необходимо отформатировать в системе FAT32, а далее можно выбирать «Записать» и ждать окончания процесса. После записи iso на флешку USB в Ultraiso можно устанавливать Ubuntu.
Запись с помощью Rufus
Далее рассмотрим, как сделать загрузочную флешку ubuntu с руфус.
Rufus – очередная удобная для создания образа ubuntu на USB диск, которая доступна в свободном доступе.
Для работы с ней необходимо выполнить следующие шаги:
Загрузите программу с доступного онлайн-ресурса. Вставьте флешноситель и после этого нажмите на запуск программы.
Носитель, на который будет записан образ, следует выбрать в меню «Устройства». В окне «Параметры» сделайте пометку «Создать загрузочный диск». Далее следует выбрать тип ОС, которая запишется на флешку. Справа располагается кнопка с изображением диска. Нажав на нее, появится возможность указать путь к образу.
Выбрав необходимый образ с операционкой Ubuntu. Следует нажать «Старт» внизу окна программы. Стартует создание загрузочной флешки, и продвижение его можно увидеть в разделе «Журнал». После окончания работы можно устанавливать операционную систему с USB.
Создание загрузочной USB-флешки в среде Линукс
Существует несколько способов создания загрузочной флешки. Один из наиболее распространенных методов подразумевает использование терминала. Для осуществления поставленной задачи потребуется стандартная утилита копирования «dd». Более подробно об этой команде написано в другой статье www.vseprolinux.ru/dd-linux
Второй способ подразумевает установить операционную систему непосредственно на USB-накопитель.
Способ 1
Рассмотрим основные шаги, которые нужно сделать при создании загрузочной флешки:
Первоначально требуется скачать необходимый образ операционной системы в формате iso и разместить его в удобной папке, например в distrib.
Наиболее популярные образы:
Далее флешку подключаем к персональному компьютеру, система определяет имя накопителя. Чаще всего оно имеет вид «/dev/sdb2», но нередко бывает и другим. Чтобы удостовериться в получаемых данных, потребуется изучить все подключенные устройства путем использования команды «fdisk» с аргументом «-l».
На экране вашего монитора будет показана информация о системе, в которой работает накопитель (чаще всего ntfs или уже для новых флешек exfat) и размер вашей USB-флешки.
ВАЖНО! Флешка должна быть пустой, при необходимости отформатируйте ее. Далее необходимо запустить копирование образа на флешку, при помощи команды «dd»
Далее необходимо запустить копирование образа на флешку, при помощи команды «dd».
dd if=/home/ya/distrib/ubuntu.iso of=/dev/sdb2
- /home/ya/distrib/ubuntu.iso — полный путь где лежит образ.
- /dev/sdb1 — адрес флешки.
На заключительном этапе необходимо просто-напросто дождаться создания загрузочной флешки. Теперь она готова к использованию.
Смотрим видео как создать загрузочную флешку в среде Линукс средствами графической оболочки.
Способ 2 — установка на флешку
Выполнить такую процедуру, не так уж и сложно, как может показаться на первый взгляд. В ОС «Линукс» можно делать практически все, что требуется пользователю. Не возникнет проблем и с установкой системы на флеш-карту.
Рассмотрим установку ОС Линукс на примере убунту.
Первоначально необходимо выполнить все то, что требовалось при классической установке. Как только вы дойдете до рубрики, где можно посмотреть размер диска, необходимо выбрать способ разметки «другой вариант».
Далее на экране вашего монитора, в окне, где указана разметка диска, будет представлено два диска, которые подключены к системе. Один из них будет винчестером, а второй – вашей флеш-картой. Определить предназначение несложно. Размер существенно различается.
Если сравнить с классической установкой, процесс создания загрузочной флешки Ubuntu не требует использования раздела swap. Он здесь противопоказан, так как подразумевается частое перезаписывание данных. Таким образом, вы существенно продлите срок эксплуатации USB-накопителя.
Нет необходимости делить основные разделы, как при использовании обычного метода установки. Достаточно создания корневого раздела, имеющего систему файлов ext2. Стоит отдать предпочтение именно этой файловой системе, она существенно уменьшит количество записываемой информации на диск.
В дальнейшем процесс установки организован таким же образом, как обычно. Загрузочная флешка будет создаваться успешно, но по завершению всех процессов потребуется внести некоторые коррективы. Настройки вводятся с одной главной задачей – уменьшение количества записей на диск в последующем.
Стоит заметить, что для всевозможных разделов рекомендуется добавлять специализированные функции, именуемые как «noatime» и «nodiratime». Нелишним будет и подключение папок, содержащих файлы скрытого/временного вида, к оперативному типу памяти. Для осуществления данных целей потребуется открыть файл «/etc/fstab», добавить к нему определённые строчки.
После этого во всех разделах, которые имеются на используемой вами флешке, указываются описанные нами ранее опции. К примеру, первоначально было «/dev/sdb0 / ext4 errors=remount-ro 0 1», а в последующем станет – «/dev/sdb0 / ext4 errors=remount-ro, noatime, nodiratime 0 1». Когда не планируется установка дополнительных программ, корень папки переформируется на режим «доступно только для прочтения».
Описанные выше способы являются наиболее простыми, позволяющими создать загрузочную флеш-накопитель в максимально сжатые сроки. С помощью наших рекомендаций вы без особого труда сделаете загрузочную флеш-карту, сможете разместить полноценную операционную систему Линукс на накопителе информации буквально в считанные минуты.
Часть 2. Установка ОС
Шаг 1. Открываем меню BIOS. Для того во время загрузки системы нажмите на соответствующую вашей марки клавишу на клавиатуре. Мы приведем несколько таких ключей в таблице ниже.
| Модель ноутбука | Горячие клавиши |
|---|---|
| HP | ESC (F-9 Boot Device Options) |
| MSI | F11 |
| Acer | F12 |
| Sony | F11 |
| ASUS | Esc или F8 |
| Samsung | Esc или F10 |
Шаг 2. Меняем путь загрузки в системном окне на нашу флеш-карту.
Шаг 3. Жмем на Enter — система перезагружается и запускается установщик Ubuntu.
Шаг 4. Выбираем язык и кликаем по кнопке «Install Ubuntu».
Шаг 5. Ставим галочку, как показано на скриншоте и жмем «Continue».
Шаг 6. Выбираем в следующем списке «Erase disk and install Ubuntu» и жмем на кнопку «Install Now».
Шаг 7. В окне предупреждения еще раз жмем на «Continue».
Шаг 8. Выбираете часовой пояс и жмете «Continue».
Шаг 9. Выбираем язык клавиатуры и снова нажимаем на «Continue».
Шаг 10. Создаем учетную запись Ubuntu и нажимаем на знакомую кнопку в нижнем левом углу окна.
Шаг 11. Появится окно с линей загрузки. Дождитесь пока она дойдет до конца и нажмите на кнопку «Restart Now».
Система произведет включения после чего вам останется только залогиниться и начать работу в новой среде. Поздравляем! Вы успешно установили Ubuntu на свой компьютер.
Как установить Ubuntu на USB-накопитель
Создайте загрузочный флэш-накопитель USB с Ubuntu, чтобы легко установить операционную систему на базе Debian вместе с Windows 7 или 8.1, или для того чтобы просто загрузить ОС для проверки своих возможностей. Правильно — вы можете запускать Ubuntu непосредственно с загрузочного USB-накопителя без ее установки. Чтобы создать диск, можно использовать Universal USB Installer или UNetbootin.
Процесс установки
Шаг 1. Скачайте Universal USB Installer:
-
Наберите Universal USB Installer в поисковике любого браузера, нажмите Enter.
-
Откройте Universal USB Installer и нажмите кнопку «Загрузить UUI», чтобы загрузить утилиту.
- Сохраните скачанный файл на жестком диске.
Шаг 2. Скачайте Ubuntu Desktop:
-
Откройте страницу загрузки Ubuntu Desktop и выберите версию Ubuntu, которую вы хотите установить на USB-накопитель. Долгосрочная поддержка — версия LTS предлагает 5 лет бесплатных обновлений, а последняя версия ОС предлагает всего 9 месяцев бесплатных обновлений.
-
Выберите разрядность из окна «Choose your flavor» (как на картинке ниже). Если у вас 32-битная система, выберите «32-бит», если 64-битная, выберите «64-бит» соответственно. Нажмите «Загрузить» или «Download».
-
Нажмите «Not now, take me to the download», если вы не хотите сразу перейти к загрузке. Размер файла превышает 1 ГБ. Убедитесь, что у вас достаточно свободного места на диске для его сохранения.
Шаг 3. Подключите USB-накопитель с объемом памяти не менее 2 ГБ к свободному порту USB, а затем дважды щелкните файл «Universal USB Installer», который вы загрузили ранее, чтобы запустить утилиту. Нажмите «Я согласен», если вы согласны с условиями «Лицензионного соглашения» (как на картинке ниже).
Шаг 4. Выберите «Ubuntu» в раскрывающемся меню «Шаг 1» (как на картинке ниже). Программное обеспечение Universal USB Installer можно использовать для установки многих других операционных систем на базе Linux.
Шаг 5. Нажмите кнопку «Обзор» в разделе «Шаг 2», выберите установочный файл Ubuntu и нажмите «Открыть». В поле будет отображаться путь установочного файла, как на картинке ниже.
Шаг 6. Выберите USB-накопитель из раскрывающегося списка «Шаг 3» (как на нижеприведенном скриншоте). Если утилита не обнаруживает диск, вы можете проверить флажок «Показать все диски», который позволяет посмотреть все диски. Будьте осторожны — выбор неправильного диска может привести к серьезной потере данных.
Шаг 7. Чтобы отформатировать диск и стереть все на нем, перед установкой Ubuntu установите флажок «Формат диска». Утилита форматирует диск как Fat32.
Шаг 8. Если вы хотите запустить Ubuntu с флеш-накопителя USB и установить приложения или внести изменения, установите постоянный размер файла, используя ползунок в разделе «Шаг 4». Ubuntu использует это дисковое пространство для хранения всего, от новых приложений до настроек.
Шаг 9. Нажмите «Создать», чтобы начать установку Ubuntu на флэш-накопителе USB. Нажмите «Да» для подтверждения.
Шаг 10. Нажмите «Закрыть» после того, как вы увидите сообщение «Выполнено, завершено», чтобы закрыть утилиту Universal USB Installer.
Шаг 11. Перезагрузите компьютер:
-
войдите в BIOS — нажав Delete, F2, F10, F12 или Esc;
-
и установите USB-накопитель в качестве первого загрузочного устройства;
-
компьютер перезагрузится после сохранения изменений и выхода из BIOS;
- выберите «Попробуйте Ubuntu» с экрана запуска, чтобы запустить Ubuntu с ручного накопителя без его установки. Чтобы установить Ubuntu, выберите «Установить Ubuntu».
Таким образом, используя Universal USB Installer установить Ubuntu на USB-накопитель, не составит труда. К тому же, как уже упоминалось выше, это программное обеспечение можно использовать для установки многих других операционных систем на базе Linux. Всего несколько простых шагов и вы счастливый обладатель Ubuntu (или любой другой операционной системы на базе Linux).
‘Do it yourself’
When the boot structure is modified in Ubuntu or the booting software, there can be problems until the extracting tools are modified to manage the modification. It is worthwhile to find a method that is as simple as possible and to learn how to use it in order to manage the extraction also when the boot structure is modified.
- For an UEFI only boot flash drive you need no installer
- Make the drive boot both in UEFI mode and BIOS mode
See this link:
Booting USB drives with grub2 and iso files ‘grub-n-iso’
|
There are more details at the sub-page /alt |
Remove all unneeded USB items, but keep the network cable attached.
Шаг первый – выбор версии Ubuntu ОС
Здесь же, на главной странице, нужно выбрать вкладку «download – загрузки». Далее, будет предложено сделать выбор между ОС для стационарных компьютеров и серверов. Выбирать необходимо именно Desktop версию, так как разница между ее и серверным клиентом слишком велика, а именно:
Тип ввода-вывода.
Для обычных домашних компьютеров Линукс ставит CFQ (Completely Fair Queuing) тип планирования, основная задача которого заключается в максимальной оптимизации пропускной способности HDD, независимо от класса рабочей нагрузки.
Такой тип планирования как Deadline, который устанавливается на серверные клиенты, отдает приоритеты запросу чтения, что, в конечном итоге, значительно снизит скорость взаимодействия с компьютером.
- Таймер прерываний ядра (десктоп – 250 Гц, сервер – 100 Гц).
- Совместимые семейства CPU.
- Приоритетное прерывание обслуживания.
Исходя из этого, становится очевидным, что лучше выбрать Desktop версию из следующего списка актуальных сборок:
- Ubuntu 17.04;
- Ubuntu 16.04.3 LTS.
Собственно, скачиваем на любой диск компьютера!
Создание загрузочной флешки при помощи WinSetupFromUSB
- Скачайте образ Ubuntu, благо, эта ОС бесплатная, поэтому проблем на этом шаге возникнуть не может.
- Скачайте программу WinSetupFromUSB. Ее можно найти на официальном сайте компании Microsoft.
- Запустите WinSetupFromUSB.
- На главном окне выберите ту USB-флешку, которую хотите использовать в качестве загрузочной. (Предварительно сохраните все важные данные, хранящиеся на накопителе, потому как в процессе работы программы он будет отформатирован).
- Установите флажок напротив пункта «Auto format».
- Поставьте галочку напротив пункта «Linux ISO».
- Нажмите на кнопку с тремя точками и укажите программе расположение образа Ubuntu.
- На экране отобразится диалоговое окно с предложением дать название пункту загрузчика Grub. Написать можно любое словосочетание, например, «Установка ubuntu c флешки». На процессе установки оно никак не отразится.
- Кликните по кнопке «Go», после чего приложение уведомит, что все данные на флеш-накопителе будут удалены. Подтвердите свой выбор и дождитесь окончания процесса.
Запуск установки Ubuntu
Предположим вы уже вставили флешку или диск и включили компьютер. Должна начаться загрузка установщика. Перед вами появится следующее окно (назовем его экраном заставки).Не очень информационная пиктограмма с изображением клавиатуры внизу экрана заставки означает, что если вы нажмете на клавиатуре любую клавишу, тогда вы попадете в меню.
Если ничего не нажимать, тогда загрузка продолжится и появится следующее окно. Слева в списке вы можете выбрать язык (этот язык будет использоваться в LiveCD системе) — выбираем Русский. Далее вы можете нажать кнопку Попробовать Ubuntu, чтобы загрузиться в LiveCD систему и запустить установку уже оттуда или же сразу нажать кнопку Установить Ubuntu. Я советую загрузиться в LiveCD систему, поэтому нажимаем кнопку Попробовать Ubuntu.
Если же вы нажали произвольную клавишу во время отображения экрана заставки, тогда отобразится меню выбора языка. Выбираем стрелками русский и нажимаем Enter.Появится меню, в котором мы выбираем первый пункт Запустить Ubuntu без установки на компьютер. Тем самым мы загрузимся в LiveCD систему, а оттуда уже запустим установку. Если по каким-то причинам LiveCD система не запускается, тогда можно выбрать второй пункт и начать установку немедленно.
Когда вы загрузитесь в LiveCD, то на рабочем столе нужно дважды щелкнуть на иконку Установить Ubuntu (Install Ubuntu).
Подготовка
- После выполнения всех манипуляций в настройках BIOS и загрузки компьютера на экране появится меню выбора, которое предложит либо установить Ubuntu с флешки либо запустить LiveCD. Выбирайте установку.
- После выбора откроется окно подготовки. В нем пользователя попросят убедиться, что на HDD достаточно свободного пространства, а помимо этого подключить компьютер к интернету.
- Зачастую подключить интернет будет нельзя, кроме случаев использования Wi-Fi-роутера. Если вы оставите программу установки без возможности подключения к мировой сети, никаких ошибок в процессе не возникнет, просто не будут скачаны свежие обновления. Их можно будет установить и позднее.
- Внизу в окне будет располагаться надпись «установить стороннее ПО». Поставьте флажок напротив нее: сторонним программным обеспечением здесь считается то, которое распространяется не под лицензией GPL.
Как установить Ubuntu с флешки
Алгоритм самый легкий для новичков.
Инструкция:
- Загрузить программу с флешки на конкретное устройство.
- Вначале выбрать пункт «Установить Ubuntu». Указать для дальнейшей установки и настройки русский язык для удобства.
- Согласиться с «Подготовкой к установке Ubuntu», если есть необходимый объем памяти на компьютере и подключение к Интернету.
- Согласиться с пунктом «Установить это стороннее программное обеспечение».
- Выбрать метод установки (в качестве второй ОС, замены старой ОС на новый аналог или разметки на жестком диске).
- Просмотреть разделы системы.
- Нажать «Установить сейчас» и два раза «Продолжить».
- Выбрать часовой пояс и раскладку клавиатуры.
- Создать учетную запись пользователя.
- Нажать «Продолжить» и подождать.
- Перезагрузить компьютер.
Если сделать все в точности, то операционная система Убунту будет установлена.
Как использовать Unetbootin для установки Ubuntu без USB
Здесь у нас есть два варианта установки операционной системы. Вы можете выбрать дистрибутив и его версию из списка, предоставляемого самой утилитой UNetbootin. Затем UNetbootin загрузит его для вас.
В качестве альтернативы, если желаемый дистрибутив отсутствует в списке, предоставляемом UNetbootin. Вы также можете вручную загрузить файл ISO.
После выбора дистрибутива из списка, предоставленного UNetbootin, или предоставления ISO самостоятельно, выберите тип установки: USB-накопитель или жесткий диск.
Поскольку мы хотим установить Ubuntu без USB, мы выберем тип жесткого диска:
При выборе жесткого диска все файлы из ISO-файла будут скопированы на выбранный вами диск и добавлен загрузчик.
Выберите диск и нажмите OK, чтобы начать установку.
Остальную работу выполняет UNetbootin, и он сообщит вам, когда процесс будет завершен.
После завершения установки нажмите кнопку Exit и перезагрузите систему.
После перезагрузки появится загрузочная запись UNetbootin:
Выберите новую запись, загрузитесь в операционную систему Ubuntu.
Начните установку операционной системы Ubuntu:
Процесс установки Ubuntu будет таким же, как обычно.
Если вы хотите установить его вместе с основной операционной системой. Обязательно создайте отдельный раздел для установки Ubuntu. Еще одна вещь, о которой вам нужно позаботиться, — это выбрать вариант » установить операционную систему Ubuntu вместе с основной операционной системой » при установке Ubuntu. В противном случае вы закончите форматирование всех ваших данных, сохраненных в выбранном разделе.









