Как отключить проверку цифровой подписи драйверов в windows 11 и windows 10
Содержание:
- Введение
- Выбор действия при установке драйвера
- Как отключить проверку цифровой подписи в Windows 10
- Отключение проверки подписи драйвера Windows 10 навсегда
- Отключение проверки подписи драйвера Windows 10 навсегда
- Отключаем проверку подписи драйверов в Windows 7 с помощью групповой политики
- Отключаем функцию в Windows 7
- Последние материалы
- Для чего это нужно
- Зачем деактивировать проверку цифровой подписи драйверов в «десятке»
- Как происходит проверка
- Цифровая подпись драйверов — как отключить ее проверку (в Windows 10)
- Отключение проверки подписи драйверов Windows 10
- Как отключить проверку цифровых подписей драйверов
- Для чего это нужно
- Как обратно активировать цифровую подпись драйверов
Введение
Драйвер – это программа, обеспечивающая взаимодействие компьютера с оборудованием и устройствами. Без драйверов невозможна нормальная работа подключенного к ПК оборудования, например видеоадаптера или принтера.
В большинстве случаев драйверы поставляются вместе с Windows, или их можно найти, перейдя в центр обновления Windows на панели управления и проверив наличие обновлений. Если в Windows отсутствует нужный драйвер, то обычно его можно найти на веб-сайте производителя
При подключении к компьютеру нового устройства ОС Windows пытается найти и установить драйвер для этого устройства. Иногда можно увидеть уведомление, что драйвер не подписан, был изменен после подписывания или не может быть установлен ОС Windows. Всегда можно решить, следует ли устанавливать неподписанный или измененный драйвер.
Подписанный драйвер – это драйвер устройства, имеющий цифровую подпись. Цифровая подпись является электронной меткой безопасности, которая может указать издателя данного программного обеспечения, а также факт изменения драйвера после его подписания. Если драйвер подписан издателем и достоверность подписи подтверждена центром сертификации, то можно быть уверенным, что драйвер выпущен именно этим издателем и не подвергался изменениям.
Примечание: 64-разрядные версии ОС Windows блокируют установку драйверов без действительной цифровой подписи (или измененных после ее нанесения). Это сообщение появляется только при попытке установить такой драйвер на 64-разрядную версию Windows. Если при установке драйвера появляются подобные сообщения, посетите веб-сайт изготовителя устройства для получения драйвера устройства с цифровой подписью.
Выбор действия при установке драйвера
При установке нового драйвера Windows отобразит одно из предупреждений:
- Этот драйвер не подписан
- Windows не может проверить издателя данного драйвера
- Системе Windows требуется драйвер с цифровой подписью
К сожалению, не существует надежных источников сведений, которые могут указать, кто опубликовал неподписанный драйвер. Любой может изменить содержимое неподписанного драйвера. Первоначальная версия неподписанного драйвера действительно могла прийти от изготовителя устройства, но если драйвер не подписан, то возможно, что кто-то его изменил. Нет способа узнать, был ли драйвер изменен злоумышленником. В настоящее время большинство изготовителей подписывают созданные ими драйверы перед их реализацией
Следует устанавливать неподписанный драйвер только в том случае, если он получен с лицензионного диска изготовителя.
Как отключить проверку цифровой подписи в Windows 10
В операционной системе Windows 10 имеется функция для особых вариантов загрузки, с помощью которой можно изменить параметры загрузки. Среди прочих параметров, есть опция отключения обязательной проверки цифровой подписи драйверов.
Этот способ позволит отключить проверку цифровой подписи во время текущей сессии. После завершения сеанса на ПК, после нового запуска компьютера, цифровая проверка драйверов снова включится.
- Войдите в меню «Пуск», запустите приложение «Параметры».
- Выберите «Обновление и безопасность», откройте раздел «Восстановление».
- В параметре «Особые варианты загрузки» нажмите на кнопку «Перезагрузить сейчас».
- После выполнения перезагрузки, в окне «Выбор действия» нажмите на «Поиск и устранение неисправностей».
- В окне «Диагностика» нажмите на «Дополнительные параметры».
- В окне «Дополнительные параметры», в нижней части окна нажмите на ссылку «Посмотреть другие параметры восстановления».
- В открывшемся окне нажмите на кнопку «Параметры загрузки».
- В окне «Параметры загрузки» нажмите на кнопку «Перезагрузить».
- После перезагрузки, в окне «Параметры загрузки» при помощи клавиши «F7», выберите опцию «Отключить обязательную проверку подписи драйвера».
Установите неподписанный драйвер на компьютер.
Отключение проверки подписи драйвера Windows 10 навсегда
Если три решения, как можно отключить проверку подписей драйверов навсегда.
Отключение через групповую политику.
Отключение проверки подписей через редактор групповой политики возможен только в версии Windows 10 Профессиональная. Если у вас домашняя версия, то вам подойдёт способ, описанный в следующей главе данной статьи.
Запустите редактор локальной групповой политики Windows 10. Для этого нажмите правой кнопкой по меню пуск и кликните левой кнопкой мыши по пункту «Выполнить». Или же просто нажмите комбинацию клавиш Win+R.
Напишите gpedit.msc в открывшемся окне и нажмите OK или Enter.
В открывшемся редакторе групповой политики перейдите по следующим веткам реестра: «Конфигурация пользователя» — «Административные шаблоны» — «Система» — «Установка драйвера». Кликните два раза по строке справа «Цифровая подпись драйверов устройств».
В этой настройке вы можете выбрать два варианта при которых вы решите свою проблему с проверкой подписи драйверов. По-умолчанию настройка в состоянии «не задано». Если вы включите настройку, то выберите поднастройку «пропустить». В этом случае, если Windows обнаружит файл драйвера без цифровой подписи, то он всё равно позволит вам его установку. Также вы можете явно выбрать «отключено» и в таком состоянии проверка будет в принципе отключена.
После того, как вы изменили настройки нажмите «Применить» и «ОК». После перезагрузки компьютера проверка подписи драйверов осуществляться не будет. Если вам потребуется вновь вернуть проверку подписей драйверов, то придётся вернуться к этому меню и выбрать состояние настройки «включено» и «блокировать».
Отключение через командную строку
Отключение проверки подписей драйверов через командную строку имеет ограничение. Эта возможность доступна только при условии, что ваш компьютер работает с BIOS. Если же у вас UEFI, то прежде необходимо отключить Secure Boot.
Порядок действий следующий. Кликните правой кнопкой мыши по меню «Пуск» и откройте командную строку с права администратора.
В открывшейся командной строке введите следующую команду и нажмите Enter.
bcdedit.exe -set loadoptions DISABLE_INTEGRITY_CHECKS
Теперь введите вторую команду и также нажмите Enter.bcdedit.exe -set TESTSIGNING ON
После того, как отработают команды (как на скриншоте выше), перезагрузите компьютер. Проверка подписей драйверов будет отключена, но в правом нижнем углу экрана постоянно будет висеть табличка о тестовом режиме работы Windows 10.
Чтобы её убрать, вам потребуется открыть командную строку с правами администратора и вбить туда следующую строку:
bcdedit.exe -set TESTSIGNING OFF
Отключение через безопасный режим и bcedit
Этот проверенный способ является на мой взгляд самым удобным. Запустите компьютер в безопасном режиме.
Кликните правой кнопкой по меню «Пуск» и запустите командную строку с правами администратора.
В командной строке введите следующую строку: bcdedit.exe /set nointegritychecks on и нажмите Enter. Перезагрузите свой компьютер, после этого проверка подписей будет отключена.
Чтобы вновь включить проверку, проделайте такие же операции, но вбивайте строку bcdedit.exe /set nointegritychecks off.
Многим юзерам приходится осваивать способы отключения проверки системы на наличие цифровой подписи у драйверов, так как при установке может возникнуть сообщение от центра безопасности о том, что подпись отсутствует, хотя «дрова» безопасные. Часто такое происходит, когда пользователь хочет подключить дополнительное оборудование к ПК — принтер, сканер и т. д.
Отключение проверки подписи драйвера Windows 10 навсегда
Если три решения, как можно отключить проверку подписей драйверов навсегда.
Отключение через групповую политику.
Отключение проверки подписей через редактор групповой политики возможен только в версии Windows 10 Профессиональная. Если у вас домашняя версия, то вам подойдёт способ, описанный в следующей главе данной статьи.
Запустите редактор локальной групповой политики Windows 10. Для этого нажмите правой кнопкой по меню пуск и кликните левой кнопкой мыши по пункту «Выполнить». Или же просто нажмите комбинацию клавиш Win+R.
Напишите gpedit.msc в открывшемся окне и нажмите OK или Enter.
В открывшемся редакторе групповой политики перейдите по следующим веткам реестра: «Конфигурация пользователя» — «Административные шаблоны» — «Система» — «Установка драйвера». Кликните два раза по строке справа «Цифровая подпись драйверов устройств».
В этой настройке вы можете выбрать два варианта при которых вы решите свою проблему с проверкой подписи драйверов. По-умолчанию настройка в состоянии «не задано». Если вы включите настройку, то выберите поднастройку «пропустить». В этом случае, если Windows обнаружит файл драйвера без цифровой подписи, то он всё равно позволит вам его установку. Также вы можете явно выбрать «отключено» и в таком состоянии проверка будет в принципе отключена.
После того, как вы изменили настройки нажмите «Применить» и «ОК». После перезагрузки компьютера проверка подписи драйверов осуществляться не будет. Если вам потребуется вновь вернуть проверку подписей драйверов, то придётся вернуться к этому меню и выбрать состояние настройки «включено» и «блокировать».
Отключение через командную строку
Отключение проверки подписей драйверов через командную строку имеет ограничение. Эта возможность доступна только при условии, что ваш компьютер работает с BIOS. Если же у вас UEFI, то прежде необходимо отключить Secure Boot.
Порядок действий следующий. Кликните правой кнопкой мыши по меню «Пуск» и откройте командную строку с права администратора.
В открывшейся командной строке введите следующую команду и нажмите Enter.
bcdedit.exe -set loadoptions DISABLE_INTEGRITY_CHECKS
Теперь введите вторую команду и также нажмите Enter.bcdedit.exe -set TESTSIGNING ON
После того, как отработают команды (как на скриншоте выше), перезагрузите компьютер. Проверка подписей драйверов будет отключена, но в правом нижнем углу экрана постоянно будет висеть табличка о тестовом режиме работы Windows 10.
Чтобы её убрать, вам потребуется открыть командную строку с правами администратора и вбить туда следующую строку:
bcdedit.exe -set TESTSIGNING OFF
Отключение через безопасный режим и bcedit
Этот проверенный способ является на мой взгляд самым удобным. Запустите компьютер в безопасном режиме.
Кликните правой кнопкой по меню «Пуск» и запустите командную строку с правами администратора.
В командной строке введите следующую строку: bcdedit.exe /set nointegritychecks on и нажмите Enter. Перезагрузите свой компьютер, после этого проверка подписей будет отключена.
Чтобы вновь включить проверку, проделайте такие же операции, но вбивайте строку bcdedit.exe /set nointegritychecks off.
Многим юзерам приходится осваивать способы отключения проверки системы на наличие цифровой подписи у драйверов, так как при установке может возникнуть сообщение от центра безопасности о том, что подпись отсутствует, хотя «дрова» безопасные. Часто такое происходит, когда пользователь хочет подключить дополнительное оборудование к ПК — принтер, сканер и т. д.
Отключаем проверку подписи драйверов в Windows 7 с помощью групповой политики
В том случае, если вы полностью хотите отключить проверку подписывания драйверов в Windows 7, сделать это можно с помощью групповой политики.
Откройте редактор локальной групповой политики, набрав
В меню политик перейдите в раздел User Configuration->Administrative Templates-> System->Driver Installation.
В правой панели найдите пункт ‘Code Signing for Device Drivers’ и дважды щелкните по нему.
В появившемся окне выберите ‘Enabled’, а в нижнем меню — ‘Ignore’. Нажмите Ок и перезагрузите компьютер. После перезагрузи и применения политика, в своей Windows 7 вы полностью отключите подписывание драйверов, и сможете установить любые, в том числе, неподписанные драйвера.

Отключаем функцию в Windows 7
В Windows 7 за опцию включения/отключения проверки подписи отвечает редактор групповых политик системы. Его окно можно открыть, воспользовавшись командной строкой. Следуйте инструкции:
- Откройте окно «Выполнить» с помощью одновременного нажатия кнопок Win и R;
- Введите указанную на рисунке команду и нажмите ОК;
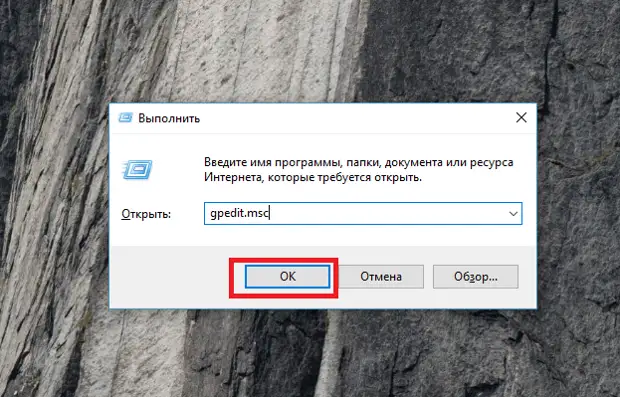
Рис. 3 – команда для открытия окна группой политики Windows
- В появившемся окне откройте вкладку «Конфигурация пользователей». Затем нажмите на пункт «Административные шаблоны». Во вкладе «Система» кликните на вариант «Установка драйвера»;
- В правой части окна выберите пункт «Цифровая подпись устройств»;

Рис. 4 – вкладка «Установка драйвера» в окне групповой политики ОС
Отключите проверку идентификатора в новом окне и сохраните внесенные изменения.
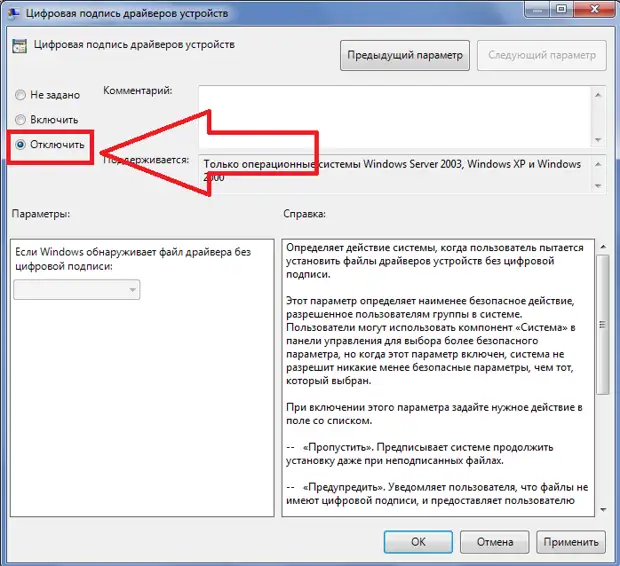
Рис. 5 – отключение проверки для Windows 7
Последние материалы

Отключение мобильного аутентификатора в Steam
Библиотека Steam – не только предмет гордости и обожания, но и хорошая мишень для различных мелких хакеров, обожающих взламывать и перепродавать аккаунты. В какой-то момент взлом учетных записей стал серьезной проблемой – и компания Valve внедрила систему.

Как форматировать флешку, если она не форматируется
Ошибка форматирования одинаково часто возникает на новых и бывших в эксплуатации SD картах для мобильных устройств. Проблемы выглядит так: система предлагает отформатировать носитель, но, когда вы соглашаетесь, появляется ошибка.
В случае, если причина ош.

Причины, по которым принтер не печатает и методы их устранения
Решить эту проблему вы можете довольно быстро. Для этого откройте Панель управления, справа вверху в параметрах «Просмотр» выберите «Крупные значки» и перейдите к категории «Устройства и принтеры». Правой кнопкой мыши нажмите на значок используемого принт.
Прошивка яндекс кит для андроид
Операционную систему для смартфонов и планшетов, разрабатывавшуюся на базе открытого исходного кода Android. О закрытии проекта Rusbase сообщил бывший член команды разработки «Яндекс.Кит». Информацию подтвердил сотрудник компании-партнера.
По сведениям то.
Для чего это нужно
В целях безопасности на свой компьютер разрешается устанавливать только те драйверы, которые имеют электронную подпись. Такая мера защиты призвана обезопасить ОС от проникновения вирусов и установки кустарных ПО, способных вызвать некорректную работу устройства.
Однако бывает, что после скачивания очередного обновления перестают работать сервисы, компоненты ОС, потому что их драйверы не имеют специального разрешения — цифровой подписи. Система сообщает об ошибке («Невозможно установить ПО для данного устройства», «Отсутствие подписи», «Система не может проверить производителя программы»). Причина проблемы: ОС не разрешает добавлять неподписанные драйверы в свое хранилище. Система безопасности может сигнализировать об ошибке и при попытке подключить сторонний сканер (принтер) или установить на ПК скачанное из интернета приложение.
Когда у исполняемого файла отсутствует допустимая подпись, разрешается в настройках ПК деактивировать саму проверку подписки. После деактивации появится возможность установить новую версию Вин 10 и скачать любое приложение или конкретный драйвер из просторов интернета. Разрешается обратиться к производителю программного продукта и попросить предоставить подписанный исполняемый файл.
Зачем деактивировать проверку цифровой подписи драйверов в «десятке»
Цифровая подпись представляет собой метку, зашитую в коде программы или драйвера. Она означает, что утилита лицензированная и безопасная — её со спокойной душой можно устанавливать на компьютере.
Разработчики «Виндовс» 10 включили в «операционку» сканирование на наличие такой подписи, которое запускается само при открытии файла-установщика ПО, ранее скачанного из интернета. По умолчанию проверка включена в системе, но вы можете её деактивировать, если, например, при установке драйвера появилось сообщение системы об отсутствии должной цифровой подписи.
При установке драйвера может появиться ошибка с сообщением о том, что не удалось проверить издателя
Конечно, в сообщении присутствует опция «Установить этот драйвер всё равно», однако, даже если вы нажмёте на неё, «дрова» установятся с ошибками — в «Диспетчере устройств» в дальнейшем будет отображён восклицательный знак в жёлтом треугольнике, а само оборудование либо вовсе не будет функционировать, либо будет работать, но с частыми сбоями. В описании в диспетчере будет также значиться код ошибки 52.
Принудительная установка драйвера может завершится ошибкой
Выключать проверку стоит только в том случае, если вы полностью уверены в безопасности данного ПО. Иначе вы рискуете безопасностью своего ПК и данных на нём — он может быть атакован вирусом, который скрывается в коде утилиты, или взломан хакерами.
Как происходит проверка
Прежде чем выключить проверку подлинности, стоит разобраться, как же она проходит. Для этого в Windows 7 предусмотрена специальная системная утилита sigverif. Чтобы запустить это приложение, выполните следующие действия:
- Откройте меню «Пуск».
- В строке «найти программы и файлы», наберите название программы, которую ищите (sigverif).
- После того, как система найдёт нужный результат, нажмите ввод или кликните правой кнопкой мыши.
- Откроется новое диалоговое окно, которое сообщит вам краткую информацию об утилите, а также предложит воспользоваться расширенными функциями и настройками, перейдя во вкладку «дополнительно».
- Для того чтобы начать проверку всех системных файлов и драйверов на наличие цифровой подписи, необходимо нажать кнопку «начать».
- Программа автоматически начнёт сканирование системы.
- После того, как утилита закончит работу, результат проверки сохранится в специально созданный файл с названием sigverif.txt (директорию, в которую он сохранится, а также его название можно изменить во вкладке «дополнительно», перед началом сканирования), по умолчанию это библиотека «документы».
Цифровая подпись драйверов — как отключить ее проверку (в Windows 10)
Доброго времени суток. Все современные драйвера, обычно, идут с цифровой подписью, которая должна свести к минимуму ошибки и проблемы при установке такого драйвера (в принципе, хорошая задумка Microsoft). Но достаточно часто необходимо установить либо какой-нибудь старый драйвер у которого нет цифровой подписи, либо драйвер, разработанный каким-нибудь «умельцем».
Но в этом случае ОС Windows вернет ошибку, что-то вроде этого:
«Не удается проверить цифровую подпись драйверов, необходимых для данного устройства. При последнем изменении оборудования или программного обеспечения могла быть произведена установка неправильно подписанного или поврежденного файла либо вредоносной программы неизвестного происхождения. (Код 52)».
Чтобы была возможность установить такой драйвер, необходимо отключить проверку цифровой подпись драйверов. О том, как это сделать и будет рассказано в этой статье. Итак…
Важно! При отключении цифровой подписи — вы повышаете риск заражения ПК вредоносным ПО, или установкой драйверов, которые могут вывести из строя вашу ОС Windows. Используйте данную опцию только для тех драйверов, в которых вы уверены
Отключение проверки подписи через редактор локальной групповой политики
Наверное, это самый простой вариант. Единственное условие, ваша ОС Windows 10 не должна быть урезанной версии (например, в домашней версии данной опции нет, в то время как в PRO присутствует).
Рассмотрим настройку по порядку.
1. Сначала открываем окно « Выполнить » сочетанием кнопок WIN+R .
2. Далее вводим команду « gpedit.msc » (без кавычек!) и нажимаем Enter (см. скриншот ниже).
3. Далее необходимо открыть следующую вкладку: Конфигурация пользователя / Административные шаблоны / Система / Установка драйвера .
В этой вкладке будет доступна настройка проверки цифровой подписи (см. скриншот ниже). Нужно открыть данное окно настроек.
Цифровая подпись драйвера — настройка (кликабельно).
4. В окне настроек включите параметр « Отключено «, затем сохраните настройки и перезагрузите ПК.
Таким образом, изменив настройки в редакторе локальной групповой политики, Windows 10 должна перестать проверять цифровую подпись и вы легко сможете установить практически любой драйвер…
Через особые варианты загрузки
Чтобы увидеть эти варианты загрузки, компьютер нужно будет перезагрузить с некоторыми условиями…
Сначала водите в параметры Windows 10 (скриншот ниже).
Меню ПУСК в Windows 10.
Далее откройте раздел « Обновление и безопасность «.
После этого откройте подраздел « Восстановление «.
В этом подразделе должна быть кнопка « Перезагрузить сейчас » (для выбора особого варианта загрузки, см. скриншот ниже).
Далее переходите по следующему пути:
Диагностика—> Дополнительные параметры—> Параметры загрузки—> (Далее жмем кнопку перезагрузить, скриншот ниже).
После перезагрузки компьютера, должно появиться меню выбора параметров, с которыми можно загрузить Windows 10. Среди всех прочих будет и тот режим, в котором отсутствует проверка цифровой подписи. Этот режим под цифрой 7.
Чтобы его активировать — просто нажмите клавишу F7 (либо цифру 7).
Далее ОС Windows 10 должна загрузиться с нужными параметрами и вы без труда установите «старый» драйвер.
PS
Так же можно отключить проверку подписи и через командную строку. Но для этого, сначала необходимо отключить « Secure Boot » в BIOS (о том, как в него войти, можете прочитать в этой статье: https://pcpro100.info/kak-voyti-v-bios-klavishi-vhoda/), затем, перезагрузившись, открыть командную строку от имени администратора и ввести последовательно пару команд:
- bcdedit.exe -set loadoptions DISABLE_INTEGRITY_CHECKS
- bcdedit.exe -set TESTSIGNING ON
Отключение проверки подписи драйверов Windows 10
Как правило, отключение проверки подписи драйверов в Windows 10 необходима, когда скаченный драйвер устройства не имеет цифровой подписи подтверждающей безопасность программы. Подпись драйверов гарантирует, что файл получен от надёжного источника и не является вирусом.
Устанавливать драйвера без цифровой подписи не всегда безопасно, но бывают ситуации, когда это единственный способ. Например, возможно драйвер просто не проверялся на совместимость с вашей версией Windows. В этой статье вы узнаете, как отключить подпись драйвера в Windows 10.
Отключение проверки подписи драйвера Windows 10 на один раз
Данный способ позволяет отключить проверку подписи драйверов единоразово, до следующей перезагрузки компьютера. То есть отключили проверку, установили драйвер, перезагрузили виндоус и всё, служба проверки подписей опять работает.
Кликните по меню «Пуск» и зайдите в «Параметры Windows» (иконка шестеренки).
Зайдите в раздел «Обновление и безопасность».
Перейдите во вкладку «Восстановление» и в разделе «Особые варианты загрузки» кликните «Перезагрузить сейчас».
Произойдёт перезагрузка компьютера с запуском специального загрузчика. Перейдите в пункт «Диагностика».
Далее кликните по пункту «Дополнительные параметры».
Далее переходим в пункт «Параметры загрузки».
У вас откроется меню с выбором параметров загрузки Windows 10. Кликните по пункту «Отключить обязательную проверку подписи драйверов».
Вы можете либо кликнуть мышью по данному пункту, либо просто нажать клавишу F7 на клавиатуре. После этого у вас загрузится Windows 10 уже без проверки подписи драйверов, и вы сможете спокойно осуществить установку. При последующей загрузке компьютера, проверка подписи опять будет работать.
Отключение через групповую политику
Отключение проверки подписей через редактор групповой политики возможен только в версии Windows 10 Профессиональная. Если у вас домашняя версия, то вам подойдёт способ, описанный в следующей главе данной статьи.
Запустите редактор локальной групповой политики Windows 10. Для этого нажмите правой кнопкой по меню пуск и кликните левой кнопкой мыши по пункту «Выполнить». Или же просто нажмите комбинацию клавиш Win+R.
Напишите gpedit.msc в открывшемся окне и нажмите OK или Enter.
В открывшемся редакторе групповой политики перейдите по следующим веткам реестра: «Конфигурация пользователя» — «Административные шаблоны» — «Система» — «Установка драйвера». Кликните два раза по строке справа «Цифровая подпись драйверов устройств».
В этой настройке вы можете выбрать два варианта при которых вы решите свою проблему с проверкой подписи драйверов. По-умолчанию настройка в состоянии «не задано».
Также вы можете явно выбрать «отключено» и в таком состоянии проверка будет в принципе отключена.
После того, как вы изменили настройки нажмите «Применить» и «ОК». После перезагрузки компьютера проверка подписи драйверов осуществляться не будет. Если вам потребуется вновь вернуть проверку подписей драйверов, то придётся вернуться к этому меню и выбрать состояние настройки «включено» и «блокировать».
Отключение через командную строку
Отключение проверки подписей драйверов через командную строку имеет ограничение. Эта возможность доступна только при условии, что ваш компьютер работает с BIOS. Если же у вас UEFI, то прежде необходимо отключить Secure Boot.
Порядок действий следующий. Кликните правой кнопкой мыши по меню «Пуск» и откройте командную строку с права администратора.
В открывшейся командной строке введите следующую команду и нажмите Enter.
bcdedit.exe -set loadoptions DISABLE_INTEGRITY_CHECKS
Теперь введите вторую команду и также нажмите Enter.bcdedit.exe -set TESTSIGNING ON
После того, как отработают команды (как на скриншоте выше), перезагрузите компьютер. Проверка подписей драйверов будет отключена, но в правом нижнем углу экрана постоянно будет висеть табличка о тестовом режиме работы Windows 10.
Чтобы её убрать, вам потребуется открыть командную строку с правами администратора и вбить туда следующую строку:
bcdedit.exe -set TESTSIGNING OFF
Отключение через безопасный режим и bcedit
Этот проверенный способ является на мой взгляд самым удобным. Запустите компьютер в безопасном режиме.
Кликните правой кнопкой по меню «Пуск» и запустите командную строку с правами администратора.
В командной строке введите следующую строку: bcdedit.exe /set nointegritychecks on и нажмите Enter. Перезагрузите свой компьютер, после этого проверка подписей будет отключена.
Как отключить проверку цифровых подписей драйверов
Кратко о рисках установки драйверов без проверенной цифровой подписи: иногда бывает так, что с драйвером все в порядке, цифровая подпись отсутствует в драйвере на диске, который распространяется производителем вместе с оборудованием, но на самом деле угрозы он не представляет. А вот если вы скачали такой драйвер из Интернета, то он, по сути, может делать все что угодно: перехватывать нажатия клавиш и буфер обмена, модифицировать файлы при копировании на флешку или при загрузке их из Интернета, пересылать информацию злоумышленникам — это лишь несколько примеров, на самом деле, возможностей тут очень много.
Для чего это нужно
В целях безопасности на ПК следует устанавливать только драйверы с электронной подписью. Эта защита предназначена для предотвращения проникновения вирусов в операционную систему или установки вредоносного программного обеспечения, которое может вызвать сбои в работе устройства.

Однако иногда после загрузки нового обновления некоторые службы и компоненты операционной системы не работают, поскольку их драйверы не имеют специального разрешения — цифровой подписи. Система сообщает об ошибке («Невозможно установить программное обеспечение для этого устройства», «Нет подписи», «Система не может проверить производителя программного обеспечения»). Причина проблемы: Операционная система не позволяет добавлять в свой репозиторий неподписанные драйверы. Система безопасности также может сообщать об ошибке при попытке подключить сторонний сканер (принтер) или установить на компьютер приложение, загруженное из Интернета.
Если исполняемый файл не имеет приемлемой подписи, допускается отключить проверку подписки в настройках компьютера. После деактивации вы сможете установить новую версию Вин 10 и загрузить любое приложение или определенный драйвер из Интернета. Разрешается связаться с производителем программного обеспечения и запросить подписанный исполняемый файл.

Как обратно активировать цифровую подпись драйверов
Повторная активация проверки метки разрешения для исполняемого файла зависит только от метода деактивации. Пользователь должен помнить, как функция была деактивирована.
Как повторно включить проверку из командной строки:
Чтобы активировать системную утилиту с правами администратора;

Чтобы отменить активный режим тестирования, введите: bcdedit.exe /set TESTSIGNING off;

При запуске функции проверки введите: bcdedit.exe /set loadoptions ENABLE_INTEGRITY_CHECKS;

если пользователь первоначально использовал команду «NO INTEGRITY CHECKS on», введите в конце: «off».
Как повторно активировать функцию через «Редактор…»:
- вызовите системную утилиту «Выполнить»;
- Введите символы: gpedit.msc;

появится окно «Редактор…»;

как в случае деактивации опции из «Конфигурации…». перейдите к подразделу «Система»;

- найдите строку «Установка драйвера»;
- подпункт «Цифровая подпись…», чтобы открыть «всплывающее» окно;

если функция деактивирована, активировать «Active», если нет — «Inactive».

Важно! Если пользователь ранее использовал загрузку WinDows в специальном режиме, достаточно перезагрузить ноутбук, чтобы вновь активировать функцию, которая была неактивна. Если для замены подписи использовался инструмент стороннего производителя, ничего менять не нужно
В конце концов, приложение отказалось от проверки только одного файла, указанного пользователем.









