Отключение проверки цифровой подписи драйверов в windows 7
Содержание:
- Как выполнить установку неподписанного драйвера в Windows 10
- Отключение проверки подписи драйвера Windows 10 навсегда
- Создание цифровой подписи
- Для чего это нужно
- Установить драйвер без цифровой подписи Windows 10
- Как подписать драйвер для работы устройств на Windows 10 или Windows 7
- Подготовка пакета драйверов
- *Попытки отключить проверку цифровой подписи драйверов Windows 10 навсегда.
- Как отключить проверку навсегда
- Установите неподписанные драйверы, включив тестовый режим
- Отключение проверки подписи драйвера Windows 10 навсегда
- 8 комментариев
Как выполнить установку неподписанного драйвера в Windows 10
Если к компьютеру с операционной системой Windows 10 (x86 или x64) надо подключить какое-либо устройство (например, сканер, принтер, камеру), необходимо также установить соответствующее программное обеспечение (ПО) для его функционирования – драйвер.
Корпорация Microsoft тестирует драйверы всех аппаратов, выпускаемых для работы с персональными компьютерами (ПК). На успешно прошедших все испытания драйверах компания ставит свою подпись (цифровую), то есть включает в ПО специальный файл в виде сертификата. Этот цифровой документ служит гарантией подлинности драйвера и безопасности ОС, на которую он будет установлен. Техника с подписанными драйверами легко синхронизируется с системой Виндовс 10.
Однако иногда встречаются устаревшие устройства, находящиеся в рабочем состоянии, которые требуется подсоединить к ПК и заставить работать. К таким техническим приспособлениям невозможно найти ПО с цифровой подписью.
Чтобы справиться с данной проблемой, можно воспользоваться одним из трех способов.
Отключение проверки подписи драйвера Windows 10 навсегда
Если три решения, как можно отключить проверку подписей драйверов навсегда.
Отключение через групповую политику.
Отключение проверки подписей через редактор групповой политики возможен только в версии Windows 10 Профессиональная. Если у вас домашняя версия, то вам подойдёт способ, описанный в следующей главе данной статьи.
Запустите редактор локальной групповой политики Windows 10. Для этого нажмите правой кнопкой по меню пуск и кликните левой кнопкой мыши по пункту «Выполнить». Или же просто нажмите комбинацию клавиш Win+R.
Напишите gpedit.msc в открывшемся окне и нажмите OK или Enter.
В открывшемся редакторе групповой политики перейдите по следующим веткам реестра: «Конфигурация пользователя» — «Административные шаблоны» — «Система» — «Установка драйвера». Кликните два раза по строке справа «Цифровая подпись драйверов устройств».
В этой настройке вы можете выбрать два варианта при которых вы решите свою проблему с проверкой подписи драйверов. По-умолчанию настройка в состоянии «не задано». Если вы включите настройку, то выберите поднастройку «пропустить». В этом случае, если Windows обнаружит файл драйвера без цифровой подписи, то он всё равно позволит вам его установку. Также вы можете явно выбрать «отключено» и в таком состоянии проверка будет в принципе отключена.
После того, как вы изменили настройки нажмите «Применить» и «ОК». После перезагрузки компьютера проверка подписи драйверов осуществляться не будет. Если вам потребуется вновь вернуть проверку подписей драйверов, то придётся вернуться к этому меню и выбрать состояние настройки «включено» и «блокировать».
Отключение через командную строку
Отключение проверки подписей драйверов через командную строку имеет ограничение. Эта возможность доступна только при условии, что ваш компьютер работает с BIOS. Если же у вас UEFI, то прежде необходимо отключить Secure Boot.
Порядок действий следующий. Кликните правой кнопкой мыши по меню «Пуск» и откройте командную строку с права администратора.
В открывшейся командной строке введите следующую команду и нажмите Enter.
bcdedit.exe -set loadoptions DISABLE_INTEGRITY_CHECKS
Теперь введите вторую команду и также нажмите Enter.bcdedit.exe -set TESTSIGNING ON
После того, как отработают команды (как на скриншоте выше), перезагрузите компьютер. Проверка подписей драйверов будет отключена, но в правом нижнем углу экрана постоянно будет висеть табличка о тестовом режиме работы Windows 10.
Чтобы её убрать, вам потребуется открыть командную строку с правами администратора и вбить туда следующую строку:
bcdedit.exe -set TESTSIGNING OFF
Отключение через безопасный режим и bcedit
Этот проверенный способ является на мой взгляд самым удобным. Запустите компьютер в безопасном режиме.
Кликните правой кнопкой по меню «Пуск» и запустите командную строку с правами администратора.
В командной строке введите следующую строку: bcdedit.exe /set nointegritychecks on и нажмите Enter. Перезагрузите свой компьютер, после этого проверка подписей будет отключена.
Чтобы вновь включить проверку, проделайте такие же операции, но вбивайте строку bcdedit.exe /set nointegritychecks off.
Многим юзерам приходится осваивать способы отключения проверки системы на наличие цифровой подписи у драйверов, так как при установке может возникнуть сообщение от центра безопасности о том, что подпись отсутствует, хотя «дрова» безопасные. Часто такое происходит, когда пользователь хочет подключить дополнительное оборудование к ПК — принтер, сканер и т. д.
Создание цифровой подписи
В некоторых случаях описанные методы могут не помочь. Когда не отключается проверка подписи драйверов Windows 7 или 10, придется подписать его самостоятельно. Для этой цели нам понадобится распаковать установочный пакет и найти файл с расширением INF. В нем содержится необходимая для инсталляции в системе информация. Найдя нужный файл, вызываем его свойства и переходим на вкладку «Безопасность». Копируем путь, указанный в поле «Имя объекта».
Запускаем PowerShell с повышенными правами. Вводим следующую команду: «pnputil -a C:pathname.inf». Заменяем в ней строку «C:pathname.inf» на скопированный путь к файлу.
В результате ее выполнения выбранный драйвер будет зарегистрирован в системе. Этот же способ подойдет и в том случае, когда постоянно слетает цифровая подпись драйвера.
Для чего это нужно
В целях безопасности на ПК следует устанавливать только драйверы с электронной подписью. Эта защита предназначена для предотвращения проникновения вирусов в операционную систему или установки вредоносного программного обеспечения, которое может вызвать сбои в работе устройства.

Однако иногда после загрузки нового обновления некоторые службы и компоненты операционной системы не работают, поскольку их драйверы не имеют специального разрешения — цифровой подписи. Система сообщает об ошибке («Невозможно установить программное обеспечение для этого устройства», «Нет подписи», «Система не может проверить производителя программного обеспечения»). Причина проблемы: Операционная система не позволяет добавлять в свой репозиторий неподписанные драйверы. Система безопасности также может сообщать об ошибке при попытке подключить сторонний сканер (принтер) или установить на компьютер приложение, загруженное из Интернета.
Если исполняемый файл не имеет приемлемой подписи, допускается отключить проверку подписки в настройках компьютера. После деактивации вы сможете установить новую версию Вин 10 и загрузить любое приложение или определенный драйвер из Интернета. Разрешается связаться с производителем программного обеспечения и запросить подписанный исполняемый файл.

Установить драйвер без цифровой подписи Windows 10
Наверняка, у большинства из вас возникала ситуация, когда необходимо установить драйвера или системные приложения, но вы не могли это сделать из-за того, что у вас постоянно возникала ошибка, которая имела непосредственное отношение к цифровой подписи. Именно по этой причине, мы сегодня и постараемся вам рассказать, как же можно на самом деле установить драйвер без цифровой подписи Windows 10.
Стоит отметить, что данная инструкция позволит вам узнать не об 1 способе, а о 3! Следовательно, вы сможете подобрать для себя что-то наиболее оптимальное и практичное.
Способ № 1
Данный способ позволяет производить отключение цифровой подписи единожды – ровно до того момента, пока вы вновь не произведете перезагрузку операционной системы Windows 10. В таком способе есть свой плюс, так как вы произвели отключение проверки цифровой подписи, все установили, перезагрузили операционную систему и все вновь включилось.
Для того, чтоб воспользоваться первым способом, вам необходимо произвести следующий лог действий: перейти во «Все параметры» —> «Обновление и безопасность» —> «Восстановление» —> «Особые варианты загрузки» —> жмем на «Перезагрузить сейчас».
Как только закончится перезагрузка и операционная система Win 10 вновь загрузится, вам необходимо будет проделать еще один не большой лог действий: «Диагностика» —> «Дополнительные параметры» —> «Параметры загрузки» —> «Перезагрузить».
Ожидайте окончания перезагрузки операционной системы, так как именно после ее загрузки, вы сможете увидеть меню выбора параметров, которое, как раз и будет использоваться вами.
Таким образом, для того, чтоб установить драйвер без цифровой подписи Windows 10, вам придется в открывшемся меню выбрать пункт под номером 7, а для этого, соответственно, нужно нажать на клавиатуре цифру «7» или же «F7».
Способ № 2
В данном методе будет использоваться отключение редактора локальной групповой политики, но стоит обратить внимание, что эта возможность присутствует только в Windows 10 Pro, в остальных версиях операционной системы десятого поколения, ее нет. Для того, чтоб произвести запуск редактора локальной групповой политики, вам необходимо нажать сочетание «горячих клавиш» Win+R, после чего в открывшееся окно «Выполнить», просто пропишите команду «gpedit.msc» (без кавычек) и нажмите «Enter»
Для того, чтоб произвести запуск редактора локальной групповой политики, вам необходимо нажать сочетание «горячих клавиш» Win+R, после чего в открывшееся окно «Выполнить», просто пропишите команду «gpedit.msc» (без кавычек) и нажмите «Enter».
Во вновь открывшемся окне, вам будет предложено выбрать один из пунктов, который позволит посвоему отключить параметр проверки:
1. Можно будет просто установить значение «Отключение».
2. Можно будет установить значение «Включено», после чего перейти в раздел «Если Windows обнаруживает файл драйвера без цифровой подписи» установить галочку напротив пункта «Пропустить».
По окончанию своего выбора, нажимаете на «Ок» —> закрываете все окна —> производите перезагрузку операционной системы Windows 10.
Способ № 3
Данный способ подразумевает под собой использование командной строки с редактированием параметров загрузки.
Обратите внимание, что данный способ имеет свои ограничения, которые кроются в том, что у вас должен быть ПК с BIOS или же у вас имеется UEFI. Кроме того, тут потребуется произвести отключение Secure Boot
Запускаем при помощи правого клика кнопкой мыши по иконки меню «Пуск», «Командную строку», после чего, поочередно вводим в командную строку следующие команды:
Как только вышеуказанные команды будут выполнены, необходимо закрыть все окна и произвести перезагрузку ОС.
После перезагрузки, вы сможете заметить, что проверка цифровой подписи была отключена, так как в нижнем правом углу экрана монитора появится небольшое окошко, которое будет вас информировать о том, что «Windows 10 работает в тестовом режиме».
Таким образом, у вас получится без особых проблем установить драйвер без цифровой подписи Windows 10, что свою очередь, даст вам практически безграничные возможность во время работы с операционной системой и установкой в нее драйверов и некоторых системных приложений.
Как подписать драйвер для работы устройств на Windows 10 или Windows 7
Разных причин отсутствия подписи много, и раз Вы это читаете, то скорее всего столкнулись с одной из таких причин. В этом примере попробуем установить довольно старый драйвер для звуковой карты, для которого уже истек срок активности сертификата. Архив с драйверами был загружен с веб-сайта производителя ноутбуков, укомплектованных соответствующей видеокартой (нам удалось найти версию драйвера для Windows XP). Чтоб было удобнее работать с драйвером, он был перемещён в специально созданную под него папку: c:drv (папка с названием “drv” на диске “C”). Пробуем установить драйвер путем добавления его через консоль в хранилище драйверов, с помощью стандартного инструмента pnputil: Pnputil –a c:drvHDALC2.inf
Для этого впишите “cmd.exe” в поисковой строке рядом с кнопкой “Пуск” и нажмите “Запустить от имени администратора”. Если у Вас на этом этапе открывается окно с предупреждением, нажмите “Да”.Можете или скопировать адрес из примера и вставить в консоль нажатием правой кнопки мышки, или ввести вручную. Только не забудьте поменять название файла драйвера из примера на название файла Вашего драйвера, а также поменять адрес, если Вы распаковали драйвер в другую папку.
Ожидаемо, получаем ошибку, указывающую на то, что в INF-файле не удаётся обнаружить информацию о цифровой подписи.

Настало время попробовать подписать драйвер свежесозданным сертификатом.
Подготовка пакета драйверов
Создадим каталог C:WinItProDriverCertxg20 и скопируем в него все файлы из каталога, в который первоначально был распакован архив с драйвером (c:toolsdrv1). Убедить что среди файлов имеются файлы с расширением .sys и .inf (в нашем случае xg20grp.sys и xg20gr).
Перейдем в каталог:
На основе inf файла сгенерируем для нашей платформы cat файл (содержит информацию о всех файлах пакета драйвера).
inf2cat.exe /driver:»C:WinItProDriverCertxg20″ /os:7_X64 /verbose

Чтобы убедитесь, что процедура прошла корректно, проверьте что в логе присутствуют сообщения:
После выполнения команды в каталоге драйвера должен обновиться файл xg20gr.cat
*Попытки отключить проверку цифровой подписи драйверов Windows 10 навсегда.
Открываем командную строку, от имени Администратора:
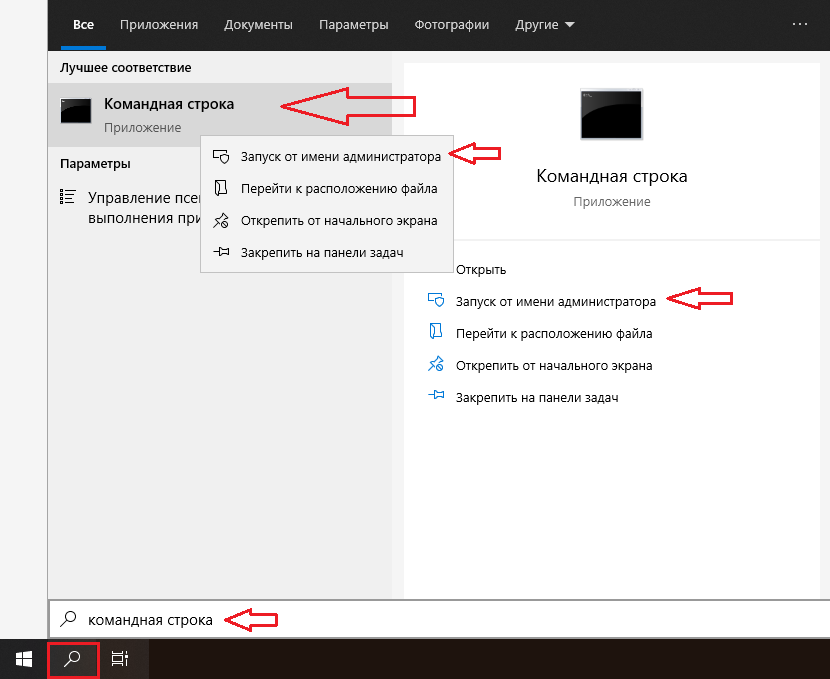
Выполняем в командной строке команду:
и нажимаем Enter.
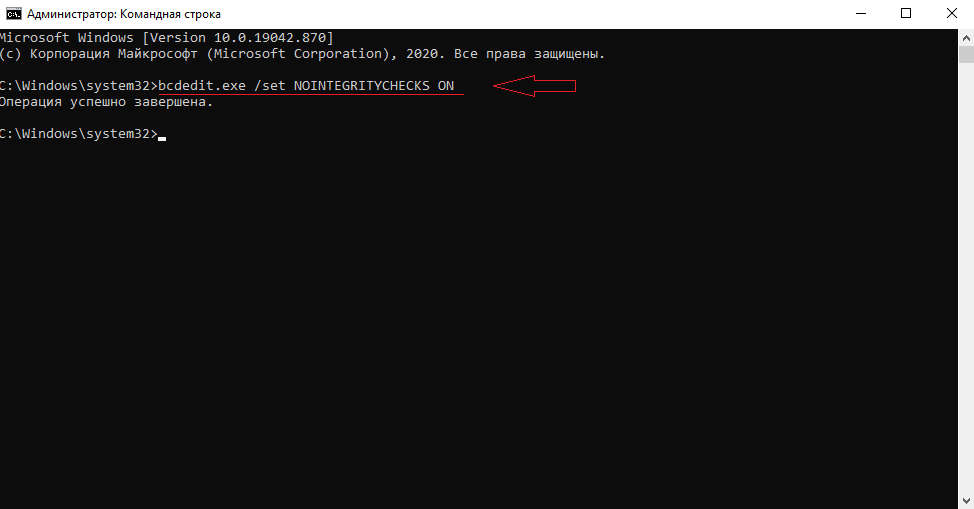
После этого, перезагружаем систему. В Сети указана информация, что после данной команды, в правом нижнем углу экрана, появляется надпись: «Тестовый режим»:
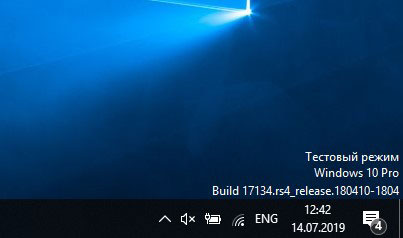
Если вам будет необходимо вернуть систему обратно в стандартный режим работы, выполните команду в командной строке от имени Администратора:
и нажмите Enter.
В Сети, можно найти по крайней мере, еще два варианта. Это отключение проверки неподписанных драйверов, через редактор локальной групповой политики и еще посредством выполнения команд в командной строке. Однако, эти способы неработоспособны на последних версиях ОС Windows 10. Данный способ, также может не всегда срабатывать.
Добавлено 28.05.2021
Начиная со сборки 19042.1023 ОС Windows 10 (20H2), теперь недоступна функция «Добавить устаревшее оборудование» через меню «Действие». Данный функционал, был удален из интерфейса «Диспетчер устройств». Теперь, при открытии «Диспетчер устройств» -> «Действие», мы увидим только один пункт «Справка». Пока, это можно исправить.
1. Нажмите кнопку «Пуск, введите в строке поиска
и нажмите «Enter»:

Либо Win + R -> hdwwiz -> ОК:

2. В открывшемся окне, нажмите «Далее» (Next):
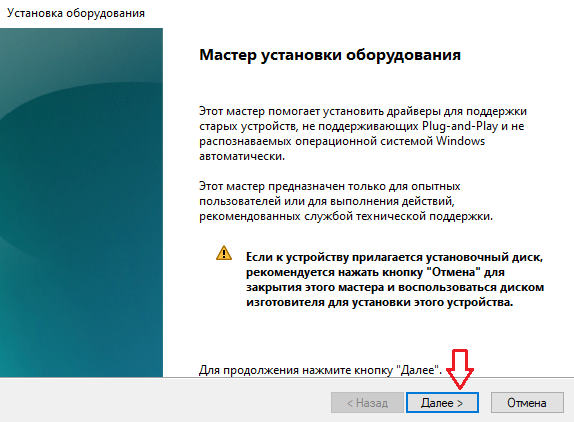
«Установка оборудования, выбранного из списка вручную»
или
«Поиск и автоматическая установка оборудования (рекомендуется)»
Если будут вопросы, поправки и дополнения – оставляйте комментарии.
Как отключить проверку навсегда
Когда однократная деактивация функции не помогла, разрешается попробовать выключить ее насовсем. Есть несколько способов, позволяющих установить на ПК неподписанный исполняемый файл.
С помощью параметров загрузки
Как запустить на ПК неподписанный driver:
выполнить активацию консоли Параметры;
перейти в подпункт под названием «Восстановление»;
- отыскать строчку «Особые варианты загрузки»;
- активировать опцию «Перезагрузить сейчас»;
- выполнится перезапуск устройства;
- на мониторе появится список и предложение выбрать любое действие;
- выбрать подпункт «Поиск…неисправностей»;
отыскать и активировать «Параметры загрузки»;
- отобразится список;
- нажать на строчку «Отключить обязательную проверку подписи драйверов»;
сразу после перезапуска ноутбука выполнится запуск Вин 10 с деактивированной функцией.
Через Командную строчку
Первый способ деактивации:
- запустить ОС в безопасном режиме;
- выполнить активацию Командной строчки на администраторских правах;
для деактивации функции написать: bcdedit.exe /set NOINTEGRITYCHECKS ON;
после завершения процесса перезагрузить ноутбук в нормальном режиме.
Важно! При первом способе деактивации метки нужно иметь ПК с поддержкой БИОС. Если модель с UEFI, то для выключения функции потребуется отключение «Secure BOOT»
Второй способ деактивации:
активировать Командную строчку на администраторских правах;
для отмены подписки написать: bcdedit.exe -set loadoptions DISABLE_INTEGRITY_CHECKS;
при активации test-режима написать: bcdedit.exe -set TESTSIGNING ON.
Важно! После выполнения системой заданных команд потребуется перезагрузка устройства. Функция отключится, активируется test-режим
В любое время пользователь сможет самостоятельно активировать опцию, отвечающую за контроль подлинности скачиваемых исполняемых файлов.
Редактор групповой политики
Как самостоятельно деактивировать функцию:
- вызвать системный инструмент «Выполнить»;
- напечатать символы: gpedit.msc;
появится «Редактор…»;
пройтись: «Конфигурация пользователя»/ подпункт «Админ. шаблоны»/ подпункт «Система»;
- развернуть веточку последнего подпункта;
- отыскать «Установка драйвера» (развернуть);
отыскать «Цифровая подпись…», вызвать всплывающее окошко со списком различных действий;
активировать «Отключено»;
- разрешается сохранить опцию включенной, но в подпункте «Если Вин 10 обнаружит файл…» один раз нажать на «Пропустить»;
- после внесения изменений требуется перезагрузка устройства.
С использованием сторонней утилиты
Как подменить электронную подпись с использованием Driver Signature Enforcement Overrider:
скачать утилиту на ПК;
- предварительно выключить UAC (вызвать «Выполнить» и написать: UserAccountControlSettings);
- запустить скачанную утилиту;
- принять условия лицензии;
- активировать test-режим;
- выбрать driver без подписки и подписать его средствами скачанного приложения;
- выполнить перезагрузку ноутбука.
Установите неподписанные драйверы, включив тестовый режим
Другой способ установить неподписанные драйверы — включить тестовый режим в Windows 10. Преимущество этого метода в том, что он будет оставаться включенным, пока вы не отключите его вручную — довольно полезный способ, если вы тестируете разные драйверы.
Для начала нажмите «Win + X», чтобы открыть меню «Опытный пользователь», а затем выберите параметр «Командная строка (администратор)».
При выполнении вышеуказанного действия откроется командная строка с правами администратора. Здесь скопируйте и выполните следующую команду:
bcdedit/set testsigning on
Вы увидите, что команда была успешно выполнена. Просто перезагрузите систему, и вы перейдете в тестовый режим. Когда вы находитесь в тестовом режиме, вы можете установить неподписанные драйверы. Кроме того, вы также увидите водяной знак, похожий на тот, что показан на скриншоте ниже, чтобы вы знали, что ваша система Windows находится в тестовом режиме.
После того, как вы закончите установку драйвера, важно выключить тестовый режим. Для этого используйте следующую команду в качестве администратора и перезагрузите систему:
bcdedit/set testsigning off
Отключение проверки подписи драйвера Windows 10 навсегда
Если три решения, как можно отключить проверку подписей драйверов навсегда.
Отключение через групповую политику.
Отключение проверки подписей через редактор групповой политики возможен только в версии Windows 10 Профессиональная. Если у вас домашняя версия, то вам подойдёт способ, описанный в следующей главе данной статьи.
Запустите редактор локальной групповой политики Windows 10. Для этого нажмите правой кнопкой по меню пуск и кликните левой кнопкой мыши по пункту «Выполнить». Или же просто нажмите комбинацию клавиш Win+R.
Напишите gpedit.msc в открывшемся окне и нажмите OK или Enter.
В открывшемся редакторе групповой политики перейдите по следующим веткам реестра: «Конфигурация пользователя» — «Административные шаблоны» — «Система» — «Установка драйвера». Кликните два раза по строке справа «Цифровая подпись драйверов устройств».
В этой настройке вы можете выбрать два варианта при которых вы решите свою проблему с проверкой подписи драйверов. По-умолчанию настройка в состоянии «не задано». Если вы включите настройку, то выберите поднастройку «пропустить». В этом случае, если Windows обнаружит файл драйвера без цифровой подписи, то он всё равно позволит вам его установку. Также вы можете явно выбрать «отключено» и в таком состоянии проверка будет в принципе отключена.
После того, как вы изменили настройки нажмите «Применить» и «ОК». После перезагрузки компьютера проверка подписи драйверов осуществляться не будет. Если вам потребуется вновь вернуть проверку подписей драйверов, то придётся вернуться к этому меню и выбрать состояние настройки «включено» и «блокировать».
Отключение через командную строку
Отключение проверки подписей драйверов через командную строку имеет ограничение. Эта возможность доступна только при условии, что ваш компьютер работает с BIOS. Если же у вас UEFI, то прежде необходимо отключить Secure Boot.
Порядок действий следующий. Кликните правой кнопкой мыши по меню «Пуск» и откройте командную строку с права администратора.
В открывшейся командной строке введите следующую команду и нажмите Enter.
bcdedit.exe -set loadoptions DISABLE_INTEGRITY_CHECKS
Теперь введите вторую команду и также нажмите Enter.bcdedit.exe -set TESTSIGNING ON
После того, как отработают команды (как на скриншоте выше), перезагрузите компьютер. Проверка подписей драйверов будет отключена, но в правом нижнем углу экрана постоянно будет висеть табличка о тестовом режиме работы Windows 10.
Чтобы её убрать, вам потребуется открыть командную строку с правами администратора и вбить туда следующую строку:
bcdedit.exe -set TESTSIGNING OFF
Отключение через безопасный режим и bcedit
Этот проверенный способ является на мой взгляд самым удобным. Запустите компьютер в безопасном режиме.
Кликните правой кнопкой по меню «Пуск» и запустите командную строку с правами администратора.
В командной строке введите следующую строку: bcdedit.exe /set nointegritychecks on и нажмите Enter. Перезагрузите свой компьютер, после этого проверка подписей будет отключена.
Чтобы вновь включить проверку, проделайте такие же операции, но вбивайте строку bcdedit.exe /set nointegritychecks off.
Многим юзерам приходится осваивать способы отключения проверки системы на наличие цифровой подписи у драйверов, так как при установке может возникнуть сообщение от центра безопасности о том, что подпись отсутствует, хотя «дрова» безопасные. Часто такое происходит, когда пользователь хочет подключить дополнительное оборудование к ПК — принтер, сканер и т. д.
8 комментариев
-
Я получаю ОБНОВЛЕНИЕ Сообщение DRIVER WARNING при попытке установить Logitech QuickCam на моем ПК с Vista. Несмотря на то, что драйвер взят с сайта Logitech, в сообщении говорится, что он может сделать мой компьютер непригодным для использования! Я не уверен, что этот драйвер предназначен для моей модели QuickCam, поскольку исходный диск, с которым он поставлялся, был предназначен для Win 95, и я не могу найти версию Vista от Logitech. Поскольку он никогда не использовался, кажется позором просто выбросить его. Вы действительно думаете, что неподходящий драйвер может сделать мой компьютер бесполезным?
-
Спасибо за простые действия по установке неподписанных драйверов в Windows 10. Пока я не нашел ваш сайт, я вырывал волосы, пытаясь понять, как это сделать. Я использовал первый из перечисленных вами вариантов.
-
Я выполнил шаги из сценария 1srt и действительно смог установить драйверы для моего RAT 9, но после перезапуска мышь снова перестала работать, а в диспетчере устройств я вижу желтый цвет! войдите в драйвер в диспетчере устройств
-
Отлично — метод №1 позволил мне подключиться к моему GS911.
-
Я думаю, что у вас есть обратная проверка nointegritychecks
bcdedit/set nointegritychecks off
включает проверки целостности
bcdedit/set nointegritychecks on
отключает проверки целостности. Спасибо Microsoft за то, что это так ясно.
-
Для маршрута bcdedit: если вы используете 64-битную Windows 10, вам нужно будет использовать эту команду: «C: WindowsSysnativebcdedit.exe nointegritychecks off» — она находится в другом месте.
-
Сейчас я пытаюсь для установки VPN-клиента с неподписанными драйверами. Служба поддержки компании сказала мне, что мне нужно изменить настройки групповой политики, чтобы разрешить это, только Windows 10 Home не поставляется с gpedit.msc. Мне удалось установить gpedit с помощью командного файла, который я нашел в Интернете, но если это не сработает, я попробую эти решения. Спасибо за информацию!
-
Первый вариант мне понравился. У меня все еще возникала ошибка, которая была раньше, но программа установилась и работала корректно. Перезагрузил и убедился, что он все еще работает — да. Спасибо за помощь!









