Как отключить проверку цифровой подписи драйверов windows 7
Содержание:
- Отключение проверки цифровой подписи драйверов Windows 10
- Установка сертификата
- Через командную строку
- Подпись
- Цифровая подпись драйверов — как отключить ее проверку (в Windows 10)
- Дополнительная информация и руководство по ремонту
- Просмотр цифровой подписи драйвера
- Несколько рекомендаций напоследок
- Пример
- Как отключить проверку цифровой подписи драйверов в Windows10 — 3 способа
- Отключение через командную строку
- Создаем цифровую подпись вручную
Отключение проверки цифровой подписи драйверов Windows 10
Способ №1 — меню перезагрузки
Перед тем как воспользоваться данным способ сохраните все данные ваши данные работы за компьютером и закройте программы.
1.Перейдите в «ПУСК» и выбрать «Параметры»
2. Переходим в «Обновление и безопасность» -> «Восстановление» -> «Особые варианты загрузки» -> «Перезагрузить сейчас»
3. Далее компьютер перезагрузиться в специальный режим восстановления работоспособности Windows, вам будет необходимо перейти «Поиск и устранение неисправностей» -> «Дополнительные параметры» -> «Параметры загрузки» -> «Перезагрузить»
F7
5. Проверки цифровой подписи драйверов в Windows 10 отключена на время (до следующей перезагрузки), устанавливаем необходимый драйвер.
Способ №2 — редактор локальной групповой политики
1. Зажмите одновременно клавиши WIN + R и в появившемся окне «Выполнить» напишите команду gpedit.msc и нажать Ok
2. В окне Редактора Локальной групповой политики перейдите по меню «Конфигурация пользователя» -> «Административные шаблоны» -> «Система» -> «Установка драйвера» и выбираем параметр для изменения «Цифровая подпись драйверов устройств»
3. Перевести параметр в «Включено», если в низу в окне (Если Windows обнаруживает файл драйвера без цифровой подписи:) будет доступно изменения, выставить параметра «Пропустить»
4. Подтвердите изменения и перезагрузите компьютер, проверка цифровой подписи драйверов в Windows 10 отключена.
Способ №3 — командная строка (тестовый режим)
- В меню пуск выполните поиск — введите cmd
- Запустите командную строку от имени администратора
- Введите поочередно следующие команды:
4. Подтвердите изменения и перезагрузите компьютер, проверка цифровой подписи драйверов в Windows 10 отключена.
Способ №4 — командная строка (вариант загрузки Windows 7)
1. В меню пуск выполните поиск — введите cmd
2. Запустите командную строку от имени администратора
3. Введите команду:
4. Перезагрузите компьютер и в момент загрузки компьютера нажимайте клавишу F8
5. В меню выбрать «Отключение обязательной проверки подписи драйверов»
6. Проверка цифровой подписи драйверов в Windows 10 отключена.
Отключение проверки цифровой подписи драйверов Windows 8.1 / 8
Способ №1 — меню перезагрузки
- Нажать одновременно клавиши WIN + I
- В появившемся справа боковом меню выбрать «Параметры»
- Зажимаем кнопку «Shift» и в меню выключения выбираем «Перезагрузка»
- Далее компьютер перезагрузиться в специальный режим восстановления работоспособности Windows, вам будет необходимо перейти «Диагностика» -> «Дополнительные параметры» -> «Параметры загрузки» -> «Перезагрузить»
- Windows вновь перезагрузиться и перед вами появиться меню с вариантами выбора загрузки, нажимаем клавишу F7
- Проверки цифровой подписи драйверов в Windows 8.1 /8 отключена на время (до следующей перезагрузки), устанавливаем необходимый драйвер.
Способ №2 — редактор локальной групповой политики
1. Зажмите одновременно клавиши WIN + R и в появившемся окне «Выполнить» напишите команду gpedit.msc и нажать Ok
2. В окне Редактора Локальной групповой политики перейдите по меню «Конфигурация пользователя» -> «Административные шаблоны» -> «Система» -> «Установка драйвера» и выбираем параметр для изменения «Цифровая подпись драйверов устройств»
3. Перевести параметр в «Включено», если в низу в окне (Если Windows обнаруживает файл драйвера без цифровой подписи:) будет доступно изменения, выставить параметра «Пропустить»4. Подтвердите изменения и перезагрузите компьютер, проверка цифровой подписи драйверов в Windows 8.1 / 8 отключена.
1. В меню пуск выполните поиск — введите cmd
2. Запустите командную строку от имени администратора
3. Введите поочередно следующие команды:
4. Подтвердите изменения и перезагрузите компьютер, проверка цифровой подписи драйверов в Windows 10 отключена.
Способ №4 — командная строка (вариант загрузки Windows 7)
1. В меню пуск выполните поиск — введите cmd
2. Запустите командную строку от имени администратора
3. Введите команду:
4. Перезагрузите компьютер и в момент загрузки компьютера нажимайте клавишу F8
5. В меню выбрать «Отключение обязательной проверки подписи драйверов»
6. Проверка цифровой подписи драйверов в Windows 8.1/8 отключена.
Установка сертификата
Т.к. созданный нами сертификат является самоподписанным, система по-умолчанию ему не доверяет. Добавим наш сертификат в локальное хранилище сертификатов. Сделать это можно с помощью команд:
certmgr.exe -add C:\DriverCert\myDrivers.cer -s -r localMachine ROOTcertmgr.exe -add C:\DriverCert\myDrivers.cer -s -r localMachine TRUSTEDPUBLISHER
Или из графического мастера добавления сертификатов (сертификат нужно поместить в хранилища Trusted
Publishers
и Trusted
Root
Certification
Authorities
локальной машины
). В домене вы можете централизованно .

Примечание
. Проверить наличие созданного нами сертификата в доверенных можно, открыв оснастку управления сертификатами (certmgr.msc) и проверив наличие созданного нами сертификата (выдан для winitpro) в соответствующих хранилищах.
Примечание
. При проверке хранилища сертификатов с помощью утилиты этот сертификат будет отображаться как недоверенный, т.к. он отсутствует в списке со списком корневых сертификатов Microsoft (этот список нужно периодически ).
Через командную строку
Кодовые команды открывают перед пользователем ОС дополнительные возможности. Для этого Microsoft предлагает несколько утилит. Самая популярная – . Чтобы её запустить:
- Кликните в поле поиска, что правее клавиши запуска меню Пуск.
- Наберите «cmd».
- Кликните ПКМ по элементу «Командная строка».
- Запустите утилиту с администраторскими полномочиями.
Тестовый запуск
Microsoft разрешает установку неподписанных драйверов в Windows 10 при запуске ОС в особом режиме. Сначала введите код в командную строчку – «bcdedit.exe -set loadoptions DISABLE_INTEGRITY_CHECKS». С помощью кода Bcdedit disable_integrity_checks мы сообщаем загрузчику, что после перезапуска компьютера не следует интересоваться подлинностью подписей.
Вторым шагом запустите режим тестирования командой «bcdedit.exe -set TESTSIGNING ON» и перезагрузитесь. Взгляните в правый нижний угол рабочего стола, чтобы убедиться в успехе – там должна быть информация об особом режиме работы Windows.
Безопасный режим
Второй вариант решения проблемы через командную строку сложнее, но надежнее. Он предполагает вход запуск редактора данных конфигурации загрузки bcdedit из безопасного режима работы. Для начала:
- Зажмите Shift и запустите перезагрузку.
- Отпустите Shift, когда увидите меню выбора действия на синем фоне.
- Выберите «Поиск и устранение неисправностей».
- Откройте «Дополнительные параметры».
- Войдите в «Параметры загрузки».
- Используйте кнопку справа для перезагрузки.
- Нажмите на F4.
Раскройте cmd и запустите там такой код «bcdedit.exe /set NOINTEGRITYCHECKS ON». После перезапуска устройства вам разрешат поставить неподписанные драйвера. Далее, чтобы привести всё к первоначальному виду, нужно разрешить проверки с помощью кода «bcdedit.exe /set NOINTEGRITYCHECKS OFF».
Подпись
Давайте сначала разберемся, что такое цифровая подпись. Это метка на программном обеспечении и любых файлах, которая позволяет определить его создателя, а также гарантировать то, что ПО не было изменено после подписи.
В случае с драйверами операционная система проверяет их подлинность, а также совместимость с данной ОС. Кроме того, драйвер проверяется на отсутствие модификаций со стороны сторонних пользователей.
Если файл или драйвер содержат неправильную подпись или её нет совсем, это может означать либо то, что он создан непроверенным разработчиком, либо что данный файл был изменен (например, заражен вирусом). Впрочем, отсутствие подписи не гарантирует вредоносность драйверов, а её наличие не обязательно является залогом безопасности.
Цифровая подпись драйверов — как отключить ее проверку (в Windows 10)
Доброго времени суток. Все современные драйвера, обычно, идут с цифровой подписью, которая должна свести к минимуму ошибки и проблемы при установке такого драйвера (в принципе, хорошая задумка Microsoft). Но достаточно часто необходимо установить либо какой-нибудь старый драйвер у которого нет цифровой подписи, либо драйвер, разработанный каким-нибудь «умельцем».
Но в этом случае ОС Windows вернет ошибку, что-то вроде этого:
«Не удается проверить цифровую подпись драйверов, необходимых для данного устройства. При последнем изменении оборудования или программного обеспечения могла быть произведена установка неправильно подписанного или поврежденного файла либо вредоносной программы неизвестного происхождения. (Код 52)».
Чтобы была возможность установить такой драйвер, необходимо отключить проверку цифровой подпись драйверов. О том, как это сделать и будет рассказано в этой статье. Итак…
Важно! При отключении цифровой подписи — вы повышаете риск заражения ПК вредоносным ПО, или установкой драйверов, которые могут вывести из строя вашу ОС Windows. Используйте данную опцию только для тех драйверов, в которых вы уверены
Отключение проверки подписи через редактор локальной групповой политики
Наверное, это самый простой вариант. Единственное условие, ваша ОС Windows 10 не должна быть урезанной версии (например, в домашней версии данной опции нет, в то время как в PRO присутствует).
Рассмотрим настройку по порядку.
1. Сначала открываем окно « Выполнить » сочетанием кнопок WIN+R .
2. Далее вводим команду « gpedit.msc » (без кавычек!) и нажимаем Enter (см. скриншот ниже).
3. Далее необходимо открыть следующую вкладку: Конфигурация пользователя / Административные шаблоны / Система / Установка драйвера .
В этой вкладке будет доступна настройка проверки цифровой подписи (см. скриншот ниже). Нужно открыть данное окно настроек.
Цифровая подпись драйвера — настройка (кликабельно).
4. В окне настроек включите параметр « Отключено «, затем сохраните настройки и перезагрузите ПК.
Таким образом, изменив настройки в редакторе локальной групповой политики, Windows 10 должна перестать проверять цифровую подпись и вы легко сможете установить практически любой драйвер…
Через особые варианты загрузки
Чтобы увидеть эти варианты загрузки, компьютер нужно будет перезагрузить с некоторыми условиями…
Сначала водите в параметры Windows 10 (скриншот ниже).
Меню ПУСК в Windows 10.
Далее откройте раздел « Обновление и безопасность «.
После этого откройте подраздел « Восстановление «.
В этом подразделе должна быть кнопка « Перезагрузить сейчас » (для выбора особого варианта загрузки, см. скриншот ниже).
Далее переходите по следующему пути:
Диагностика—> Дополнительные параметры—> Параметры загрузки—> (Далее жмем кнопку перезагрузить, скриншот ниже).
После перезагрузки компьютера, должно появиться меню выбора параметров, с которыми можно загрузить Windows 10. Среди всех прочих будет и тот режим, в котором отсутствует проверка цифровой подписи. Этот режим под цифрой 7.
Чтобы его активировать — просто нажмите клавишу F7 (либо цифру 7).
Далее ОС Windows 10 должна загрузиться с нужными параметрами и вы без труда установите «старый» драйвер.
PS
Так же можно отключить проверку подписи и через командную строку. Но для этого, сначала необходимо отключить « Secure Boot » в BIOS (о том, как в него войти, можете прочитать в этой статье: https://pcpro100.info/kak-voyti-v-bios-klavishi-vhoda/), затем, перезагрузившись, открыть командную строку от имени администратора и ввести последовательно пару команд:
- bcdedit.exe -set loadoptions DISABLE_INTEGRITY_CHECKS
- bcdedit.exe -set TESTSIGNING ON
Дополнительная информация и руководство по ремонту
Код ошибки 52 может представлять серьезные риски для здоровья в целом вашего ПК и любая небрежность в ее исправление может иметь катастрофические последствия для вашего компьютера.
Однако, поскольку код ошибки, как и другие ошибки драйвера устройства, решения ошибку относительно проста. Вот несколько способов решения код ошибки.
Способ 1 — Использование функции восстановления системы
Вы можете использовать систему восстановления для отката системы к времени, когда не было никакой ошибки, чтобы устранить проблему. Вот как вы можете использовать:
- Войти с помощью учетной записи администратора
- Нажмите кнопку «Пуск» и выберите Все программы> Стандартные> Служебные> Восстановление системы
- Нажмите ‘Восстановить мой компьютер к более раннему времени «и нажмите кнопку» Далее «
- Выберите последний Окна точку восстановления из «В этом списке, выберите пункт» восстановить список и нажмите кнопку «Далее»
- Нажмите ‘Далее’ в окне подтверждения, чтобы продолжить
- Перезагрузите компьютер после завершения восстановления
По восстановлении системы с помощью последней сохраненной системы контрольно-пропускном пункте, вы можете получить неповрежденные файлы Windows системного реестра, которые могут помочь предотвратить код ошибки.
Способ 2 — Запустите мастер Устранение неполадок
Если перезагрузить компьютер не поможет, вам придется найти точную природу проблемы, запустив мастер по устранению неисправностей для устройства и решения проблемы, соответственно. Чтобы сделать это, выполните следующие шаги:
- Запустите Диспетчер устройств на ПК
- Нажмите на программу под установленных программ, что создает проблемы для вас
- Нажмите на вкладке «Общие»
- Нажмите кнопку «Поиск и устранение неисправностей»
- При открытии мастер устранения неполадок будет задать ряд вопросов, касающихся ошибки. Ответьте на вопросы и следуйте инструкциям для решения код ошибки.
После следуя указаниям мастера и устранение неисправностей, убедитесь, что перезагрузить компьютер, чтобы изменения вступили в силу. Затем проверьте, если ваше устройство по-прежнему вызывает проблемы.
Метод 3 — вручную удалить и переустановить драйвер устройства
Удаление и повторная установка драйвера устройства может помочь решить эту ошибку.
Вы можете сделать это, во-первых, войдя в систему как Администратор и открыть диспетчер устройств. Выберите устройство, которое является причиной проблемы и дважды щелкните его и убедитесь, что периферийное устройство подключено к компьютеру.
При открытии, перейдите на вкладку «Driver» и затем выберите «Обновить драйвер». Убедитесь, что обратитесь к системной документации, что вы получили с ПК или компьютера для проверки деталей и особенностей материнской платы драйверов.
Метод 4 — использование программного обеспечения для автоматической загрузки драйвера
Вручную удалить и переустановить драйвер будет делать трюк, однако это может занять много времени, особенно, когда вам придется прибегнуть к руководству аппаратного пользователя.
Таким образом, с помощью программы, такие как драйвер Assist поможет вам сэкономить много времени и разочарования в том, чтобы ваше устройство правильно работать на вашем компьютере.
Драйвер Assist, с дружественным подходом, чтобы помочь вам исправить ваши проблемы PC, поставляется с интегрированной базы данных, который определяет, какие драйверы нужно перенастроить в течение нескольких секунд и загружает его автоматически.
Просмотр цифровой подписи драйвера
Для того, чтобы посмотреть информацию об установленном программном обеспечении вам следует:
- Откройте меню «Пуск»;
- Нажмите правой кнопкой по «Мой компьютер» и выберите опцию «Свойства»;
- Далее в меню слева нажмите на пункт «Диспетчер устройств»;
- Перед вами будет перечень категорий, выберите нужную и раскройте её;
- Нажмите правой кнопкой по оборудованию с интересующей вас подписью и выберите «Свойства»;
- Перейдите на вкладку «Сведения»;
- Вы увидите выпадающий список в графе «Свойство». Выбирая нужную опцию, в графе значение будет показываться информация.
Вывод прост, лучше всеми силами избегать драйверов без цифровой подписи, ведь они представляют собой кота в мешке. Тем не менее, если выбора нет, конечно, можно установить программное обеспечение, но прежде постарайтесь изучить производителя.
Несколько рекомендаций напоследок
Вот, собственно, и все основные решения, которые между собой являются совершенно равнозначными, если только не брать в расчет действия по отключению инструментария «Защитника» в Windows 10. Впрочем, как уже говорилось, при активном состоянии установленного антивируса такие действия не требуются.
Да, и вот еще что. Если по каким-либо причинам все описанные действия должного результата не дают или их выполнение оказывается невозможным по причине слишком сильных ограничений со стороны так называемого суперадминистратора, попробуйте снизить уровень контроля «учеток» UAC (доступ к данному разделу можно получить, вбив искомое сокращение в поле поиска) или попытайтесь проделать все это с использованием загрузки в Safe Mode. В некоторых случаях такой подход может явиться единственно правильным решением. Но в большинстве случаев даже при установленных опциях по умолчанию такие действия не требуются (они нужны только тогда, когда настройки безопасности кардинально менялись).
Однако напоследок стоит напомнить всем без исключения пользователям о том, что заниматься отключением проверок рекомендуется исключительно в тех случаях, когда точно известно, что программное обеспечение загружено с ресурса, заслуживающего доверия и не содержит явных и неявных угроз работоспособности операционной системы (например, при скачивании с сайта производителя устройства или разработчика драйвера).
На крайний случай для обеспечения безопасности после загрузки файлы следует проверить на вирусы любым доступным сканером (желательно портативного типа, не зависящего от установленного штатного средства защиты). Для этих целей прекрасно подойдут утилиты наподобие KVRT или Dr.Web CureIt!, которые способны выявлять практически все известные угрозы и вредоносные коды, не требуя установки на жесткий диск, что может спровоцировать появление конфликтов со штатным антивирусом на программном уровне.
Пример
Начнем мы, как ни странно, с конкретного примера, когда вам может потребоваться знание «операционки» Windows 7. Отключить проверку цифровой подписи драйверов постоянно может потребоваться, например, если вы решились поиграть в игрушки от сервиса «Фогейм». Раньше вам было необходимо скачать специальный клиент, как сейчас у «Мэйл.ру», однако они решились отказаться от него и встроили всю систему в браузер.
Вот только вместе с новой методикой пришла и новая защита под названием Frost. Для того чтобы она работала, и нужно совершить рассматриваемые нами действия. Причем советы других пользователей будут вполне однозначны, но бесполезны. В итоге возникает две проблемы.
- Почему уважающий себя игровой сервис заставляет пользователей отключать защиту?
- Почему данный способ не всегда помогает? А пользователь, расстроенный неудачной попыткой, забывает вернуть настройки к начальным.
Как видите, в Windows 7 отключить проверку цифровой подписи драйверов может быть необходимо, но насколько это полезно для системы и безопасности? Мы ни в коем случае не рекомендуем вам не доверять приведенным в примере сайтам, однако при возникновении проблем лучше обратитесь в техподдержку вместо пользовательских форумов. Вам помогут и подскажут специалисты, а не неизвестные люди с сомнительной репутацией.
Как отключить проверку цифровой подписи драйверов в Windows10 — 3 способа
Способ 1. Отключение цифровой подписи драйверов через параметры загрузки
Данный способ действует до первой перезагрузки компьютера. В дальнейшем необходимо повторить процедуру заново. И так, правой кнопкой мышки жмём в кнопку «Пуск» и выбираем «Параметры».
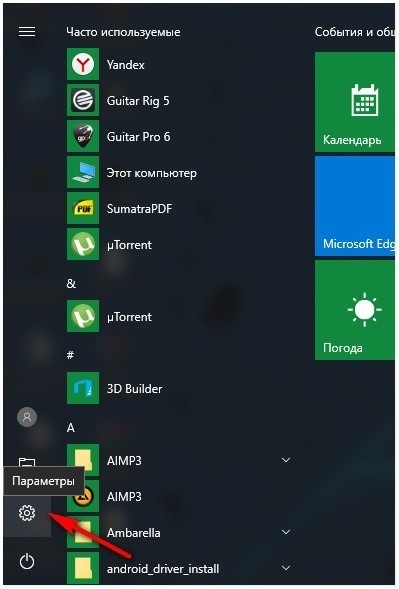
Во вкладке параметры Windows Вам необходимо выбрать «Обновление и безопасность»…
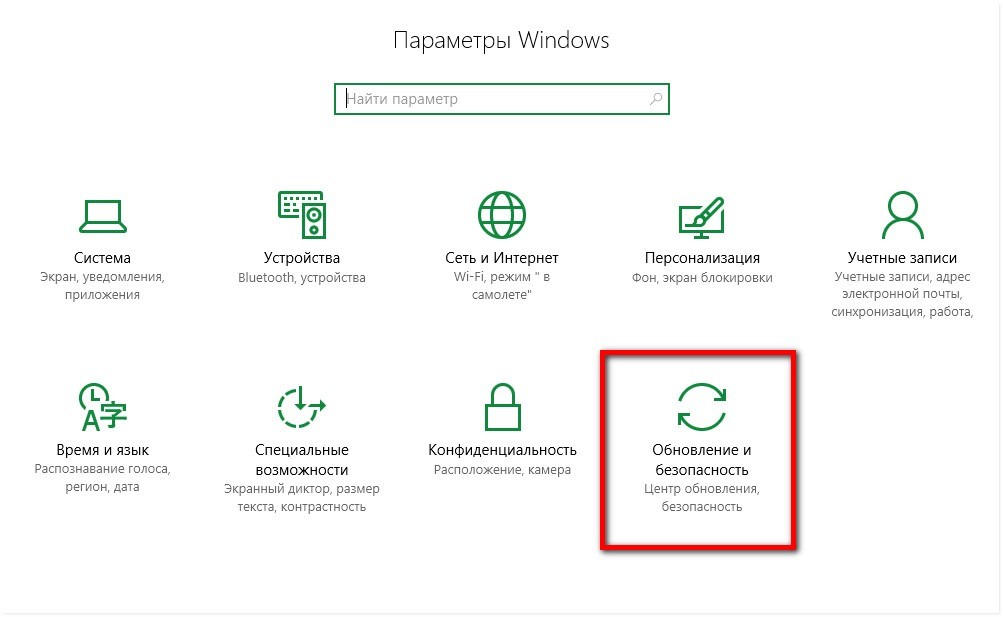
Далее, перейдите во вкладку «Восстановление». Затем нажмите на кнопку «Перезагрузить сейчас»…
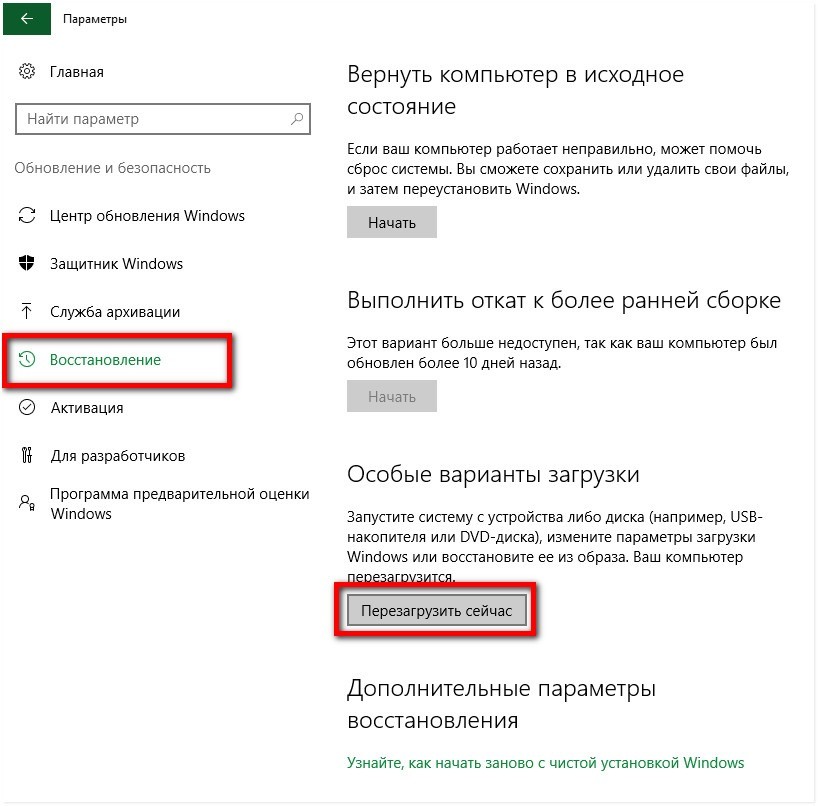
После того как компьютер перезагрузится, на экране появится меню. Перейдите на вкладку «Диагностика»…
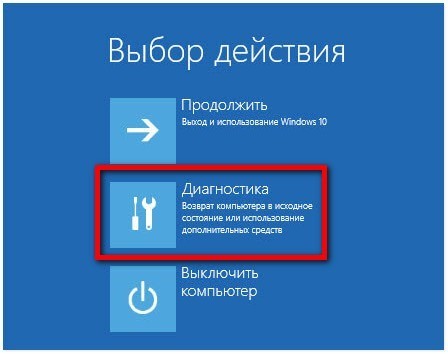
Затем перейдите по пути «Дополнительные параметры»…
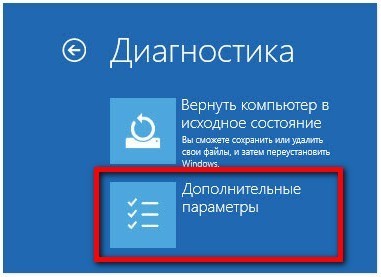
После этого нажмите в кнопку «Параметры загрузки»…
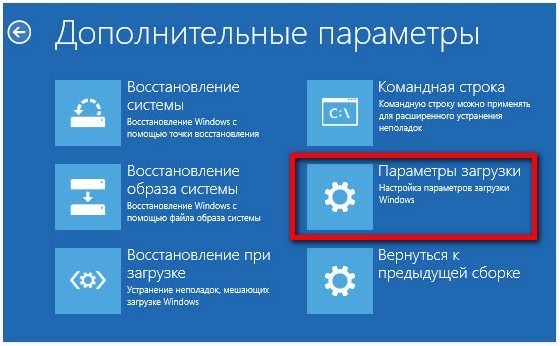
Далее жмём «Перезагрузить»…
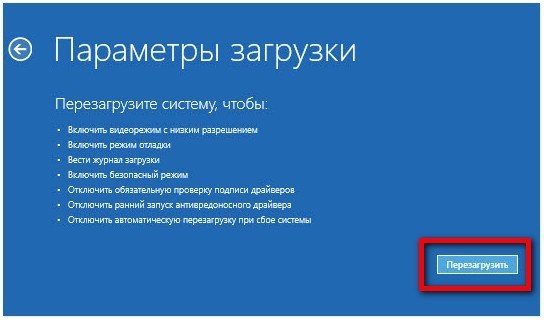
После перезагрузки компьютера откроется меню с выбором параметров. Для того чтобы отключить проверку цифровой подписи драйверов, тапните в кнопку под номером семь, или на клавиатуре F7.
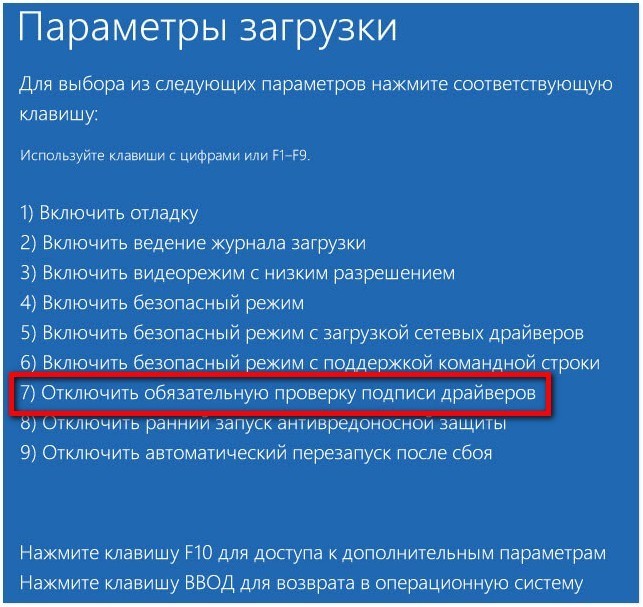
После того как компьютер перезагрузится, можно устанавливать не подписанные драйвера в систему. Хочу отметить что данный способ работает до следующей перезагрузки компьютера. Для отключения проверки цифровой подписи драйверов навсегда, давайте рассмотрим ещё два простых способа.
Способ 2. Отключение цифровой подписи драйверов в редакторе локальной групповой политики
Этот способ подойдёт только для тех у кого установлена Windows 10 Pro. В домашней версии этой возможности нет, ну или «семёрка». Для того чтобы открыть редактор локальной групповой политики, воспользуемся «горячими клавишами», «Win+R». Далее, в окошке «Выполнить» введите команду gpedit.mscи нажмите «Ок».
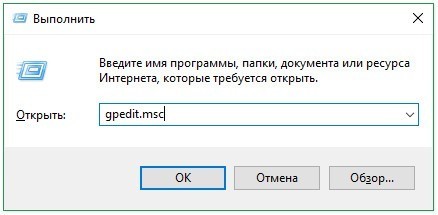
Откроется окно «Редактор локальной групповой политики»…
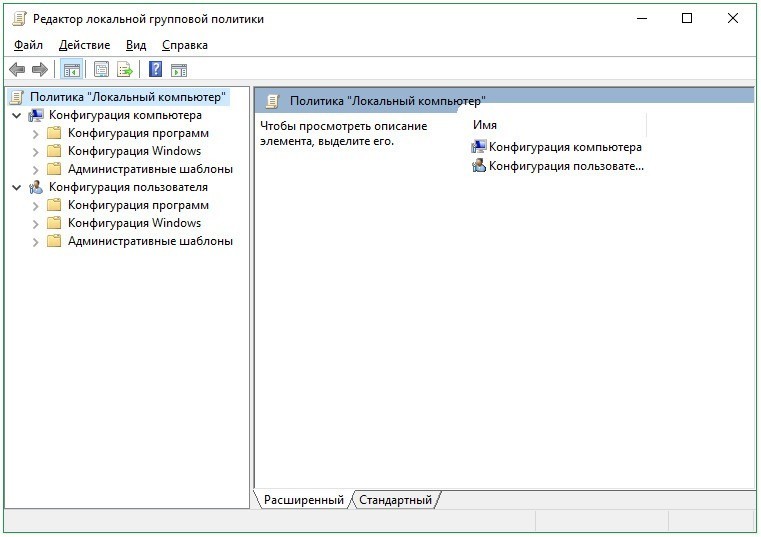
В окне редактора перейдите в раздел «Конфигурация пользователя». «Административные шаблоны». «Система»…
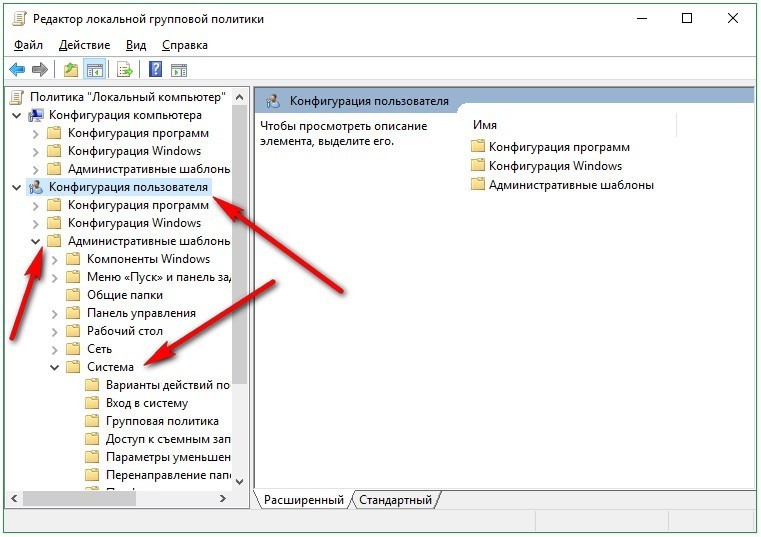
В разделе «Система» перейдите в раздел «Установка драйвера». Затем необходимо открыть параметр «Цифровая подпись драйверов устройств»…
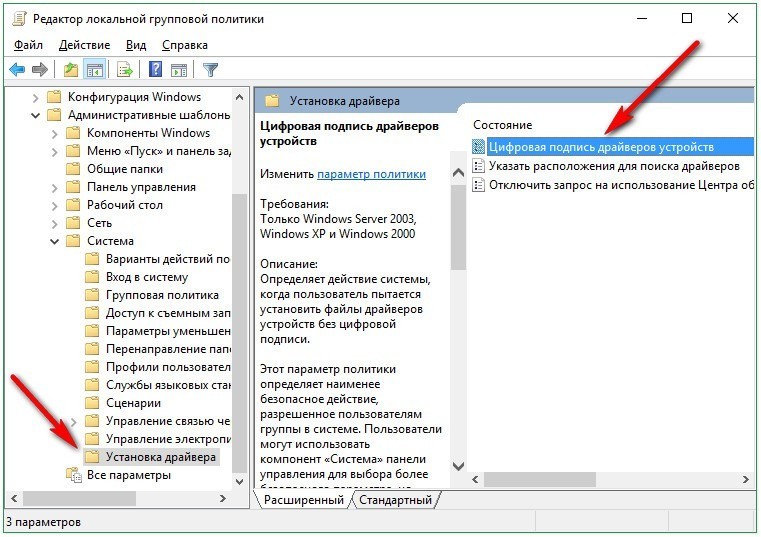
Затем включите данный параметр и выберете пункт «Пропустить». Подтвердите Ваши действия кнопкой «Ок»…
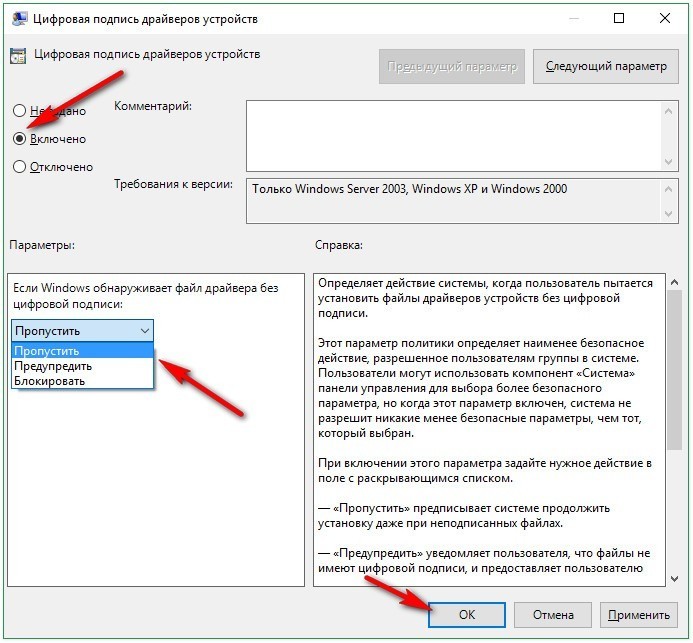
После всех манипуляций закройте редактор локальной групповой политики. Ну и конечно же перезагрузите компьютер. Для того чтобы изменения вступили в силу. Напоминаю что данный способ работает только на Windows 10 Pro.
Способ 3. Отключение через командную строку
Необходимо выполнить следующие действия — запустите командную строку нажатием правой клавишей мышки по кнопке «Пуск». Затем в выпадающем меню нажмите на пункт «Командная строка (Администратор)». Запуск будет произведён от имени администратора.
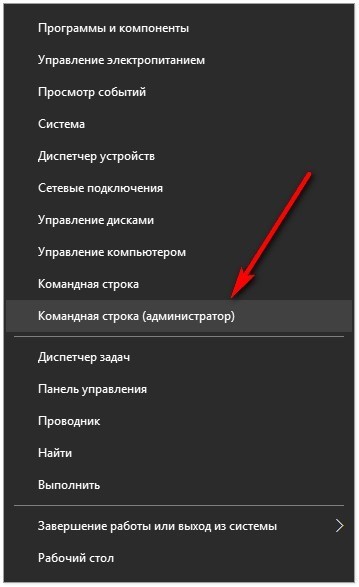
Далее, в открывшемся окне командной строки выполните две команды:
- bcdedit.exe -set loadoptions DISABLE_INTEGRITY_CHECKS
- bcdedit.exe -set TESTSIGNING ON
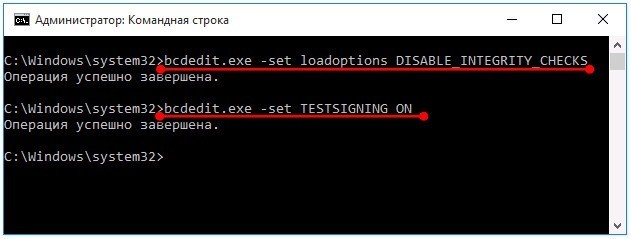
Если всё сделали правильно, закройте командную строку и перезагрузите компьютер. После выполнения этих команд можете смело устанавливать драйвера без цифровой подписи (если конечно вы в них уверенны). Но есть один нюанс, Windows 10 Pro будет работать в тестовом режиме. Внизу справа появится вот такая надпись.
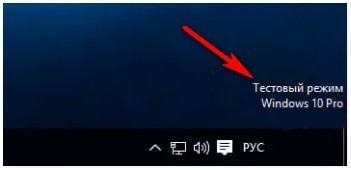
Чтобы вновь включить проверку подписи и убрать эту надпись, в командной строке введите такую команду:
bcdedit.exe -set TESTSIGNING OFF
Перезагрузите компьютер.
Отключение через командную строку
Аналогичные результаты можно получить, воспользовавшись обычной командной строкой, а если быть точнее, консольной утилитой bcdedit. Этот способ также универсален, единственное условие – необходимо, чтобы на ПК был обычный BIOS. Впрочем, прибегнуть к нему можно даже если на вашем компьютере UEFI, только вам в обязательном порядке нужно будет отключить функцию Secure Boot. Откройте классическую командную строку или консоль PowerShell от имени администратора и выполните последовательно эти две команды:
bcdedit.exe -set loadoptions DISABLE_INTEGRITY_CHECKS
bcdedit.exe -set TESTSIGNING ON
После выполнения каждой команды вы должны получить подтверждение «Операция успешно завершена».
Перезагрузите компьютер и установите неподписанный драйвер. Маленький нюанс – после перезагрузки в правом нижнем углу экрана у вас появится уведомление «Тестовый режим» с указанием версии и редакции системы.
Чтобы от него избавиться, вам придется вновь включить проверку подписи драйверов. Для этого выполняем эти две команды:
bcdedit.exe /set loadoptions ENABLE_INTEGRITY_CHECKS
bcdedit.exe /set TESTSIGNING OFF
Маловероятно, но может статься, что при следующей перезагрузке проверка включится вновь. Как отключить проверку подписи драйверов навсегда в таком случае? Есть еще один способ, и он также подразумевает использование консольной утилиты bcdedit. На этот раз вам нужно будет сначала загрузить Windows в безопасном режиме. Включается он в параметрах загрузки (как их открыть, мы рассматривали выше) нажатием кнопки F4. В Windows 7 для выбора используются клавиши-стрелки.
Загрузившись в безопасном режиме, откройте от имени администратора командную строку и выполните команду bcdedit.exe /set nointegritychecks on, а затем перезагрузитесь в обычном режиме.
Проверка подписи также будет отключена. По отзывам многих пользователей, этот способ является более надежным. На будущее, если вы захотите вновь включить проверку, загрузившись в безопасном режиме, выполните ту же команду, только замените в ней ключ on ключом off.
Создаем цифровую подпись вручную
Если по каким-либо причинам вам не удалось отключить функцию или система все еще требует наличие цифровой подписи файла установки, следует присвоить этот идентификатор для драйвера самому. Для этого можно использовать ряд специальных приложений.
DSEO – это популярная утилита для установки и редактирования цифровых подписей программного обеспечения любого типа. Следуйте инструкции:
- После установки DSEO откройте программу от имени администратора;
- В главном окне выберите режим Test Mode и перейдите в следующее окно, нажав на клавишу Next;
- Кликните на опцию Sign a System Mode для подписи определенного системного файла и снова нажмите на Next;
- Во всплывающем окне выберите файл, для которого будет проводиться создание подходящей цифровой подписи и нажмите ОК;
- Дождитесь окончания работы процесса и закройте программу.
Теперь вы сможете установить выбранный драйвер на свой компьютер.
Рис.15 – работа в программе DSEO









