Как отключить слежку и телеметрию в windows 10: избавляемся от шпионажа microsoft
Содержание:
- Результаты отключения MCT
- Как отключить телеметрию в Виндовс 10
- Отключение слежки в Windows 10 во время установки
- Отключение телеметрии и слежки с помощью утилиты O&O ShutUp10
- Отключение телеметрии и слежки с помощью утилиты O&O ShutUp10
- Как ограничить данные телеметрии Windows 10
- Отключение телеметрии
- 10 — Debotnet | Github
- Что такое телеметрия Windows 10?
- Отключить телеметрию с помощью редактора реестра
- Управление параметрами диагностики и отзывов
- Ограничение защитника операционной системы
- Disable Win Tracking
- 09 — Avira Privacy Pal | Бесплатно
- Заключение
Результаты отключения MCT
Отключив MCT, вы добьётесь того, что нагрузка на систему снизится, а компания Microsoft перестанет получить информацию о вашем компьютере. Если первая новость исключительно положительная, то о второй стоит подумать.
С одной стороны, вы повысите уровень своей конфиденциальности. С другой стороны, это не поможет вам уберечь свою личную информацию от злоумышленников, а вот компанию, разрабатывающую операционную систему, которой вы пользуетесь, вы оставите без полезных сведений. Невозможно выявить все проблемы, не имея обширной информации от самого разного типа пользователей. Здесь вам придётся решить самим, стоит ли помогать компании улучшить продукт, выпускаемый для вас, или нет.
Служба MCT отвечает за сбор и отправку данных. Если в её работе происходит сбой, она начинает забирать значительную часть системных ресурсов. В этом случае её необходимо деактивировать, а сделать это можно разными способами. Существуют как встроенные в систему методы, так и сторонние программы, позволяющие отключить MCT.
Источник
Как отключить телеметрию в Виндовс 10
Если не удалось отключить опцию слежения на этапе установки операционки, можно сделать это после.
Изменение параметров конфиденциальности
Настройки выполняются в разделе «Конфиденциальность». Чтобы установить параметры, нужно следовать инструкции:
Зайти в Пуск.
Нажать значок шестеренки.
Выбрать пункт «Конфиденциальность».
- Зайти во вкладку «Общие».
- Перетащить ползунок в положение «Выключено».
- Зайти в раздел «Расположения».
- Убрать определение местоположения, разрешить использовать для других приложений.
В разделе «Речь, рукописный ввод…» выбрать «Остановить изучение».
- В «Отзывы и диагностика» выставить слово «Никогда».
- В «Отправке данных» выбрать значение «Базовые знания».
Выполнить отключение разрешений в остальных вкладках по усмотрению.
Отключение телеметрии в Редакторе реестра
Такой способ обычно использую опытные пользователи. Перед выполнением процедуры рекомендуется сделать резервное копирование данных. Чтобы воспользоваться Редактором, нужно:
Открыть утилиту.
- Перейти: HKEY_LOCAL_MACHINE\SOFTWARE\Policies\Microsoft\Windows\DataCollection.
- Задать параметр: AllowTelemetry.
- Присвоить значение «0».
После выполнения всех действий нужно перезагрузить устройство, чтобы изменения вступили в силу.
Отключение служб телеметрии
Этот метод позволяет отключить службы, которые отвечают за сбор и отправку данных:
- DiagTrack;
- dmwappushservice.
Изменение параметров происходит через «Службы» или в «Управлении компьютером». Пользователю необходимо в строке «Тип запуска» установить параметр «Отключено». Затем подтвердить действие. Можно эти службы не только отключить, но и удалить полностью.
Настройка групповой политики
Настроить работу таким способом возможно в любой Виндовс, кроме Домашней версии. Для работы с редактором потребуется:
- Открыть утилиту нажатием: «Win + R».
- Ввести команду: gpedit.msc.
Перейти в раздел двойным нажатием ЛКМ «Сборки данных…».
В правой части найти и тапнуть дважды «Разрешить телеметрию».
- Нажать блок «Параметры», выбрать значение «0 – Безопасность».
- Подтвердить действие.
По завершению изменения настроек перезапустить систему.
Сторонние программы
Во всемирной паутине можно найти множество программ, которые помогают отключить «слежку». Наиболее популярная среди пользователей – утилита Destroy Windows 10 Spying (DWS).
Пошаговая инструкция:
Скачать и запустить софт.
Зайти во вкладку «Настройки».
Включить «Профессиональный режим».
Запустится автоматический процесс отключения режима слежения. По завершению сеанса потребуется перезагрузить устройство.
Отключение слежки в Windows 10 во время установки
Некоторые компоненты можно отключить еще на этапе установки Винды. На начальном этапе пользователь увидит 4 основных экрана, на каждом из которых будет открываться соответствующее меню настроек.
Начальный экран настроек
После установки операционки на экране отобразится окно, в котором будет предложено использовать стандартные параметры. Нажимая на эту кнопку, юзер добровольно соглашается на передачу личных данных, что влечет нарушение конфиденциальности. Поэтому эту кнопку необходимо игнорировать. В нижнем левом углу экрана юзеру нужно выбрать пункт «Настройка параметров».
Настройка параметров
В следующем окне будет отображен список параметров, которые по умолчанию будут включены. Именно эти опции открывают доступ к данным владельца гаджета. Пользователю нужно переместить ползунки в положение «Выключено».
Окончательный этап настройки
После нажатия кнопки «Далее» откроется новое окно. В этом меню также необходимо отключить все опции, кроме одного – «SmartScreen». Эта функция защищает компьютер от проникновения вредоносных программ. Отключив опции, пользователь навсегда заблокирует официальный шпионаж за своими действиями.
По завершению настроек останется кликнуть кнопку «Далее».
Создание локального профиля
Здесь пользователю будет предложено создать учетную запись Microsoft. Если пользователь создаст профиль, данные и настройки будут к нему привязаны. Если хакеры взломают систему, то вся личная информация попадет к ним в руки. Поэтому этот пункт лучше пропустить.
Отключение телеметрии и слежки с помощью утилиты O&O ShutUp10
Через приложения «Параметры» и «Панель управления» телеметрия компьютера выключается неполностью. Чтобы эффективно отключить слежку в Windows 10 за несколько кликов, можно использовать утилиты от независимых разработчиков. Одна из лучших и функциональных – это O&O ShutUp10.
Интерфейс приложения доступен на русском языке. Каждый отключаемый пункт снабжён подробным описанием, которое появляется по клику на строке. Приложение совместимо со всеми версиями десятого «Виндовса», начиная от самой первой версии (1507) и заканчивая самой свежей (2009).
Кроме того, настройки делятся по категориям на рекомендуемые (которые можно и нужно отключить без вреда для операционной системы), условно–рекомендованные (решение принимает пользователь), и нерекомендованные.
Также утилита может создать системную точку восстановления. Эта возможность будет полезна, если после вмешательства система вообще перестанет запускаться.
Отключение выбранных функций для телеметрии и слежки в десятой «Винде» осуществляется нажатием на тумблер, расположенный в левой части строки. Для вступления в силу большинства функций не требуется перезагружать компьютер.
Время от времени рекомендуется повторно запускать утилиту O&O ShutUp10, чтобы проверять, не включились ли отдельные параметры после установки ежемесячных апдейтов или же после перехода на новую версию Windows 10. Чтобы отдельные изменения, такие, как отключение уведомлений от приложений и отмена записи активности, вступили в силу, компьютер нужно перезагружать.
Заключение
Таким образом, отключить телеметрию в Windows 10 можно своими руками, если регулярно проверять системные параметры конфиденциальности и прибегать к помощи утилит.
Очень короткое видео инструкция по отключению в Windows 10 телеметрии:
dimon96
Отключение телеметрии и слежки с помощью утилиты O&O ShutUp10
Через приложения «Параметры» и «Панель управления» телеметрия компьютера выключается неполностью. Чтобы эффективно отключить слежку в Windows 10 за несколько кликов, можно использовать утилиты от независимых разработчиков. Одна из лучших и функциональных – это O&O ShutUp10.
Интерфейс приложения доступен на русском языке. Каждый отключаемый пункт снабжён подробным описанием, которое появляется по клику на строке. Приложение совместимо со всеми версиями десятого «Виндовса», начиная от самой первой версии (1507) и заканчивая самой свежей (2009).
Кроме того, настройки делятся по категориям на рекомендуемые (которые можно и нужно отключить без вреда для операционной системы), условно–рекомендованные (решение принимает пользователь), и нерекомендованные.
Также утилита может создать системную точку восстановления. Эта возможность будет полезна, если после вмешательства система вообще перестанет запускаться.
Отключение выбранных функций для телеметрии и слежки в десятой «Винде» осуществляется нажатием на тумблер, расположенный в левой части строки. Для вступления в силу большинства функций не требуется перезагружать компьютер.
Время от времени рекомендуется повторно запускать утилиту O&O ShutUp10, чтобы проверять, не включились ли отдельные параметры после установки ежемесячных апдейтов или же после перехода на новую версию Windows 10. Чтобы отдельные изменения, такие, как отключение уведомлений от приложений и отмена записи активности, вступили в силу, компьютер нужно перезагружать.
Заключение
Таким образом, отключить телеметрию в Windows 10 можно своими руками, если регулярно проверять системные параметры конфиденциальности и прибегать к помощи утилит.
Очень короткое видео инструкция по отключению в Windows 10 телеметрии:
Как ограничить данные телеметрии Windows 10
Как мы уже упоминали, Microsoft помешала пользователям Windows 10 Home полностью отключить данные телеметрии. Если вы хотите ограничить обмен данными телеметрии, вы можете сделать это из меню настроек Windows.
Чтобы открыть это меню, щелкните правой кнопкой мыши меню «Пуск» и выберите «Настройки». Это загрузит меню настроек Windows 10 в новом окне.
В меню настроек Windows выберите Конфиденциальность> Обратная связь и диагностика, чтобы получить доступ к настройкам телеметрии.
В разделе «Диагностика и данные об использовании» вы можете изменить различные уровни сбора данных. На данный момент они включают в себя опции для сбора основных данных, которые ограничивают информацию, отправляемую в Microsoft, только настройками системы, оборудованием и тем, правильно ли работает ваша система.
В качестве альтернативы вы можете выбрать полный сбор данных, который отправляет все диагностические данные, включая данные о посещаемых вами веб-сайтах, используемые вами приложения и функции, состояние устройства и дополнительные данные об ошибках для устранения неполадок.
Выберите один из параметров в этом меню, чтобы выбрать один из этих параметров. Выбранный вами вариант будет применен немедленно.
В будущем выпуске Windows 10 эти параметры будут изменены на требуемые диагностические данные (для замены сбора основных данных) и необязательные диагностические данные (для замены полного сбора данных). Настройки должны оставаться такими же, но с замененными именами настроек.
Отключение телеметрии
Телеметрия позволяет Майкрософт наблюдать за нагрузкой на систему вашего компьютера и установленные программы для отправки и анализа на сервера компании.
Для отключения телеметрии откройте командную строку. Для этого найдите в меню пуск папку «служебные» — «командная строка». Кликните на ней правой кнопкой мыши — «дополнительно» — «запустить от имени Администратора».

В командной строке наберите следующие команды:
- sc delete DiagTrack и нажмите Enter на клавиатуре.
- sc delete dmwappushservice и нажмите Enter.
- echo «» > C:\ProgramData\Microsoft\Diagnosis\ETLLogs\AutoLogger\AutoLogger-Diagtrack-Listener.etl
- reg add «HKLM\SOFTWARE\Policies\Microsoft\Windows\DataCollection» /v AllowTelemetry /t REG_DWORD /d 0 /f

Данные команды сначала стирают все данные накопленные телеметрией, потом отключают эту функцию и заносят в реестр запрет на дальнейший сбор данных. Теперь телеметрия будет полностью отключена на вашем компьютере.
10 — Debotnet | Github
Debotnet — это бесплатный и портативный инструмент для управления множеством настроек Windows 10, связанных с конфиденциальностью, и обеспечения конфиденциальности ваших личных данных. Windows 10 вызвала ряд опасений по поводу конфиденциальности из-за того, что в ней есть много телеметрии и онлайн-функций, которые отправляют ваши данные (конфиденциальные и нет) в Microsoft и не могут быть отключены.
Настройки конфиденциальности Windows 10 по умолчанию оставляют желать лучшего, когда дело доходит до защиты вас и вашей личной информации. Каждый раз, когда я настраиваю новый компьютер или обновляю текущие настройки для моей семьи или работы, я всегда внимательно просматриваю настройки конфиденциальности для каждой установки, стараясь заблокировать ее, чтобы сделать ее максимально конфиденциальной.
- Отключите телеметрию и онлайн-функции, которые отправляют ваши данные (конфиденциальные и нет) в Microsoft
- Выберите, какие нежелательные функции вы хотите отключить
- Удалите встроенные приложения Windows 10
- Debotnet покажет вам, что он делает. У вас есть полный контроль, потому что исполняемый код можно просмотреть в простом текстовом редакторе.
- Режим отладки. Например, в тестовом режиме вы можете увидеть, какие значения в реестре искажены, какие команды выполняются и т.д.
- Простой скриптовый движок для добавления пользовательских правил конфиденциальности
- Современный и знакомый интерфейс с поддержкой шаблонов
- Маленький след. Установка не требуется
Что такое телеметрия Windows 10?
Windows 10 — не первый выпуск Windows, который собирает и передает системные данные самому себе, но Microsoft, безусловно, увеличила объем данных, которые она собирает и делится в этом выпуске. Телеметрия, как называется практика, это то, как Microsoft делает это.
Наряду с вашими общими настройками конфиденциальности, такими как данные, которые Windows собирает, чтобы помочь показывать рекламные объявления или фильтровать контент для взрослых, Microsoft также собирает данные о местоположении, информацию об использовании Windows и другую скрытую диагностическую информацию, чтобы помочь отслеживать и устранять неполадки в Windows по всему миллионы ПК.
Вы можете увидеть преимущества для Microsoft, но здесь есть ряд серьезных проблем с конфиденциальностью, которые следует учитывать для стандартного пользователя Windows. Microsoft сделала чрезвычайно трудным отключение параметров телеметрии в Windows 10 для пользователей Windows 10 Home, вместо этого предоставив пользователям возможность ограничивать это только сбором базовых данных.
Если вы используете Windows 10 Pro, Enterprise или Education, то вы можете полностью отключить телеметрию, отредактировав реестр или используя редактор групповой политики, но этот параметр отключен для многих пользователей.
Выбор за вами: вы можете оставить телеметрию включенной и позволить Microsoft собирать различную информацию о вас, вашем местоположении и вашей деятельности. В качестве альтернативы вы можете установить для телеметрии минимальные настройки (или полностью отключить ее), чтобы отключить Microsoft от ее деятельности по сбору данных и вернуть вам контроль.
Отключить телеметрию с помощью редактора реестра
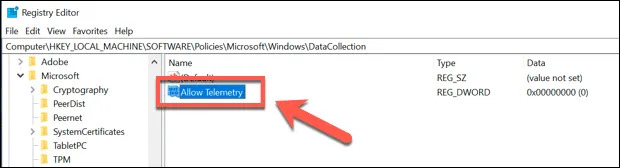
Если вы хотите полностью отключить телеметрию в Windows 10 Pro, Enterprise или Education вы также можете использовать для этого редактор реестра Windows.
Пользователи Windows 10 Домашняя также могут сделать это, чтобы изменить свои настройки телеметрии. Однако вы можете только ограничить сбор данных, но не остановить его полностью. Для пользователей Windows 10 Home лучше использовать меню настроек Windows 10.
- Сначала откройте редактор реестра, нажав Windows + R и набрав regedit в открывшемся командном окне «Выполнить». Нажмите ОК, чтобы начать.
- В окне редактора реестра Windows используйте левое древовидное меню, чтобы перейти к HKEY_LOCAL_MACHINE> SOFTWARE> POLICY> Microsoft> Windows> DataCollection. На правой панели щелкните правой кнопкой мыши и выберите «Создать»> «Значение DWORD (32-разрядное)».
- Назовите новое значение «Разрешить телеметрию». После создания дважды щелкните значение, чтобы изменить значение.
- Введите значение в поле «Изменить значение DWord (32 бита)». Они соответствуют значениям, используемым редактором групповой политики. Вы можете выбрать 0 (отключено, для пользователей Windows 10 Pro, Enterprise и Education), 1 (базовый сбор данных, для всех пользователей), 2 (для расширенного сбора, но больше не используется) или 3 (полный сбор данных). Когда вы сделали свой выбор, нажмите OK для сохранения.
После изменения значения выбранный параметр телеметрии становится активным. На этом этапе вы можете закрыть редактор реестра.
Управление параметрами диагностики и отзывов
При первоначальной настройке устройства с Windows 10 можно выбрать параметры конфиденциальности для вашего устройства, в том числе параметр Диагностические данные, для которого можно установить значение Основные или Полные.
Во время настройки также можно указать, следует ли включить или выключить персонализированное взаимодействие. В более поздних версиях Windows вы можете выбрать, следует ли включить или выключить параметр Улучшение рукописного ввода и ввода с клавиатуры.
Если вы решили изменить эти параметры после установки Windows 10, выполните соответствующие действия в следующих разделах.
Изменение параметра «Диагностические данные»
Перейдите к разделу Пуск и выберите Параметры > > диагностическая конфиденциальность & отзыв. Privacy
В разделе Диагностические данные выберите желаемый параметр. Если варианты недоступны, возможно, вы используете устройство, управляемое вашей компанией или организацией. В этом случае в верхней части экрана «Диагностика и отзывы» появится заголовок Некоторые параметры скрыты или ими управляет ваша организация.
Изменение параметра специализированного взаимодействия
Перейдите к разделу Пуск и выберите Параметры > > диагностическая конфиденциальность & отзыв. Privacy
В разделе Персонализированные возможности можно выбрать соответствующее значение.
Просмотр диагностических данных
Вы можете просмотреть данные диагностики для вашего устройства в режиме реального времени с помощью средства просмотра диагностических данных
Обратите внимание, что вы можете просмотреть только данные, которые доступны во время работы средства просмотра диагностических данных. Средство просмотра диагностических данных не разрешает просматривать журнал диагностических данных
Перейдите к разделу Пуск и выберите Параметры > > диагностическая конфиденциальность & отзыв. Privacy
Убедитесь, что параметр Просмотр диагностических данных включен, а затем выберите Просмотр диагностических данных.
Удаление диагностических данных
В разделе Удаление диагностических данных можно удалить диагностические данные для вашего устройства
Обратите внимание, что этот параметр не удаляет диагностические данные, связанные с вашей учетной записью пользователя, и не останавливает отправку диагностических данных корпорации Майкрософт
Перейдите к разделу Пуск и выберите Параметры > > диагностическая конфиденциальность & отзыв. Privacy
В разделе Удаление диагностических данных выберите Удалить.
Отключение использования данных рукописного ввода и ввода с клавиатуры для улучшения соответствующих служб для всех пользователей
Перейдите к разделу Пуск и выберите Параметры > > диагностическая конфиденциальность & отзыв. Privacy
В разделе Улучшение рукописного ввода и ввода с клавиатуры выберите нужный параметр. Для предыдущих версий Windows, в которых этот параметр не существует, выберите значение Основные в разделе Диагностические данные.
Изменение частоты запроса отзывов
Иногда будет отображаться сообщение с просьбой оценить продукт или службу, которые вы используете, либо отправить нам письменный отзыв о них. Вы можете использовать параметр Частота формирования отзывов, чтобы настроить периодичность отправки отзывов.
Перейдите к разделу Пуск и выберите Параметры > > диагностическая конфиденциальность & отзыв. Privacy
В разделе Частота формирования отзывов выберите желаемый параметр.
Чтобы отправить нам отзыв в любой момент, выполните следующие действия
В панели поиска введите Центр отзывов.
Введите ключевые слова, описывающие вашу проблему, в поле Оставьте отзыв, чтобы сделать Windows лучше и нажмите клавишу ВВОД.
Если вы нашли свою проблему, проголосуйте за нее. Если вы не нашли ее, выберите Добавить новый отзыв, а затем заполните форму.
Ограничение защитника операционной системы
Операционная система Windows 10 обладает довольно хорошей системой безопасности, позволяющей исключить использование активного антивируса на компьютере и во многом, это заслуга именно телеметрии. Однако некоторые её функции можно назвать шпионским и, возможно, вы решите их отключить.
Без наличия активного антивируса на компьютере, выполнение этих действий не рекомендуется. Но в то же время, если вы не доверяете системные отчёты и анализ компьютера компании Microsoft, то поводов доверится антивирусу, принадлежащему не такой большой и надёжной корпорации, должно быть ещё меньше.
Большая часть этих функций ориентирована на улучшение будущих версий защитника, а не поддержку конкретно вашего компьютера.
- Через параметры Windows перейдите к разделу «Обновление и безопасность».
- Теперь всё зависит от версии вашего Windows 10. Если во вкладке «Защитник Windows» вы видите несколько переключателей — снимите их. Если есть кнопка «Открыть Центр безопасности Защитника Windows» — нажимайте на неё; придётся пройтись чуть дальше, но у вас будет больше возможностей.
- Сначала откройте раздел «Защита от вирусов и угроз».
- Нажмите «Параметры защиты от вирусов и других угроз».
- Теперь снимайте галочки со всех доступных пунктов. На каждом из них система безопасности будет возмущаться — всё-таки вы отключаете встроенный антивирус.
- Теперь вернитесь в центр безопасности и откройте раздел «Управление приложениями и браузером».
- Здесь вам нужно будет перевести все настройки в состояние «Выключить». По завершении перезагрузите компьютер.
Disable Win Tracking
Disable Win Tracking позволяет выборочно отключить или удалить любую службу, которая может использоваться для слежения за вами, а также выборочно удалить любое из предустановленных приложений Windows 10. Интересная фишка программы в том, что она позволяет заново включить любую из служб (если вы не удалили ее безвозвратно), а также заново установить любое из удаленных предустановленных приложений.
Работать с программой крайне просто.
- Запускаете скачанный файл
- Отмечаете галочками сервисы, которые хотите удалить (верхняя часть программы). Также отмечаете необходимый режим работы программы (Service Method). Если хотите отключить службы – “Disabled”, если безвозвратно удалить – “Delete”. Жмете кнопку “Go”
- В нижней части программы отмечаете предустановленные программы Windows 10, которые хотите удалить. если хотите удалить все – выбираете “Select all apps”
- Жмете “Unistall selected apps” для удаления выбранных программ.
- Также возможно восстановить отключенные службы/удаленные приложения. Для этого необходимо выбрать нужные службы/приложения в окне программы и отметить режим “Revert” для служб и нажить”Reintall original apps” для приложений.
В целом, вполне удобная программа. Особенно интересна возможность “вернуть все, как было”.
09 — Avira Privacy Pal | Бесплатно
Оптимизируйте более 200 параметров конфиденциальности всего за несколько щелчков мышью, запретите компаниям собирать ваши личные данные, очистите цифровой след вашего устройства и уничтожьте конфиденциальные файлы без возможности восстановления. Представьте, сколько времени потребуется, чтобы вручную исправить более 200 проблем с конфиденциальностью на вашем компьютере — даже если бы вы смогли найти их все.
Privacy Pal может сделать это автоматически, выбрав любой из 3 профилей пользователей. Каждый профиль отличается уникальным балансом конфиденциальности и удобства. Microsoft хранит ваши личные данные, чтобы компании могли создавать более таргетированные объявления. Базовая настройка конфиденциальности Privacy Pal предотвращает это автоматически:
- Отключение трекера рекламного идентификатора
- Отключение всплывающих окон на странице Microsoft Store и Explorer
- Отключение рекламы по Bluetooth
Заключение
Не стоит ожидать, что выполнение этой инструкции позволит вам полностью выбраться из цепких лап Microsoft, но, если вы пока не собираетесь переходить на Linux, это, как минимум, значительно сократит количество передаваемой информации. Однако не стоит забывать, что после некоторых крупных обновлений Windows вроде Anniversary Update некоторые настройки могут вернуться на свои места, поэтому будет не лишним время от времени повторять эти действия. Ну а если вы задумаетесь над радикальным решением проблемы, то стоит рассмотреть установку корпоративной редакции Windows 10, в которой отключение телеметрии предусмотрено штатными средствами.









