Удаляем ненужные файлы с помощью ccleaner: руководство для новичков
Содержание:
- Анализ и удаление старых, ненужных программ, игр и файлов
- При помощи встроенной утилиты
- Какие файлы и папки лучше не трогать?
- Что такое «Другое» в телефоне на Андроиде
- Папка «Windows.old»
- Способы оптимизации WinSxS
- Зачем удалять лишние файлы и можно ли почистить папку Windows
- Чистка
- Unlocker – программа для разблокировки и удаление файлов и папок
- Можно ли (и нужно ли) удалять содержимое папки TEMP?
- Очистка WinSxS в Windows
- Очистка папки WinSxS в Windows 10, 8 и Windows 7
- Выключение спящего режима
- Подводим итоги
Анализ и удаление старых, ненужных программ, игр и файлов
Этот раздел можно разделить на два этапа. Первый достаточно простой, он включает в себя удаление старых уже ненужных игр и программ. Для этого просто заходим в панель управления программами и удаляем, те приложения, которые вы когда-то сами устанавливали, увидев знакомые названия точно не запутаетесь.
1. Заходим в меню пуск- панель управления- программы и компоненты и видим перед собой такое окно:
Находим ненужные нам программы в этом окне, выбираем их и нажимаем сверху на кнопку удалить/изменить так по очереди с каждым ненужным приложением или игрой. Данный процесс тоже почистит память локального диска С.
2. А вот второй этап можно считать сложным, не каждый начинающий пользователь сможет им воспользоваться, но я все равно вам расскажу об этой небольшой хитрости, часто ей сам пользуюсь.
Смысл действия заключается в выявлении проблемной папки или файла, а для нас это объекты, которые занимают значительный объем памяти. Не совсем понятно? Сейчас все объясню.
Что делать если ничего не понимаю в размерах файлов?
Если вы с трудом разбираетесь в объемах файлов или не умеете их отличать, то рекомендую воспользоваться моим онлайн учебником: Как освоить компьютер с нуля. В нем вы найдете ответы на все свои вопросы.
Немного отвлеклись, но ничего, продолжим, переходим к следующей папке и тоже проверяем ее вес, пока не найдете папки объем которых вас пугает. Скорее всего — это будет две папки: Windows и Program Files.
Как только мы выявили папку, которая занимает много места переходим в нее и так же анализируем все что есть в ней через определение веса. В конце концов вы найдете файлы или папки, которые занимают огромный объем памяти Локального диска С, скопируйте их название и посмотрите в интернете что это за файлы и от какой программы, скорее всего вы будете удивлены, сколько барахла найдете.
Внимание, если вы совсем начинающий пользователь, то не используйте данный метод, просто пропустите его, потому-что в процессе вы можете удалить нужные компоненты или программы, что приведет к плачевным обстоятельствам
При помощи встроенной утилиты
Предыдущие два способа очистили от хлама лишь некоторые папки, да и то не всё удалилось. Есть ведь ещё и другие папки, и диски. Чтобы добиться большего быстродействия компьютера, стоит воспользоваться ещё и специальной встроенной утилитой. Делаем это так:
- Открываем папку «Проводник», открываем «Этот компьютер». Находим «Локальный диск C», кликаем на него правой кнопкой мыши и жмём на «Свойства»
- Нажимаем на «Очистку диска». Иногда пользователи путают эту команду с функцией форматирования диска. Отличие между ними в том, что очистка – это удаление только ненужных, мусорных данных, а форматирование – удаление всей информации. Будьте внимательны!
- Маркируем галочками все предложенные пункты
- Даём своё согласие на действие и ждём окончания процедуры. Далее тут же нажимаем на кнопку «Очистить системные файлы»
- Маркируем галочками пункты «Пакеты драйверов устройств», «Временные файлы установки Windows», «Эскизы»
- Кликаем «ОК»
Второй этап очистки компьютера пройден. Движемся дальше. Следующие на очереди — самые тихие и коварные вещи, сильно замедляющие работу компьютера, делающие это незаметно.
Какие файлы и папки лучше не трогать?
Системные папки отличаются от пользовательских
С ними нужно проводить операции с особой осторожностью. В особенности это касается тех разделов, которые изначально по умолчанию не видны пользователю
Система сама хочет уберечь пользователя от необдуманных поступков.
Нельзя вручную удалять файлы в таких хранилищах, как DriverStore, Microsoft в AppData, а также в System32 и System Volume Information. Что касается AppData, здесь можно удалять только каталоги того ПО, которого уже давно нет на ПК.
Если очистка той или иной системной папки с помощью программных инструментов возможна, то лучше воспользоваться ей, чтобы не лишиться важных компонентов. Конечно, это будет не намеренно, но систему это оправдание не спасёт. Однако ручная очистка более чем реальна, если есть практический опыт и знания у пользователя.
Что такое «Другое» в телефоне на Андроиде
Посмотреть распределение файлов на категории, а также узнать, сколько осталось свободного места можно в разделе «Память», который находится в настройках телефона. Там будет отображена диаграмма, указывающая, сколько места занимают различные категории. Все несортированные файлы попадают в раздел «Другое» или «Прочее», зависит от модели телефона.
В данном пункте находятся:
- Кэш приложений и игр;
- SQL-базы;
- Временные данные;
- Данные браузера;
- Превью изображений из мессенджеров.
Большинство файлов из данного раздела не нужны для работы смартфона и просто занимают свободное место. Поэтому вы можете почистить ненужные данные вручную, либо воспользоваться специальными приложениями.
Также стоит отметить, что полностью очистить раздел «Прочее» невозможно. Это связано с тем, что там хранятся некоторые системные файлы, которые защищены от удаления.
Папка «Windows.old»
Место расположения папки: «C: \ Windows.old»
Всякий раз, когда вы обновляете свою версию операционной системы «Windows» (например, вы, вероятно, делали это при установке «Windows 10», или при установке официального пакета обновлений), ваша система сохраняет копию ваших старых файлов системы «Windows» в папке под названием «Windows.old». Это, по сути, ваша старая рабочая операционная система, которая сохранена на случай, если новое обновление будет работать некорректно. В таком случае вы сможете воспользоваться этой папкой для возврата к предыдущей версии операционной системы «Windows». Вы также можете открыть папку и скопировать любые необходимые файлы на выбор, если такая необходимость возникнет.
Система «Windows» автоматически удалит эту папку через десять дней (ранее период хранения занимал 30 дней), но вы можете удалить ее вручную, если испытываете недостаток свободного места. Для самостоятельного удаления выбранной папки вам придется воспользоваться помощью инструмента «Очистка диска», так как возможности проводника файлов «Windows» не позволят вам этого сделать. Нажмите кнопку «Поиск», расположенную на «Панели задач» и в соответствующем поле введите поисковый запрос «очистка». В разделе «Лучшее соответствие» найдите и откройте искомый инструмент «Очистка диска».
Нажмите кнопку «Очистить системные файлы» в нижней части окна и позвольте инструменту выполнить сканирование диска. Как только процесс будет завершен, найдите папку «Windows.old» и удалите ее с помощью этого инструмента.
Очевидно, что удаление этих файлов может существенно затруднить возможное восстановление в случае возникновения проблем с корректной работой операционной системы. Поэтому, после установки любого обновления, мы советуем вам сохранить эту папку до тех пор, пока не убедитесь, что все компоненты системы работают исправно.
Способы оптимизации WinSxS
Перед тем как приступать к очистке WinSxS, весьма желательно установить её точный размер – а вдруг она занимает не столь много места, как это кажется. Откройте от имени администратора командную строку и выполните такую команду:
Dism.exe /Online /Cleanup-Image /AnalyzeComponentStore
Анализ займёт некоторое время.
По завершении операции обратите внимание на параметр «Фактический размер хранилища компонентов», его значение как раз и будет истинным размером папки WinSxS. Более того, утилита Dism сама определит нужно ли её очищать или нет
В представленном здесь примере очистка не требуется, у вас ситуация может быть иной. Но вернёмся к теме как почистить папку WinSxS.
Сleanmgr
Самый очевидный способ предполагает использование встроенной утилиты cleanmgr. Запустите её через окошко «Выполнить» и нажмите кнопку «Очистить системные файлы».
Найдите и отметьте пункт «Очистка обновлений Windows» и нажмите «OK». Если оного пункта у вас нет, значит и очищать по большому счёту нечего.
Планировщик заданий
Очистку папки WinSxS можно выполнить и через Планировщик заданий. Откройте этот инструмент командой taskschd.msc, а затем разверните в левой колонке ветку Microsoft – Windows – Servicing.
Выделите задание StartComponentCleanup и нажмите «Выполнить». Кстати, управляемая Планировщиком очистка запускается автоматически через каждые 30 дней в фоновом режиме.
Dism
Недостаток приведенных выше способов состоит в том, что оценка освобождаемого места бывает весьма приблизительной и может варьироваться до нескольких сот мегабайт в обе стороны. Кроме того, при очистке через Планировщик установленные в последние 30 дней обновления игнорируются. Если вы хотите получить более качественные результаты, используйте утилиту Dism. Открыв командную строку или PowerShell с повышенными привилегиями, выполните такую команду:
Dism.exe /online /Cleanup-Image /StartComponentCleanup
Запущенная с этими параметрами Dism делает то же самое, что и cleanmgr, но при этом более точно определяет размер высвобождаемого места.
Чтобы произвести глубокую очистку с удалением архивных файлов компонентов обновлений, используйте такую команду:
Dism.exe /online /Cleanup-Image /SPSuperseded
Помните, однако, что после выполнения этой команды вы больше не сможете откатиться к предыдущей версии Windows 7/10, так как все бекапы будут удалены. К слову, если сохранённых пакетов обновлений не будет найдено, вы получите сообщение как на прилагаемом скриншоте.
Вместо вышеприведенной команды вы можете также использовать другую, очищающую старые пакеты для каждого компонента:
Dism.exe /online /Cleanup-Image /StartComponentCleanup /ResetBase
Зачем удалять лишние файлы и можно ли почистить папку Windows
Windows 7 имеет свои системные папки. Выглядят они, как и обычные папки, только находятся на диске C:, куда обычно устанавливается ОС. В файлах располагается важная информация. С ней ОС и сам ПК нормально функционируют.
Виталий Овчинников
Системные разделы требуют более осторожного обращения. После удаления файлов пользователь рискует получить вышедшую из строя систему
Однако, чистить такие папки приходится, для того чтобы увеличить объём свободного места на диске. В них со временем скапливается много мусора, который затормаживает работу.
Проблема приобрела острый характер с тех времён, когда появилась ОС Windows 7. По сравнению с Windows XP «семёрка» занимает достаточно большой объём памяти (10 Гб), а на системный диск помимо ОС ещё устанавливается различного рода ПО.
Чистка
Если вы задумались, как удалить WinSxS, откажитесь от этой затеи. Полностью стирать эту папку нельзя. Вручную убирать оттуда файлы тоже не рекомендуется. Будут неприятные последствия. Но очистить часть содержимого, и чуть-чуть уменьшить размеры директории — вполне реальная задача.
Способ 1. Очистка диска
Разработчики ОС Windows 7 и выше предусмотрели возможность для пользователей избавить локальный диск от неиспользуемых компонентов системы. Для этого выполните такие действия:
- В меню «Пуск» в поле ввода «Найти программы и файлы» наберите «очистка диска».
- Щелкните по появившемуся ярлыку «Очистка диска», тем самым вы запустите программу удаления ненужных файлов.
- Выберите диск, на котором находится папка. В нашем случае «C».
- Утилита проверит, где можно освободит место на диске и предоставит вам список возможных вариантов. Перед каждым пунктом будет стоять чек-бокс для галочки, чтобы вы выбрали что удалять, а что оставить. Нас интересуют «Файлы резервной копии пакета обновлений». Также можете заодно почистить папку «Temp», для этого о.
- Нажмите «Ок», а далее в окне сообщения «Удалить файлы».
Способ 2. Диспетчер задач
Уменьшить размер папки WinSxS в ОС Windows 8 и выше поможет опция «Планировщик заданий». Для этого:
- Найдите и запустите «Панель управления» через строку поиска в меню «Пуск».
- Последовательно пройдите такой путь: «Система и безопасность» — раздел «Администрирование» — «Расписание выполнения задач».
- Кликните на стрелочку напротив пункта «Библиотека планировщика заданий», и в диалоговом окне выберите Microsoft, Windows и Servicing.
- Запустите «StartComponentCleanup», а затем в разделе «Выбранный элемент» нажмите «Выполнить».
Вызвать планировщика задач можно и командной строкой, запустив cmd с правами администратора и введя команду:
schtasks.exe /Run /TN «MicrosoftWindowsServicingStartComponentCleanup»
Так вы запланируете удаление файлов с отсрочкой в 30 дней. В это время будут храниться как новые обновления, так и предыдущие.
Способ 3. DISM.exe
Этот вариант для продвинутых пользователей, когда вы точно уверены, что удалённые компоненты из папки WinSxS вам не пригодятся. По сути, это усовершенствованная версия планировщика заданий из ранних операционных систем. Такой метод освобождения дискового пространства возможен в ОС Windows 10 и Windows Server 2016.
- В командной строке от имени администратора вводим:
Dism.exe /online /Cleanup-Image /StartComponentCleanup
Очистка производится без ожидания 30 дней, а в течение часа.
- При добавлении к этой команде параметра «ResetBase» удаляются все замененные версии каждого компонента в хранилище:
Dism.exe /online /Cleanup-Image /StartComponentCleanup /ResetBase
- Параметр «SPSuperseded» удаляет все компоненты резервного копирования:
Dism.exe /online /Cleanup-Image /SPSuperseded
После этой команды не остается старых версий обновлений, к которым можно было бы вернуться.
Как правило, приведенных нами способов достаточно, чтобы оптимизировать папку WinSxS. Этот каталог – важная часть в работе операционной системы, и удаление ее компонентов может остановить работу Windows и привести к потере ваших данных. Советуем придерживаться этих правил и не использовать сторонние программы для удаления файлов из этого хранилища.
Unlocker – программа для разблокировки и удаление файлов и папок
Если вам не особо понятны вышеупомянутые способы или по какой-то причине они вам не понравились, то есть еще один – программа Unlocker. Скачать ее можно на официальном сайте Unlocker. Она совершено бесплатная и простая в использовании.
Unlocker – маленькая утилита, служащая для разблокировки файлов используемых другими приложениями. После установки Unlocker встраивается в контекстное меню и позволяет удалять, переименовывать и перемещать файлы после того как разблокирует их или завершит работу приложений использующих их.
Для того чтобы удалить папку $Windows.~BT нужно выделить ее и нажать на правую кнопку мыши. Потом выбрать пункт Unlocker и выбрать действие Удалить. Также есть действия переименовать или переместить. Чтобы удалить папку $Windows.~WS проделываем аналогичные действия.
Данную программу можно использовать для удаления заблокированных файлов и папок на рабочем столе или на жестком диске.
Теги:
полезные советы
Интересное на сайте:
- 12 лучших приложений для работы на Windows 10
- Как отключить автоматическое обновление до Windows 10. Удаляем обновление Windows 10
- Горячие клавиши Windows 10: новые сочетания и забытые старые
- Не обновляется до Windows 10? Как обновить Windows 7, 8.1 до Windows 10. Часть 2
- Релиз Windows 10: вопросы и ответы. Как обновить Windows 7, 8.1 до Windows 10
Можно ли (и нужно ли) удалять содержимое папки TEMP?
- Советы
- Эксплуатация
1 звезда 2 звезды 3 звезды 4 звезды 5 звезд
В папке TEMP хранятся временные файлы, которые занимают немало места. Стоит ли их удалять, не случится ли чего страшного?
Одна из самых распространенных проблем, с которой сталкиваются начинающие пользователи — нехватка места в системном разделе. Под нужды Windows, как правило, выделяется немного места относительно других разделов, на которых хранятся игры и мультимедиа-файлы. Это приводит к тому, что операционная система начинает тормозить. Чтобы этого избежать, необходимо понимать, что именно съедает свободные гигабайты на системном разделе.
Где находится папка «Temp» и для чего она нужна
Одни из самых прожорливых потребителей дискового пространства — временные файлы. Они регулярно создаются в процессе работы операционной системы и за годы способны разрастись до десятков гигабайт. Место их обитания — системная папка «Temp». В ней хранятся некоторые данные, которые создаются в ходе манипуляций с операционной системой или различными программами.
Нужна эта папка для того, чтобы экономить время пользователя, а также оперативную память, которой всегда не хватает. То есть временные файлы — это результаты определенных вычислений, которые могут потребоваться при повторном выполнении операции. Большинство из этих файлов удаляются автоматически при завершении операции, но никто не отменял системные сбои или экстренное выключение компьютера.
Поэтому периодически необходимо избавляться от временных файлов.
Найти папку с временными файлами можно по адресу: C:\Windows\Temp. Однако, по умолчанию она скрыта от глаз пользователя.
Для того, чтобы обнаружить папку «Temp», нужно сделать скрытые файлы видимыми.
- Нажмите комбинацию клавиш на клавиатуре Win + R и в появившемся окне введите команду «control».
- Далее в правом верхнем углу выберите «Просмотр: Мелкие значки».
- Найдите пункт «Параметры Проводника».
- Пролистайте вторую вкладку «Вид» и выберите пункт «Показывать скрытые файлы, папки и диски».
В Windows 7 искомая папка находится по адресу: C:\Users\Имя учетной записи\AppData\Local\Temp
Как очистить папку «Temp»
Можно воспользоваться одним из трех способов.
- Вручную удалить все содержимое. Для этого просто зайдите в папку и выделите все файлы, нажав комбинацию клавиш Ctrl + A. Затем с помощью комбинации Shift + Del безвозвратно сотрите все выбранные файлы.
- Воспользоваться встроенными в операционную систему средствами. Зайдите в «Этот компьютер» и нажмите правой кнопкой мыши по системному разделу. Выберите пункт «Свойства», а затем утилиту «Очистка диска». В зависимости от объемов накопленного мусора и скорости жесткого диска, время запуска может варьироваться от пары секунд до нескольких минут. Те файлы, напротив которых будут стоять галочки можно смело удалять. Кроме того, по своему усмотрению вы можете очистить файлы загрузок, корзины и другие. Однако, временные данные, хранящиеся в папке «Temp», и которые сейчас не используются системой и программами — находятся под соответствующим пунктом «Временные файлы» (кто бы мог подумать). Поставьте нужные галочки и подтвердите операцию.
- Сторонний софт. Наверное, каждый уже слышал о популярной программе CCleaner, которая может не только избавить компьютер от системного мусора, а также: оптимизировать работу реестра, настроить автозагрузку, найти дубликаты файлов и многое другое. Это именно тот инструмент, который должен быть установлен у каждого пользователя. Утилита не ест много системных ресурсов, полностью поддерживает русский язык и находится в бесплатном доступе. В общем, must have. Качаем здесь.
Нюансы и рекомендации
Если во время удаления система выдает уведомление об ошибке, пропустите файлы, на которые ОС ругается. Такое происходит из-за того, что некоторые временные данные используются непосредственно сейчас, и удалить их не получится. Если вы посмотрите объем папки «Temp» и сравните его с объемом временных файлов в утилите «Очистка диска», то обратите, что в программе он немного меньше. Это как раз связано с данными, используемыми в реальном времени. Windows их не учитывает.
В целом, рекомендуется проводить очистку раз в полгода, но всё зависит в большей степени от интенсивности пользования компьютером, а также многообразия установленных программ. Впрочем, если проблем с местом на системном разделе вы не испытываете, то можно сократить периодичность очистки.
Очистка WinSxS в Windows
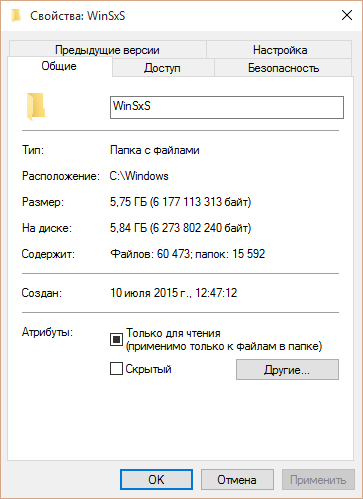 Перед тем как приступить к процессу удаления содержимого папки WinSxS, следует предупредить, что стирать можно лишь некоторые данные, а не всю папку целиком. Именно поэтому для удаления лишней информации из WinSxS необходимо использовать специальные инструменты Windows, которые отличаются, в зависимости от версий операционной системы.
Перед тем как приступить к процессу удаления содержимого папки WinSxS, следует предупредить, что стирать можно лишь некоторые данные, а не всю папку целиком. Именно поэтому для удаления лишней информации из WinSxS необходимо использовать специальные инструменты Windows, которые отличаются, в зависимости от версий операционной системы.
Важно: Ни в коем случае не старайтесь удалять папку WinSxS целиком, предварительно заполучив разрешение на ее изменение от TrustedInstaller. Если при загрузке Windows не обнаружит на компьютере папку WinSxS, операционная система рискует не заработать
Как очистить WinSxS в Windows 10
На операционной системе Windows 10 удаление файлов из папки WinSxS должно происходить максимально осторожно, поскольку, как отмечалось выше, некоторые из них могут понадобиться для сброса системы в исходное состояние. Исходя из этого, следует определить, какие именно файлы можно удалить из WinSxS, а какие лучше не трогать
В Windows 10 для этих задач имеется специальный инструмент, который позволяет удалить лишние резервные копии из папки, но при этом не тронуть файлы восстановления системы до исходного состояния.
Очистка WinSxS в Windows 10 проводится следующим образом:
- Вызовите командную строку от имени администратора ;
- Далее пропишите в ней команду: Dism.exe /online /cleanup-image /AnalyzeComponentStore и нажмите кнопку Enter. После этого операционная система Windows 10 начнет анализировать папку WinSxS на предмет наличия файлов, которые можно удалить;
- По окончанию анализа в командной строке будет обозначена рекомендация от Windows – необходимо очистить хранилище компонентов или нет;
- Если очистка от лишних данных рекомендуется, пропишите команду Dism.exe /online /cleanup-image /StartComponentCleanup и нажмите кнопку Enter. Данная команда запустит автоматический процесс очистки папки WinSxS в Windows 10 от лишних резервных копий.
Обратите внимание: на операционной системе Windows 10 рекомендует проводить очистку WinSxS, когда размер папки приближается к 10 гигабайтам или превышает данное значение. Если папка занимает 5 гигабайт или меньше, в некоторых случаях выполнение команды по ее очистке может привести, наоборот, к увеличению ее объема
Как очистить WinSxS в Windows 8 и Windows 8.1
В плане удаления файлов из папки WinSxS, операционная система Windows 8 наиболее «дружелюбна» к пользователям. В ней можно удалить лишние копии восстановления с помощью способа, описанного выше для Windows 10, но также в ней предусмотрена специальная программа для очистки системного диска.
Чтобы удалить лишние файлы из папки WinSxS в Windows 8 и Windows 8.1, необходимо:
- Вызвать меню поиска и найти программу, которая называется «Очистка диска»;
- Далее в ней выбрать пункт «Очистить системные файлы»;
- После этого отметьте среди файлов, доступных к удалению, пункт «Очистка обновлений Windows» и нажмите на кнопку «ОК».
Данный способ удаления лишних резервных файлов из папки WinSxS наиболее удобный, и его можно выполнять при любом объеме лишней информации для восстановления Windows и не беспокоиться, что будут удалены важные элементы.
Как очистить WinSxS в Windows 7
Операционная система Windows 7 «из коробки» не предусматривает возможность удаления лишней информации из папки WinSxS. При этом она позволяет установить на компьютер специальную программу, идентичную той, что используется для очистки временных файлов в Windows 8 по умолчанию. Установка приложения проводится автоматически, но пользователю необходимо для этого дать соответствующую команду.
Чтобы установить средство для очистки WinSxS в Windows 7, следует:
- Запустить «Панель управления», и в ней перейти на вкладку «Центр обновления Windows»;
- Далее в левой области папки необходимо нажать на кнопку «Поиск обновлений» и подождать пока операционная система обратится к серверам Microsoft для проверки количества доступных обновлений Windows 7;
- Через некоторое время список доступных обновлений загрузится и отобразится в основной области «Центра обновлений Windows». После этого кликните на пункт, указывающий на количество необязательных обновлений;
- Среди доступных изменений необходимо отыскать обновление от октября 2013 года, которое имеет порядковый номер KB2852386 – его потребуется установить;
- После установки обновления перезагрузите компьютер, и в Windows 7 появится программа «Очистка диска».
Когда программа «Очистка диска» установлена, остается ей воспользоваться для удаления лишних файлов из папки WinSxS. Выше, в пункте о рассмотрении процесса очистки компьютера на операционной системе Windows 8, было рассказано, как пользоваться данной утилитой.
Очистка папки WinSxS в Windows 10, 8 и Windows 7
Продолжаем с вами производить очистку в папке Windows, от всевозможного хлама, и на очереди у нас с вами папка WinSXS, выше я написал, что из себя представляет данная папка. Как видите утилита WinDirStat, показывает что WinSxS, занимает 7,2 гб, для этой папки, это размер в пределах нормы, но если вы у себя видите, здесь 10-15 гб и более, то это повод задуматься над ее очисткой.
Есть распространенный миф о гигантских размерах этой папки, что на самом деле не совсем так. Дело в том, что подавляющее большинство содержимого папки WinSxS является «жесткими ссылками», а Проводник и файловые менеджеры это не учитывают. Реальный вес этой папки гораздо меньше, чем пишется в ее свойствах.
Выключение спящего режима
Спящий режим работает следующим образом: когда вы переводите компьютер в состояние гибернации или спящий режим, он делает снимок запущенной операционной системы и записывает его на диск. Когда ПК пробуждается, этот снимок считывается и преобразуется в рабочую ОС. Под такие дампы на диске используется зарезервированное место. Если мы отключим спящий режим, соответственно, это место освободится.
Поэтому давайте рассмотрим, как деактивировать режим гибернации в «Виндовс» 10:
- Воспользовавшись меню «Пуск», запускаем панель управления.
- В верхней правой части окна переключаем режим отображения в «Категория».
- При помощи поискового инструмента находим раздел «Электропитание».
- На следующем этапе, в правой части окна, переключаемся на ссылку настройки перехода в спящий режим.
- В разделе «Переводить компьютер в спящий режим» устанавливаем значение «Никогда».
Подводим итоги
Очистить папку WinSxS можно несколькими способами; самый простой — использовать системную утилиту «Очистка диска». Другие варианты — через командную строку или программу DISM++. Пользователь может автоматизировать процесс очистки, создав ежемесячно выполняемую задачу.
Папка «WinSxS» находится в системной папке «Windows», расположенной на системном диске компьютера. У некоторых пользователей возникает вопрос: что это за папка WinSxS? Это служебная папка — хранилище системных компонентов, необходимых для нормального функционирования операционной системы Windows.
В папке WinSxS хранятся резервные копии компонентов операционной системы, ранее установленных на компьютер, файлы и другая информация необходимая для восстановления системы.
Многие пользователи интересуются: можно ли удалить папку «WinSxS» с компьютера? Пользователи считают, что папка WinSxS занимает очень много пространства на жестком диске ПК, поэтому ее нужно удалить или полностью очистить для экономии места.
Папка WinSxS расположена по пути: «C:WindowsWinSxS» на диске с установленной операционной системой.
Благодаря папке WinSxS существует возможность возврата системы в предыдущее состояние к старой версии обновления. В Windows 10 в папке WinSxS хранятся данные необходимые для сброса системы к первоначальным настройкам операционной системы Windows. Поэтому удалять с компьютера папку WinSxS вручную или с помощи программ не рекомендуется.
Если на компьютере удалена папка WinSxS, или из нее удалены необходимые файлы, возможны неполадки или сбои в работе операционной системы, отказ при загрузке Windows. Будет невозможно выполнить восстановление системы из-за отсутствия необходимых файлов.
Для того, что посмотреть на размер папки WinSxS, следует войти в папку Windows, а затем щелкнуть правой кнопкой мыши по папке WinSxS. В контекстном меню выберите «Свойства», в открывшемся окне «Свойства: WinSxS», во вкладке «Общие» отобразится информация о том, сколько места на диске занимают файлы в папке WinSxS.
Необходимо учитывать, что размер папки в Проводнике не учитывает того, что большая часть файлов в папке WinSxS являются «жесткими ссылками», а сами файлы находятся в других каталогах операционной системы. Поэтому истинный размер папки WinSxS меньше, чем показывает Проводник или другой файловый менеджер, потому что они суммируют размер файлов из двух мест.
Из-за того, что в операционной системе постоянно проводятся обновления, в папке WinSxS скапливаются старые версии обновленных системных файлов, поэтому размер папки увеличивается.
Если папка WinSxS занимает много места на жестком диске, то очистка папки WinSxS от ненужных файлов позволит освободить от данных некоторое количество дискового пространства. Для этого необходимо воспользоваться встроенными средствами операционной системы Windows.
Как уменьшить папку WinSxS? Для очистки папки WinSxS используются системные средства:
- Утилита Очистка диска (cleanmgr.exe).
- Команды, выполняемые из командной строки.
- Утилита DISM.exe.
- Планировщик заданий.
В статье мы рассмотрим инструкции, как почистить папку WinSxS в операционных системах Windows 10, Windows 8.1, Windows 8, Windows 7.









