5 лучших способа очистить диск с
Содержание:
- Очистка временных, ненужных файлов с компьютера вручную
- Приступая к очистке диска С: что нужно знать и делать
- Что такое «Другое» в телефоне на Андроиде
- Дефрагментация диска в Windows 7-10
- Очистка системы от ненужных файлов вручную
- Чистим историю браузера и папку “Загрузки”
- Контроль памяти
- Чистка ноутбука от ненужных программ и файлов — легко!
- Вспомогательное ПО: анализ дискового пространства
- Сброс телефона до заводских настроек
- Экстремальные варианты
- Как очистить жесткий диск компьютера?
- Программы очистки диска С Windows 10
- ПО для очистки
- Так что же делать?
- Чистим “Корзину”
- Очистка диска
- Как форматировать диск С через БИОС
Очистка временных, ненужных файлов с компьютера вручную
Прежде чем перейти к этому этапу нужно немного понимать, что при работе любых программ на компьютере, операционная система создает временные файлы, даже когда вы просто сидите в интернете часть данных записывается как временные файлы.
Делается это на самом деле для ускорения работы, каким образом? Допустим, вы открыли сайт одноклассники, система записала в папку с временными файлами несколько больших картинок с сайта и когда вы в следующий раз заходите на одноклассники компьютер не загружает информацию с сервера сайта, а берет несколько больших картинок уже из записанных ранее в папке временных файлов.
Да, это полезно, папка с временными файлами «пухнет» до такой степени, что начинает тормозить ПК и забивается большая часть памяти Локального диска С, что иногда тоже приводит к ошибкам.
Чтобы удалить эти временные файлы вам достаточно перейти в нужную папку с этими самыми временными файлами и все удалить оттуда. Кстати, не переживайте, там нет системных файлов и вы не удалите ничего нужного, смело заходим и чистим.
Для этого заходим в директорию:
Зашли в эту папку, обвели все файлы и удалили, очистили корзину.
Приступая к очистке диска С: что нужно знать и делать
Удаление с диска С всяких ненужных элементов — процедура весьма деликатная
Требует от пользователя повышенной осторожности, внимания. «Уборка» не должна навредить ОС
Противопоказано удаление файлов в папках:
- Windows (сердце ОС — здесь хранятся все её составляющие);
- Boot (загрузочные файлы системы);
- ProgramData (целиком нельзя! могут не запускаться установленные приложения);
- ProgramFiles (проинсталлированное ПО);
- Users (пользовательские данные).
Некоторые папки, в которых необходимо «наводить чистоту», по умолчанию скрыты, то есть не отображаются в директориях. Чтобы добраться до них, выполните следующее:
1. Нажмите одновременно комбинацию клавиш — «Win + E».
2. В окне «Компьютер» нажмите клавишу «Alt».
3. Вверху окна появится горизонтальное меню. Наведите курсор на раздел «Сервис». В подменю кликните «Параметры папок… ».
4. В настройках параметров перейдите на вкладку «Вид».
5. Прокрутите до конца список опций в разделе «Дополнительные параметры:».
6. Уберите галочку напротив «Скрывать защищённые системные… ». Включите кликом мыши радиокнопку «Показывать скрытые файлы… ».
7. Нажмите «ОК».
Что такое «Другое» в телефоне на Андроиде
Посмотреть распределение файлов на категории, а также узнать, сколько осталось свободного места можно в разделе «Память», который находится в настройках телефона. Там будет отображена диаграмма, указывающая, сколько места занимают различные категории. Все несортированные файлы попадают в раздел «Другое» или «Прочее», зависит от модели телефона.
В данном пункте находятся:
- Кэш приложений и игр;
- SQL-базы;
- Временные данные;
- Данные браузера;
- Превью изображений из мессенджеров.
Большинство файлов из данного раздела не нужны для работы смартфона и просто занимают свободное место. Поэтому вы можете почистить ненужные данные вручную, либо воспользоваться специальными приложениями.
Также стоит отметить, что полностью очистить раздел «Прочее» невозможно. Это связано с тем, что там хранятся некоторые системные файлы, которые защищены от удаления.
Дефрагментация диска в Windows 7-10
Дефрагментация диска – «сбор» разбросанных по жесткому диску данных в более упорядоченный вид, за счет чего повышается скорость компьютера, а дубли файлов удаляются (это не касается файлов пользователя).
Важный момент: эту процедуру вручную стоит запускать только, если виртуальный диск «С» это часть физического жесткого диска.
Дефрагментация SSD может привести к скорому выходу из строя, особенно в случае использования недорогих накопителей малоизвестных брендов.
Windows 10 после серии обновлений отлично оптимизирует процессы, чтобы срок службы и скорость твердотельных накопителей были максимальными. Подробнее об особенностях SSD будет сказано ниже.
Инструкция
Чтобы запустить дефрагментацию диска необходимо через поиск, либо через панель управления найти пункт «Дефрагментация диска» (в Windows 8.1 и старше), либо «Дефрагментация и оптимизация ваших дисков» (в Windows 10).
В открывшемся меню следует выбрать необходимый для фрагментации виртуальный диск (в данном случае «С») и нажать кнопку «Анализировать». Это действие может попросить подтверждение от имени Администратора или ввод пароля от учетной записи Администратора компьютера.
По завершению анализа утилита либо предложит провести оптимизацию диска, либо скажет, что оптимизация не требуется. При желании, этот процесс можно запустить самостоятельно.
Так же, дефрагментация может быть проведена с помощью сторонних программ. Ее поддерживает CCleaner, Wise Disk Cleaner и прочие. Однако, стандартные инструменты операционной системы Windows хорошо самостоятельно справляются с этой задачей.
Очистка системы от ненужных файлов вручную
Для того чтобы очистить накопитель от лишних компонентов, нужно открыть окошко «Очистка диска» или зайти в специальный подраздел «Параметров» и удалить мусор. Если пользователь хочет выполнить выборочное удаление некоторых файлов, то ему придется очищать ПК от хранящейся в разных папках информации вручную.
Удаление временных файлов
Когда системный накопитель засоряется лишней (ненужной) информацией, возможны проблемы в работе ПК (замедляется скорость обработки и выполнения команд, внезапно закрывается и исчезает программа). Пользователь может вручную самостоятельно удалить некоторые временные файлы. Находятся они в папке под названием «Temp». Правда, маршрут к ней в каждой версии Виндовса свой. К тому же «Temp» является скрытой папкой, а чтобы ее увидеть, нужно активировать опцию «Показывать скрытые папки».
Как найти на жестком диске С временные файлы:
- запустить «Выполнить» или открыть поисковик;
- в пустой строчке напечатать: «%Temp% или %TMP%»;
откроется окошко «Temp».
Где обычно на ПК находятся папки с временными файлами:
- C:\DOCUME~1\Admin\LOCALS~1\Temp;
- C:\Windows\Temp;
- C:\Users\<имя пользователя>\App Data\Local\Microsoft\Windows\Temporary Internet Files;
- C:\Documents and Settings\<имя пользователя>\Local Settings\Temp.
Важно! Удалять саму папку под названием «Temp» нельзя. Можно только очистить ее содержимое
Правда, если пользователь не знает назначение некоторых файлов, то лучше их не трогать.
Как удалить предыдущие версии Windows
После обновления ПК старая редакция Виндовса никуда не исчезает, а хранится на локальном накопителе. Система автоматически резервирует Windows.old, чтобы в случае неполадок пользователь мог откатать ОС к прежней версии. Однако после каждого обновления Виндовс пропадает свободное место на накопителе. Ведь система сохраняет все новые и новые папки Windows.old. Вместимость главного диска постоянно уменьшается. Подобная проблема решается методом удаления старой редакции Виндовса.
Как удалить Windows.old:
- зайти в «Пуск»;
- открыть: «Параметры» → «Система» → «Память устройства»;
- активировать: «Освободить место сейчас»;
- отметить галочкой подпункт «Предыдущие установки Windows»;
удалить папки, на хранение которых уходит много места на главном диске.
Второй способ ликвидации Windows.old:
- запустить «Выполнить»;
- в пустой строчке напечатать: «cleanmgr»;
- появится окошко «Очистка диска С»;
- активировать «Очистить системные файлы»;
- в списке выбрать «Предыдущие установки Windows»;
- удалить выбранные элементы.
Третий способ удаления Windows.old:
вызвать Командную строчку от имени Администратора;
ввести команду: «RD /S /Q C:\windows.old».
Удаление установленных программ
Иногда пользователи скачивают из интернета разные приложения, которые впоследствии редко открывают. Однако все скачанные программы занимают место на системном накопителе. Желательно ненужные приложения удались с ПК.
Как освободить место на ноутбуке от неиспользуемых программ:
активировать «Панель управления»;
открыть подраздел «Программы»;
перейти в подпункт «Удаление программы»;
- выбрать из списка редко используемое приложение;
- удалить выбранное приложение.
Быстрый способ деактивации ненужной программы:
- нажать комбинацию «Win+X»;
- появится список опций;
перейти в «Приложения и возможности»;
- появится список программ;
- выбрать редко используемое приложение и удалить.
Важно! Для полной деактивации некоторых программ (например, антивируса) бывает недостаточно стандартных возможностей Виндовса. Пользователю придется предварительно установить на свой ПК специальную утилиту-деинсталлятор (например, Revo Uninstaller или Bulk Crap Uninstaller), помогающую деинсталлировать ненужное приложение
Чистим историю браузера и папку “Загрузки”
Возьмите за правило после веб-серфинга чистить историю браузера, так называемый кэш. В журнале браузера и кэше сохраняется большое количество данных, которые сокращают полезное пространства нашего компьютера.
Войдите в браузер, нажмите клавиши Ctrl+Shift+Del. Если сочетание не работает, зайдите в историю и найдите пункт “Удалить”. В Google Chrome он находится в верхнем левом углу. В открывшемся окне уберите галочки с пунктов, которые удалять не нужно. Подтвердите действие.
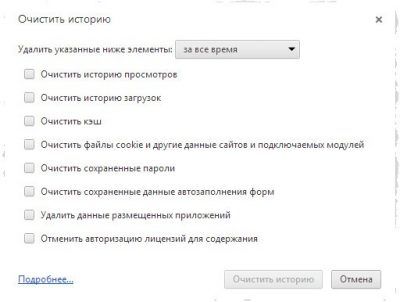
В Windows предусмотрена папка для объектов, загруженных из интернета. Она называется “Загрузки”. Когда на каком-либо сайте Вы нажимаете кнопку “Скачать”, объект автоматически загружается в папку “Загрузки”. Вместе с нужным софтом и контентом могут загрузиться совершенно бесполезные объекты.
- Зайдите в “Мой компьютер”. Вверху или слева найдите папку “Загрузки”.
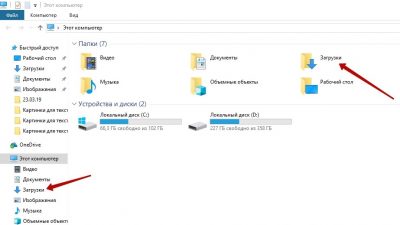
- Выделите и сотрите ненужные объекты. Не забывайте, что они переместятся в “Корзину”. После того, как сотрете объекты из папки “Загрузки”, необходимо удалить их из “Корзины”.
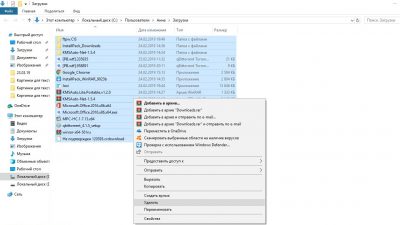
- Загруженные объекты, которые Вам могут понадобиться, переместите на диск D. Для этого выделите все элементы с помощью комбинации клавиш Ctrl+C, кликните ПКМ, нажмите на строку “Вырезать”. Перейдите на диск D, нажмите ПКМ и выберете пункт “Вставить”. В “Загрузках” может скопиться объектов объемом несколько гигабайт!
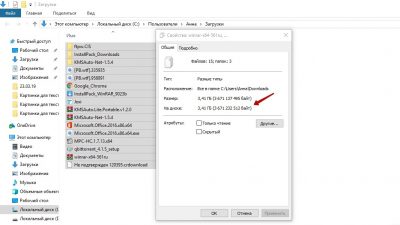
Контроль памяти
В современных редакциях Win 10 есть опция, позволяющая контролировать степень загруженности системного накопителя. Она называется «Контроль памяти». С ее помощью можно почистить ПК.
Как активировать опцию «Контроль памяти» в Виндовс 10:
перейти: «Параметры» → «Система» → «Память устройства»;
активировать подпункт «Изменить способ автомат. освобождения места»;
- отметить галочкой временные файлы, подлежащие удалению;
- «Включить» опцию «Контроль памяти».
Важно! Если на локальном диске заканчивается свободное место, то опция «Контроль памяти» запускается в автоматическом режиме. Виндовс освобождается от временной информации и содержимого корзины
Чистка ноутбука от ненужных программ и файлов — легко!
Со временем на компьютере скапливается не только множество программ и файлов, часть из которых вовсе не используются, но и целая свалка остаточных данных от встроенных служб и сторонних утилит, в том числе от тех, которые давно были удалены. Если эта проблема принимает запущенную форму, производительность системы резко снижается
Чистка ноутбука от ненужных программ и файлов – это важное условие, при соблюдении которого можно рассчитывать на стабильную работу операционной системы
Чистка ноутбука от ненужных программ и файлов с помощью встроенных служб
Если ваш накопитель памяти заполнился почти до предела или система начала тормозить, пора наводить «генеральную уборку» на компьютере. Первым делом просмотрите все пользовательские директории и удалите все файлы, которые вам больше не нужны (скаченные несколько лет назад сериалы или объёмные обучающие уроки, которые вы так и не решились посмотреть).
Затем переходите к удалению неиспользуемых утилит. Для этого, если у вас windows 7 или 8, откройте службу «Программы и компоненты», а в 10 версии –
«Приложения и возможности». Просмотрите список установленных программ и удалите те, которые вам не нужны.
Следующий этап – это запуск службы «Очистка диска». Для этого сделайте следующее:
- независимо от версии операционной системы нажмите Win+R, а затем введите в появившееся окно строку cleanmgr и нажмите OK;
- в окне «Очистка диска: выбор устройства» убедитесь, что выбран основной накопитель, и кликните кнопку OK;
- служба в течение некоторого времени будет проводить анализ выбранного диска, дождитесь окончания процесса;
- затем при выборе файлов для удаления смело отметьте галочками все пункты и нажмите кнопку «Очистить системные файлы»;
- после этого программа снова предложит выбрать диск, проверьте, что выбран основной, и щёлкните OK;
- отметьте все пункты, нажмите OK и подтвердите действие в диалоговом окне.
Кстати, с помощью этой службы можно также удалить все точки восстановления, кроме последней. Для этого после пятого пункта вышеизложенной инструкции необходимо зайти во вкладку «Дополнительно» и нажать нижнюю кнопку «Очистить».
Если у вас стоит жёсткий диск, а не твердотельный накопитель, то после проведения очистки операционной системы от мусора и ненужных файлов рекомендуется провести дефрагментацию диска.
Очистка системы с помощью сторонних утилит
Большинство таких программ не только удаляют системный мусор, но и наводят порядок в реестре, оптимизируют автозагрузку и обладают другими полезными функциями.
Ранее мы уже делали небольшой обзор программ по очистке ноутбука, поэтому в этой статье мы рассмотрим, как очистить систему от ненужных программ и файлов на примере наиболее популярной утилиты этого класса, которая называется CCleaner.
Инструкция по работе с программой CCleaner:
- скачайте, установите и запустите утилиту;
- в левом блоке выберите необходимые для удаления данные и нажмите кнопку «Анализ»;
- после завершения анализа нажмите кнопку «Очистка» и подтвердите действие в диалоговом окне.
Вспомогательное ПО: анализ дискового пространства
Практическое решение вопроса «как почистить локальный диск «С»» можно существенно облегчить. К сожалению, стандартный Windows-проводник, мягко говоря, некомфортный в плане визуального контроля. Скрытые файлы и папки не отображаются, а их «видимость» требует дополнительных действий со стороны пользователя. Поэтому есть смысл воспользоваться невероятно удобной утилитой WinDirStat. Каждый тип файлов отображается определенным цветом. Приложение позволяет достаточно точно определить значение и размер любого программного элемента. Даже новичок с легкостью найдет папки с пользовательскими данными и «затерявшиеся» файлы. Без обращения к сторонним приложениям, непосредственно из окна утилиты, можно произвести безвозвратное удаление.
Сброс телефона до заводских настроек
Данный способ позволяет быстро и эффективно освободить место в хранилище гаджета, но пользоваться им следует лишь в том случае, когда мусора в телефоне столько, что другие решения уже не помогают
Обращаем ваше внимание, что после этой операции, данные на вашем телефоне будут полностью удалены, а выставленные пользователем ранее параметры вернутся в исходное состояние…
- Для начала необходимо открыть «Настройки».
- После этого нужно пролистать ниже до пункта «Восстановление и сброс» (Не нашли? Тогда сначала перейдите в раздел «Система»).
- Выбираем «Сброс настроек».
- В новом окне жмём по кнопке «Сбросить настройки телефона».
- Ожидаем перезагрузки телефона… Готово!
Хотим отметить, что каждый бренд старается сделать свой телефон уникальным, и даже многие пункты в настройках подвергаются изменениям в названии и расположении (несмотря на то, что андроид, на котором все эти оболочки работают, остаётся неизменным). То есть у хонора определенный подпункт находится в одном месте, а у самсунга уже совсем в другом. В таких случаях советуем использовать строку поиска по настройкам в правом верхнем углу!
А чтобы также эффективно почистить память micro-sd следует провести её форматирование через параметры смартфона или компьютера. Кстати, поговорим о компьютере…
Как очистить ненужные файлы через ПК?
Почистить телефон через стандартный файловый менеджер не всегда удаётся, так как он по умолчанию не отображает так называемые «скрытые» объекты . А ведь именно они, часто, и являются причиной переполненной внутренней памяти смартфона. В таком случае пользователю достаточно подсоединить мобильное устройство к ПК и удалять ненужные данные уже так.
В Windows проводнике будут отображаться абсолютно все разделы внутренней памяти, а значит очистить внутреннюю память так, можно будет гораздо эффективнее. Но тут возникают некоторые опасности. Дело в том, что системные файлы андроида также являются скрытыми. Случайно удалив один из них, пользователь может запросто сделать так, что устройство придётся отдавать в сервисный центр…
Экстремальные варианты
Эти советы точно помогут вам высвободить необходимое место, но при этом окажутся отключенными важные функции Windows. Такими вариантами лучше воспользоваться в самых критичных функциях, когда отчаянно прямо здесь и сейчас надо высвободить место на диске:
Отключите гибернацию. Когда вы переводите систему в спящий режим, она сохраняет содержимое оперативной памяти на ваш жесткий диск. Это позволяет ему хранить состояние системы без потребления энергопотребления. В следующий раз, когда вы загрузите компьютер, вы вернетесь на то же место, откуда и ушли. Windows сохраняет содержимое вашей оперативной памяти в файл C:\hiberfil.sys. Чтобы сэкономить место на жестком диске, вы можете полностью отключить режим гибернации, при этом объемный файл будет удален.
Для того чтобы отключить режим гибернации воспользуйтесь командной строкой с запуском ее от имени администратора:

В командной строке введите команду powercfg -h off и нажмите Enter.

Это действие отключит режим гибернации и удалит файл hiberfil.sys с жесткого диска.
Для включения режима гибернации, используйте команду powercfg -h on тем же образом.
Отключите восстановление системы. Если уменьшение объема пространства, используемого для восстановления системы, вам не особенно помогло, вы можете полностью отключить эту системную функцию. Но будьте готовы к неудаче, если вам понадобится воспользоваться восстановлением системы в случае проблем с ее работой
Так что использовать этот способ требуется с крайней осторожностью и осознанием возможных последствий
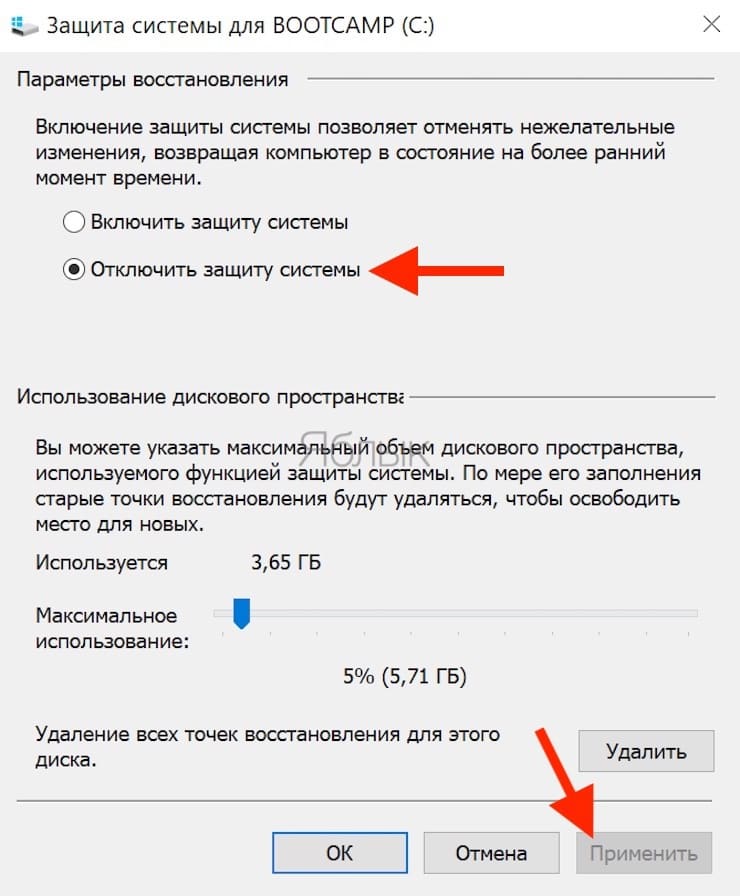
Как очистить жесткий диск компьютера?
Этот процесс может занять от нескольких минут до нескольких часов в зависимости от размера накопителя и выбранного вами метода.
-
Создайте резервную копию всего, что вы хотите сохранить, например фотографий, ключей программного продукта и т.д. Когда очистка жесткого диска будет завершена, не будет никакого способа вернуть что-либо обратно.
Если вы уже пользовались онлайн-службой резервного копирования, вы можете смело предполагать, что все ваши важные файлы уже сохранены в онлайн-хранилище. Если вы не были настолько предусмотрительны, выберите один из нескольких бесплатных инструментов резервного копирования в автономном режиме, которые могут сохранить ваши файлы на внешний жесткий диск.
Сделайте резервную копию всего, что вы хотите сохранить; иногда несколько виртуальных дисков разделяют пространство на одном физическом жестком диске. Просмотрите диски (тома), которые находятся на жестком диске, с помощью инструмента «Управление дисками» в Windows.
-
Загрузите бесплатную программу уничтожения данных. Любая из первых шести программ, которые рекомендуются в этом списке, будет отлично работать, потому что их можно использовать для очистки жесткого диска из-за пределов Windows — необходимая функция, если вы хотите очистить жесткий диск, на котором установлена Windows.
Отличная программа DBAN. Это, вероятно, наиболее широко используемый инструмент для очистки жесткого диска.
DBAN не стирает твердотельные накопители. Если вам нужно стереть SSD, вам придется найти другую программу в этом списке, упомянутом ранее.
Очистка жесткого диска не зависит от операционной системы, если вы используете один из загрузочных инструментов из этого списка.
На самом деле существует несколько способов полностью стереть жесткий диск, но использование программного обеспечения для уничтожения данных является самым простым и, тем не менее, позволяет снова использовать жесткий диск. -
Затем выполните все необходимые шаги для установки программного обеспечения или, в случае загрузочной программы, такой как DBAN, получите ISO-образ на CD или DVD-диске или устройстве USB, например, на флэш-накопителе:
Если вы используете CD или DVD, этот процесс обычно включает запись образа ISO на диск, а затем загрузку с диска для запуска программы.
Если вы используете флэш-накопитель или другой USB-накопитель, этот процесс обычно включает в себя запись ISO-образа на USB-устройство и затем загрузку с этого USB-накопителя для начала работы.
-
Стерите жесткий диск в соответствии с инструкциями программы.
Большинство программ уничтожения данных предлагают несколько различных методов очистки.
Подключите ноутбук или убедитесь, что аккумулятор полностью заряжен. Общее время, необходимое для завершения очистки жесткого диска, зависит от размера диска и скорости компьютера. -
После правильной очистки вы можете быть уверены, что вся информация на диске теперь исчезла навсегда.
Теперь вы можете установить Windows на диск, создать новый раздел, продать или отдать жесткий диск или компьютер, переработать или утилизировать его, восстановить резервные копии файлов, и все что можно сделать с пк.
Программы очистки диска С Windows 10
CCleaner
Наверное одна из самых известных программ разработчика Piriform. CCleaner представляет собой мощное средство для очистки и оптимизации операционной системы Windows. Из плюсов стоит отметить возможность использовать как бесплатную версию, так ещё и портативную версию программы, без необходимости установки.
Advanced SystemCare
Вторая в нашем рейтинге программа, но не по функционалу для очистки от мусора, исправления ошибок и в общем увеличения производительности компьютера. Advanced SystemCare это в какой-то мере комплекс утилит собранных в одно целое. Хоть и является не таким популярным как CCleaner, но предлагает также хорошие способы очистки.
Выводы
Сегодня мы рассмотрели как очистить диск С от ненужных файлов в Windows 10. Наши способы подходят и для предыдущих версий операционной системы, поскольку они являются стандартными
А также обратите внимание на специальные программа очистки диска С для Windows 10, которые можно использовать бесплатно. А также полезной является функция контроль памяти Windows 10 позволяющая автоматически очищать Ваш компьютер
ПО для очистки
Пользуясь тем, что далеко не все пользователи знают о возможностях используемой ОС, разработчики регулярно выпускают программы, предназначенные для чистки диска. Рассмотрим несколько самых популярных и сравним их возможности с системными.
CCleaner
Самый агрессивный представитель в серии рассматриваемого ПО. Сразу прописывается в автозагрузку, чтобы стартовать при включении ПК.
Запустим анализ, чтобы проверить размер обнаруженного в системе «мусора».
Не имея доступа к системным файлам Windows, программа способна найти и удалить только 225 Мб против 1,78 Гб встроенной утилиты.
Wise Disk Cleaner
Полностью бесплатная утилита Wise Disk Cleaner ведет себя в ОС гораздо приличнее. Не пытается встроиться в автозагрузку и не дает пользователю ненужных советов.
Опциями предусмотрено два режима проверки диска. При быстрой очистке анализ системы выдает почти 600 Мб найденного «мусора».
Дополнительно в программу встроен неплохой и наглядно работающий дефрагментатор.
В целом Wise Disk Cleaner дает возможность комплексного обслуживания ОС, не навязывая пользователю лишних сервисов.
System Ninja
Еще одна бесплатная программа, предназначенная для удаления временных файлов.
Работает Ninja медленнее ранее рассмотренных программ, но очень тщательно. Каждый найденный файл можно детально изучить и стереть отдельно.
По размеру найденного в системе «мусора» она вполне сопоставима с CCleaner.
Так что же делать?
План таков:
- Этот шаг зависит от версии операционной системы.
- Если у вас Windows 7, то пользуемся сочетанием клавиш «win+r», во всплывшем окошке «Выполнить» прописываем команду «msconfig».
- В случае установленной Windows 10 используем сочетание «Ctrl+Shift+Esc», которое приведёт нас в диспетчер задач. Также сюда можно попасть, кликнув правой кнопкой мыши по панели пуск и нажав «Диспетчер задач»
2. Переходим в раздел «Автозагрузка» и снимаем всё, что кажется нам лишним. Можно смело избавляться от всего, оставив только антивирус и драйвера звуковой карты
3. Применяем изменённые конфигурации, перезагружаем программы. Если мы всё сделали правильно, то после перезагрузки программы должны будут исчезнуть из раздела автозапуска
Мы почти закончили, остался финальный этап, после прохождения которого компьютер перестанет доставлять проблемы, тупить, тормозить и начнёт нормально функционировать.
Чистим “Корзину”
“Корзина” выполняет функцию папки для временного размещения удаленных объектов. Когда Вы нажимаете кнопку “Удалить”, Вы автоматически отправляете объект в “Корзину”. Он будет храниться там до тех пор, пока в ней не закончится место. Пока объект находится в “Корзине”, его возможно восстановить.
“Корзина” является частью системного дискового пространства. В ней может накопиться слишком много удаленных элементов, что сильно загромождает место в системе. То есть, чтобы его освободить, нужно удалить из нее объекты. Это можно сделать двумя способами:
- Правой кнопкой мыши (ПКМ) кликните по значку корзины, расположенном на рабочем столе. Откроется контекстное меню, в котором нужно выбрать пункт “Очистить корзину”.

- Зайдите в “Корзину”. Выберете пункт “Средства работы с корзиной”. Нажмите “Очистить корзину”.
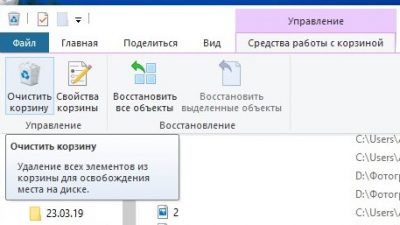
Также Вы можете посмотреть отправленные в “Корзину” объекты и навсегда избавиться от тех, которые Вам точно не понадобятся. На них нужно поочередно нажимать ПКМ и выбирать пункт “Удалить”. Некоторые элементы можно оставить в “Корзине”.
Очистка диска
У Windows есть встроенная утилита очистки диска (точное название Disk Cleanup), которая поможет вам очистить пространство, удалив различные файлы, включая временные интернет-файлы, файлы дампов с системной ошибкой и даже предыдущие установки Windows, которые все еще могут быть на вашем диске.
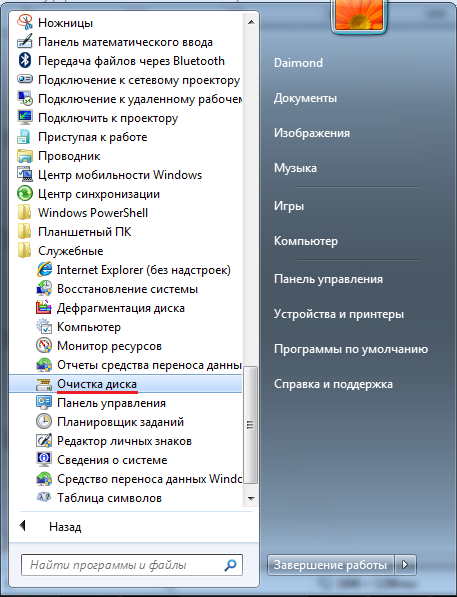 Рис №2. Очистка диска.
Рис №2. Очистка диска.
Вы можете найти «Очистка диска» в меню «Пуск» в разделе «Все приложения»> «Стандартные»> «Служебные»> «Очистка диска». Выберите диск, который вы хотите очистить, нажмите «ОК».
Щелкните на кнопке Очистка диска в окне свойств диска.
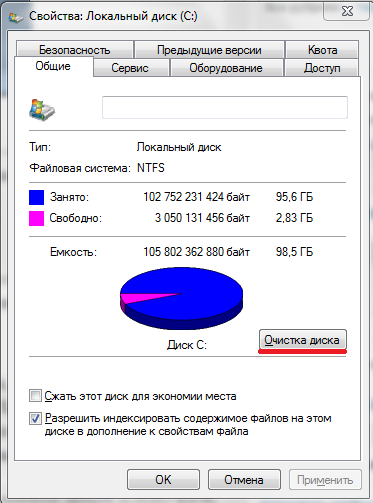 Рис №3.0. Очистка диска.
Рис №3.0. Очистка диска.
После нажатия на кнопку «Очистить диск» программа очистки диска, вычислить сколько места вы сможете освободить. Этот процесс может длиться от нескольких секунд до нескольких минут. В общем, чем больше захламлен жесткий диск, тем больше времени требуется для сканирования.
 Рис №3.1. Оценка места.
Рис №3.1. Оценка места.
Выберите типы файлов, которые вы хотите удалить и нажмите кнопку ОК. Это включает в себя временные файлы, файлы журналов, файлы в корзине, а также другие маловажные файлы. Когда вы будете готовы, нажмите OK, чтобы удалить. Убедитесь, что вы проверили ящики для каждой из категорий файлов, которые вы хотите очистить. Подтвердите, что вы хотите удалить эти файлы.
Вы также можете очистить системные файлы, которые не отображаются в списке здесь. Щелкните очистить системные файлы кнопку, если Вы также хотите удалить системные файлы.
 Рис №4. Очистить системные файлы.
Рис №4. Очистить системные файлы.
Подождите, пока программа очистки диска вычислить, сколько места вы сможете освободить. Этот процесс может длиться от нескольких секунд до нескольких минут. В общем, чем больше захламлен жесткий диск, тем больше времени требуется для сканирования.
Рис №5. Оценка места.
После этого у вас появится вкладка «Дополнительно» в которой можно будет очистить «Восстановление системы и теневое копирование» для удаления системных восстановлении данных. Эта кнопка удаляет все, кроме самой последней точки восстановления, поэтому убедитесь, что ваш компьютер работает правильно, прежде чем использовать её – Вы не сможете использовать старые точки восстановления системы.
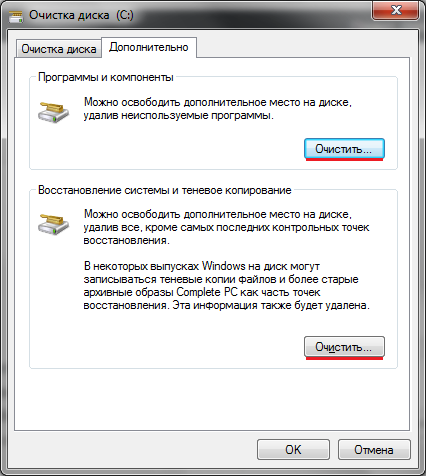 Рис №6. Освободить дополнительное место на диске.
Рис №6. Освободить дополнительное место на диске.
Также можно очистить «Программы и компоненты» нажав на верхних кнопку «Очистить» показанную на Рисунке №6, или пройти по следующему пути «Пуск»>«Панель управления»> «Программы и компоненты» или «Удаление программ».
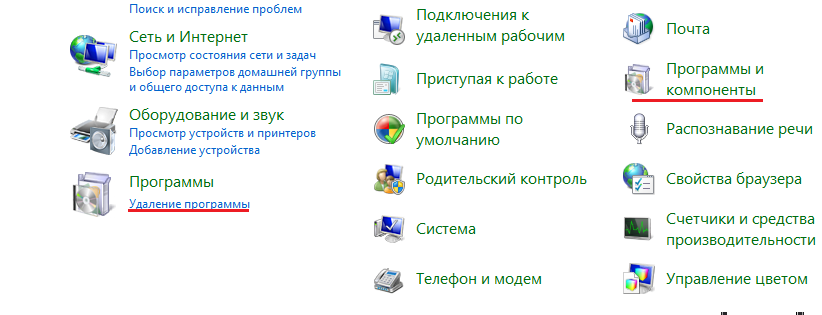
Откроется следующее окно в котором можно будет удалить все не используемые или ненужные программы.
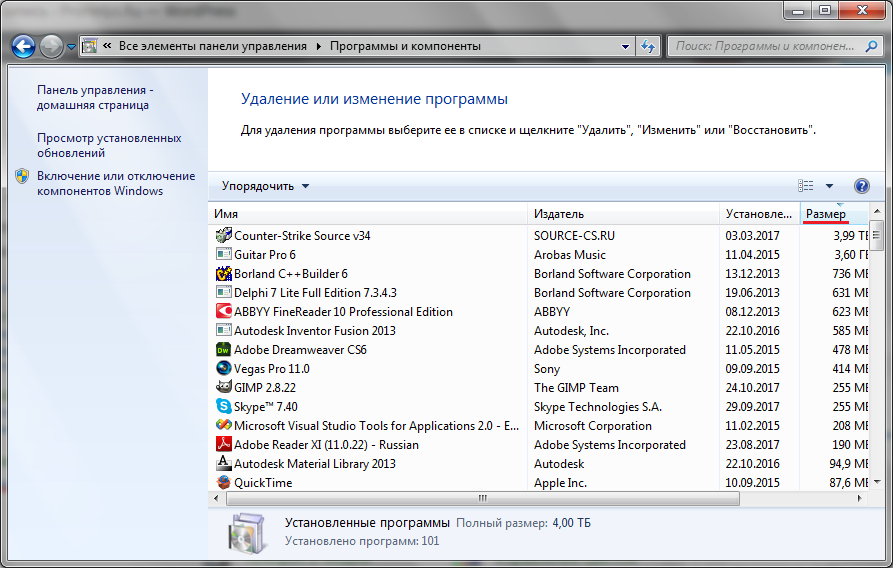 Рис №7. Удаление программ.
Рис №7. Удаление программ.
Подождите, пока список всех программ установленных на вашем компьютере обновится. Посмотрите на программы, которые занимают много места, и не используются совсем. Выберите программу и нажмите кнопку Удалить.
Как форматировать диск С через БИОС

Как не крути, но, именно этого и хочет пользователь, когда «давно хромающая» операционная система, буквально, заставляет юзера перейти к решительной фазе «переустановка Windows». Безусловно, в связи с таким, можно сказать, выстраданным событием у новичка появляется масса вопросов. В частности, речь пойдет о разрешении проблематичной ситуации «Как форматировать диск С через БИОС».
Вместо введения: понятная причина требует непосредственных действий
Практичности ради — не стоит прибегать к таким кардинальным мерам как «снос» операционной системы, прежде, не попытавшись восстановить работоспособность «упавшей ОС». В большинстве случаев элементарное восстановление системы помогает. Однако не всегда. Поэтому если процесс «электронной реинкарнации» безрезультатен, то следует начисто ставить операционку, а в таком случае целесообразно провести форматирование системного раздела (C:\), чем мы с вами и займемся в рамках представленной статьи.
Как форматировать диск С через БИОС с помощью Windows дистрибутива
Прежде всего, необходимо войти в БИОС своего компьютера — задействуйте специальную служебную клавишу при пуске ПК. Если вы не знаете, как войти в БИОС, то воспользуйтесь рекомендациями из статьи, которая находится здесь.

Теперь выставьте загрузку с необходимого носителя (в нашем случае, это загрузочный CD диск с дистрибутивом Windows 7 ОС). Как форматировать диск (С:\) на восьмерке, разберем несколько позже, а также коснемся подобного действия с использованием дистрибутива XP.
Итак, после того как на экране появится служебное окно «Выбор языка» — нажмите сочетание клавиш «CTRL+F10».

В командной консоли введите — «wmic logicaldisk get deviceid, volumename, size, description» (разумеется, без кавычек). После, на экране отобразятся все разделы вашего жесткого диска. Не всегда буквенное обозначение C:\ соответствует фактическому месту на винчестере, особенно когда вы используете несколько операционных систем размещенных на одном физическом накопители. Будьте внимательны, ориентируйтесь на емкостные показатели разделов.
Определившись и будучи убежденными в правильности своего выбора, введите команду — «format C:».
В зависимости от размеров вашего винчестера операция «форматирования» может потребовать некоторое количество времени.
Используем дистрибутив Windows 8
Когда начальный этап установки достигнет пункта «Выберите язык» активируйте блок «Диагностика», далее — «Дополнительные возможности», и в конечном итоге, кликните по ярлыку «Командная строка». Далее произведите ввод вышеупомянутых команд.
Как форматировать раздел (С:\) в старой доброй XP
После того как вы окажитесь в рабочей области установщика, где вам будет предложено выбрать определенный раздел для установки ОС — выделите диск (С:\).
Затем нажмите кнопку «D» и подтвердите свои действия нажатием клавиши «L».
Создайте раздел в неразмеченной области диска — нажмите «ENTER» и выберете пункт форматировать раздел (NTFS или FAT32).

Дождитесь окончания процесса.
Форматируем раздел (С:\) с использованием загрузочной флешки
Итак, мы знаем, что стандартными средствами форматирования БИОС микросистема не располагает. Однако, для проведения рассматриваемой нами операции, можно загрузиться с любого съемного накопителя, который предварительно необходимо сделать загрузочным и оснастить специальным программным средством.
На сегодняшний день не представляется затруднительным скачать специальный восстановительный пакет «EDR Commander». Однако не забывайте, что флешку, предварительно, необходимо сделать загрузочной, поэтому для использования упомянутой программы нужен специальный софт, например, «MultiBoot USB», о котором можно узнать отсюда.

Итак, выставив в БИОС(е) приоритетный загрузчик и войдя в меню «EDR Commander» — выберете «MicroSoft Diagnostic and Recovery Toolset», на последующие запросы отвечаем нажатием кнопки «Далее», пока не окажемся в рабочем окне с неоднозначным пунктом «Очистка диска». В остальном вы самостоятельно разберетесь, так как это не представляется затруднительным.
В заключение
Что ж, надеемся после того как вы определитесь, какой из вышеуказанных способов для вас является наиболее удобным, вы с легкостью разрешите вопрос: «Как форматировать диск С через БИОС».
Стоит отметить, что отсутствие необходимого дистрибутива ОС и специализированного софта (EDR Commander), может быть заменено восстановительным диском, который можно сделать Windows средствами, но это лишь тогда является действенным способом, когда ОС может быть загружена. Благоприятного форматирования вам!









