Как на смартфоне android активировать функции разработчика
Содержание:
- Перечень доступных настроек
- Приложения
- Инженерные коды
- Послесловие
- Как ускорить Android
- рисунок
- Как включить режим разработчика на Samsung – пошаговая инструкция
- Как активировать режим?
- Как это сделать?
- Общие настройки
- Заставьте все приложения работать в режиме мультиоконности
- Тотальная оптимизация смартфона
- Аппаратное ускорение рендеринга
- Как включить режим разработчика?
- Зачем нужен режим, а также чем он может быть полезен
- Программы
- Повысить быстродействие смартфона
- Предупреждение
- Как включить параметры разработчика на Android
- Что такое режим разработчика
Перечень доступных настроек
Теперь разберем функции раздела для разработчиков более подробно.
Создание отчета об ошибках. Опция предназначена для отправки отчета об ошибках. Файлы для отправки создаются в течение пары минут.
Пароль для резервного копирования. Данный пункт дает возможность использовать ADB для создания резервного копирования данных на ПК. Для создания копии, требуется обязательный ввод пароля.
Активный режим. Если эта опция включена, экран устройства при его подключении к ПК не будет гаснуть
Стоит использовать с осторожностью, поскольку длительная работа экрана может его испортить.
Выбор рабочего модуля. Инструмент для выбора ART или Davlik
Не стоит ничего менять, если вы не знаете, для чего они необходимы.
Включение журнала трансляций операций HCI Bluetooth. Данная функция полезна только для разработчиков, поскольку позволяет вести перехват и анализ пакетов Bluetooth. После включения данной опции, пакеты будут сохраняться в файле «btsnoop_hci.log». Файл можно открыть и проанализировать в программе «Wireshark» или аналогичной.
Статистика процессов. Показывает информацию о процессах, которые в данный момент запущенны на устройстве. Для простого пользователя пользы не представляет.
Отладка USB. Позволяет подключать устройство к ПК через ADB.
Отзыв авторизации отладки USB. При первой отладке устройства по USB, его требуется авторизовать, используя для этого ключи. С помощью данной настройки, можно отменить это действие и повторить его еще раз.
Отчеты об ошибках. Опция очень полезна для тестирования приложений. При помощи зажатой кнопки питания можно проводить сбор и отправку отчетов о сбоях и ошибках.
Фиктивные местоположения. Позволяет вручную установить местоположение. Используется некоторыми разработчиками для тестирования приложений с привязкой по геоданным.
Приложения для отладки. Можно вручную задать приложения для отладки. Помогает разработчикам убедиться в корректной работе кода приложения.
Проверка по USB. С помощью данной опции можно проводить сканирование поставленных через ADB приложений и выявлять вредоносную активность.
Отображение касаний. Если опция активирована, на экране будут появляться визуальные эффекты, отображающие прикосновения к экрану.
Местоположение указателя. Выводит на экран координаты последней точки прикосновения к экрану.
Отображение границ макета. Отображение контуров элементов в диалоговых окнах. Позволяет более точно определить, куда нужно нажимать, чтобы активировать элемент на экране.
Написание справа налево. Включает изменение ориентации экрана. Опция требуется для работы с правосторонним вводом символов (необходимо для некоторых языков).
Эмуляция дополнительного дисплея. Полезно только для разработчиков, поскольку позволяет эмулировать разные размеры дисплея.
Принудительный рендеринг. Включает использование приложениями аппаратного двухмерного рендеринга. В некоторых случаях, может дать прибавку производительности, в некоторых наоборот, все испортить. Лучше использовать с осторожностью.
Отладка наложения. Позволяет видеть наложения, которые происходят в момент отрисовки графической системой изображений поверх чего-либо.
Активация 4х MSAA. Принудительно активирует улучшенное сглаживание. После активации заметно ухудшается производительность устройства.
Отобразить нагрузку ЦП. Выводит на экран информацию о текущей нагрузке центрального процессора.
Установка профиля GPU. Опция позволяет сохранять в отдельный файл график загрузки графической системы.
Трассеровка Open GL. Позволяет сохранять все ошибки OpenGL в отдельный файл.
Фоновые процессы. Опция позволяет вручную задать количество одновременно работающих в фоне процессов.
Показ ANR. Включает отображение системных сообщений при зависании приложений. Полезно если приложения конфликтуют между собой.
Приложения
- Не сохранять действия (удаление сводку действий после их завершения).
- Лимит фоновых процессор: стандартное ограничение, без фоновых процессор, не более одного, двух, трех или четырех процессов.
- Все ANR: уведомлять, что приложение не отвечает.
- Неактивные приложения (весь список).
- Разрешить сохранение на внешние накопители.
- Изменение размера в многооконном режиме.
- Сброс счетчиков в ShortcutManager.
- https://sonikelf.ru/optimizaciya-android-nastrojki-razrabotchika-uskorenie-igr-i-vsyakix-tam-pubg-mobile/
- http://android.mobile-review.com/news/28876/
- https://androidlime.ru/developer-mode-android
Инженерные коды
Первый, самый главный секрет – это инженерные коды. Обычным пользователям они вряд ли пригодятся. В основном, они используются работниками в сервисных центрах, когда нужно узнать что-то об устройстве или выполнить системную команду.
Инженерные коды – это USSD-команды. Введите их и нажмите «Вызов», после чего выбранная операция выполнится. Они, кстати, появились задолго до современных смартфонов.
Стандартные коды
*#06# — узнать IMEI (уникальное число телефона, подобие ID) (другие способы узнать IMEI здесь);
*#*#4636#*#* — информация и настройка;
*#*#8351#*#* — включить запись телефонных разговоров;
*#*#4636#*#* — предоставит полезные данные об устройстве:
- о телефоне;
- о батарее;
- статистика и использование телефона и батареи.
*#*#7780#*#* — отформатирует смартфон или планшет, но оставит все приложения, будь то системные или загруженные. Также останутся все файлы на внешней SD-карте.
*2767*3855# — полностью отформатирует девайс.
*#*#34971539#*#* — позволяет управлять прошивкой камеры, а также получить о ней информацию. После введения кода вы можете выбрать:
- обновление прошивки камеры в образ (ни в коем случае не делать!);
- обновление прошивки камеры;
- данные о прошивке камеры;
- количество выполняемых ранее прошивок камеры.
*#*#7594#*#* — позволит изменить функцию при длительном зажатии кнопки питания. Другими словами, вы можете назначить для нее выключение или перезагрузку гаджета, включение/выключение мобильных данных и так далее;
*#*#273283*255*663 282*#*#* — позволяет сделать резервное копирование любых файлов на устройстве;
*#*#197328640#*#* — открывает меню обслуживания. Вы можете протестировать ваш гаджет, а также сменить настройки WLAN, Bluetooth и GPS;
*#*#232339#*#* или *#*#526#*#* или *#*#528#*#* — настройки WLAN;
*#*#232338#*#* — поможет узнать МАС-адрес Wi-FI;
*#*#1472365#*#* — тест GPS системы;
*#*#1575#*#* — GPS;
*#*#232331#*#* — Bluetooth;
*#*#232337#*# — поможет узнать адрес Bluetooth.
Коды для тестирования
Они запускают различные тесты устройства.
*#*#0283#*#* — тестирование передающей инфраструктуры;
*#*#0*#*#* — экрана (LCD);
*#*#0673#*#* или *#*#0289#*#* — звука;
*#*#0842#*#* — девайса (подсветки и вибрации);
*#*#2663#*#* — сенсора;
*#*#2664#*#* — еще один тест сенсора;
*#*#0588#*#* — датчика движения;
*#*#3264#*#* — RAM.
Послесловие
На сим всё, теперь Вы знаете как ускорить Андроид. Традиционно, — это не моветон и нюансов может быть много. У кого-то сие возымеет эффект, а у кого-то начнет кушать батарею. Кто-то вообще не заметить разницы и не поймет зачем оно вообще нужно.
Многое зависит от способа использования Вашей железки на Андроиде, её конфигурации, версии системы, процессора, памяти, места, игр в которые играете и многого другого.
Как и всегда, если есть какие-то мысли, вопросы, дополнения и всё такое прочее, то добро пожаловать в комментарии к этому материалу.
Ох, сейчас начнется..
Приветики всем экспериментаторам! Ох ящик Пандоры открываете, — чичас шаловливые ручонки юзеров начнут превращать телефоны в кирпичи! Х-D
А как же «Трассировка OpenGL», «Аппаратные наложения», «MSAA» и может быть функция «Игровой режим» на некоторых смартфонах (Meizu) ?
Я за рассказ о Kernel Auditor ))
Спасибо за просвещение.))
Мой пример: версия Android 4.4.2 уУ меня в моём телефоне совсем другие пункты параметров разработчика (перечисляю полностью): пароль резервного копирования; активный режим (никогда не отключать экран при зарядке); журнал отслежива. (Сохранить все пакеты Bluetooth HCI в файл); статистика по выполняющимся процессам; отладка USB (режим отладки запускается при подключении USB); отозвать авторизацию (при нажатии выскакивает окно (доступ к отладке USB будет отозван со всех ранее авторизованных компьютеров); включить в меню питания параметр для создания отчёта об ошибках; эмуляция расположения; выберите отлаживаемое приложение; подождать отладчик (выбранное приложение откроется при подключении отладчика); проверить не выполняют ли приложения из ADB/ADT нежелательных действий; авторизовать беспр. (показывать параметры для сертификатов беспроводных устройств отображения); показывать визуальную реакцию на прикосновение; показывать место указ. (слой экрана с данными о прикосновении); показывать обновл. (обновляемые области экрана будут мерцать); показывать границы рисунков, поля и т.д.; вывод содержимого на экране справа налево для всех регионов; масштаб анимации окна; масштаб анимации перехода; шкала длительности аниматора; эмулировать дополнительные дисплеи; использовать аппаратное ускорение 2D в приложениях; представления окон, отрисованные с помощью GPU, будут мигать; уровни оборудования мигают зелёным при обновлении; отладка превышения GPU; показать непрямоугольные объекты; включить 4x MSAA в приложениях OpenGL ES 2.0; всегда использовать GPU для композиции экрана; строгий режим (при выполнении приложениями длительныхх операций в главном потоке экран будет мигать); выводить слой экрана с данными об использовании ЦП; включить транссир. OpenGL; удалять все операции сразу после их завершения пользователем; показать все ANR. Не разбираюсь во всех этих параметрах. Как можно ускорить мой телефон?
У меня нету в инструментах разработчика этой функции»Многопроцессорный WebView». И отличается список опций от приведенного на скриншоте.
Как ускорить Android
Разогнать Android можно и в играх, и при работе с интерфейсом
Эти три параметра действительно способны разогнать интерфейс вашего смартфона. Вот как это происходит:
Ускорение работы GPU активирует графический ускоритель при отрисовке двумерных элементов. Казалось бы, зачем вообще это нужно? А, между тем, весь интерфейс вашего смартфона и большинство сайтов целиком состоят из 2D-элементов. Активировав ускорение, вы заставите смартфон задействовать графический сопроцессор при обработке всех этих компонентов, а поскольку их в повседневной жизни встречается довольно много, то и прирост быстродействия будет заметен в большинстве задач.
Включение параметра 4x MSAA способно напрямую повлиять на ваше восприятие игр. Независимо от того, двумерная или трёхмерная игра запущена на вашем устройстве, этот пункт повышает контурную детализацию, минимизируя рябь и подёргивания на краях рисованных объектов. В результате создаётся ощущение более плавной обработки видимых графических компонентов. Если хотите, это совсем дешёвый аналог режима 120 Гц, повышающего частоту обновления и делающего картинку более плавной.
рисунок
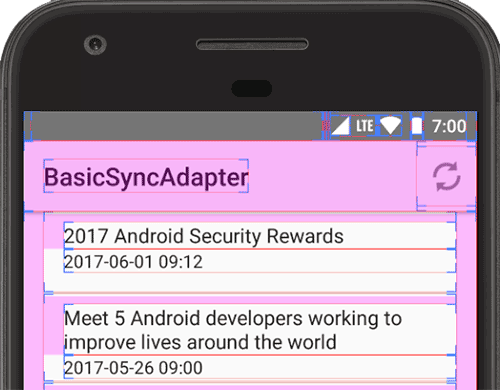
Конструкции пользовательского интерфейса
Параметры рисования предоставляют визуальные подсказки о пользовательском интерфейсе приложения и о том, как оно работает.
Включите « Показать границы макета», чтобы отобразить границы клипа, поля и другие конструкции пользовательского интерфейса на устройстве.
Другие параметры рисования включают в себя следующее:
- Принудительное направление макета RTL: принудительно указывает направление макета экрана справа налево (RTL), или слева направо (по умолчанию).
- Масштаб анимации окна: устанавливает скорость воспроизведения анимации окна, чтобы вы могли проверить ее производительность на разных скоростях. Чем ниже масштаб, тем выше скорость.
- Масштаб анимации перехода: задает скорость воспроизведения анимации перехода, чтобы вы могли проверить ее производительность на разных скоростях. Чем ниже масштаб, тем выше скорость.
- Имитация вторичных дисплеев. Создает вторичный дисплей в качестве наложения на устройстве. Это полезно при поддержке дополнительных отображений с помощью API.
Как включить режим разработчика на Samsung – пошаговая инструкция
Для того, чтобы включить разработчика на смартфонах Samsung выполним следующие действия:
- Переходим в Настройки > Система > О телефоне
- Находим пункт Номер сборки и быстро нажимаем на него 5-7 раз:
- В нижней части экрана появится надпись : «Вы стали разработчиком!». Теперь вернувшись в Настройки > Система, вы найдете пункт Для разработчиков.
Первый же пункт данного меню отвечает за отключение режима. Одна из самых полезных и востребованных функций — режим отладки по USB. Также тут есть заводская разблокировка, управление работающими приложениями, включение/отключение автоматического обновления системы, настройка блокировки экрана и многое другое.
Как активировать режим?
Включить данную опцию ‒ задача не самая очевидная, но выполнимая. Для этого:
- Откройте параметры телефона и найдите раздел «Об устройстве»;
- Откройте строку «О телефоне» и спуститесь вниз страницы;
- Здесь вы увидите строку «Номер сборки». Вам понадобится нажать на нее несколько раз. Периодически будут появляться сообщения системы «Вы почти у цели, осталось 4 раза!». С каждым последующим тапом начнется обратный отсчет. Затем появится надпись «Поздравляем! Вы стали разработчиком».
Как удалить (отключить) KNOX Samsung
Теперь в меню «Система» появится новый раздел под названием «Для разработчиков». Вы сможете зайти туда и настроить телефон так, как вам нужно.
Вы увидите разделы:
- Отладка ‒ используется для исправления ошибок, связанных с подключаемыми устройствами, в том числе USB.
- Сети ‒ позволяет наладить беспроводное и мобильное подключение.
- Ввод текста ‒ настройка встроенной виртуальной клавиатуры, тут можно убрать и включить вибрацию, визуальные эффекты при нажатии клавиш.
- Рисование ‒ опции, связанные с экраном, подсвечивание элементов и прочее.
- Аппаратное ускорение ‒ используется для «раскачки» визуализации на смартфоне.
- Мультимедиа ‒ отладка отображения мультимедийных файлов на устройстве;
- Мониторинг ‒ настроит сообщения системы при совершении различных действий на смартфоне.
- Приложения ‒ опции для программ, встроенных или устанавливаемых извне.
Как это сделать?
В том случае, когда вы не совершаете каких-то непонятных действий, переживать за работоспособность мобильного устройства нет причин. Простая активация данного режима не влечет за собой какие-либо последствия. Вы просто получаете доступ к скрытым функциям.
- Откройте основные настройки Galaxy S8.
- Перейдите в категорию «Об устройстве» — здесь нам необходимо найти строчку Software information (Информация о программном обеспечении).
- Заходим и ищем номер сборки Galaxy S8.
- Далее необходимо нажать несколько раз по пункту с номером сборки. Вас даже будут подбадривать фразами: «Вы почти у цели. Осталось несколько шагов».
- Продолжайте бесстрашно нажимать, пока не увидите заветную надпись — «вы стали разработчиком»!
- Теперь можно возвращаться в «Настройки».
- Если вы все сделали правильно, то в меню должен появиться пункт «Для разработчиков». Который, в свою очередь и содержит дополнительные опции.
Обратите внимание, что функционал не будет работать, пока новая опция не будет переведена в рабочий режим – для этого достаточно просто передвинуть переключатель, который находится напротив нее
Общие настройки
В Android 8.0 и более поздних версиях вы можете нажать плитку «Быстрые настройки разработчика», чтобы добавить выбранные параметры разработчика на панель «Быстрые настройки». После выбора одной или нескольких доступных плиток (рисунок 2) откройте панель «Быстрые настройки» и коснитесь карандаша, чтобы войти в режим редактирования. Затем перетащите плитки разработчика из панели плиток на панель «Быстрые настройки» и снова коснитесь карандаша, чтобы выйти из режима редактирования.
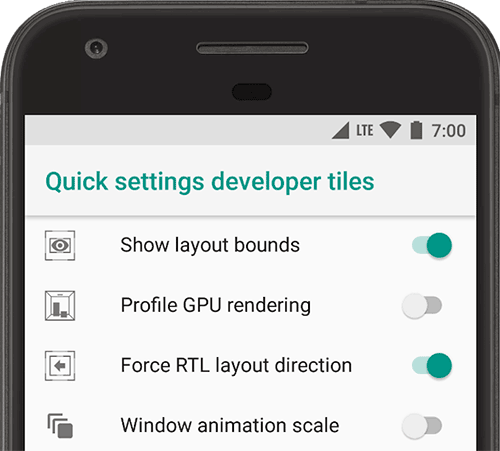
Добавить в панель быстрых настроек
Другие общие параметры включают в себя следующее:
- Память : (на Android 8.0 и выше) Отображение статистики памяти, такой как среднее использование памяти, производительность памяти, общий объем доступной памяти, средний объем используемой памяти, сколько свободной памяти доступно и сколько памяти используется приложениями.
- Взять отчет об ошибке: Получить копию текущих файлов журнала устройства, чтобы поделиться с кем-то. Когда вы получите уведомление о том, что отчет об ошибке готов, нажмите на уведомление, чтобы поделиться им.
- Демонстрационный режим пользовательского интерфейса системы. Упрощает создание чистых снимков экрана благодаря отображению стандартной предварительно настроенной панели уведомлений, в которой не отображаются уведомления или предупреждения о низком заряде батареи. Включить демонстрационный режим позволяет изменить внешний вид строки состояния с помощью команд демонстрационного режима ADB . Или вы можете использовать Show Demo Mode для скрытия уведомлений и отображения предустановленной строки состояния.
- Пароль резервного копирования рабочего стола: задает пароль резервного копирования, чтобы вы могли использовать команды adb для резервного копирования и восстановления приложений и данных устройства под защитой пароля.
- «Бодрствовать»: заставляет ваш экран включаться каждый раз, когда вы подключаете его.
- Включить журнал отслеживания интерфейса хост-контроллера Bluetooth (HCI): захватывает все пакеты Bluetooth HCI в файле, хранящемся в . Вы можете получить пакеты, а затем использовать программу типа Wireshark для анализа и устранения неполадок в информации.
Заставьте все приложения работать в режиме мультиоконности
В Android 7.0 появился собственный многооконный режим, но не все приложения поддерживают его. На самом деле, его не поддерживают многие приложения, что делает его не очень полезным, но на этот случай есть способ принудительной совместимости с новой функцией, и все, что вам нужно сделать, это вернуться к параметрам разработчика.
- Выполните действия, описанные выше, чтобы включить параметры разработчика
- Перейдите в параметры разработчика
- Прокрутите вниз и активируйте параметр «Изменение размера в многооконном режиме»
- Перезагрузите телефон
Теперь вы сможете открывать любые приложения в многооконном режиме. Следует отметить, что некоторые приложения могут принудительно закрываться, когда вы переводите их в многооконный режим. В приложениях, которые его не поддерживают, будет указано «Это приложение может не работать в многооконном режиме», но большинство из них по-прежнему работают просто отлично.
Тотальная оптимизация смартфона
Совсем недавно специалисты нашли в режиме разработчика несколько интересных функций, позволяющих увеличить скорость работы гаджета в два раза и продлить время его работы.
Ранее такая «фишка» была сокрыта от глаз большинства пользователей Android, теперь специалисты пролили свет на возможность оптимизации гаджета.
Для того, чтобы запустить режим разработчика, необходимо:
- Зайти в раздел «Настройки» Android.
- Найти пункт «Об устройстве», кликнуть на него.
- Перейти к опции «Номер сборки».
В результате проделанных выше действий на экране торжественное уведомление «Теперь вы разработчик». После этого необходимо выйти из раздела «Об устройстве» и перейти во вкладку «Для разработчика».
Теперь, чтобы оптимизировать работу гаджета, необходимо установить в параметрах «отрисовка» или «рисование» значение «0.25 px» или «0.5 px», после чего нужно перезагрузить смартфон.
Согласно обещаниям специалистов, скорость работы смартфона после таких нехитрых манипуляций возрастет в два раза, а экономия заряда вырастет на 10%.
Аппаратное ускорение рендеринга
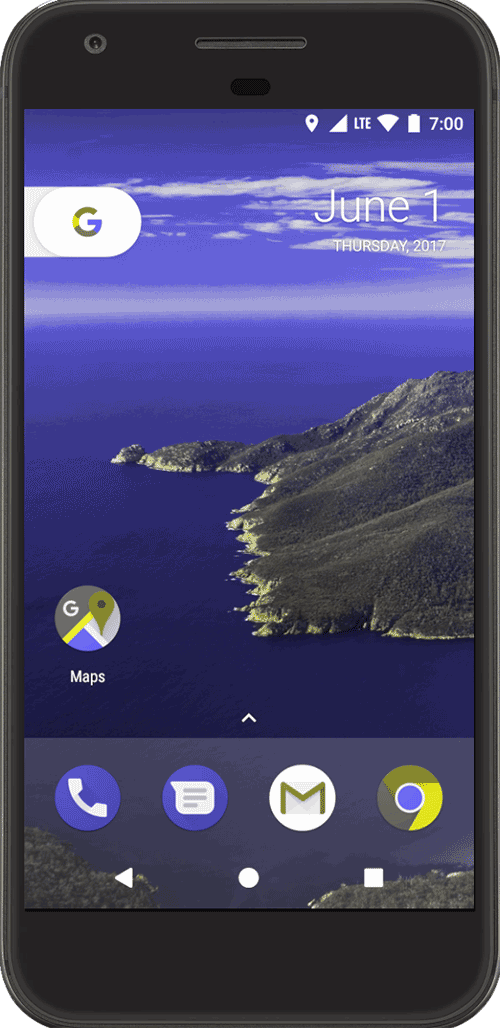
Цветовое пространство дейтераномалии
Опции рендеринга с аппаратным ускорением позволяют оптимизировать ваше приложение для его целевых аппаратных платформ за счет использования аппаратных опций, таких как графический процессор, аппаратные уровни и сглаживание нескольких образцов (MSAA).
Нажмите « Имитация цветового пространства», чтобы изменить цветовую схему всего пользовательского интерфейса устройства. Опции относятся к типам дальтонизма. Доступны следующие варианты: «Отключено» (без смоделированной цветовой схемы), «Монохромность» (черный, белый и серый), «Дейтераномалия» (красно-зеленый), «Протаномалия» (красно-зеленый) и «Тританомалия» (сине-желтый). «Протаномалия» относится к красно-зеленой дальтонике со слабостью в красных тонах, а «дейтераномалия» относится к красно-зеленой дальтонизму со слабостью в зеленых тонах.
Если вы делаете снимки экрана в смоделированном цветовом пространстве, они выглядят нормальными, как если бы вы не меняли цветовую схему.
Вот некоторые другие способы использования аппаратных опций:
- Установить графический процессор визуализации: изменить графический движок Open GL по умолчанию на графический движок Open GL Skia.
- Принудительный рендеринг в графическом процессоре: заставляет приложения использовать графический процессор для 2D-рисования, если они были написаны без графического рендеринга по умолчанию.
- Показать обновления вида графического процессора: отображает любой экранный элемент, нарисованный с помощью графического процессора.
- Отладка GPU overdraw: отображает цветовое кодирование на вашем устройстве, чтобы вы могли визуализировать, сколько раз один и тот же пиксель был нарисован в одном кадре. Визуализация показывает, где приложение может выполнять больше рендеринга, чем необходимо. Для получения дополнительной информации см. Визуализация перерисовки графического процессора.
- Отладка непрямоугольных операций с клипами: отключает область отсечения на холсте для создания необычных (не прямоугольных) областей холста. Обычно область отсечения предотвращает рисование чего-либо за пределами области круглого отсечения.
- Force 4x MSAA: включает сглаживание нескольких образцов (MSAA) в приложениях Open GL ES 2.0.
- Отключить наложения HW: использование аппаратного наложения позволяет каждому приложению, отображающему что-либо на экране, использовать меньше вычислительной мощности. Без наложения приложение разделяет видеопамять и должно постоянно проверять наличие столкновений и отсечек, чтобы получить правильное изображение. Проверка использует много вычислительной мощности.
Как включить режим разработчика?
Режим настроек для разработчиков есть на всех современных версиях Android:
- Android 4.0 Kitkat.
- Android 5.0 Lollipop.
- Android 6.0 Marshmallow.
- Android 7.0 Nougat.
- Android 8.0 Oreo.
- Android 9.0 Pie.
- Android 10 Q.
Чтобы получить доступ к этому разделу настроек, нужно следовать инструкции:
- Зайдите в «Настройки» — «О телефоне».
- Найдите пункт «Версия ядра» (или «Номер сборки») и кликните по нему несколько раз подряд (5-10).
Если все сделать правильно, появится сообщение со словами «Вы стали разработчиком». После этого в настройках устройства появится раздел «Для разработчиков», подробный обзор которого предлагаем почитать ниже.
В последнее время разработка на Android стала популярной и востребованной, поэтому и меню разработчика в смартфоне используется регулярно
Важно отметить, что сейчас стать мобильным разработчиком довольно просто — для этого есть масса полезных уроков и курсов. Чтобы получить первоначальные знания в разработке на Android или улучшить имеющиеся навыки, рекомендуем воспользоваться курсами от Geekbrains
Настройки режима разработчика
Данный раздел разделен на тематические подразделы. Мы расскажем о всех функция и возможностях, которые предлагают создатели операционной системы Android.
Отладка
- Отладка по USB: включить/выключить.
- Запретить доступ для USB-отладки.
- Отчет об ошибке. Показывать в меню кнопку для отправки отчета.
- Выбор приложений для фиктивных местоположений.
- Включить проверку атрибутов.
- Выбор приложения для отладки.
- Дождаться отладчика.
- Установка через USB.
- Размер буфера средства ведения журнала (0-16 МБ).
Сети
- Показывать сертификации беспроводных мониторов.
- Подробная запись в журнал Wi-Fi. При выборе сети указывать в журнале RSSI для каждого SSID.
- Переключаться на мобильную связь. Принудительное переключение на мобильные сети при слабом сигнале Wi-Fi.
- Всегда включать поиск сетей Wi-Fi. Включение или отключение поиска Wi-Fi в зависимости от объема трафика.
- Не отключать передачу данных даже при активном подключении к сети Wi-Fi (для быстрого переключения между сетями).
- Конфигурация USB:
- зарядка;
- MTP (передача мультимедиа);
- PTP (передача изображений);
- RNDIS (USB Ethernet);
- аудиоисточник и MIDI.
- Отключать абсолютный уровень громкости Bluetooth при возникновении проблем на удаленных устройствах, например, при слишком громком звучании.
Ввод текста
- Визуальный отклик. Места нажатия на будут показываться на дисплее.
- Отображать касания. Жести и нажатия визуализируются.
Рисование
- Показывать обновления поверхности (окна подсвечиваются при обновлении).
- Показывать границы элементов: поля, кнопки и так далее.
- Написание справа налево: включить/выключить.
- Окно: масштаб. Отключение анимации или ее настройка в пределах от 0,5x до 10x.
- Переход: масштаб. Отключение анимации или ее настройка.
- Скорость анимации: выбор скорости анимации или ее отключение (помогает ускорить бюджетные телефоны).
- Эмуляция дополнительных экранов.
- Минимальная ширина в dp.
Аппаратное ускорение визуализации
- GPU-ускорение. Постоянно использовать GPU для двухмерного рисования.
- Показывать обновления экрана. Подсвечивание области экрана при отрисовке с GPU.
- Показывать аппаратные обновления (выделение зеленым).
- Отладка наложения (вкл/выкл).
- Отладить непрямоугольное усечение.
- Включить 4x MSAA в приложениях OpenGL 2.0.
- Отключить аппаратные наложения — всегда использовать GPU при компоновке экрана.
- Имитировать аномалию (вкл/выкл).
Мониторинг
- Включение строгого режима — подсвечивание экрана во время длительных операций.
- Запись времени работы GPU (вкл/выкл).
- Показывать загрузку ЦП.
Приложения
- Не сохранять действия (удаление сводку действий после их завершения).
- Лимит фоновых процессор: стандартное ограничение, без фоновых процессор, не более одного, двух, трех или четырех процессов.
- Все ANR: уведомлять, что приложение не отвечает.
- Неактивные приложения (весь список).
- Разрешить сохранение на внешние накопители.
- Изменение размера в многооконном режиме.
- Сброс счетчиков в ShortcutManager.
Зачем нужен режим, а также чем он может быть полезен
Отдельно для задач специалистов в операционной системе предусмотрен конкретный раздел, скрытый от свободного доступа, однако деактивация не числится к сложным мероприятиям. Категория присутствует во всех смартфонах на платформе Android, начиная от версии 4.0. При практическом использовании открывается взаимодействие с системными корректировками. Подобные возможности имеют собственное назначение:
- Присутствует возможность отладки при подключении мобильного устройства к ПК посредством переходника USB;
- Изменение настоящего местонахождения. Программистам требуется подобная возможность, чтобы проверять качество работы приложений в зависимости от влияния геолокации. Поэтому установленные сервисы начинают ориентироваться на основе данных о локации;
- Можно повысить быстродействие перемещений. Чтобы выполнить задачу, требуется открыть раздел «Масштаб анимации», после чего в поле «Шкала длительности аниматора» выставить скорость 0.5x.
Прежде чем выставить новые параметры необходимо запечатлеть стандартные показатели, чтобы иметь возможность вернуть изначальное состояние.
Программы
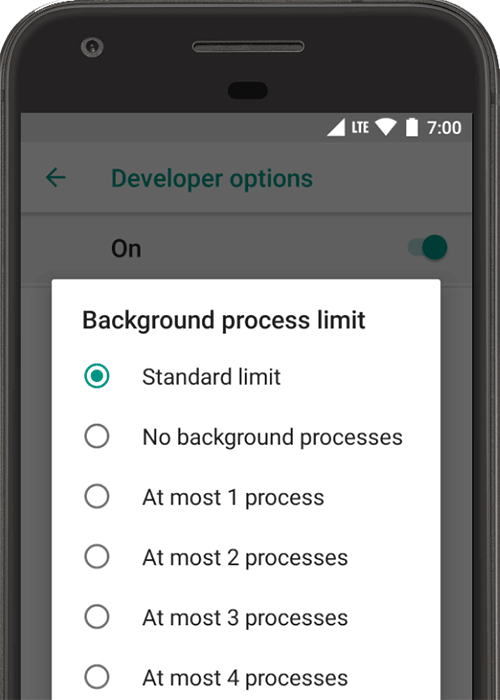
Установка пределов фонового процесса
Параметры приложения помогут понять, как приложение работает на целевом устройстве.
Нажмите Предел фоновых процессов, чтобы установить количество процессов, которые могут выполняться в фоновом режиме за один раз.
Нажмите « Сбросить ограничение скорости ShortcutManager во время тестирования, чтобы фоновые приложения могли продолжать вызывать API-интерфейсы ярлыков до тех пор, пока ограничение скорости снова не будет достигнуто».
Включите Не сохранять действия, чтобы продлить срок службы батареи, очищая все действия, как только пользователь покидает основной вид.
Повысить быстродействие смартфона
Ускорить даже интерфейс Android — это уже большое дело
Отключение аппаратного наложения позволяет задействовать графический сопроцессор при отрисовке компонентов экрана, за счёт чего высвобождается ресурс центрального процессора, и он больше не нагружается в базовых задачах. Может показаться, что этот параметр полностью противоречит первому, но это не совсем так. Вернее, совсем не так. Просто они отвечают за разные процессы.
Изменение скорости анимации – это чисто визуальный, или, если хотите, косметический показатель. В действительности он не повышает скорость запуска приложений, просто он удаляет анимацию, которая по умолчанию заполняет «пустоту» от момента запуска приложения до момента его активации. Но если раньше такая пустота действительно была, и её требовалось чем-то заполнять, то современные смартфоны её практически не допускают. В результате кажется, что приложения из-за анимации запускаются чуть дольше.
Предупреждение
Традиционно, мы предупреждаем, что не несём никакой душераздирающей, физической, физиологической, юридической и иной ответственности за то, что Вы там наворотили своими руками, в рамках этой (и не только) статьи.
Полный отказ от ответственности описан у нас здесь.
Что касается возможных побочных эффектов, — тут всё просто. В некоторых случаях всё конечно идет здорово, весело и всячески на пользу. Производительность растёт, ускорение присутствует, PUBG летает, лаунчер телефона счастлив безмерно, а Вы, как его владелец, — пишите хорошие комментарии под этой статьёй, рассказываете о ней друзьям и всё такое прочее-разное.
Во всех остальных же случаях, стоит понимать, что многое зависит от железа в Вашем Android-телефоне, планшете или на чём Вы там планируете всё это запускать и использовать, — так тут вопрос техники.
И да, стоит понимать, что производительность может снизиться, а расход батареи увеличится. Как это исправить? Вернуть всё назад, настройки отключить.
Как включить параметры разработчика на Android
Зачем мне вообще функции для разработчиков? Если вы задаете себе подобный вопрос, то либо они вам не нужны, либо вы ещё не знаете, что вам нужно. Они могут пригодиться как на дешевом телефоне, так и на флагмане.
В системе Android параметры разработчика по умолчанию скрыты, чтобы предотвратить случайное использование «сложных функции» несведущими пользователями. В опциях для разработчиков мы можем найти такие функции, как сокращение времени анимации или её полное отключение. Благодаря этому, вы очень быстро, просто и безопасно можете заметно ускорить ваш телефон.
Кроме того, более продвинутые пользователи получают возможность активировать отладку по USB. В сочетании с соответствующим образом настроенным пакетом SDK для Android, это позволяет делать скриншоты в ситуациях, в которых обычный способ (с помощью комбинации клавиш) не работает.
Можно также включить отображение мест, в которых смартфон обнаруживает ваши касания экрана (полезно, если прикосновение обнаруживается не там, где нужно), отображение границ отдельных графических элементов (полезно для программистов или дизайнеров) или принудительное сглаживание 4x MSAA в приложениях.
Процедура выполнена на смартфоне LG. Но, на других телефонах процедура аналогична, но не всегда идентичны (некоторые параметры могут находиться в других местах).
Что такое режим разработчика
Помимо выстроенных системных функций, в устройствах Android также есть несколько скрытых полезных меню, к которым конечные пользователи могут получить доступ, выполнив некоторые настройки. Среди упомянутых функций есть секретное меню под названием Параметры разработчика.
При включении этот режим позволит вам получить доступ и использовать более продвинутые системные функции, которые может предложить ваш планшет или смартфон Android.
Как следует из названия, режим разработчика специально разработан для разработчиков, пока некоторые технические пользователи не обнаружат настройку для перевода телефона в такое состояние.
Если вам нужна информация о том, как получить доступ к этим расширенным системным настройкам на вашем Galaxy Note 20, то эта быстрая демонстрация проведет вас через весь процесс.









