Утилиты для установки паролей на папки и файлы android
Содержание:
- Как поставить пароль на телефон с ОС Android?
- Как поставить пароль на телефон Самсунг стандартным способом
- Как изменить тип блокировки экрана
- Через браузер компьютера
- Как поставить пароль на определенные приложения
- Выбираем смартфон, который надежно защитит пользовательские данные
- Сброс до системных настроек через режим восстановления
- Как защитить телефон
- Вступление
- Как поставить блокировку на приложение на телефоне Samsung
- Сброс настроек до заводских
- Виды блокировки смартфона
- Smart Lock – что это и как настроить
- Блокировка приложений на телефонах с собственной оболочкой
- Способы сброса пароля
Как поставить пароль на телефон с ОС Android?
В главном меню зайдите в «Настройки» → «Безопасность» → «Блокировка экрана».
Выберите один из трех способов блокировки:
- блокировка графическим ключом (на поле из девяти точек необходимо нарисовать пальцем произвольную фигуру);
- блокировка PIN-кодом (числовой пароль, состоящий как минимум из четырех цифр);
- блокировка паролем (может состоять из цифр, букв и символов).
Во всех трех случаях графический ключ или пароль придется ввести дважды, чтобы подтвердить свой выбор.
Готово! Теперь никто из любопытствующих не сможет покопаться в вашем телефоне. Единственное, что теперь можно сделать с вашим телефоном, не вводя пароль — позвонить в службу спасения )))
Однако и вам стоит побеспокоиться о том, чтобы где-нибудь записать свой пароль. Ведь если вдруг вы его забудете, единственный способ получить доступ к телефону — сделать сброс настроек до заводских.
Как поставить пароль на телефон Самсунг стандартным способом
На самом деле, существует несколько способов, благодаря которым пользователь действительно может поставить пароль:
- Стандартный;
- При помощи дополнительных программ.
Эти два способа являются самыми популярными. Блокировка может быть направлено как и на телефон полностью, так и на отдельные папки, приложения. Более подробно об этом стоит поговорить далее.
Стандартная блокировка – самый простой тип, которым может воспользоваться каждый пользователь. Её главное отличие в том, что пользователю нет необходимости, чтобы скачивать дополнительные программки. Для этого достаточно просто открыть настройки и следовать инструкции ниже:
- Открываем настройки на Самсунге. Как правило, настройки выглядят как шестеренка на синем фоне;
- После открытия настроек находим такой пункт, как «Экран блокировки»;
- Теперь необходимо кликнуть на верхнюю кнопку, чтобы открыть и выбрать нужный тип блокировки;
- Блокировка может быть разной: пользователь может использовать графический способ, пароль, а также пин-код. Пользователю предстоит сделать выбор. Само устройство говорит о том, что самый безопасный – использование пароля. На примере этого способа установим блокировку;

После этого придумываем интересный пароль, который должен состоять из букв или же цифр, можно комбинировать;
После введения кликаем на «Продолжить».
Как только пользователь установит блокировку, при действиях по открытию телефона от будет видет то, что ему нужно ввести установленный для него пароль. Это действие выполнить достаточно просто и быстро.
Как изменить тип блокировки экрана
Для того чтобы сохранить сведения в устройстве применяются:
- блокировка паролем;
- рисунком (графическим изображением);
- пином.
Современные смартфоны используют дополнительно:
- систему распознавания лиц;
- сканер отпечатка пальца.
Если применяются пароли, то они должны быть сложными (более 4 символов). Для смены типа блокировки экрана потребуется:
- перейти в меню «настройки»;
- далее – « безопасность»;
- затем выбрать раздел «блокировка экрана»;
- после этого для подтверждения безопасности дальнейших действий потребуется ввести действующий пароль.
Когда смартфон разблокируется нужно выбрать интересующий тип, затем 2 раза ввести его.
Через браузер компьютера
Этот способ универсален и его легко освоить. С его помощью вы сможете посмотреть пароль от почты на Андроиде и от других сервисов. Главное, чтобы у вас был один Google аккаунт на смартфоне или планшете и на компьютере или ноутбуке.
Если вы работаете под одним логином на двух устройствах, в вашем аккаунте сохраняется история всех посещений и введенные пароли.
Поэтому в дополнительных настройках браузера Chrome, во вкладке «Пароли и формы», хранятся все введенные пароли.
Чтобы увидеть их, перейдите в подменю «Настроить», где появится полный список когда-либо введенных паролей для каждого посещенного сайта или онлайн-приложения
Обратите внимание, что сохраненные пароли в браузере на Андроиде есть при условии активной функции сохранения паролей, а также синхронизации ваших устройств
Также в списке можно найти по несколько паролей на один и тот же адрес электронной почты или форум. Дело в том, что браузер запоминает все введенные варианты и среди них могут оказаться неправильные или старые, так что выбирайте внимательно. А чтобы увидеть код, нажимайте на «глаз» и вводите пароль администратора ПК либо сразу заходите под этим пользователем.
Там же хранятся пароли от Одноклассников, Вконтакте, Facebook и подобных сайтов, если вы хоть раз входили в социальную сеть через браузер, а не через мобильное приложение.
Как поставить пароль на определенные приложения
Не всем пользователям требуется ставить пароль на всю систему телефона сразу. Кому-то просто нужно не допустить посторонних к мессенджеру или банковской утилите. Используя инструкции, которые представлены дальше, можно узнать, как ставить PIN-код на конкретные приложения.
Это выполняется как с помощью встроенных инструментов, так и специальных программ, которые предназначены для установки кода на отдельную утилиту.
Как установить пароль на галерею
Одной из утилит, которая нужна лишь для установки пароля на галерею, является Gallery Lock. после ее загрузки на телефон, нужно проделать следующее:
- открыть программу, нажать на кнопку «Далее», выбрать пункт «Начать»;
- предоставить утилите доступ к нужным данным, нажать на надпись «Разрешить»;
- перейти в параметры и нажать на «Изменить пароль», ввести новый шифр, нажать «ОК».
По умолчанию в этом софте уже стоит пароль из 4-х семерок для защиты галереи. После установки PIN-кода фото и видео будут надежно защищены.
Устанавливаем пароль на сообщения
Некоторые пользователи хотят ограничить доступ прочих людей к своим сообщениям. Специально для этого предназначена программа Message Lock. Загрузить ее можно с Play Маркета, после этого следует настроить ее. Выполнить это можно с помощью следующих действий:
- запустить софт, нажать на большую кнопку «OFF»;
- система утилиты определит приложение на гаджете, отвечающее за отправку SMS;
- программа предложит ввести графический ключ;
- даются все требуемые разрешения для нормального функционирования утилиты.
Как запаролить браузер
У большинства людей в браузере находиться много сведений, также и сохраненные пароли от различных сайтов. В связи с этим рекомендуется поставить на браузер пароль. Например, такая опция присутствует у программы Aloha Lite. Инструкция выглядит следующим образом:
- открыть браузер и перейти в его настройки, значок находиться в верхней части экрана;
- перейти в пункт «Настройки приватности»;
- перевести отметку «Пароль» в активное состояние;
- ввести шифр.
Браузеров, поддерживающих установку кода много. Если на телефоне установлен обозреватель без такой опции, можно использовать встроенные опции или софт, который ставит пароль на все программы, например, AppLock.
YouTube
На данной платформе нет опции установки пароля. Рекомендуется установить дополнительную утилиту для загрузки кода, к примеру, Touch Lock for YouTube. Нужно выполнить следующие действия:
- открыть программу и нажать на строку «Click here to enable»;
- предоставить нужные разрешения;
- создать и подтвердить ключ.
После этого следует кликнуть на значок программы, в результате экран будет заблокирован и нельзя будет получить доступ к данным на YouTube.
Соцсети
Многим пользователям нужно обезопасить переписку от других лиц. Как раз для этого и нужны специальные программы. Мессенджеров и соцсетей, где можно общаться, довольно много. Для каждого из таких приложений есть вариант по блокировке:
- Viber — открыть чат, перейти в его настройки, нажать на пункт «Скрыть чат», установить код;
- Facebook — скачать Smart AppLock, запустить, среди программ выбрать Facebook и поставить на эту сеть пароль;
- WhatsApp — загрузить утилиту Locker For Whats Chat, предоставляет разрешения, вводим пароль и выбираем чат, на который необходимо его установить.
Банковские приложения
Если на смартфоне есть программы, которые позволяют перечислять деньги, рекомендуется установить на них надежные пароли. Почти в каждом подобном приложении есть возможность создания пароля, эта функция присутствует по умолчанию. К примеру, в Яндекс.Деньги код устанавливается так:
- нажать по названию профиля;
- перейти в настройки;
- выбрать раздел «Изменить код доступа».
После этих действий задается код, изменения нужно сохранить. Обычно такой пароль система программы рекомендует установить еще в начале настройки приложения.
Выбираем смартфон, который надежно защитит пользовательские данные
Для защиты личных данных современному пользователю требуется надежный и производительный смартфон, который будет отвечать всем актуальным требованиями безопасности
В этой связи, мы рекомендуем обратить пристальное внимание на доступный и мощный гаджет Fly Cirrus 13
Модели британского бренда Fly с 2013 года неизменно соответствуют самым требовательным запросам пользователей. Если человеку нужен смартфон с мощным аккумулятором, качественной камерой или шустрым процессором, в линейке девайсов Fly всегда найдется необходимое качественное устройство.
В этом плане Fly Cirrus 13 является самым защищенным смартфоном в модельном ряду компании. Гаджет оснащен чувствительным сенсором отпечатка пальцев, который поможет надежно защитить личные данные от постороннего доступа. Кроме того, сохранность персональной информации обеспечивается многоступенчатой системой защиты последней версии Android 7 Nougat.
Мощный 4-ядерный процессор на 1,5 ГГц обеспечит мгновенный запуск и стабильную работу самого объемного приложения для защиты личной информации в самых экстренных условиях. А если установка паролей и блокировок займет немалое время, за длительное время автономной работы ответит емкий литий-полимерный аккумулятор на 2400 мАч.
Теперь вы знаете, как установить пароль на папку на Андроид. Помните, что к вопросу безопасности личных данных необходимо подходить максимально ответственно. Слишком простой пароль, пин-код или графический ключ могут привести к тому, что ваша приватная информация может обернуться против вас, если попадет в чужие руки.
Сброс до системных настроек через режим восстановления
Самый надежный способ — использовать Recovery. Это программное обеспечение, служащее для диагностики и восстановления файлов до исходной версии прошивки. Меню встроено почти во всех смартфонах. Исключение — дешевые китайские гаджеты со взломанной ОС. Режим восстановления работает по похожему принципу с BIOS на компьютерах.
Имейте в виду, что при использовании способа со сбросом до заводских настроек, вся информация с внутреннего хранилища, параметры смартфона, исчезают. Устройство возвращается до чистой версии OS. Поэтому рекомендуется сохранить файлы на облачном хранилище или компьютере, и предварительно включить сохранение фото на карте памяти.
Чтобы вызвать режим восстановления, нужно нажать определенное сочетание клавиш. На каждом смартфоне оно отличается. Для начала нужно полностью выключить телефон. В линейках Xiaomi необходимо удерживать клавиши увеличения громкости и питания. После вибрации отпустить вторую, но продолжать держать кнопку повышения громкости. В смартфонах Samsung комбинация следующая: кнопка увеличения звука, «Домой» и питание. Рекомендуется найти информацию для конкретного аппарата в интернете.
Далее необходимо освоить управление меню. Клавиши громкости отвечают за перемещение ползунка. Кнопка питания или «Домой» отвечает за выбор пункта. Сброс настроек через Recovery, если забыл пароль на Андроид:
- Выбрать опцию «wipe data/factory reset».
- Подтвердить выбор.
- Перезагрузить смартфон, выбрав пункт «reboot system now».
После этого система попросит настроить смартфон, выбрать язык, подключить аккаунты Гугл.
Как защитить телефон
Все делается очень просто, только есть одно, но – пароли часто забывают, поэтому обязательно его запишите.
Иначе вы не то, что защитите свои данные, а потеряете их навсегда – убрать его уберете, а вот данные восстановить может не получиться.
Итак, первым делом запускаем «Настройки» и ищем категорию под названием «Экран блокировки».
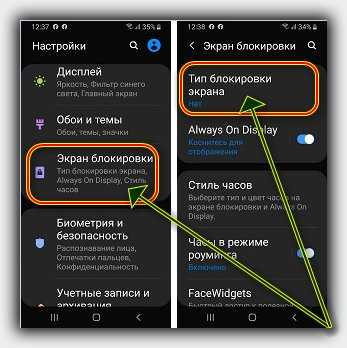
Теперь нас интересует параметр «Пароль» — также можете там выбрать пин код или графический ключ.
Как только кликните на интересующий вас параметр откроется окно, где вам понадобится дважды ввести придуманный пароль.
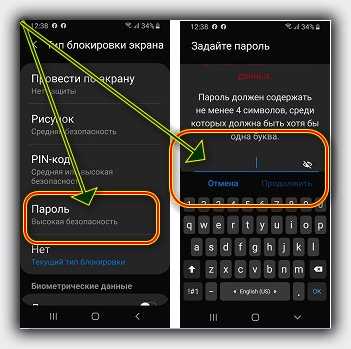
После этого вам придется всегда его вводить не только при включении, а при каждом запуске экрана.
Вступление
В век информационных технологий можно хранить различную информацию в памяти электронных устройств, например, на планшете либо смартфоне. Операционная система Google Android оснащена хорошим набором параметров безопасности. Таким образом, пользователи могут защитить личную информацию от стороннего доступа. Если вы переживаете за то, что кто-то украдёт ваши данные или просто не желаете, чтобы кто-то увидел, что вы храните, то можно установить один из предустановленных способов защиты.
Для сброса пароля понадобится доступ к Google-аккаунту
Графический ключ считается одним из самых надёжных, поэтому чужому пользователю разблокировать устройство просто так не удастся. Однако, если вдруг хозяин устройства забыл графический ключ, это преимущество сыграет против него. Для того, чтобы получить доступ к своему планшету или смартфону, придётся найти способ взлома графического ключа. Способов существует несколько, и мы предлагаем вам с ними ознакомиться.
Как поставить блокировку на приложение на телефоне Samsung
Друзья мои, я Вас безусловно приветствую! В данной статье я отвечу на вопрос одного из своих Подписчиков. Вопрос звучит так: Как на ЛЮБОМ телефоне Самсунг поставить блокировку-пароль на ЛЮБОЕ приложение? Да-да, именно на любом телефоне Samsung, в том числе серии Galaxy. Да и в принципе на любом телефоне Android (Xiaomi, Meizu, Honor, Huawei) и так далее! Способ достаточно простой, но весьма эффективный и сейчас Вы в этом убедитесь. А вот так это собственно говоря выглядит на деле:
Отличительная особенность моего способа от других способов заключается в том, что Вы сможете поставить пароль на любое приложение, в том числе даже на «галерею» (то есть фото и видео) и даже на «настройки» или любое скачанное приложение из Play Market на вашем смартфоне Андроид. Нужно это для того, чтобы никто кроме Вас не смог войти в то приложение которое Вы хотите «закрыть» или ограничить для «любопытных» глаз. А вот что нам нужно сделать для этого:
1.
Мы переходим в Play Market.
2.
Находим приложение под названием «AppLock — Защита и блокировка»
3.
Добавляем данное приложение к себе на телефоне.
4.
Заходим в данное приложение и задаем пароль (это тот самый пароль который будет использоваться для разблокировки приложения которое Вы выберите позже) и после того как мы задали пароль — подтверждаем необходимые разрешения (данные разрешения необходимы для того, чтобы к примеру приложение могло иметь доступ к «всегда выше» других разрешений и таким образом никакое второе и третье лицо не сможет обойти доступ и попасть в заблокированное Вами приложение).
Сброс настроек до заводских
Сразу отметим, что к этому решению стоит прибегнуть в крайнем случае, поскольку все, что есть на смартфоне, будет удалено. Сброс настроек сопровождается удалением информации на жестком диске. Сохраняются только те данные, которые находятся на съемной карте памяти. Предварительно извлеките microSD из устройства.
Теперь подробнее рассмотрим, что делать, если забыл пароль от телефона. Процесс сброса настроек у каждой марки различается, но алгоритм действий похожий — необходимо воспользоваться меню Recovery.
Чтобы в него попасть, нажмите специальную комбинацию клавиш на смартфоне:
- на одних устройствах действительна комбинация кнопки включения и громкости;
- на других — одновременное нажатие центральной клавиши, кнопки громкости и включения.
Перед выполнением операции сброса узнайте комбинацию на своей модели телефона.
Меню Recovery: YouTube/Сергей Клочков
Как только попали в меню Recovery, перейдите по такому пути: wipe/factory reset → delete all user data → rebot system now. В качестве кнопок управления используются клавиши громкости, а кнопка включения — выбор раздела. После выполненной процедуры смартфон перезагрузится и произойдет запуск с чистого листа. Процесс включения устройства будет таким же, как и в первый раз после покупки.
Еще раз напоминаем, что пользоваться предложенным решением необходимо только в случае форс-мажора. Если выбрать неправильный пункт в меню Recovery или перепутать последовательность, то есть вероятность испортить операционную систему. В таком случае без обращения в сервисный центр не обойтись.
Виды блокировки смартфона
Защита всех данных, в том числе и конфиденциальной информации, на смартфонах реализуется несколькими способами. Одни из них считаются основными, другие дополнительными.
Основные
- Простой свайп. Он используется для защиты от случайного запуска приложений, и убирается простым движением пальца.
- Пароль. Может содержать от 4 до 16 символов, причем как цифр, так и букв.
- Пин-код. Состоит только из чисел. В комбинации их должно быть не менее четырех.
- Графический ключ. Он представляет собой замысловатый рисунок, образованный из набора точек, которые соединяются в определенной последовательности. Если вводить его неправильно несколько раз подряд, устройству блокируется.
Дополнительные
- Отпечаток пальца. Считается самым надежным, поскольку расположение папиллярных линий у каждого человека уникально.
- Распознавание лица. При сканировании камера фиксирует определенные точки, и если они совпадают с узором, введенным в память, защита снимается.
- Сканер сетчатки. Устанавливается исключительно в дорогих моделях и считается высочайшим уровнем защиты, что обусловлено уникальностью сетчатки
Обычно этих вариантов хватает для защиты своих гаджетов. Однако некоторые пользователи используют для этого другие более оригинальные варианты. В этом случае чтобы попасть на рабочий стол нужно ответить на вопрос и даже решить задачку.
Smart Lock – что это и как настроить
Данная функция была придумана для того, чтобы сделать использование телефона максимально удобным. Smart Lock позволяет не блокировать телефон при определённых сценариях использования:
Распознавание лица владельца – да, задолго до анонса компанией Apple десятого айфона, в ОС от гугл уже была функция подобная Face ID. Я конечно утрирую и возможности распознавания лица с помощью Smart Lock намного скромнее того, что предлагает нам Apple, но если вы не особо заморачиваетесь защитой своих данных, можете попробовать эту опцию.
Доверенные устройства – можно задать устройства, при подключении к которым по Bluetooth ваш смартфон остаётся разблокирован. Удобно, например, садясь в машину подключать гарнитуру Hands free и не придётся каждый раз разблокировать смартфон.
Распознавание по голосу – позволяет разблокировать телефон при произнесении фразы “OK Google”. По задумке реагировать должен только на голос владельца, но на практике такое происходит далеко не всегда.
Безопасные места – одна из самых интересных опций. Укажите места, при нахождении в которых смартфон будет оставаться разблокированным. Для работы требуется активация функции определения местоположения.
Источник
Блокировка приложений на телефонах с собственной оболочкой
У многих производителей мобильных устройств, таких как: Samsung, Meizu, Huawei, Xiaomi и т.д. есть собственные оболочки. В них присутствует возможность защищать личную информацию. Samsung предоставляет специальное безопасное хранилище, доступ к которому возможен только при указании пароля, Meizu позволяет открывать программы только после ввода пин-кода, а Huawei и Xiaomi позволяют создать гостевого пользователя с ограниченным доступом.
Обеспечение безопасности своих данных лучше доверить стандартным возможностям операционной системы, либо действительно надежным приложениям, таким как Norton App Lock.
Пожалуйста, опубликуйте свои мнения по текущей теме статьи. За комментарии, дизлайки, подписки, лайки, отклики огромное вам спасибо!
АЧАндрей Червоненкоавтор
Способы сброса пароля
Гаджеты Самсунг, как и другие модели смартфонов и планшетов, работают на операционной системе Андроид. Принцип разблокировки устройств во всех случаях практически одинаковый.
Через Гугл
Если человек забыл пароль, разблокировать телефон Samsung можно через личный кабинет Гугл. Чтобы разблокировка с помощью аккаунта Google прошла успешно, необходимо выполнение нескольких условий:
- смартфон должен быть включен;
- на устройстве подключена передача данных;
- геолокация включена;
- профиль Google активен.
Использование общего аккаунта Гугл очень удобно тем, что при необходимости можно управлять гаджетом удаленно, например, с компьютера.
- На сайте Google активируются под своим логином.
- В разделе «Мои устройства» находят нужный девайс.
- Среди настроек выбирают пункт «Пароли» и кликают по строке сброса защиты.
Если перегрузить смартфон Samsung после выполнения подобных манипуляций, включить девайс, то появится главный экран, но уже без окна для ввода пароля.
Использование дополнительного пин-кода
Несмотря на схожесть всех мобильных гаджетов, есть возможность ввода дополнительного пин-кода блокировки телефона именно для Самсунга. Его создание происходит принудительно, когда пользователь первоначально активирует защиту графическим ключом.
Если не получается ввести правильный графический ключ, то следует выбрать строчку «Доп. PIN». Откроется стартовый экран.
Использовать для телефона Самсунг дополнительный код разблокировки можно только при защите девайса с помощью графического ключа. В других случаях вариант не актуален.
Сброс настроек
Этот вариант, как и прошивку, используют в крайнем случае, когда другие способы не помогают. Смысл заключается в сбросе пользовательских настроек девайса до заводских параметров.
На заметку!
При использовании аккаунта Гугл чаше всего личные данные (контакты) хранят в личном кабинете, а важные медиафайлы могут быть сохранены резервным копированием в облачном хранилище.
Инициировать инструмент hard resset можно из настроек, но при блокировке девайса, когда пользователь забыл пароль на телефоне Самсунг, это возможно сделать с использованием кнопок на корпусе.
- Смартфон выключают.
- Одновременно зажимают три кнопки: увеличения громкости, питания и возврата на рабочий экран («Домой»). Если последняя клавиша не предусмотрена, то зажимают первые 2.
- Кнопку питания отпускают при появлении на экране логотип компании, остальные удерживают еще около 15 секунд.
- На экране появится надпись Recovery, где выбирают пункт Factory Reset.
- Передвижение по пунктам меню происходит кнопками громкости, а выбор – питания.
- После очистки внутренней памяти снова появляется меню, где выбирают Reboot System Now.
После выполнения такой процедуры смартфон запустится с нуля, как после покупки.
Переустановка прошивки
Выполнить перепрошивку самостоятельно опасно. Лучше доверить такую процедуру квалифицированному мастеру из сервисного центра. Самостоятельная прошивка может привести к большим проблемам. При ошибках можно даже сжечь внутренние детали или установить неработоспособное ПО.
При наличии специальных навыков и опыта, используют универсальное приложение Odin или фирменный продукт Smart Switch. После перепрошивки устройство будет полностью чистым, никакой личной информации не сохранится. Прежде чем выполнять перепрошивку, внимательно читают инструкцию программы, так как есть масса нюансов.
Через пользовательское восстановление
Таким способом смогут воспользоваться лишь те пользователи, у которых мобильный гаджет поддерживает установку sd-карты. В последнее время это редкость, так как предложенной внутренней памяти производителем хватает.
На заметку!
Разблокировка телефона Samsung через пользовательское восстановление относится к более продвинутым способам. Первоначально на флешку необходимо загрузить специальный zip-архив Pattern Password Disable.









