Как распечатать pdf-файл
Содержание:
- О настройке
- Прямая печать со смартфона на принтер
- Возможные проблемы с подключением
- Распечатка в виде книги
- Advanced Settings
- Как использовать виртуальный принтер BullzipPDFPrinter
- Создание и использование пользовательского размера страницы
- Как создавать?
- Использование локального USB принтера
- Проводной способ подключения принтера к компьютеру и его особенности
- Реализация
- Возможности виртуального PDF принтера
- Как пользоваться?
- Adobe PDF
- CutePDF Writer
- PDFCreator
- Онлайн-сервисы
- Установка драйвера для принтера в Windows XP
- Реализация
- ABBYY FineReader PDF
- Варианты вывода на принтер
О настройке
Чтобы получить возможность полноценно пользоваться удаленным доступом к принтеру необходимо связать виртуальную часть с реальной. Для начала следует подключить принтер дома или в офисе к компьютеру и сети интернет. Чтобы вся система работала слаженно необходимо скачать или обновить, имеющиеся драйвера
Важно устанавливать последнюю версию ПО, поскольку от этого зависит работоспособность удаленного принтера и качество печатаемой информации
Если планируется использовать виртуальный принтер PDF Google потребуется лишь установка Chromebook. Это программное обеспечение изначально поддерживает работу виртуального принтера. Во всех остальных случаях установка драйверов необходима.
Прямая печать со смартфона на принтер
В этом варианте задание печати передаётся со смартфона на принтер по локальной сети. Потребуется установка приложения производителя принтера. Предпочтительный вариант, но для старых принтеров возможна проблема, что они не поддерживаются актуальным приложением. Забегая вперёд, скажу, что 1022n оказался слишком старым и не заработал.
Настройка прямой печати
В меню настроек нажимаю Расширенные настройки, затем Печать. Если нет настроенных служб печати, то сразу появляется окно из PlayMarket с приложениями производителей принтеров: HP, Lexmark, Brother и так далее.
Необходимо установить приложение для своего принтера – в моём случае это Подключаемый модуль HP Print Service, после этого появляется служба печати HP Inc.
После включения служба приступает к поиску принтера. Результат поиска зависит от новизны принтера: новые модели определяются автоматически, относительно новые модели можно попробовать добавить вручную.После успешного добавления принтера, автоматического или ручного, уже можно пробовать печатать документы или почтовые сообщения.
А если принтер старый (как 1022n), то происходит так:
Для HP есть список принтеров, работающих с мобильными решениями: HP Printers — Mobile Printing Solutions Compatible with HP Printers, и 1022n в этом списке нет.
В этом случае остаётся или заменять старый принтер на более современный (а это расходы), или переходить к следующему пункту, использующему бесплатный виртуальный принтер Google.
Возможные проблемы с подключением
Довольно часто трудности, связанные с подключением печатающего устройства, решаются установкой последних версий драйверов. Но, помимо этого, мы не должны забывать аппаратную часть возможных причин. Возможно, поврежден соединительный кабель или неисправен сам принтер.
Если вы по-прежнему не можете решить проблему самостоятельно, мы рекомендуем использовать средство устранения неполадок в операционной системе Windows 10:
- Открыть Параметры».
- Перейдите в «Устройства», а затем в «Принтеры и сканеры».

- Щелкните правой кнопкой мыши имя вашего устройства.
- Нажмите кнопку «Устранение неполадок».

После этого будет запущен инструмент, который поможет решить проблемы. Пользователю рекомендуется строго следовать инструкциям, появляющимся на экране. Это будет отличной гарантией стабильной работы печатающего устройства.
Распечатка в виде книги
Если стандартный документ всегда умещается на одной странице или разделен на страницы, в простом текстовом файле таких разделов нет. Если у него большой объем, распечатать не так просто, как казалось. Дело в том, что если заранее не сделать нумерацию страниц, текст будет переноситься с одной страницы на другую случайным образом, теряя слова и знаки препинания.

Книжная печать
Для печати книги на двустороннем принтере вам понадобится следующее:
- струйное устройство с верхней подачей листов — в такой модели всегда легче и быстрее печатать, чем в любой другой версии, что связано с дизайном устройства;
- бумагу следует выбирать с хорошей плотностью — 60, 80 нежелательно, так как она довольно толстая, да и книга в результате тоже будет слишком толстой. Однако не все принтеры могут обрабатывать такие листы, поэтому необходимо убедиться, что ваше устройство справится с этой задачей.
В детской книге или просто у интересного взрослого часто встречаются картинки. Распечатать их не сложнее, чем текст, поскольку печатающее устройство не видит разницы между набором букв и деталями рисунка.

Детская книга, напечатанная на принтере
Готовый принт в таком виде можно переплести и получить полноценную детскую книгу. Также с некоторыми особенностями устройства. Также можно создавать не совсем привычные варианты, например, в виде брошюры или в виде мини, который отлично заменяет обычную сумку для книг в путешествии.
Advanced Settings
The advanced settings are stored in the registry under the key:
This applies to the settings DataArea, GhostscriptFolder and WorkArea.
These settings are written to the registry during the installation of the
printer driver. Normally you do not need to change these settings from their
default values.
| Setting | Description |
|---|---|
| GhostscriptFolder | Full path to the folder where the Ghostscript is installed. If this is not specified the program will look in the registry for settings under the key HKEY_LOCAL_MACHINE\SOFTWARE\GPL Ghostscript\8.15 |
| DataArea | The data area setting specifies a folder where the settings.ini is located. Settings.ini is created and updated by the CONFIG utility. |
| WorkArea | The full path to where the printer will work with temporary files. This path must exist. Otherwise the PDF generation will fail. |
Remember that messing around with your registry can be a dangerous thing.
Don’t do this unless you know what you are doing.
Как использовать виртуальный принтер BullzipPDFPrinter
Для удобства рекомендую запомнить комбинацию горячих клавиш, вызывающую меню печати: Ctrl + P, которая дублирует кнопку печати:
Допустим, из текстового документа нам нужно создать pdf файл. Находясь в текстовом редакторе LibreOffice, Microsoft Office, Блокнот и т.п., в открытом документе, который хотим преобразовать в формат pdf, нажимаем Ctrl + P. Появится окно, в котором мы, в качестве принтера, выбираем Bullzip PDF Printer и жмем Печать.
Например, если мы находимся в текстовом редакторе LibreOffice, то после нажатия Ctrl + P это будет выглядеть так:
В Microsoft Office 2010 так:
А в Блокноте так:
В других программах окно Печати может выглядеть по-другому, но суть одна: нужно выбрать виртуальный принтер Bullzip PDF Printer и нажать Печать.
Появится окно с настройками. В первой вкладке Общие:
- Выбираем формат, в который собираемся преобразовать документ. Как видим в выпадающем списке, есть несколько разных форматов. Так как в данном случае мы создаем файл PDF, поэтому выбираем его.
- Указываем название файла и место на компьютере, где нужно сохранить этот создаваемый файл.
- И также, если после создания документа его нужно сразу же просмотреть, можем поставить галочку на опции: Открыть документ после создания:
На кнопку Сохранить пока не жмем, переходим на следующую вкладку Документ. Здесь мы можем выбрать качество созданного документа, которое будет влиять также и на размер выходного файла:
И в каждом конкретном нам случае мы можем выбирать свое качество, в зависимости от того для чего создается данный файл.
Например, электронную книгу: «5 самых важных бесплатных программ для начинающего пользователя ПК», я создавал, выбирая наилучшее качество Предпечатный, чтобы картинки и текст имели минимальные потери в качестве. В результате 30 страниц заняли 3,7 Мб.
Но, если эту же книгу создавать с качеством Электронная книга, то выходит всего 1,4 Мб., а качество будет немного хуже, что особенно видно по картинкам. В общем, рекомендую создать что-либо с разным качеством, чтобы увидеть отличия в качестве и размерах выходного файла. Это поможем в дальнейшем представлять себе, какое качество выбирать в тех или иных ситуациях.
Следующие вкладки уже применяются редко. На вкладке Изображение настраивается качество, подобно рассмотренной выше, только здесь уже настройки для форматов, когда мы хотим создать изображение, а не PDF.
С помощью других вкладок при необходимости можно наложить водяные знаки, объединить создаваемый PDF документ с каким-нибудь другим PDF документом, а также зашифровать файл и защитить его паролем.
После указания необходимых параметров жмем Сохранить и получаем файл, который можем найти там, где указывали во вкладке Общие.
Как видим все достаточно просто и удобно:
Ctrl + P -> Bullzip PDF Printer -> Печать -> Сохранить.
Теперь, если мы, например, создавали файл PDF, то открыть его можно с помощью любой программы, предназначенной для просмотра PDF. Если при открытии файла он автоматически не открывается, значит на компьютере не установлена ни одна такая программа. Тогда можно установить, например, бесплатную шуструю и легкую программу Foxit Reader.
Создание и использование пользовательского размера страницы
Список размеров бумаги, доступных в Acrobat, определяется файлом PPD (принтеры PostScript) или драйвером принтера (другие принтеры). Если принтер и файл PPD, выбранные для печати PostScript, поддерживают нестандартные размеры бумаги, в меню «Размер бумаги» отображается значение «Пользовательский». Для принтеров, предназначенных для очень больших форматов печати, Acrobat поддерживает размер страницы 15 000 000 дюймов (38 100 000 см) на 15 000 000 дюймов (38 100 000 см).
Создание пользовательского размера страницы (Windows)
В исходном приложении, таком как Adobe InDesign, выберите «Файл»> «Печать». Выберите Adobe PDF в качестве принтера и нажмите кнопку «Свойства» (для некоторых приложений необходимо нажать кнопку «Настройки» в окне «Печать», чтобы открыть список принтеров, а затем нажать «Свойства» или «Настройки», чтобы изменить настройки Adobe PDF).
Как создавать?
Как ни странно, но бесплатный виртуальный принтер подобного класса — редкость, а потому приходится тратить немало времени на выбор подходящей программы. Профессиональные приложения такого качества редко поражают воображение скромной стоимостью, но в последние годы можно отыскать немало виртуальных PDF-принтеров, разработчики которых жадностью не страдают.
Кстати, а что в этом случае подразумевает понятие «виртуальный принтер»? Word – программа замечательная, а в последних версиях создатели из Microsoft все-таки научили ее сохранять документы в PDF-формате. Проблема только в том, что настроить их параметры по умолчанию вы не можете.
Именно для этого и нужен принтер PDF. Он выводит текст на виртуальную «печать». Причем на выходе вы получаете документ с профессиональным форматированием. Кстати, а чем такой «принтер» лучше многочисленных специализированных приложений для создания ПДФ-документов?
Во-первых, практически все они совершенно бесплатны. Во-вторых, их интерфейс максимально прост, но функциональность очень высока. Это позволяет даже новичкам создавать документы со сложным форматированием и точно заданными параметрами. Давайте рассмотрим несколько такого рода утилит.
Использование локального USB принтера
Убедитесь, что принтер включен и доступен для установки драйвера. Например, вы можете установить на него драйверы с компакт-диска.
- Подключите принтер к виртуальной машине. Для этого в окне виртуальной машины нажмите «USB», а затем «Device_name Shared».
- Установите драйвер принтера в гостевой операционной системе. Вы можете установить драйвер из Интернета или использовать компакт-диск.
- Отключите принтер от виртуальной машины. Для этого в окне виртуальной машины нажмите «USB», затем «Device_name Free».
- Перезагрузите виртуальную машину. Для этого в окне виртуальной машины нажмите «Действие», а затем «Перезагрузить».
- Перейдите на виртуальную машину и войдите в свою учетную запись, если необходимо (вы войдете в систему автоматически, если установлена опция сохранения пароля).
- Принтер будет доступен в обеих системах, хостовой и гостевой.
Проводной способ подключения принтера к компьютеру и его особенности
Кабель можно подключить к USB-входу или к выделенному порту принтера. Современные устройства подключаются по USB и устанавливают драйверы для своей работы без диска с помощью «мастера». Но стоит рассмотреть все варианты, которые позволят вам подключить принтер к ПК. Сначала начнем с общей инструкции по установке оборудования:
Выключите компьютер, выньте принтер из коробки.
Освободите устройство от пленок (этот шаг очень важен, так как пленки часто закрывают отверстия для циркуляции воздуха), поместите его возле компьютера на стол или на специальную полку (подставку). Поверхность принтера должна быть ровной и иметь достаточную площадь.
Подключите шнур питания к розетке 220V и подключите компьютер и принтер вторым шнуром
Обратите внимание, что часто в комплект поставки устройств входит два кабеля: стандартный (квадратный разъем) и USB. Каждый из них можно подключить к обычному ПК
Лучше всего подключать к ноутбуку USB-кабель.
Запустите компьютер и после полной загрузки операционной системы запустите принтер.
После этого в правом нижнем углу вы увидите сообщение о том, что система обнаружила новое устройство и устанавливает для него драйверы. Программное обеспечение для автозагрузки обычно используется в новых системах Windows 8 или 10.
Если автоматическая установка принтера завершилась неудачно или не отображается в программах, вам необходимо сделать следующее:
- Перейдите в меню «Пуск», затем в правой части списка найдите раздел «Настройки» и откройте его.
- Выберите вариант «Устройства и принтеры». Если вашего принтера нет в списке доступного оборудования, нажмите «Добавить новое устройство».
- Перед вами откроется «Мастер установки». В нем вы должны выбрать имя вашего устройства из списка. Затем следуйте инструкциям мастера, чтобы установить соединение.
Если принтер передал необходимые данные для кабельного подключения, больше ничего делать не нужно. В противном случае вам нужно будет вручную установить необходимое программное обеспечение. Проверьте, есть ли диск с драйверами в коробке с принтером. В большинстве случаев современные устройства поставляются без него, так как многие компьютеры и ноутбуки сейчас выпускаются без дисководов. Вот инструкции, как действовать в обоих вариантах.
Подключаем принтер к Windows при помощи модуля Wi—Fi или Bluetooth
Если приобретенный вами принтер может подключаться через Bluetooth, если в вашем компьютере есть соответствующий модуль, вы можете легко его установить. Для этого просто найдите оборудование во вкладке «Устройства».
Большинство принтеров 2019 года имеют возможность подключения к Wi-Fi в списке функций. Если вы купили последний девайс и хотите обойтись без проводов, нужно следовать инструкции:
- Включите компьютер и принтер. Подключите компьютер к домашней сети Wi-Fi и перейдите в меню «Пуск», выберите вкладку «Панель управления».
- Подключите принтер кабелем к роутеру. На вашем компьютере выберите вкладку Оборудование и звук в Панели управления. Затем откройте подраздел «Устройства и принтеры».
- Нажмите кнопку «Добавить принтер», а затем щелкните сообщение о том, что принтер не найден в списке доступных устройств.
- Поместите маркер в строку «Найти принтер по IP».
- Теперь вам нужно найти адрес вашего устройства, для этого вам нужно найти «Командную строку» через меню «Пуск» и щелкнуть по нему правой кнопкой мыши. Выберите из списка «Запуск от имени администратора». В окне программы введите ipconfig, вы увидите адрес роутера, который нужно ввести в мастере настройки в качестве координат принтера.
- Вы можете ввести любое имя в мастере, которое будет идентифицировать устройство в вашей домашней сетевой среде. Подтвердите свои действия кнопкой «Ок».
- После того, как система обнаружит принтер, он появится в списке доступных устройств и будет отмечен зеленой галочкой.
Некоторые производители для облегчения установки принтера используют в нем специальную функцию, которая активируется кнопкой WPS. В этом случае вам необходимо разрешить подключение таким способом в настройках роутера. После подключения обоих устройств к общей сети вам необходимо добавить принтер в список доступных компьютерных устройств с помощью панели управления. Это самый простой способ подключить принтер к компьютеру через Wi-Fi, но не все устройства могут его настроить — некоторые из них не имеют возможности быстрого беспроводного подключения к Wi-Fi.
Реализация
Виртуальный принтер написан на Microsoft Visual Basic и обнародовано на безвозмездной основе. Он работает с 64-битными и 32-битными версиями Windows, включая Windows 7, внутренне используется в основном 32-битный код. Фактическое поколение PDF обрабатывается Ghostscript, который включен в пакеты установки.Кроме того, устанавливается как виртуальный принтер, PDFCreator может быть связан с .ps файлами, чтобы вручную преобразовать PostScript в Формат PDF. Он также позволяет использовать цифровую подпись PDF документов.PDFCreator может преобразовать в файлы следующих форматов: PDF (в том числе PDF / A (1b) и PDF / X (X-3: 2002, X-3: 2003 и X-4), PNG, JPEG, TIFF, PS, EPS, TXT, PSD, PCL, BMP, PCX, RAW. Между 2009 и 2013 инсталляционный пакет имел панель инструментов браузера с закрытым кодом, который, по мнению многих пользователей был вредоносным программным обеспечением. Хотя технически это дополнительный компонент, процедура отказа была раньше двухэтапным процессом (до версии 1.2.3), который, по мнению многих был намеренно запутанным. В дополнение к шпионской деятельности, описанной ниже, Панель инструментов позволяла создать одним щелчком PDF-файл из текущей веб-страницы и включает в себя инструмент поиска. Начиная с версии 1.2.3, процедура отказа требуется снять только одну галочку в процессе установки. Начиная с версии 0.8.1 RC9 (2005) PDFCreator поддерживает доступ к своей функциональности через ActiveX интерфейс.Виртуальный принтер PDFCreator позволяет пользователю отключить печать, копирование текста или изображений и модифицировать исходный документ. Пользователь также может выбрать один из двух типов паролей, пользователя и владельца, может ограничить файлы PDF несколькими способами. Первый нужен для открытия файла PDF, в то время как последний необходим, чтобы изменить права доступа и пароль. Шифрование может быть 40-битным, совместимым с Adobe Acrobat 3.0 или 4.0, или 128 бит для Acrobat 5.0 или выше.Начиная с версии 0.9.6, есть полная поддержка Windows Vista, и с версии 0.9.7 обеспечивается поддержка Windows 7.
Возможности виртуального PDF принтера
Русская версия Bullzip PDF Printer
Помимо вышеуказанных возможностей, приложение обладает еще рядом неоспоримых преимуществ , среди которых стоит отметить:
- Мультиязычный интерфейс виртуального принтера (бесплатно скачать Bullzip для Windows 7 и других версий ОС можно на русском языке).
- Позволяет распечатать документы в PDF практически со всех программок, инсталлированных в операционной системе.
- Может преобразовывать исходники не только в PDF, но и в другие, не менее распространенные форматы.
- Функция, дающая возможность объединения нескольких файлов в общий документ, выполненный в заданном формате.
- Разрешает применение различных режимов, характерных для документов данного формата, а также настраивать качествообрабатываемого материала.
- Полноценная поддержка Windows Terminal Server, что значительно расширяет функционал.
- Использование интерфейса COM/ActiveX, позволяет приложению осуществлять полный контроль над работой.
- Для командной строки можно использовать отдельный интерфейс.
- виртуальный PDF Printer поддерживает 64-битную ОС.
- Все эти качества делают приложение Bullzip PDF Printer незаменимым помощником для многих пользователей, которым необходима распечатка тех или иных файлов.
Как пользоваться?
После скачивания файла его нужно сохранить на одном из дисков, а потом запустить. Желательно это сделать «от имени администратора», чтобы система безопасности не заблокировала установку. Далее выберите язык интерфейса и следуйте указаниям мастера инсталляции. Изменять папку, в которую будут скопированы файлы программы нет причин без явной на то необходимости.
После удачного завершения процесса в разделе с принтерами панели управления Вы сможете увидеть новый принтер. Если в дальнейшем планируете постоянно производить печать в пдф формате, то смело можете устанавливать єтот принтер главным по умолчанию. Для этого выделите его сначала левой клавишей мыши, а потом правой вызовите контекстное меню. В нем выберите строку «Использовать по умолчанию». Теперь после нажатия на печать в любой редакторе текста все содержимое будет передаваться виртуальному принтеру для создания PDF документа.
Adobe PDF
Удобная утилита для редактирования и печати PDF на персональных компьютерах.
Windows
Чтобы распечатать в PDF, нужно сделать следующее:
- Открыть документ в любом текстовом редакторе.
- Нажать на «Печать».
- Кликнуть на принтер «Adobe».
- Нажать на кнопку «Сохранить» или «Печать».
Mac OS
Изначально в Mac OS невозможно использовать виртуальный принтер. Файлы печатаются при помощи опции «Сохранить как». Печать выполняется в несколько последовательных этапов:
- Открыть файл.
- Выбрать «Сохранить как Adobe PDF».
- Нажать «Продолжить» и «Сохранить».
CutePDF Writer
Как установить виртуальный принтер PDF, если вы не хотите ставить на свой ПК Windows 10? Ответ очевиден – использовать для этих целей специальную программу. Одним из таких приложений как раз и является CutePDF Writer. Установка данной бесплатной утилиты проходит в два этапа. Первым делом нужно будет инсталлировать саму программу, а затем она попросит вас добавить отдельный конвертер. Обязательно согласитесь на это, иначе приложение не сможет корректно работать.
Когда процесс установки будет завершен, вы сможете приступить к конвертации интересующего вас документа в PDF. Для этого достаточно отправить файл на печать и выбрать в качестве устройства CutePDF Writer, а затем указать папку, в которую вы хотите сохранить конечный результат
Также обратите внимание на то, что вы можете настраивать виртуальный принтер PDF точно так же, как и обычное устройство. К примеру, сделать все документы, полученные в результате конвертации, черно-белыми, откалибровать их качество, выбрать ориентацию и так далее
PDFCreator
Это программное приложение смело можно назвать стандартом. В 15 Мб разработчики вместили весь необходимый функционал, облегчающий работу с документами. Программа бесплатная, ее можно скачать на сайте компании разработчика. PDFCreator – русскоязычное приложение, обладающее простым интерфейсом и понятной процедурой установки. Все что потребуется для начала работы – скачать ПО, открыть его и кликнуть два раза по клавише «Далее».
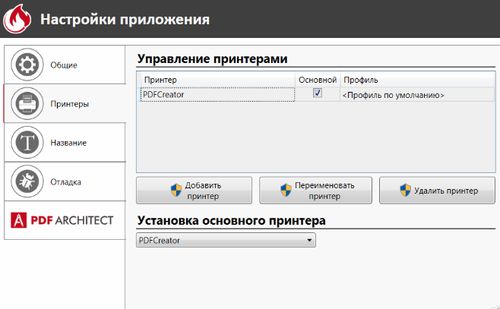
А чтобы одновременно с приложением на ПК не устанавливались дополнительные предложения от разработчиков, следует выбирать пункт «Для опытных пользователей». Эти вы дадите понять, что владеете всеми необходимыми инструментами для полноценной работы виртуального принтера.
Онлайн-сервисы
Ну а тем, кто не хочет загружать свой компьютер дополнительными программами, подойдут виртуальные PDF-принтеры, работающие онлайн. Чтобы использовать один, просто загрузите исходный файл на соответствующий сайт, а затем преобразуйте его в PDF, следуя инструкциям.
По большей части онлайн-сервисы полезны тем, кто нечасто работает с документами. В конце концов, не совсем логично устанавливать виртуальный принтер на ваш компьютер, если вы хотите конвертировать с его помощью только один файл. Однако для конвертации большого количества документов все же лучше использовать настольные программы.
Установка драйвера для принтера в Windows XP
- Перейдите в меню «Пуск» и выберите «Принтеры и факсы».
Увеличить рисунок
В «Задачах принтера» нажмите «Добавить принтер». Откроется мастер установки принтера.

На странице «Локальный принтер или подключение к принтеру» выберите «Локальный принтер, подключенный к этому компьютеру» и «Автоматически определять и устанавливать принтер PnP».

В диалоговом окне «Выбор порта принтера» щелкните раскрывающееся меню и выберите один из номеров портов TS, затем нажмите «Далее».

В диалоговом окне «Установить программное обеспечение принтера» выберите «Центр обновления Windows» или «Жесткий диск» и завершите установку.

Реализация
Виртуальный принтер написан на Microsoft Visual Basic и обнародовано на безвозмездной основе. Он работает с 64-битными и 32-битными версиями Windows, включая Windows 7, внутренне используется в основном 32-битный код. Фактическое поколение PDF обрабатывается Ghostscript, который включен в пакеты установки.
Кроме того, устанавливается как виртуальный принтер, PDFCreator может быть связан с .ps файлами, чтобы вручную преобразовать PostScript в Формат PDF. Он также позволяет использовать цифровую подпись PDF документов.PDFCreator может преобразовать в файлы следующих форматов: PDF (в том числе PDF / A (1b) и PDF / X (X-3: 2002, X-3: 2003 и X-4), PNG, JPEG, TIFF, PS, EPS, TXT, PSD, PCL, BMP, PCX, RAW.
Между 2009 и 2013 инсталляционный пакет имел панель инструментов браузера с закрытым кодом, который, по мнению многих пользователей был вредоносным программным обеспечением. Хотя технически это дополнительный компонент, процедура отказа была раньше двухэтапным процессом (до версии 1.2.3), который, по мнению многих был намеренно запутанным. В дополнение к шпионской деятельности, описанной ниже, Панель инструментов позволяла создать одним щелчком PDF-файл из текущей веб-страницы и включает в себя инструмент поиска. Начиная с версии 1.2.3, процедура отказа требуется снять только одну галочку в процессе установки.
Начиная с версии 0.8.1 RC9 (2005) PDFCreator поддерживает доступ к своей функциональности через ActiveX интерфейс.
Виртуальный принтер PDFCreator позволяет пользователю отключить печать, копирование текста или изображений и модифицировать исходный документ. Пользователь также может выбрать один из двух типов паролей, пользователя и владельца, может ограничить файлы PDF несколькими способами. Первый нужен для открытия файла PDF, в то время как последний необходим, чтобы изменить права доступа и пароль. Шифрование может быть 40-битным, совместимым с Adobe Acrobat 3.0 или 4.0, или 128 бит для Acrobat 5.0 или выше.
Начиная с версии 0.9.6, есть полная поддержка Windows Vista, и с версии 0.9.7 обеспечивается поддержка Windows 7.
ABBYY FineReader PDF
ABBYY FineReader считается одной из лучших программ для просмотра и редактирования цифровых бумаг. Также она может использоваться как конвертер, например, если вы хотите преобразовать Word или Excel. В приложение встроен модуль OCR, который позволяет распознавать и переводить в редактируемый формат текст с отсканированных изображений. Если часто работаете с документацией, вам пригодится инструмент сравнения, при помощи которого можно отследить историю изменений. Софт не бесплатный, но в течение 7 дней вы можете использовать его совершенно без ограничений, в том числе распечатывать бумаги.
1. Запустите приложение и в стартовом окне кликните «Открыть PDF-документ».
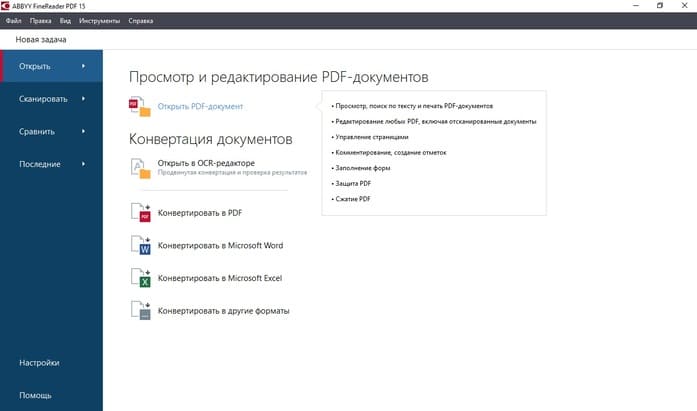
ABBYY FineReader PDF
2. Нажмите сочетание клавиш Ctrl + P или кликните по иконке принтера. Установите нужное количество страниц для распечатки, их размер и ориентацию.
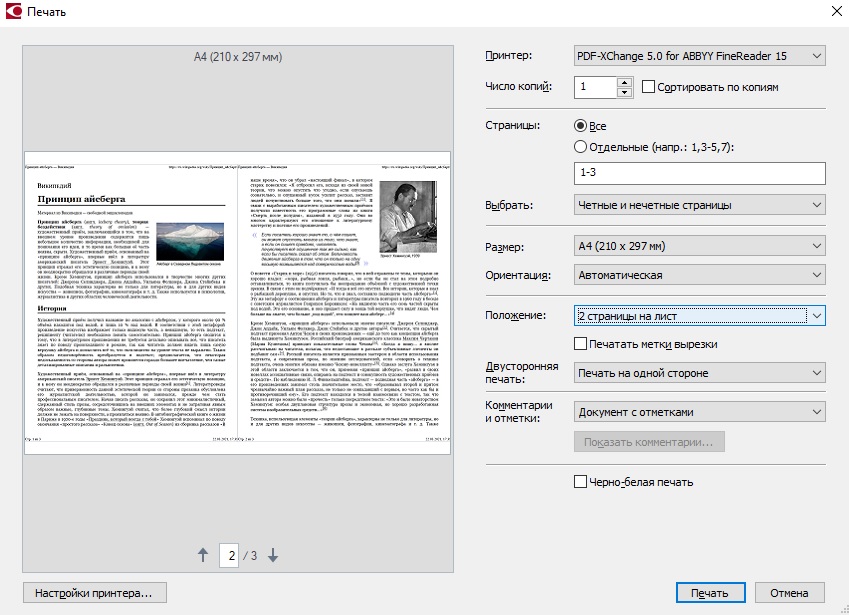
Выбор типа печати ABBYY FineReader PDF
3. Программа позволяет выбирать разные параметры отображения. Например, если вы хотите узнать, как напечатать ПДФ файл книжкой, в пункте «Положение» установите «2 страницы на лист».
4. Нажав «Настройки принтера», вы также можете изменить шрифт, установить собственную размерную сетку, наложить водяной знак и прочее.
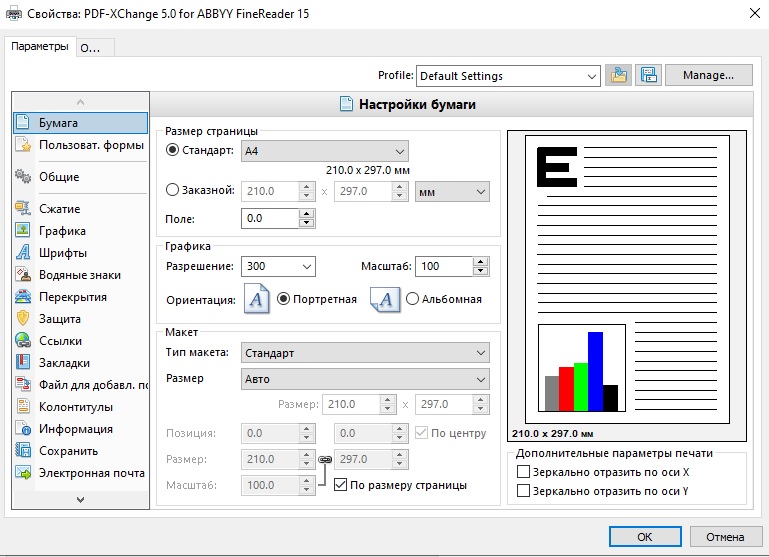
Настройка печати ABBYY FineReader PDF
Недостатком ABBYY FineReader можно назвать довольно высокую цену: стоимость лицензии на один год начинается от 4490 руб. Еще одним минусом можно поставить необходимость регистрации и отправки персональных данных для запроса демо-версии.
Варианты вывода на принтер
Используя пункт меню «Файл», перейдите в раздел «Печать», щелкните значок «Принтер» на панели инструментов вверху или нажмите комбинацию CTRL + P на клавиатуре.
Укажите, с каким принтером работать, если на ПК используется более одного принтера. Такой вариант характерен для офисов. Дома часто бывает только одна модель на выбор.
Если вам нужно несколько одинаковых копий, введите их количество прямо в окне ниже.
Чтобы получить доступ к индивидуальным настройкам техники печати, нажмите кнопку «Свойства».
Щелкните кнопку «Печать» или «Печать».
Двусторонняя печать
Вы можете активировать эту опцию печати двумя способами:
- В окне под размером страницы и настройками управления написано «Печатать на обеих сторонах бумаги». Это то, что нужно отметить левой кнопкой мыши. Там же сразу укажите необходимое зеркалирование. Он может быть длинным или коротким. Для горизонтального листа соответственно флип вверх / вниз и влево / вправо, для книжного листа — наоборот.
- Сразу после выбора принтера справа нажмите кнопку «Свойства». В новом окне перейдите на вкладку «Окончательная обработка» (в зависимости от модели написание может быть разным). Выберите стиль печати «Двусторонняя». Когда мы вернемся в предыдущее окно, мы увидим, что перед ссылкой из первого метода появился знак.
По две страницы на листе
Найдите раздел «Регулировка размера страницы и обработка». Он расположен по центру слева. Третья кнопка «Несколько» активирует нужный нам режим. Нажмите здесь. А также указывает, сколько страниц pdf нужно поместить на настоящий лист бумаги. Другой доступный вариант — это порядок страниц».
На нескольких листах
Чтобы разделить большой по размеру, формату (например, А3), используйте раздел «Плакат». Щелкните соответствующую кнопку. Устанавливает масштаб сегмента и перекрытие. Справа в превью сразу видны внесенные изменения. Для дальнейшего удобства резки отметьте пункт «Этикетки».

Выделенный фрагмент или часть страниц
Если вам не нужны все данные на странице pdf, есть отдельный «инструмент», чтобы получить только определенный фрагмент (часть области с текстом или изображением). Воспользуемся оснасткой Snapshot».
Следуйте этим инструкциям:
- Перейдите в раздел »меню« Редактировать».
- Там найдите ярлык «Сделать снимок».
- Выделите нужный фрагмент прямоугольником с помощью мыши (удерживая левую кнопку).
- Затем перейдите в раздел «Файл» и оттуда в «Печать».
- В разделе Страницы для печати выберите Выбранные изображения».
Сразу несколько документов (файлов): пакетная печать
- Откройте папку, в которой хранятся нужные файлы. А при необходимости соберите их в одном месте. Выберите нужные с помощью мыши, удерживая левую кнопку или отметку, удерживая нажатой клавишу CTRL.
- Вызвать контекстное меню справа и в нем нажать на пункт «Печать».
- Документы будут автоматически открываться по очереди и распечатываться на принтере.
Используем черно-белую гамму
Если вы хотите распечатать цветное изображение PDF в черно-белом цвете, используйте параметр «Оттенки серого (черно-белый)».
Разные форматы
Чтобы выбрать размер печати, используйте параметры в меню, доступном при нажатии кнопки «Размер». Пользователю предлагаются эти варианты.
- «По размеру»: документ, немного больший или меньший, чем выбранный размер, будет уменьшен или увеличен, чтобы уместить всю информацию на листе бумаги.
- «Сжимать страницы, превышающие максимальный размер» — аналогично «подгонять» только в направлении «размер кадрирования.
- «Выбрать источник в зависимости от размера PDF-документа» — автоматический выбор размера бумаги для текущего PDF-файла.
- «Пользовательский масштаб»: вы можете увеличить или уменьшить область печати по сравнению с фактическим размером.










