Виртуальный принтер fineprint как пользоваться: как распечатать документ в виде книги
Содержание:
- Как распечатать документ в виде брошюры?
- Выравнивание, абзацы и межстрочный интервал
- Как распечатать «книжкой» без Ворд
- Универсальный Конвертер Документов
- clawPDF
- CutePDF Writer
- №3. YWriter
- Как напечатать книгу в Ворде 2010
- Распечатка в виде книги
- Брошюра
- Возможности
- Сильные и слабые стороны
- Профессиональная верстка
- Форматирование текста
- Универсальный Конвертер Документов
- Создание PDF-книги в Ворде
- WordPad
- Описание
- Print Conductor
- Распечатка в виде книги
- Start typing your manuscript into the book template
- Блокнот
- Подготовка брошюры
- How to write a book in Microsoft Word
- Скриншоты
- Нумерация
Как распечатать документ в виде брошюры?
Печать документа в виде брошюры сэкономит вам много бумаги за счет использования в 4 раза меньшего количества листов. Описанным способом вы можете распечатать книгу, журнал или любой документ объемом более 2 страниц.
Итак, не будем философствовать и сразу перейдем к практической части. Для успешной печати брошюры из файла PDF необходимо установить Adobe Acrobat Reader. О том, как скачать и установить его на свой компьютер, рассказано в статье: «Как скачать и установить Adobe Acrobat Reader?». И, конечно же, вам понадобится принтер, подключенный к вашему компьютеру.
1. Включите принтер
2. Откройте файл, который хотите распечатать
3. Откройте окно печати командой «Файл -> Печать» или горячими клавишами Ctrl + P.
Файл — Печать
Файл — Печать
4. Укажите диапазон печати (1) — я указал все страницы и перехожу к настройкам печати буклета, нажав кнопку «Буклет» (2)
Окно настроек печати
Окно настроек печати
5. В раскрывающемся списке выберите диапазон буклетов: (1) — Используется только для двусторонних принтеров, (2) — Отпечатки на лицевой стороне, (3) — Отпечатки на оборотной стороне.
Подборка брошюр
Подборка брошюр
6. Теперь вам нужно выбрать диапазон страниц для печати. По умолчанию установлен диапазон для печати всего документа. (1) Затем выберите, где будет размещен корешок (т.е сгиб буклета). Обычно это слева. (2)
Параметры печати буклета
Параметры печати буклета
7. Если принтер не поддерживает двустороннюю печать, пропустите этот шаг и перейдите к следующему. Если ваш принтер поддерживает двустороннюю печать, вы уже можете нажать кнопку «Печать» в правом нижнем углу окна печати. Теперь вам просто нужно дождаться завершения печати и расположить страницы в правильном порядке, если они вышли из строя.
8. Тем, кто не может печатать на обеих сторонах принтера, бумагу необходимо повторно вставить в принтер дважды. Итак, сначала в настройках печати для «Гамма брошюры» выберите пункт «Односторонний» (1), а затем нажмите кнопку «Печать» (2).
Распечатать лицевую сторону брошюры
Распечатать лицевую сторону брошюры
9. Дождитесь завершения печати и запомните, какая сторона бумаги обращена вверх, чтобы вы могли подавать эти листы снова таким же образом. В зависимости от вашего принтера вам может потребоваться переставить листы так, чтобы первый был сверху. Просто поместите стопку бумаг на стол и по очереди перекладывайте их в новую стопку. Если необходимо переставить листы, вы поймете это только экспериментально. Если у вас большой документ, я рекомендую вам сначала потренироваться с маленьким, от 6 до 8 листов. Например, на принтере Canon серии LBP 6000 мне пришлось повернуть страницы для правильной печати, но на принтере Brother MFC-L2700 в этом больше нет необходимости. Здесь просто нужно поэкспериментировать. Итак, мы напечатали одну сторону, теперь снова откройте окно печати, как описано в шаге 3, измените «Диапазон буклета» на «Только обратная сторона» (1) и нажмите кнопку «Печать» (2)
Распечатать на обратной стороне брошюры
Распечатать на обратной стороне брошюры
10. Если у вас очень большой документ, лучше всего разделить его на несколько брошюр. Сшивать большое количество листов проблематично. Они также не будут хорошо складываться и будут постоянно раскладываться.
Выравнивание, абзацы и межстрочный интервал
Далее нам надо выровнять текст по ширине, чтобы он смотрелся ровно и аккуратно, настроить абзацные отступы и межстрочный интервал. Все это можно сделать, нажав в меню Главное на вкладку Абзац.
Вы можете менять междустрочный интервал. Стандартно – это одинарный, но если вы предпочитаете больше воздуха и пространства между строками, то можете увеличить его.
На рисунке слева использован одинарный интервал, справа – полуторный.
Абзацные отступы также можно настраивать на ваше усмотрение. Главное, чтобы они были. Ведь при чтении текста без отступов глаза не отдыхают и сам текст тяжело читать. К тому же, без них нельзя узнать, где кончается первый абзац и начинается второй, если конечная строка первого абзаца имеет полную длину.
.
Как распечатать «книжкой» без Ворд
Если программы Word у Вас нет или ее использование не подходит, то распечатать книгой можно без него. Редактор или свойства принтера должны позволять настройку таких параметров:
- Печать более одной страницы на листе.
- Книжная ориентация.
- Формат бумаги А4.
- Двухсторонняя печать.
Есть еще один, пожалуй, самый важный, шаг. Страницы нужно печатать в определенной последовательности. Чтобы понять как именно, следует проделать небольшой эксперимент. Возьмите несколько страниц бумаги, переверните в альбомный формат и перегните по центру. Карандашом проставьте номера, а потом разложите отдельно каждый лист. Заметьте, какие номера оказались на одном листе. Таким образом, Вам станет понятно в какой последовательности нужно разместить ту или иную страницу на листе с одной и другой стороны.
Ручная настройка книжной печати
Рассмотрим на примере. Допустим, наша книга состоит из 20 страниц. Нам понадобится для ее печати 5 листов бумаги. Размещать будем в такой последовательности: первая и последняя, вторая и предпоследняя, третья и третья с конца и так далее. В итоге будет так — 20, 1, 2, 19, 18, 3, 4, 17, 16, 5, 6, 15, 14, 7, 8, 13, 12, 9, 10, 11.

Универсальный Конвертер Документов
Это приложение позволяет преобразовывать любые текстовые и графические файлы в PDF-документацию, готовую для редактирования. Программа подключается в систему как виртуальный принтер и встраивается в продукты Microsoft Office, тем самым ускоряя процесс конвертации. Софт поддерживает множество форматов, объединяет несколько файлов в один и умеет конвертировать сканы с автоматическим распознаванием текста. Дополнительно у цифровых файлов можно уменьшить размер и вес. Среди инструментов приложения имеется модуль печати, предлагается большой выбор разнообразных типов бумаги, в том числе мировые стандарты.
1. Откройте электронную книгу в любом просмотрщике. Если вы хотите распечатать PDF, но у вас нет соответствующего софта, документ можно открыть в браузере.
2. Вызовите печать при помощи сочетания клавиш CTRL + P. Среди перечисленных вариантов вывода выберите «Universal Document Converter» и найдите пункт «Свойства принтера». В разделе «Параметры страницы» укажите ширину, высоту и другие настройки.
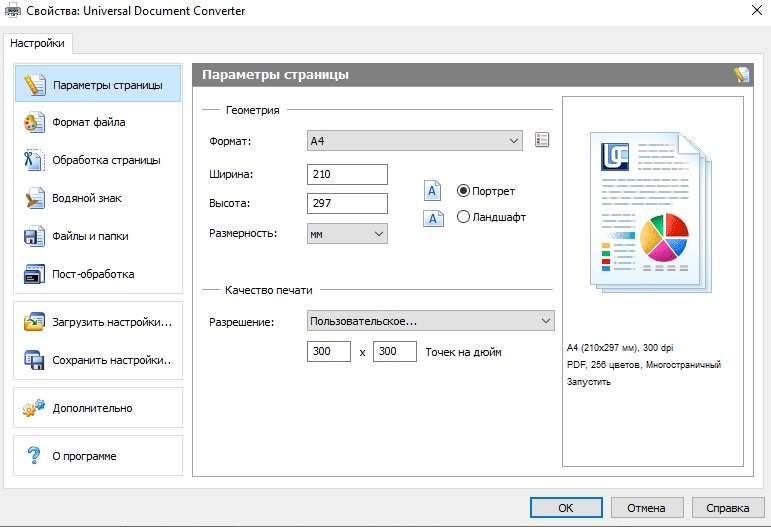
Выбор типа печати в программе Универсальный Конвертер Документов
3. Если вы хотите распечатать изображение или документ Word в ПДФ формате, перейдите во вкладку «Формат файла» и укажите PDF в пункте «Основные настройки».
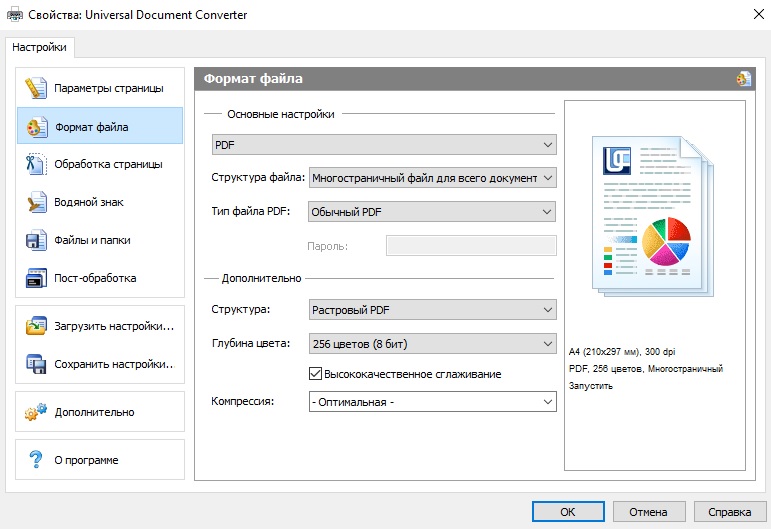
Выбор формата файла в программе Универсальный Конвертер Документов
4. Нажмите ОК, чтобы сохранить настройки. После этого запустите печать при помощи соответствующей кнопки.
Крупным недостатком для многих пользователей может стать то, что бесплатная версия накладывает водяной логотип фирмы. Полная версия стоит не так уж мало – от 1550 рублей. Также начинающих пользователей может отпугнуть то, фактически ПО не имеет своего интерфейса и должно вызываться из других приложений.
clawPDF
clawPDF — бесплатный с открытым исходным кодом PDF принтер на основе популярного софта PDFCreator. Он поддерживает Windows 7-10 и Windows Server 2008-2019.
После установки приложения можно настроить профили печати. Профили — это набор конфигураций, используемых при создании PDF-файла.
Чтобы распечатать файл, выберите clawPDF из списка установленных принтеров и нажмите Печать.
В диалоговом окне выберите профиль, добавьте метаданные документа (например, тему, ключевые слова и имя автора) и нажмите кнопку Сохранить.
Ключевые особенности:
- Поддержка различных выходных форматов, включая PDF, PDF/A, PDF/X, JPEG, TIF и текстовые форматы.
- Позволяет настраивать параметры для каждого шаблона, включая сжатие, шифрование и добавления подписи с помощью цифрового сертификата.
- Выполняйте повторяющиеся действия, такие как добавление обложки, фона, прикрепления других файлов, открытие почтового клиента, загрузка по FTP и многое другое.
- Соединяет несколько страниц в один PDF-документ.
Скачать: clawPDF (Бесплатно)

CutePDF Writer
CutePDF Writer — простой и удобный PDF-принтер для Windows. Из коробки он поддерживает от Windows Vista до 10 и Windows Server от 2008 до 2019.
Для создания PDF-файлов требуется дополнительный бесплатный Postcript to PDF драйвер (PS2PDF конвертер).
Чтобы распечатать файл, выберите CutePDF Writer в списке принтеров и нажмите Печать. Приложение сразу же покажет вам диалоговое окно Сохранить как с параметрами, интегрированными в сам проводник файлов. Введите имя файла, добавьте свойства документа и нажмите кнопку Сохранить.
Ключевые особенности:
- Шифрование PDF-файлов с помощью 128-разрядной системы защиты AES.
- Редактируйте PDF-файл с помощью бесплатной онлайн-версии CutePDF Editor прямо из браузера.
Скачать: CutePDF Writer (Бесплатно, Про-версия: $50)

№3. YWriter
YWriter – специальная программа, созданная исключительно для опытных писателей, которые регулярно работают с подобным инструментами. К ее возможностям можно отнести разделение текста на смысловые главы, а их – на сцены. Также можно добавлять персонажей, иллюстрации, создавать к ним комментарии, тем самым, облегчая работу с книгой, систематизируя созданный текст. Интегрированы функции структурирования больших текстов. Кроме этого имеется возможность автоматического сохранения документа и ведения статистики по количеству набранных символов как во всей книге, так в отдельном ее фрагменте.
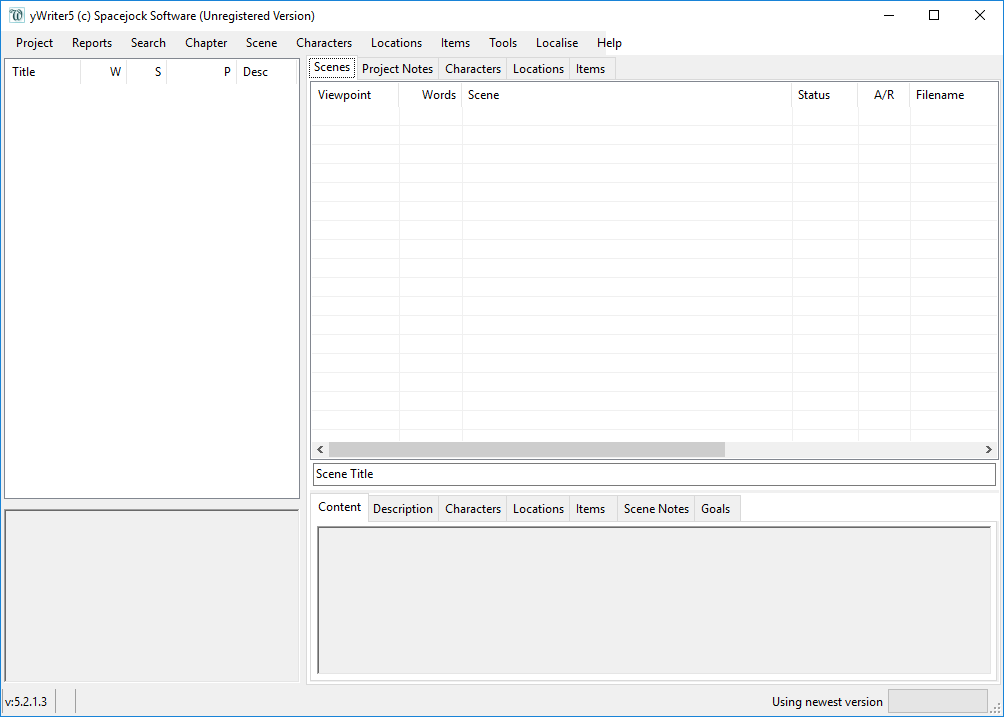
Сначала программа после установки будет на английском языке, но не стоит паниковать, потому что ее можно перевести на русский через вкладку Localise.
Как напечатать книгу в Ворде 2010
Перед отправкой документа на печать нужно изменить настройки:
- установить подходящий размер полей;
- задать печать двух страниц на листе вместо одной;
- выбрать двустороннюю печать вместо односторонней.
В параметрах страницы можно также указать ширину переплета.
Справа от меню находится окно предварительного просмотра – с его помощью вы сможете пролистать книгу и посмотреть, как будут выглядеть страницы после печати. Это особенно актуально, если вы добавили рисунки и установили обтекание текстом по бокам. Если при оформлении была допущена ошибка, вы увидите примерно такую картину:
1AppDataLocalTempmsohtmlclip1
Распечатка в виде книги
Если документ по стандартам всегда помещается на 1 странице или разделен на страницы, то в простом текстовом файле таких разделений нет. Если он имеет большой объем, распечатка оказывается не совсем таким простым делом, как казалось. Дело в том, что если заранее не сделать разбивку по страницам, текст будет переноситься со страницы на страницу как попало, теряя слова и знаки препинания.
Распечатка в виде книги
Чтобы распечатать книгу на принтере с двух сторон, требуется следующие:
- струйный аппарат с верхней подачей листа – в такой модели печатать всегда проще и быстрее, чем в любом другом варианте, что связано с конструкцией аппарата;
- бумагу нужно выбирать хорошей плотности – 60. 80 нежелательно, так как она довольно толстая и книга, соответственно, тоже будет слишком толстой. Однако не всякий принтер может работать с такими листами, так что необходимо убедиться в способности аппарата выполнять эту задачу.
В детской книге, или просто в интересной взрослой довольно часто встречаются и картинки. Распечатать их не сложнее чем текст, поскольку печатающее устройство разницу между набором букв и деталей рисунка не видит.
Детская книжка распечатанная на принтере
Готовую распечатку в таком виде можно переплести и получить полноценную детскую книжку. Кроме того, при определенных возможностях аппарата. Можно сделать и не совсем привычные варианты – например, как брошюру, или как мини, что прекрасно заменяет обычные в путешествиях пакет-бук.
Брошюра
Брошюра
На вкладке «Разметка страницы» нажмем стрелочку в строке «Параметры страницы». Во всплывающем окне проверим «Размер бумаги» (прямоугольник зеленым маркером). По умолчанию обычно задан формат А4, так и оставляем. Чтобы брошюра в готовом виде соответствовала размеру А5, распечатать ее надо на обычном листе А4.
Переходим к вкладке «Поля» и в строке «несколько страниц» кликаем стрелочку. В выпадающей таблице выбираем вариант «Брошюра». Программа меняет ориентацию на «альбомная» и показывает образец с двумя колонками, каждая из которых – страница будущей книги. На предварительном просмотре уже
, однако, все иллюстрации выходят за поля, и документ придется форматировать.
Возможности
Дальше давайте поговорим о возможностях программы Scribus. Описать все функции мы не успеем, но основное все же выделим:
- Поддерживается работа с различными языками программирования, используемыми для разметки веб-страниц.
- Качество, которое достигается при работе с данным приложением, удовлетворительно даже для печати на больших форматах.
- Мы можем импортировать различные текстовые и графические форматы, а потом экспортировать все это в любой удобный тип документа.
- Есть инструменты для рисования линий, многоугольников, окружностей, прямоугольников и так далее.
- Также присутствует широкий функционал для коррекции цвета.
Разобраться со всем этим обилием функций не так просто, но задачу можно облегчить. Просто переходите на YouTube и просматривайте там какой-нибудь наиболее интересный обучающий курс по приложению. В результате уже через несколько минут общая картина прояснится.
Вместе с этим смотрят: Scrivener 1.9.16.0 на русском языке
Сильные и слабые стороны
Теперь давайте поговорим о положительных и отрицательных особенностях программы. Ведь без них не обходится работа ни одного приложения, запускаемого в операционных системах от Microsoft.
Достоинства:
- Неплохое быстродействие как для программы с таким обилием инструментов.
- Качество конечного результата. То, что мы создали в Scribus, можно печатать даже на больших плакатах.
- Программа на русском языке.
- Все кнопки, которые понадобятся в процессе работы, вынесены на главную панель и получить доступ к нужным функциям можно всего в один клик.
- Для вас программа полностью бесплатна.
Вместе с этим смотрят: Microsoft Access 2016
Недостатки:
Настройки приложения слишком запутаны, а пользовательский интерфейс просто пугает огромным количеством кнопок без подписей.
Но происходит это только при первом знакомстве. Когда мы научимся работать с программой, все кнопки окажутся знакомыми и использовать их станет очень легко.
Профессиональная верстка
Не смотря на то, что Microsoft Word позволяет сверстать книгу для печати, профессиональная верстка книг все-таки делается в графических редакторах, которые специально заточены под выполнение подобных задач. Начать осваивать верстку в профессиональных программах можно профессиональным пакетом для редактирования, например, Indesign или QuarkXpress. Первая программа более проста в освоении и верстать в ней намного удобнее, чем в QuarkXpress. К тому же интерфейс Indesign напоминает привычный Word, но с добавлением классических возможностей профессиональных издательств.
Форматирование текста
Изменение полей страницы
На одном листе формата А4 размещается 4 страницы размера А5, если распечатать их с двух сторон. Следовательно, и в книге должно быть кратное четырем количество страниц. Сейчас в документе их как раз 12, но последняя является наружной стороной обложки и желательно оставить ее пустой. Выполним обычные для форматирования действия:
- установить отступ первой строки;
- выровнять текст по ширине;
- отодвинуть рисунки от края;
- убрать лишние строки между подзаголовками;
- уменьшить поля.
Обтекание текстом сверху и снизу
не должны располагаться отдельно от последующего текста. На вкладке «Разметка страницы» кликаем стрелку в строке «Абзац», выбираем «Положение на странице» и «не отрывать от следующей». Картинка, которая занимала немного места на листе формата А4, теперь выглядит большой и текст, обтекающий ее,
не читается. Активируем окно вставленного объекта двойным кликом и, наведя курсор на границу, щелкаем правой кнопкой мыши. Нажимаем «Формат надписи», «Положение» и «Дополнительно». В следующем всплывающем окне на вкладке «Обтекание текстом» находим вариант «сверху и снизу».
Документ разместился на 11 листах и форматирование можно закончить, хотя есть еще один способ уменьшения объема текста – изменение размера шрифта. Необязательно делать это вручную. Если на вкладке «Предварительный просмотр» нажать кнопку «
», программа уменьшит размеры шрифта на 1 или 0,5 пункта.
Универсальный Конвертер Документов
Универсальный Конвертер Документов — программа для преобразования любых документов в PDF (или графические файлы). Например, кроме стандартных документов, таблиц и презентаций, эта программа может очень корректно перевести чертежи Autodesk AutoCAD в PDF.
Бесплатная версия программы не имеет никаких функциональных ограничений, но добавляет водяные знаки на создаваемые файлы.
Ключевые особенности:
- Различные выходные форматы — PDF, TIFF, JPEG, PNG, PCX, DCX, GIF или BMP.
- Создание Searchable PDF — файлы формата PDF с включенным распознанным текстовым слоем с возможностью поиска по тексту.
- Использование пароля и криптоалогритма RC4 при конвертировании в PDF.
- Создание многостраничных документов и соединение нескольких файлов в один PDF.
- Разные варианты компрессии и ресайза для изображений.
- Быстрое и удобное наложение водяных знаков.
- Огромное количество форматов бумаги (worldwide paper sizes).
Скачать: Универсальный Конвертер Документов (Бесплатная с вотермарком, Про — от 1550 руб.)

Создание PDF-книги в Ворде
Чтобы сохранить книгу в формате PDF потребуется версия Word 2007 или выше. Ниже рассматривается ситуация, если это не Ваш случай. Самый простой вариант создания PDF-книги — набрать текст, вставить изображения и сохранить как PDF-файл.
Но для создания полноценной книги требуется прояснить несколько моментов. Это касается форматирования, активного «работающего» оглавления, вставки объектов и титульной страницы. Внимательно прочитайте инструкции. Я дам подсказки, которые сэкономят Вам массу времени!
Формирование текста
Вначале наберите весь текст, разбейте его на небольшие абзацы, и только после этого приступайте к форматированию. Не трогайте пока заголовки, их форматирование связано с созданием активного оглавления. Все изменения шрифта и размера (Рис.1-1), его толщины и наклона (Рис.1-2), и выравнивание текста (Рис.1-3) производятся во вкладке «Главная»:
Рис.1 Форматирование текста в Ворде
Чтобы выделить весь текст используйте сочетание клавиш Ctrl+A. Чтобы текст читался легко, не используйте много шрифтов, в идеале 1-2. Я установил «Trebuchet MS» размером 12 пт.
Оглавление
Чтобы сделать оглавление книги с активными ссылками, необходимо установить стили заголовков. Собственно оно и состоит из них:
Как видите у нас 4 заголовка 1-го уровня. В двух первых заголовках по три подзаголовка — это заголовки 2-го уровня. Нужно выделить в тексте все заголовки 1-го уровня и выбрать для них стиль «Заголовок 1». Тоже проделайте для заголовков 2-го уровня — примените стиль «Заголовок 2»:
Программа Ворд автоматически сформирует на их основе активное оглавление, которое будет обновляться при редактировании заголовков. Но если вас не устраивают стандартные стили Ворда, то создайте свои. Снова выделите заголовок, измените его цвет, шрифт и размер, и сохраните новый стиль:
Новый стиль, основанный на стиле «Заголовок 2», будет использован для формирования активного оглавления. В этом окошке проверьте новые параметры и нажмите «OK»:
Подсказываю: для заголовков 1-го уровня я использовал полужирный шрифт, размером 24; для заголовков 2-го уровня — нормальный шрифт, размером 22.
Теперь устанавливаем курсор вначале книги, переходим во вкладку «Ссылки — Оглавление» и автоматически создаём оглавление книги.
Вид оглавления тоже можно изменить: кликните по нему правой кнопкой мыши и выберите стиль. Если что-то пошло не так, есть возможность сделать оглавление в ручном режиме.
Вставка изображений и объектов
Добавление любых объектов на страницу происходит через вкладку «Вставка». Это могут быть изображения, таблицы, диаграммы или ссылки на полезные или рекламируемые интернет-страницы:
Рассмотрим пример вставки и редактирования изображения: установите курсор в нужном месте страницы и кликните по значку «Рисунок».
В появившемся окошке выберите нужное изображение с вашего компьютера. Чтобы появилась рамка, которая служит для изменения его размера, выделите его кликом. А чтобы сдвинуть изображение на правый край или разместить по центру, воспользуйтесь значками для выравнивания:
Еще один важный элемент любой книги — колонтитулы. Это горизонтальные поля вверху и внизу каждой страницы, куда можно поместить адрес интернет-ресурса. Или поместить туда название книги, сведения об авторе, чтобы получилось, как у солидного печатного издания.
Конструктор позволяет установить фон колонтитулов, отредактировать текст или вставить в них изображения, например, логотип. Самый простой вариант: установка нумерации страниц.
Титульная страница
И последний штрих. Раз уж мы заговорили о солидном издании, то каждая книга должна иметь обложку. Для её установки в программе Ворд имеются несколько шаблонов. Выберите один из них во вкладке «Вставка — Титульная страница» и отредактируйте на своё усмотрение:
Однако инфопродукт должен иметь более привлекательную обложку, которую лучше изготовить самостоятельно. Вместо шаблонной титульной страницы я вставил свою картинку. Читайте инструкцию по созданию обложки для книги.
Сохранение книги в формате PDF
Сохраните книгу в стандартном формате word-документов: .docx, на всякий случай («Файл — Сохранить как»). А за тем ещё раз, выбрав тип файла PDF (Рис.2-1):
Рис.2 Сохранение книги
Всё ваша книга готова. Но можно ещё настроить дополнительные параметры (Рис.2-2). Например, на основе пунктов оглавления создать закладки, поставив галочку в указанное место:
Вот как выглядит панель закладок в PDF, которая служит для удобства читателей. Она актуальна для книг, больших по объёму и количеству заголовков:
WordPad
Следующей по функциональности идет программа WordPad. Здесь уже значительно больше возможностей форматирования текста и все эти функции расположены на вкладке «Home».

По умолчанию с помощью WordPad открываются файлы формата «.rtf» (Rich Text Format). Создать rtf-файл можно таким же образом, как и txt-файл.
С помощью WordPad можно пытаться открывать документы Microsoft Office. В большинстве случаев появится уведомление, что нет поддержки всех функций и часть контента может отображаться неправильно.

Но, создать новый документ, набрать текст, чуть-чуть отформатировать и распечатать можно.
Описание
У приложения для верстки книг и газет Scribus очень долгая история. Постепенно функционал и пользовательский интерфейс совершенствовались, а в результате наша программа получила следующие возможности:
- Возможность работы с символами Unicode.
- Как и у любых других графических редакторов, тут присутствуют основные инструменты, например: обрезка, выделение, работа со слоями и так далее.
- Поддерживаются и другие функции для форматирования текста. Это может быть выравнивание, начертание, положение по вертикали и подобное.
- Уже готовые блоки, которые мы добавили на тот или иной слой, можно масштабировать, менять местами, перемещать в другое место страницы и, вообще, настраивать как угодно.
Данное ПО способно работать с форматом PDF и содержит все необходимые инструменты, которые вы можете найти в графических или текстовых редакторах.
Print Conductor
Print Conductor – программное обеспечение, предназначенное в первую очередь для автоматизации печати PDF-файлов, офисных документов, юридических материалов, диаграмм, презентаций и прочего. Программа поддерживает большинство популярных форматов и все типы принтеров, включая подключённые к компьютеру и те, что работают по локальной сети. Все происходит в одном интерфейсе, а пользоваться программой можно сразу после установки – достаточно перетащить в рабочее поле список документов или сразу папку с файлами, выбрать принтер и запустить печать.
Списки объектов можно редактировать – перемещать вручную, меняя таким образом их очередность, либо сортировать по типу, дате, размеру и количеству копий, щелкая по заголовкам соответствующих столбцов. Комплекты документов, которые печатаются регулярно, можно экспортировать на компьютер, чтобы быстро восстанавливать их, когда это необходимо. Как правило, данные в таких документах периодически меняются, поэтому предусмотрена возможность открывать их прямо через интерфейс Print Conductor и редактировать, если, конечно, на компьютере установлены соответствующие программы.

Помимо общих настроек печати – выбора диапазона страниц, числа копий и прочего, предусмотрены расширенные параметры. Например, можно запрограммировать действия («копировать в папку», «переместить в папку» или «удалить») отдельно для распечатанных и нераспечатанных из-за ошибок файлов, нанести на страницы водяной знак и многое другое. Есть даже возможность печати по расписанию. На официальном сайте об этом опубликована подробная статья на русском языке, но чтобы все работало, потребуется установка дополнительного ПО.
Встроенный конвертер позволяет быстро преобразовывать любые файлы в PDF-формат или из него в JPEG, причем тоже в пакетном режиме. В домашних условиях Print Conductor можно пользоваться бесплатно и без ограничений, но всегда будут печататься страницы с отчетом. Для коммерческого использования придется купить лицензию, которая обеспечит приоритетную техническую поддержку, индивидуальные сборки ПО и бесплатные обновления.
Достоинства:
- Полнофункциональная бесплатная версия;
- Пакетная печать;
- Конвертер в PDF;
- Экспорт/импорт списков файлов;
- Поддержка большинства форматов;
- Удобный интерфейс.
Недостатки:
Платная лицензия.
Распечатка в виде книги
Если стандартный документ всегда умещается на одной странице или разделен на страницы, в простом текстовом файле таких разделов нет. Если у него большой объем, распечатать не так просто, как казалось. Дело в том, что если заранее не сделать нумерацию страниц, текст будет переноситься с одной страницы на другую случайным образом, теряя слова и знаки препинания.

Книжная печать
Для печати книги на двустороннем принтере вам понадобится следующее:
- струйное устройство с верхней подачей листов — в такой модели всегда легче и быстрее печатать, чем в любой другой версии, что связано с дизайном устройства;
- бумагу следует выбирать с хорошей плотностью — 60, 80 нежелательно, так как она довольно толстая, да и книга в результате тоже будет слишком толстой. Однако не все принтеры могут обрабатывать такие листы, поэтому необходимо убедиться, что ваше устройство справится с этой задачей.
В детской книге или просто у интересного взрослого часто встречаются картинки. Распечатать их не сложнее, чем текст, поскольку печатающее устройство не видит разницы между набором букв и деталями рисунка.

Детская книга, напечатанная на принтере
Готовый принт в таком виде можно переплести и получить полноценную детскую книгу. Также с некоторыми особенностями устройства. Также можно создавать не совсем привычные варианты, например, в виде брошюры или в виде мини, который отлично заменяет обычную сумку для книг в путешествии.
Start typing your manuscript into the book template
Once you find your perfect Microsoft Word book manuscript template, you’ll be ready to start typing up your book!
Achieve your writing goals by committing to writing each and every day. Find a fellow author friend to make yourself accountable, or attend a writing conference to drive urgency for your writing career.
Once your manuscript is typed and self-edited, you can start the editing and production process to get your book published and into the hands of readers!
When you’re ready to write a new book, you can use the same book template, or make your own!
Which book templates did you find the most useful?
Блокнот
Подойдет если вам нужно просто записать какую-либо информацию.
Здесь присутствует возможность только изменять тип шрифта и его размер. В принципе — набрать текст и сделать заголовки можно.
По умолчанию в Windows с помощью блокнота открываются текстовые файлы с (расширением «.txt»). Создать его можно следующим образом.
В папке, или на рабочем столе, на пустом месте кликаем правой кнопкой мышки и выбираем «Создать» (New) > «Текстовый документ» (Text Document).
Новому файлу можно сразу же задать имя.
Теперь можно открыть созданный файл и печатать.
Notepad++
Способов форматирования текста немного, зато с его помощью нереально удобно редактировать странички сайта.
На рисунке выше вы можете посмотреть отображение простейшего HTML-файла. Простенький текст можно набрать и распечатать.
Открыть документ для редактирования в Notepad++ можно из контекстного меню.
Жмем на файле правой кнопкой мышки и выбираем «Edit with Notepad++».
Подготовка брошюры
Создание макета
Чтобы брошюра в готовом виде соответствовала размеру А5, необходимо ее распечатать в стандартном формате А4.
Длинный документ рекомендуется разделить на несколько частей, а затем уже соединять их в одну книгу. Для этого во вкладке параметров «Поле» указывается определенное количество листов для каждой брошюры.
Создание обложки
Нажав на обложку, перед текстом появится шаблон, который следует заполнить: ввести название, подзаголовок, дату и другую информацию, в зависимости от выбранного варианта. На втором листе будет аннотация, при желании ее можно заполнить или удалить, выделив текст и нажав кнопку Del. Можно удалить и саму страницу.
Нумерация
- По умолчанию Word устанавливает связь между разделами. Убрать галочку с пункта «Особый колонтитул для первой страницы» и сделать неактивным пункт «Как в предыдущем разделе», клацнув по нему.
- На верхней панели слева нажать «Номер страницы» – «Внизу страницы» – выбрать желаемый вариант.
- Листы автоматически прономеруются.
- Проверить расстановку цифр. Мастер может автоматически поставить связь между разделами, поэтому снова сделать неактивным пункт «Как в предыдущем разделе» и убрать цифры из колонтитулов там, где они не должны быть. С помощью формата номеров задать цифру, с которой начнется отсчет.
Форматирование
Активировать опцию «Обтекание текстом», выбрать подходящий вариант расположения рисунков в документе.
Можно также изменить шрифт и размер текста.
How to write a book in Microsoft Word
To write a book in Microsoft Word, simply download a free book template, open the file, and start typing your manuscript into the template.
You’ll want to be sure that you download a book template that is formatted specifically for Word, and all of the sites listed in this article offer Word templates.
Once your template is downloaded, you can then open it on your computer, and make any modifications as needed.
Then, you can start typing your manuscript directly into your Word template. That’s it!
You don’t need a fancy template to start with; you can simply make do with the free templates that are available for download on these sites. However, if you want to purchase a template, there are some paid book templates that you can buy if you choose to.
Here are the steps to write a book in Microsoft Word:
#1 – Step 1: Download a Microsoft Word book template (more instructions on this below)
#2 – Step 2: Open Microsoft Word on your computer and click “File” then navigate to “Open.” Select your book template file.
#3 – Step 3: Your book template file will open and appear on the screen. You can now start typing your text directly into Word.
#4 – Step 4: Click “Save” often throughout your writing process, and before you exit the Word application.
Скриншоты
Возможности и функции программы ШТАМП:
- обработка и ввод текстовых данных в штампе или печати определенного назначения
- архивирование готовых бланков и макетов, хранение шаблонов в папке программы
- создание бланка для определенного типа документа
- печать готовых бланков, шаблонов и штампов на принтере
- отправка бланка по электронной почте
- хранение макетов и бланков на компьютере и импорт данных в другие программы
Программа Штамп позволяет создавать качественные печати, штампы и макеты с готовыми документами. Пользователь может проставить даты, номера и прочую нумерацию в зависимости от нужд пользователя.
Нумерация
Работа с колонтитулами
Обложка книги не должна иметь лишних цифр, а Word предлагает особый колонтитул только для первой страницы. Однако документ можно разбить на
. Поставив курсор перед заглавием статьи, выберем строку «Следующая страница» во вкладках «Разметка страницы», «Разрывы». Двойным щелчком по верху или низу любого листа открываем режим «Работа с колонтитулами». Программа активирует вкладку «Конструктор», где расположены кнопки перехода к верхнему или нижнему колонтитулу, а также между разделами. Здесь же можно изменить и поля.
По умолчанию установлена связь между разделами. Чтобы можно было работать лишь с колонтитулами второй части книги, кнопку «Как в предыдущем разделе» отжимаем, сделав ее неактивной. Сняв галочку со строки «особый
» во вкладке «
», нажимаем:
- «Вставка»;
- «Номер страницы»;
- «Внизу страницы»;
- «Простой номер 2» (положение по центру).
Листы второго раздел документа автоматически нумеруются начиная с цифры три. Однако необходимо проверить колонтитулы первой части брошюры. Если на обложке книги появились номера, значит, программа опять установила связь между разделами. Надо снова отжать кнопку «Как в предыдущем разделе» и удалить цифры из колонтитулов первой части.









