Как перенести данные с андроида на айфон: пошаговая инструкция
Содержание:
- Обзор трех программ для переноса данных
- Переброс данных с Андроида на Айфон вручную
- Ручная синхронизация контактов
- Как перенести фотографии с iPhone на Android
- Перенос через сим карту
- Как в пару кликов перенести данные через Google?
- Через файловый менеджер
- FAQ
- Перенос календаря
- Перенос контактов без синхронизации
- Сторонние приложения для передачи файлов между iPhone (iPad) и Mac
- Как перенести контакты с iPhone на Android
- Как быть с фотографиями? Копируйте через облако!
- Часть 5: Передача контактов на iPhone 12/11 с помощью iTunes
- Перенести приложения с Андроида на Айфон
Обзор трех программ для переноса данных
Как выполнить перенос данных еще быстрее и проще? Использовать специальные программы для копирования данных с одного устройства на другое. У них удобный пользовательский интерфейс, а кроме того, они позволяют передать сразу всю нужную информацию – записи из календаря, номера из телефонной книги, SMS, медиафайлы.
Вариантов подобного программного обеспечения достаточно много, но самые популярные – три программы, которые мы рассмотрим далее.
1. Через мобильную программу Move to iOS (Перейти к iOS)
Самое популярное приложение для переноса данных с Android на iPhone. Как им пользоваться?
Убедитесь, что и на одном, и на другом мобильном устройстве включен Wi-Fi. Далее следуйте простой инструкции:
- Когда вы впервые включите свой новенький iPhone, перед вами откроется экран «Приложение и данные». Выберите на нем пункт «Перенести данные с Android».
- На старое Android-устройство необходимо установить приложение «Move to iOS», доступное на платформе Play Market:
- В этот момент на экране iPhone появятся цифры, которые нужно будет ввести в приложении «Move to iOS», установленное на Android-устройстве.
- Выберите, какие именно данные вы хотите перенести и нажмите «Далее».
После вам остается спокойно дождаться завершения процесса переноса данных. Будьте внимательны: не нажимайте ничего, пока поле загрузки на iPhone не заполнится до конца.
Как перенести SMS-сообщения с Android на iPhone?
Способа напрямую перенести SMS-сообщения не существует. Однако вы можете копировать сообщения с помощью программы, которую мы рассмотрели выше.
В момент выбора данных для переноса поставьте галочку напротив пункта «Сообщения», а дальше действуйте по инструкции:
2. С использованием программы MobileTrans
Второй способ – установить на компьютер приложение MobileTrans .
- После установки программы подключите к ПК сразу и Android-устройство, и iPhone.
- В приложении выберите пункт «Передача с телефона на телефон».
- Укажите, какие файлы вы хотите перенести. Кликните по кнопке «Начать передачу» и дождитесь, пока перенос будет выполнен.
3. Перенос через Copy My Data
Для переноса контактов и записей из календаря можно использовать простое приложение Copy My Data:
- Скачайте приложение на платформе AppStore.
- Или на платформе Google Play.
Запустите приложение сразу на двух смартфонах и следуйте простым инструкциям, отображаемым на экране. Не забывайте, что смартфоны должны быть подключены к одной Wi-Fi сети.
Перенос через Android-приложения для передачи данных
Copy My Data – не единственное приложение, которое может использоваться для передачи данных. Но у них всех один и тот же принцип работы: вы должны установить и запустить программное обеспечение и на Android, и на iPhone.
Программы для переноса данных с одного мобильного устройства на другое:
- SHAREit
- Xender
- AirDroid
Переброс данных с Андроида на Айфон вручную
Move to iOS помогает перенести с Андроида на iOS основную массу необходимого, но, к сожалению, не всё. Так, с его помощью невозможно произвести перенос музыкальных записей, пользовательских файлов, электронных книг, документов, контактов других учетных записей (например, Яндекс) и приложений. Все это, за исключением последнего, можно перебросить вручную, используя возможности iTunes и сервис iCloud.
Мультимедийные данные
Для переноса мультимедийных файлов (музыки, видео и фото) любым доступным способом подключите Андроид-гаджет к ПК и скопируйте нужную информацию на жесткий диск компьютера. Далее подсоедините к тому же компьютеру Айфон и авторизуйте его в iTunes.
После соединения выполните в iTunes синхронизацию графического контента и музыки:
Откройте раздел «Photos». Вверху правой части окна отметьте флажком «Synk Photos». Из списка «Copy photos from» выберите папку, в которой сохранены фотографии, перенесенные с Андроида. Ниже укажите контент, который хотите синхронизировать: все снимки и альбомы или только выбранные. Из них — только избранные, только содержащие видео и т. д. Закончив выбор, нажмите кнопку «Synk» внизу окна.
Находясь в iTunes, зайдите в раздел медиатеки «Music». Откройте папку, в которой вы сохранили музыку с Android, выберите нужные аудиотреки и перетащите их в окно программы. Затем откройте раздел «Music» вашего устройства и повторите вышеописанную операцию синхронизации.
Электронные книги в форматах PDF и ePub
Снова подключите к ПК Андроид-устройство и скопируйте электронные книги на жесткий диск. Дальнейшие действия выполняем в iTunes.
- Авторизуйте Айфон в приложении.
- Откройте в iTunes вкладку «iBooks» — «List» (в Windows-версии — раздел «Книги») и с помощью мыши перетяните на нее выбранные книги.
- Перейдите в раздел настроек подключенного iOS-устройства и раскройте раздел «iBooks». Синхронизируйте книги по инструкции выше.
Документы
Для синхронизации документов используется еще один сервис Apple — облако iCloud Drive. Для синхронизации файлов с устройством откройте на последнем настройки iCloud и в разделе «iCloud Drive» передвиньте ползунок активации в положение «On».
Далее откройте любой веб-браузер, авторизуйтесь на сервисе и войдите в раздел iCloud Drive.
Перенесите в хранилище iCloud Drive нужные файлы и папки с документами. После этого вы сможете просматривать их на Айфоне и Айпэде.
Доступность документов еще не гарантирует, что они будут открываться на вашем Apple-девайсе, ведь многим из них для этого необходимы специальные программы. Переносить приложения с Андроида смысла нет, поскольку iOS их не поддерживает, но, к счастью, в абсолютном большинстве случаев вы найдете аналог таких программ на App Store.
Контакты из других почтовых аккаунтов
В статье про перенос информации с Айфона на Андроид мы рассказывали, как экспортировать телефонные и адресные книги из iCloud в формате vCard. Однако файлы vCard можно не только экспортировать, но и импортировать в iCloud из любого почтового аккаунта, например, Яндекса, Mail или Gmail.
Чтобы это сделать, авторизуйтесь на сервисе-источнике, перейдите в раздел хранения контактов и сохраните их в виде файла vCard. Далее откройте аналогичный раздел в iCloud, зайдите в «Параметры» (они скрыты за значком в виде шестеренки) и выберите «Import vCard».
Осталось указать путь к файлу, который вы только что сохранили. После этого адресная книга с другого устройства будет открываться на Айфоне.
Ручная синхронизация контактов
К сожалению, ограничения, наложенные Apple, достаточно жесткие, поскольку большинство немолодых моделей очень медленно работают под новой iOS 9 и ее установка не имеет никакого смысла. Часто исходный смартфон слишком старый и работает на Андроид меньше 4.0, в таком случае переносить персональные данные придется вручную.
Лучше всего выполнять это с помощью облачных сервисов хранения. Если номера размещены в Google Contacts, то их перенос не составит труда. Достаточно добавить учетную запись Google в меню «Mail, Контакты, Календари» на Айфоне и войти в свой аккаунт. iOS автоматически предложит синхронизировать список контактов. Аналогично можно поступить и с профилями в Twitter и Facebook, все контакты, хранящиеся там, тоже будут синхронизированы. Не забудьте добавить нужные почтовые ящики, если не собираетесь устанавливать специальное приложение.
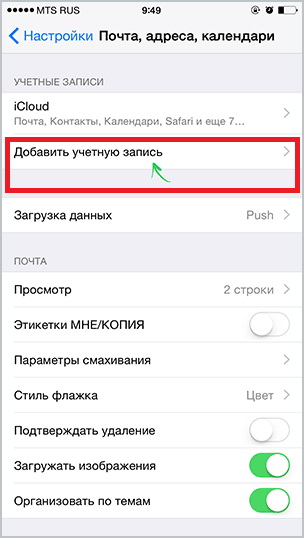
Если телефонная книга хранится локально, то следует экспортировать ее в формат VCF, сделать это можно в настройках. Сначала:
- Выберите в меню «Контакты» пункт экспорта/импорта, и найдите функцию переноса на карту SD (Export vCard). Не следует использовать автоматическое имя файла, поскольку его будет сложно найти, поместите результат в корневой раздел накопителя. Учтите, что часть контактов может храниться на SIM-карте, часто ее приходится менять, поскольку разъем в Айфоне поддерживает только microSIM, поэтому нужно экспортировать такие контакты отдельно.
- Теперь нужно скопировать полученные файлы на компьютер и запустить iCloud, предварительно подключив устройство на iOS.
- Далее кликните по иконке настроек и найдите пункт «Импорт визитной карточки», укажите путь к файлам.
Как перенести фотографии с iPhone на Android
Еще одним популярным вопросом пользователей меняющих iPhone на Андроид — как перенести фотографии? Было бы жалко, если бы их нельзя было перенести, правильно? Вы, конечно можете по старинке перенести фотографии в ручную … как пещерный человек. Или вы можете просто воспользоваться одним из облачных сервисов для хранения фотографий.
Вы можете воспользоваться любым, Яндекс Диском или Облаком Mail, но я предпочитаю использовать Google Фото. Этот сервис позволяет хранить у себя неограниченное количество фотографий и синхронизировать их между устройствами Андроид и iOS.
Как перенести фотографии через приложение Фото:
- Скачайте на iPhone приложение Google Фото.
- Во время настройки, приложение спросит, хотите ли вы автоматически загружать фотографии в облако. Согласитесь.
- Ваши фотографии зразу начнут загружаться. Это можете быть большой объем фото, поэтому обязательно подключитесь к Wi-Fi.
- Когда все фотографии загрузятся в Google Фото, возьмите телефон Андроид и скачайте приложение Google Фото из Play Маркета.
- После настройки, вы обнаружите, что все фотографии уже в смартфоне.
Как перенести фотографии вручную через ПК:
- Подключите iPhone к компьютеру через USB-кабеля. Подключите телефон- Андроид.
- На компьютере с Windows откройте «Мой компьютер».
- В проводнике должно появиться два новых диска или устройств в разделе «Портативные устройства». Одно из них будет хранилище iPhone (может называться Apple iPhone или iPhone+модель, или что-то подобное), а второе Андроид. Если вы их не видите, попробуйте установить драйвера для телефонов.
- Откройте в новом окне хранилище iPhone (правая кнопка мыши «Открыть в новом окне»).
- Также, откройте в новом окне хранилище Андроид.
- В окне хранилища iPhone найдите папку с названием «DCIM«. Внутри этой папке вы найдет все свои фотографии с iPhone.
- Просто выбери фотографии, которые нужно перенести. Затем перетащите их из папки iPhone в папку с фотографиями Андроид.
Перенос через сим карту
Хвала разработчикам, которые запретили перекидывать контакты с Айфона на симку, но разрешили обратное действие. Таким образом, если вы ищете, как быстро перенести номера телефона с Андроида на Айфон, экспортируйте их на сим карту, переставьте ее в яблочный гаджет и выполните импорт на устройство.
- В Андроиде перейдите в раздел «Контакты» (через главное меню);
- Щелкните по трем вертикальным точкам в углу экрана (возможно, по трем полоскам, зависит от модели телефона);
- В контекстном меню выберите пункт Импорт и Экспорт;
Щелкните по команде «Экспорт на Сим карту»;
- Выберите номера, которые требуется перенести и подтвердите действие;
- Переставьте пластик из Андроида в Айфон;
- Зайдите в «Настройки» — «Контакты»;
В нижней части раздела найдите команду «Импортировать файлы с Сим»;
Готово.
Метод, конечно быстрый, но не самый лучший. Во-первых, на симку нельзя перенести больше 255 номеров. Во-вторых, туда можно записать совсем немного информации, помимо номера. Иногда даже фамилии и имена перекидываются в сокращенном виде. В-третьих, вы потеряете дополнительные данные – дату рождения, пометки, другие контакты в отдельной записи.
Как в пару кликов перенести данные через Google?
Если вы пользовались Android, ваш смартфон гарантированно синхронизировался с аккаунтом Google – иначе вы бы не смогли полноценно пользоваться своим мобильным устройством, скачивать приложения, пользоваться браузером Google Chrome и смотреть видео на YouTube.
С помощью Google-аккаунта можно легко и быстро перенести контакты с одного устройства на другое.
- Откройте в iPhone раздел «Настройки» и найдите в нем пункт «Контакты».
- Перейдите в «Учетные записи».
- Кликните по пункту «Новая учетная запись». Среди иконок, которые появятся на экране, выбирайте Google.
- Введите логин/пароль от аккаунта Google, а после этого просто дождитесь окончания синхронизации данных.
По аналогичному принципу можно перенести сообщения, историю поиска в браузере. А что делать с мультимедийными файлами?
Перенос через облачное хранилище — Dropbox, Google Диск, Яндекс Диск и т.д.
Перенести видео и фотоархивы еще проще, чем телефонные номера. Для этого просто загрузите их с Android-устройства в облачное хранилище, а потом скачайте файлы на свой iPhone.
Какие хранилища наиболее удобны для переноса данных?
- Google.Диск
- Dropbox
- Яндекс.Диск
Чтобы перенести файлы, откройте любой из этих сервисов или другой аналогичный инструмент, нажмите на «Добавить файл» и загрузите в «облако» нужные фото/видео с Android-устройства. После успешного завершения этого процесса зайдите в тот же сервис на своем новеньком Apple iPhone и выгрузите необходимые файлы на смартфон.
Через файловый менеджер
Все файлы в iOS могут храниться лишь в поддерживающих их приложениях, а не в папках, как на компьютере или в Android. Купертиновцы предлагают использовать для того скудное приложение Файлы.
В App Store присутствует много годных альтернатив, самым популярным и функциональным решением является программа Documents от Readdle.
Price: Free+
Price: Free
Раз уж нужно хранить все данные в ней, зачем искать дополнительный способ передачи данных. Утилита отлично справляется с этим.
Любой файл можно расшарить внутри Wi-Fi сети, получить его можно будет с другого устройства через браузер. Аналогичная возможность есть у одного из самых популярных файловых менеджеров на Android – ES Проводник.
FAQ
Разберем ряд вопросов, которые не были освещены выше. Также расскажем о некоторых хитростях и тонкостях копирования информации с неисправных или разбитых гаджетов.
Как перенести СМС
Сегодня SMS-переписка не столь актуальна, но все же и ее можно перенести на новый гаджет. Существует два способа переброса сообщений:
- С помощью создания резервной копии, и последующего восстановления с нее. Довольно трудоемкий метод.
- При помощи: MySMS, MobileTrans, а также Move to iOS. Более легкий и удобный способ.
Как передать игры
Игровой процесс и достижения в нем очень важны для геймеров. Особенно в случае с такими играми как Minecraft и похожими на нее. Чтобы начать любимую игру с того же места, и не потерять очивки, нужно привязать игровой аккаунт с помощью специального кода.
Алгоритм:
- Перейдите в настройки игры под собственным логином и паролем.
- Создайте (сгенерируйте) код.
- Установите игру на iPhone. Войдите под старым логином и паролем.
- Перейдите в настройки и выберите пункт привязки к устройству.
- Найдите вкладку «Ввести код». Впишите полученную на Android комбинацию.
Подтвердите действия, и продолжите игру с последнего момента.
Можно ли передать по блютузу
К сожалению, iOs не поддерживает метод передачи данных по Bluetoth. Можно попробовать использовать дополнительные приложения, но это лишь усложнит задачу, и приведет к потере времени.
Переносится ли переписка viber, whatsapp, telegram
Да, переписка переносится в полном объеме, если соблюдается главное условие. Мессенджер должен быть привязан к одному номеру. Как на старом, так и на новом девайсе.
Для WhatsApp есть дополнительная опция копирования. Пользователь может скопировать переписку через резервную копию:
- В андроид смартфоне включите опцию резервного копирования на Google диске.
- При первичной установке и запуске мессенджера на iPhone, выберите пункт «восстановление с Google диска».
- По окончанию процесса настройки приложения нажмите кнопку «Далее».
Мессенджер скопирует все переписки и медиа файлы с резервной копии.
Что делать если пишет ошибка переноса данных
В некоторых случаях возникает ошибка. Причиной появления сбоев при копировании может быть:
- Плохое соединение USB-кабеля. Проверьте подключение. Осмотрите разъемы на предмет сора и грязи. Возможно, кабель повредили во время переноса или он уже был с дефектами.
- Вследствие ошибки в Wi-Fi соединении. Перезагрузите роутер или перезапустите точку доступа.
Попробуйте каждый из способов по очереди, если один из них не дал результатов.
Как вытащить информацию со сломанного или разбитого устройства
Самая простая причина замены старого гаджета на новый – это поломка первого. При этом информацию необходимо перенести на iPhone. Это можно сделать несколькими способами:
- Если исходный девайс окирпичился и не включается, но есть бэкап. В этом случае нужно восстановить данные из резервной копии Google диска.
- Старый смартфон не работает, и нет резервной копии. Здесь придется обратиться за помощью в хорошую мастерскую. Специалисты выпаяют чип памяти, поставят его в донорский аппарат и вытянут бэкап. Процедура долгая и дорогостоящая.
- На старом мобильнике не работает ввод, физические кнопки, сенсор поломан. Подключите внешние манипуляторы – клавиатуру и мышку через OTG-адаптер. Сделайте бэкап с помощью фирменных утилит или создайте резервную копию через меню Recovery.
Если сомневаетесь в собственных силах, и информация в смартфоне очень важна – сразу ищите профильный сервисный центр.
Не переносятся некоторые фильмы или музыка
При скачивании фильма или музыки возникла ошибка? Файл не копируется? Возможно, срабатывает защита на лицензионный контент. Система iOs распознает авторство, и блокирует перенос данного видео или музыкального произведения.
Перенос календаря
В настройках своего ICloud, даем согласие на синхронизацию календаря. На сайте www.icloud.com открываем соответствующий пункт и в выпадающем списке нажимаем на иконку «Поделится». Активируем функцию Public Calendar и копируем ссылку, которая появилась (webcal://….) .
Вставляем эту ссылку в свой браузер и меняем значение webcal на http. Это обыкновенный текстовый файл, который можно подключить к Google Calendar.
Для этого:
- Открываем вкладку www.google.com/calendar
- Идем в раздел Other Calendars и в открывшемся меню нажимаем на «Import calendar».
- Открываем на ПК скачанный документ. Теперь ваши события перенеслись в ваш календарь на Google-аккаунте.
Перенос контактов без синхронизации
При отсутствии доступа в интернет или других проблемах, не позволяющих выполнить синхронизацию контактов, можно воспользоваться и другим способом переноса этой информации, требующим только наличие компьютера (хотя при желании можно обойтись и без него).
Чтобы выполнить передачу контактов с Андроида на Айфон без синхронизации, т. е. перенести адресную книгу единым файлом непосредственно с одного телефона на другой, нужно зайти на Андроиде в приложение «Контакты» и вызвать контекстное меню. В нем найти пункт «Импорт/экспорт контактов», «Экспорт на накопитель». Контакты сохранятся в памяти телефона единым файлом с расширением *.vcf.
Теперь останется только перенести этот файл на айфон любым удобным способом: связав устройства между собой через Bluetooth или сначала переписав этот файл на компьютер, а с него — на айфон. Можно также отправить его по почте на свой же собственный адрес, зайти с айфона на почту и скачать файл в память.
При запуске скачанного файла система iOS сразу же распознает его и импортирует контакты в адресную книгу данного устройства. При включенной синхронизации с iCloud любые изменения адресов и номеров телефонов на всех Apple-устройствах будут доступны с каждого из них благодаря облачному сервису.
Сторонние приложения для передачи файлов между iPhone (iPad) и Mac
Получение файлов с iPhone или iPad на Mac с использованием встроенных функций – несложная задача. Однако иногда обмен файлами может оказаться ограниченным из-за отсутствия некоторых функций.
Существует множество сторонних приложений, которые смогут облегчить задачу переноса фотографий и видео с iPhone (iPad) на Mac.
Некоторые популярные программы для передачи видео и других данных с iPhone (iPad) на Mac.
dr.fone — Phone Manager. Этот удивительный инструмент может помочь вам получить файлы iOS на Mac в несколько кликов. Вы можете использовать приложение для передачи видео, фотографий или файлов с iPhone на Mac и обратно. Dr.fone требует подключения iPhone с Mac с помощью кабеля Lightning для передачи данных.
Waltr является одним из заменителей iTunes, доступных для компьютера с Mac или Windows. Приложение умеет волшебным образом конвертировать все перемещаемые мультимедиа, включая фотографии и видео, и легко переносить их с Mac на iPhone (iPad). В отличие от общего доступа в iTunes, Waltr не передает видео конкретным поддерживаемым приложениям, таким как, например, VLC. Вместо этого вы можете при необходимости сохранить их в «Фотопленке» iPhone (iPad).
Xender. Это приложение, реализующее обмен файлами посредством Wi-Fi, популярно в том числе и на платформе Android, благодаря простоте обмена и возможности передавать мультимедиа между смартфонами. Но есть версия Xender и для iPhone, что дает возможность отправлять и получать файлы с других устройств iOS, Android, Mac или Windows с помощью фирменного приложения. Чтобы передать файлы или видео с iPhone на Mac, вы можете воспользоваться веб-версией сервиса, но для этого устройства должны находиться в одной сети Wi-Fi. Затем вы сможете получить доступ к файлам iOS на Mac с помощью веб-браузера, просто введя там указанный URL-адрес.
На рынке есть множество инструментов для передачи файлов между iPhone и Mac. Большинство из них бесплатны, а в некоторых надо платить за дополнительные функции.
Как перенести контакты с iPhone на Android
Первое, что нужно сделать при переходе с iPhone на Android, — это перенести контакты. Насколько прост этот процесс, во многом будет зависеть от ваших предыдущих практик синхронизации контактов. Вы синхронизируете свои контакты с учетной записью Google? Если это так, то получить контакты на новом Android-смартфоне очень просто! Все, что вам нужно сделать, это ввести данные своей учетной записи Google. Все сохраненные номера будут автоматически загружены.
Однако, если вы не синхронизируете контакты с Google, вам придется немного потрудиться. Самый простой способ — использовать iCloud для получения файла .vcf, а затем импортировать его на свой телефон Android (или в Google Контакты). Вот как это сделать:
Как перенести контакты с iPhone на Android вручную
Как скачать .vcf файл контактов
- На iPhone перейдите в приложение «Настройки», а затем в свой профиль.
- Коснитесь iCloud и включите Контакты. Вскоре ваши контакты будут загружены в облачные сервисы Apple.
- С помощью браузера перейдите на iCloud.com и войдите со своим Apple ID.
- Выберите Контакты, а затем щелкните значок шестеренки в нижнем левом углу.
- Щелкните Выбрать все.
- Снова нажмите шестеренку и выберите «Экспорт vCard». Когда файл .vcf загрузится, вы можете импортировать этот файл в свои контакты Google или прямо на свой телефон.
Как импортировать контакты в Google Контакты
- Перейдите на сайт contacts.google.com и нажмите «Импорт» , затем «Перейти к старым контактам» .
- Нажмите кнопку «Еще» и выберите «Импорт» .
- Выберите файл, и все готово.
Как импортировать контакты в телефон Android
- Перенесите файл .vcf в свой телефон любыми способами, например с помощью карты microSD или подключив телефон к компьютеру.
- Откройте приложение «Телефон» и нажмите кнопку меню.
- Найдите вариант для импорта/экспорта. Его местоположение будет зависеть от программного обеспечения вашего телефона.
- Выберите файл и ждите пока закончиться импорт.
Кроме того, вы можете переносить контакты с iPhone на Android с помощью Google Контакты. Люди могут подумать, что синхронизация с Google Контактами — это эксклюзивная функция Android. Это не так, но для этого нужно немного повозиться с настройками. Покажем, как это делается.
Как перенести контакты с iPhone на Android с помощью облака
Кроме того, вы можете переносить контакты с iPhone на Android с помощью Google Контакты. Люди могут подумать, что синхронизация с Google Контактами — это эксклюзивная функция Android. Это не тот случай, но для этого нужно немного повозиться с настройками. Покажем, как это делается.
- На iPhone откройте приложение «Настройки».
- Перейдите в Учетные записи и пароли.
- Нажмите «Добавить учетную запись«.
- Выберите Google и войдите в учетную запись Google, которую вы будете использовать со своим новым телефоном Android.
- Включите переключатель «Контакты» .
- Нажмите «Сохранить» .
- Теперь контакты будут автоматически синхронизироваться с вашего iPhone в облаке. Они также будут синхронизироваться с вашим устройством Android.
Полное руководство: как перенести контакты с iPhone на Android
Как быть с фотографиями? Копируйте через облако!
Если самое важное для вас — не потерять фотографии, то стоит озаботиться их синхронизацией с каким-либо облачным сервисом. Конечно, вы можете и просто скопировать все фотографии на компьютер, а затем перенести их на новый смартфон, но облака спасут вас и в случае утери или кражи телефона
Ваши фотографии всегда будут под рукой.
Здесь есть одно «но»: сервис Apple iCloud доступен лишь на iOS-гаджетах. Поэтому если ваш переезд включает смартфон на Android как одно из звеньев цепи, он вам не подойдет.
Лучше всего воспользоваться сервисом Google Photo — в нем 15 Гбайт даются совершенно бесплатно, а если вы разрешите ему сжимать фотографии до 16 Мп, то объем облака будет для вас безлимитным. Просто скачайте и запустите приложение Google Photo, залогиньтесь в свой Google-аккаунт и разрешите приложению синхронизировать фотографии. Подключите смартфон к Wi-Fi и подождите, пока все фотографии выгрузятся.
Также можно попробовать «Яндекс.Диск», Dropbox или OneDrive. Все они имеют опцию синхронизации фотографий и различные призовые опции для покупателей смартфонов. Уточните у продавца — возможно, в качестве бонуса за покупку вашего смартфона вам полагается какое-то бесплатное расширение облачного хранилища.
Часть 5: Передача контактов на iPhone 12/11 с помощью iTunes
Наконец, вы также можете воспользоваться помощью iTunes для синхронизации контактов вашего аккаунта Google с iPhone. Однако вы должны знать, что этот метод часто не работает и приводит к нескольким проблемам совместимости. Кроме того, убедитесь, что ваши телефонные контакты Android уже синхронизированы с вашим аккаунтом Google заранее. Если все готово, то выполните следующие действия для переноса контактов с Android на iPhone.
- Подключите свой iPhone к системе и запустите на нем обновленную версию iTunes.
- Перейдите на вкладку Информация в iTunes и включите опцию синхронизации контактов с учетной записью Google.
- Войдите в ту же учетную запись Google, где находятся ваши контакты Android, и предоставьте iTunes разрешение на доступ к ней.
- Примените эти изменения и подождите некоторое время, пока ваши контакты Google будут синхронизированы с вашим iPhone.

Плюсы:
В свободном доступе.
Минусы:
- Проблемы совместимости.
- Не все контактные данные передаются.
- Длительный
Вот так-то! Теперь, когда вы знаете о пяти различных способах импорта контактов с Android на iPhone, вы можете легко сделать этот переход. Если вы недавно получили новый iPhone 12/11 и хотели бы перенести свои данные с существующего устройства, то дайте MobileTrans попробовать. Всего одним щелчком мыши вы можете перенести контакты с Android на iPhone 12/11. Поскольку он обеспечивает целостное решение, он также позволит вам передавать все другие виды контента, такие как сообщения, фотографии, видео, музыка, закладки, журналы вызовов и многое другое. Таким образом, вы можете легко переключиться на новый iPhone, не испытывая никаких потерь данных.
Перенести приложения с Андроида на Айфон
TikTok, Telegram, Госуслуги, ВкусВилл, Ленточка, Манго страхование, Тинькофф Мобайл, Зелёный город, Эльдорадо – вот эти и многие другие приложения почему-то не установились. Я бы ещё понял, если бы они были платными, хотя и тогда можно было просто предложить мне оплатить софт и скачать его. Так нет же, Apple потеряла около 25% всех приложений, независимо от того, по какой бизнес-модели они распространялись.
iOS запоминает ваши приложения и позволяет установить их из App Store, жаль, что не все
Но это ладно. Куда хуже, что не перенеслись SMS на iPhone. Вернее, нет. Они перенеслись. Но тоже как-то очень уж выборочно. В итоге совсем старые сообщения, которые я получал год или даже два назад скопировались, а новые – от PickPoint, от Сберлогистики, от Ozon и т.д. – либо не перенеслись, либо оказались в самом низу.
Причём старьё Apple почему-то вынесла на самый верх, как будто бы эти сообщения только-только пришли. Короче говоря, странно. В результате я не смог забрать свой заказ из PickPoint, потому что обнаружил отсутствие смс от них только перед постаматом. Пришлось возвращаться домой, перебрасывать это сообщение с кодом себе и идти за посылкой заново.
Какой можно сделать вывод? Ну, данные действительно переносятся, пусть и в ограниченном количестве. Даже приложения, о трансфере которых почему-то нигде не говорится, тоже худо-бедно переносятся, скачиваясь уже из App Store. Не очень удобно, что они скачиваются не в полном объёме, но всё-таки это лучше, чем если бы мне пришлось скачивать каждую программу руками.
Поскольку у меня их около сотни, я бы потратил на это много времени. Поэтому претензий не имею. А вот что меня реально разочаровало, так это SMS. Они все поперепутались, а часть вообще не перенеслась. Никогда бы не подумал, что буду жалеть о них, но это факт. Так что, Apple, научись уже переносить сообщения между платформами.









