Вы знаете, что есть переводчик ворда в программе microsoft word
Содержание:
- Переводчик Word с английского на русский язык — перевод отдельных слов и предложений
- Переводчик Майкрософт в Word онлайн
- Как документ «Word» перевести в формат JPG и сохранить?
- Онлайн сервисы для конвертирования
- Как сконвертировать docx в doc
- Что нового появилось в текстовом редакторе
- Переводчик Майкрософт в Word онлайн
- Почему устанавливается англоязычный интерфейс Ворда
- Transcribe
- Как перевести текст в Ворде с русского на английский (Word)
- Преимущества онлайн перевода
- Удобно было бы переводить текст прямо в программе Ворд
- Преобразование изображения JPEG в текст в MS Word
- Использование пакета совместимости для Microsoft Office Word 2003
- Перевод текста Word: особенности использования встроенного средства
- Выводы статьи
- Выводы статьи
Переводчик Word с английского на русский язык — перевод отдельных слов и предложений
Довольно часто пользователям нужно выполнить перевод теста Word с английского на русский или для других языковых пар. Сначала рассмотрим способ перевода отдельной части документа.
Чтобы использовать переводчик с английского Ворд (или на другие языки), воспользуйтесь одним из удобных способов.
1 способ:
- Откройте документ Word.
- Войдите в меню «Рецензирование».
- Выделите текст, который необходимо перевести: отдельное слово, фразу, предложение или абзац.
- В группе «Язык» нажмите на кнопку «Перевод».
- В выпадающем меню нужно выбрать «Перевод выделенного фрагмента».
- В правой части окна документа Word откроется область «Переводчик».
- Во вкладке «Выделенный фрагмент», в поле «Исходный язык» вставлен текст на языке оригинала. По умолчанию язык автоматически определен, в данном случае, это английский язык.
- В поле «Язык перевода», в нашем случае, русский, вставлен перевод фрагмента текста. Если это одно слово, то ниже отображены возможные варианты перевода.
- Нажмите на кнопку «Вставить», чтобы заменить в документе оригинальный фрагмент текста на переведенный.
2 способ:
- Выделите нужный фрагмент текста в документе Word.
- Щелкните правой кнопкой мыши.
- В контекстном меню выберите пункт «Перевести».
- На правой боковой панели появятся поля с переводом выделенного текста.
Переводчик Майкрософт в Word онлайн
Чтобы перевести фрагмент текста документ Word, пользователь может воспользоваться помощью онлайн сервиса. Бесплатный сервис Word онлайн встроен в некоторые облачные хранилища, поэтому пользователи могут работать с документами, сохраненными в форматах DOC или DOCX, без использования программ, входящих в Microsoft Office.
Данный способ удобен тем, что доступ к документу можно получить на любом устройстве с любого места, понадобится лишь Интернет.
Выполните следующие действия:
1. Используя браузер войдите в облачное хранилище OneDrive, Яндекс Диск или Mail.Ru.
2. Загрузите нужный документ Word в облачное хранилище.
3. Откройте документ в окне онлайн сервиса.
4. Во вкладке «Рецензирование» нажмите на кнопку «Перевод» или на стрелку около этой кнопки, чтобы выбрать параметры перевода:
- Перевод выделенного фрагмента.
- Перевод документа.
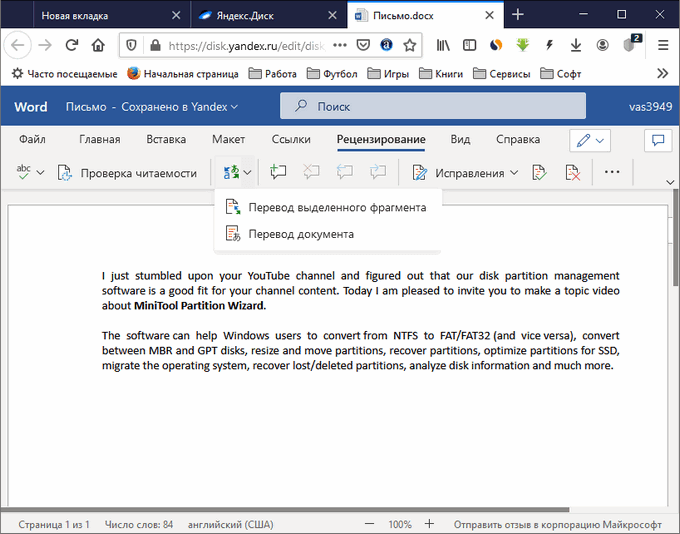
5. Выделите участок текста, чтобы получить его перевод.
6. В боковом меню отобразится перевод выделенного фрагмента.
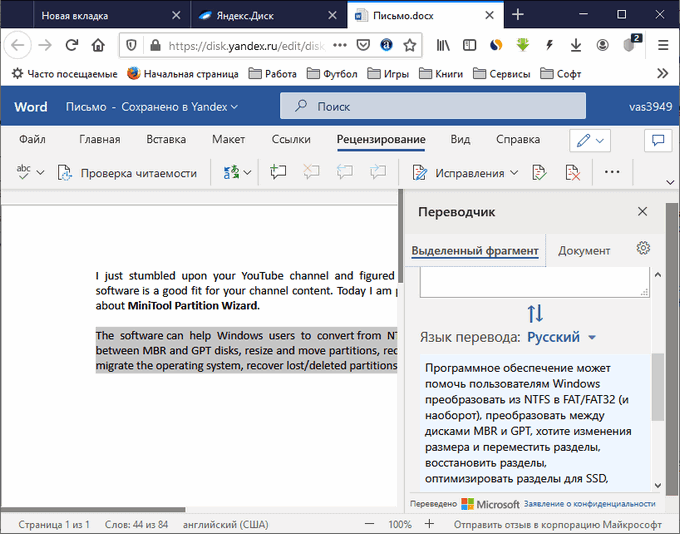
Как документ «Word» перевести в формат JPG и сохранить?
Итак, приведем несколько способов для осуществления такой операции.
Используем утилиту «Ножницы»
Тот, кто использует операционную систему “Windows 7” и выше, наверняка знает, что в нее встроена такая программа по умолчанию, как «Ножницы».
При помощи нее вы можете осуществлять скриншот экрана и сохранять изображение на компьютере в формате JPEG и не только. Вы также имеете возможность фотографировать лишь необходимую часть экрана, что будет полезно нам для своего рода транспортировки изображения из документа «Word» в файл JPG. Для этого сделаем следующее:
Откройте «Word» документ, который вам нужно перевести в изображение JPG, и масштабируйте в нем текст так, чтобы он полностью уместился на экране.
Переносим содержимое документа «Word» в файл JPG
Далее в меню «Пуск» в поисковой строке наберите «ножницы», после чего поиск выдаст соответствующую программу.
Переносим содержимое документа «Word» в файл JPG
После этого запустите программу «Ножницы». В ее окне возле кнопки «Создать» нажмите на черную стрелочку, и в раскрывшемся меню нажмите на пункт «Прямоугольник».
Переносим содержимое документа «Word» в файл JPG
Теперь вы сможете выделить область с текстом в документе «Word», которую вам нужно сфотографировать.
Переносим содержимое документа «Word» в файл JPG
После выделения скриншот документа отобразится в окне программы
Переносим содержимое документа «Word» в файл JPG
В левом верхнем углу нажмите на «Файл», затем кликните на «Сохранить как», выберите формат «JPG» и назначьте место, куда будете сохранять изображение. Придумайте имя файлу и нажмите на «Сохранить».
Переносим содержимое документа «Word» в файл JPG
Вот и все. Таким хитрым способом мы смогли перенести информацию из документа «Word» в файл JPG.
Переносим содержимое документа «Word» в файл JPG
Используем утилиту «Paint»
Если у вас более старая версия операционной системы, нежели “Windows 7”, тогда предыдущая инструкция вам не подойдет. В вашем случае можно будет использовать программу «Paint». Сделайте следующее:
Запустите «Word» документ, текст из которого вы хотите перенести на изображение JPG. Масштабируйте текст, чтобы он полностью умещался на экране.
Переносим содержимое документа «Word» в файл JPG
Далее нажмите на клавишу «PrintScreen» (делаем скриншот экрана – он сохранится в буфере обмена) и запустите программу «Paint» — в меню «Пуск» в поисковой строке введите «paint», и значок программы отобразится вверху.
Переносим содержимое документа «Word» в файл JPG
После открытия программы нам в нее нужно скопировать скриншот, который мы только что сделали. Перенести изображение в программу можно одновременным нажатием клавиш «Ctrl» и «V».
Переносим содержимое документа «Word» в файл JPG
Изображение можно отредактировать, обрезав лишние края
Переносим содержимое документа «Word» в файл JPG
Далее в левом верхнем углу нажмите на «Файл», затем на «Сохранить как» и выберите формат файла – JPG. Теперь можно сохранить изображение в указанное место.
Переносим содержимое документа «Word» в файл JPG
Используем «Microsoft Office»
Если у вас установлен полный пакет «Microsoft Office» со всеми его функциями, тогда вы сможете перенести содержимое документа «Word» в изображение формата JPG. Для этого мы будем использовать соответствующую программу и сделаем следующее:
Откройте документ, который вы хотите преобразовать в JPG и нажмите на панели инструментов на «Файл».
Переносим содержимое документа «Word» в файл JPG
Далее нажмите на пункты, которые указаны на скриншоте в красных рамках
Переносим содержимое документа «Word» в файл JPG
Теперь содержимое нашего документа будет перенесено в программу «OneNote»
Переносим содержимое документа «Word» в файл JPG
Затем слева наверху нажмите на «Файл», далее пройдите в «Экспорт», выделите «Документ Word», внизу нажмите на «Экспорт» и выберите место сохранение файла.
Переносим содержимое документа «Word» в файл JPG
Откройте сохраненный файл в текстовом редакторе «Word» — вы увидите в нем изображение текста (а не напечатанный символами текст).
Переносим содержимое документа «Word» в файл JPG
В итоге, кликните по данному изображению правой кнопкой мышки и нажмите на «Сохранить рисунок как», после чего вам будет предложено выбрать формат изображения и путь его сохранения.
Переносим содержимое документа «Word» в файл JPG
Онлайн сервисы для конвертирования
Если на вашем компьютере отсутствует программа способная перевести ПДФ в Ворд, то можно воспользоваться онлайн сервисами. Как правило, такие сайты предлагают загрузить на них pdf-документ, после чего скачать уже вордовский файл. Некоторые из них позволяют сохранять и редактировать документы в онлайн режиме. Попасть на такие сервисы можно при помощи браузера, для этого в адресную строку нужно ввести url-адрес сайта. Многие онлайн ресурсы предлагают дополнительные функции, такие как уменьшение размера pdf-файла, создание архива, восстановление pdf-документа и другие.
Google Disk
Функциями этого сервиса может воспользоваться любой владелец почты gmail. На сайте “Google ” войдите в свой аккаунт, после чего перейдите в Google Drive. Загрузите pdf файл на диск.
Нажмите на документ правой кнопкой мыши, в появившемся меню наведите указатель на опцию “Открыть с помощью”, из предложенных пунктов нажмите на “Google документы”.
В браузере откроется вкладка с документом, напоминающая офисное приложение.
Нажмите на кнопку “Файл” и меню выберите опцию “Скачать как → Microsoft Word (docx)”.
Small PDF
Откройте главную страницу сайта, чтобы конвертировать документ из формата ПДФ в Ворд. Программа может работать с файлами с вашего компьютера или находящимися в хранилищах данных таких как google disk или dropbox. Сервис изменяет формат файла с максимальным сохранением форматирования и картинок.
Пользователь перетаскивает объект мышью или выбирает при помощи меню.
После конвертирования сервис предложит скачать документ.
У сервиса есть ограничения для бесплатного использования до двух документов за один день. Платная подписка снимает это ограничение и расширяет возможности пользователя.
Это бесплатный сервис для конвертирования pdf в word или docx. Ограничение размера файла здесь составляет 50 МБ.
PDF to DOC
Полностью бесплатный сервис, который позволяет одновременно конвертировать до 20 файлов. Результат можно скачать архивом или загружать каждый файл по отдельности.
iLOVEPDF
Сервис позволяет выполнять различные действия с pdf документами, включая их конвертацию в формат docx. Есть бесплатная и платная версии. Сервис работает как полноценное web приложение бесплатно. У платной версии добавлен доступ к мобильному и десктопному приложениям, а так же преобразование отсканированных pdf to word. Сервис так же работает с файлами из dropbox и google disk.
Convertio
Сайт предлагает конвертирование различных форматов. Работает с электронными книгами, аудио и видео файлами, изображениями и документами. До регистрации сервис способен обработать файлы не превышающие 100 МБ. Регистрация и платная подписка увеличат максимальный размер файла, обеспечат возможность одновременно конвертировать несколько файлов и повысят приоритет пользователя.
Как сконвертировать docx в doc
Проблема преобразования одного расширения в другое возникает у пользователей, работающих со старыми версиями Microsoft Word. При этом у юзеров с версиями от 2007 и выше предусмотрена возможность сохранения файла в любом из поддерживаемых форматов, например, сделать из docx doc. Разработчики стремятся к максимальной совместимости различных версий и модификаций своего программного обеспечения. Даже если установленный Word не поддерживает docx, но понадобился именно он, то можно прибегнуть к помощи конвертеров — специальных программ, которые помогут преобразовать текстовые файлы.
Прежде чем, обращаться к помощи онлайн конвертера документов, интересно будет узнать, в каких пакетах и приложениях можно работать с текстовыми файлами от Microsoft Word. Например, определённую популярность имеет офисный пакет приложений LibreOffice. В нём можно встретить такие проги, как:
- редактор текстовый;
- редактор табличный;
- приложение для презентаций;
- редактор векторный;
- редактор для формул;
- СУБД.
Это довольно крупный офисный органайзер, с которым можно облегчить аналитику данных, работать с документами на ежедневной основе, организовывать презентации. Очень удобно, что пользоваться им можно на свободной основе без денежных компенсаций и платных пакетов. LibreOffice считается простым в использовании для любого, кто ранее пользовался хоть какими-то подобными аналогами. Чтобы заинтересовать перейти на свой органайзер, разработчики LibreOffice позаботились о том, чтобы была поддержка большинства форматов офисных файлов. Вот почему здесь тоже можно использовать средства word и поменять тип файлов с doc на docx или наоборот.
Для тех, у кого нет необходимости пользоваться дорогим офисным ПО, можно обратить своё внимание на ещё один удобный органайзер-пакетник под названием Openoffice. Абсолютно легальная альтернатива с широким функционалом — это Openoffice
Работать можно не только с текстами, но и таблицами. При необходимости есть всё для того, чтобы подготовить презентацию.
Итак, данный офисный пакет разнообразного ПО распространяется на базе свободных лицензий. На сегодняшний день он является самым серьёзным конкурентом всемирно распространённому Microsoft. На сегодняшний день он обеспечивает возможность выполнять практически любые офисные задачи, а ещё гарантирует совместимость практически любых типов документов. Это значит, что Openoffice может использоваться как пакетный конвектор для смены типа файла с docx на doc.
Ещё одной важной характеристикой данного органайзера можно считать то, что он поддерживает специальные дополнения. Пользователи, которые их установят, существенно расширяют функционал
После закачки программы с официального сайта можно приступать к её инсталляции на устройстве пользователя. На стадии установки уже можно определиться с приложениями, которые попадут в комплекс офисных программ, их состав и путь инсталляции.
Очень много приложений помогут изменить тип файла просто в режиме онлайн и помогут с этим совершенно бесплатно. Обычно инструкция по работе может быть примерно следующей:
- Чтобы преобразовать, нужно выбрать искомый файл и перетащить его в специальное окошко на сайте. Можно прописать и путь к нему, но он не должен быть больше 50 МБ (ограничение касается не всех конвертеров).
- Чтобы начать процесс переформатирования, достаточно нажать на клавишу «Конвертировать».
- По окончании процесса останется лишь сохранить на своём ПК файл формата doc.
Многих пользователей интересует длительность конвертационного процесса. Как правило, вся работа занимает не более нескольких секунд. Пользоваться онлайн-конвертерами абсолютно безопасно, потому что файлы автоматически удаляются после их скачивания. Их использование возможно в любой операционной системе, предусматривающей браузер. Отдельное программное обеспечение ставить не понадобится.
Чтобы не прибегать к помощи сторонних конвертеров, пользователи решают для себя индивидуально, как обойти такую проблему. Как один формат, так и другой широко применяются среди любых приложений, которые хоть как-то работают с текстами. Другое дело, что docx позволяет существенно уменьшить размеры текстового файла. А это значит, что он занимает меньше места и его будет проще пересылать той же электронной почтой.
Принципиальной разницы между этими типами нет, но постепенно ряд приложений уже отказывается от поддержки формата doc. Чтобы не переводить постоянно в docx или обратно, лучше сделать выбор в пользу обновлённого и более современного.
Что нового появилось в текстовом редакторе
В сентябре 2017 года корпорацией Microsoft представлена новая функция Word Translation. Пользователям только предстоит оценить новшества текстового редактора в переводе целых документов и выделенных частей на 60 языках.
Используются нейронные сети, которые по утверждению разработчиков являются более скоростными по сравнению с прежними стандартными. Пока они этому обучены только в порядке 11 языков, но в дальнейшем компания обещает продолжать работу, чтобы увеличить функционал.
Выполнение переводов с английского на русский в Word компания продемонстрировала в опубликованной анимации. Здесь специалисты фирмы указывают на некоторые недочеты, обещают в будущем довести до совершенства программу на всех доступных сервисах.
В настоящее время участники могут использовать версию Word 8613.1000, чтобы переводить, и провести тестирование office продукции.
В этом видео вы узнаете о других возможностях Word:
Переводчик Майкрософт в Word онлайн
Чтобы перевести фрагмент текста документ Word, пользователь может воспользоваться помощью онлайн сервиса. Бесплатный сервис Word онлайн встроен в некоторые облачные хранилища, поэтому пользователи могут работать с документами, сохраненными в форматах DOC или DOCX, без использования программ, входящих в Microsoft Office.
Word онлайн бесплатно — 5 способов
Данный способ удобен тем, что доступ к документу можно получить на любом устройстве с любого места, понадобится лишь Интернет.
Выполните следующие действия:
- Используя браузер войдите в облачное хранилище OneDrive, Яндекс Диск или Mail.Ru.
- Загрузите нужный документ Word в облачное хранилище.
- Откройте документ в окне онлайн сервиса.
- Во вкладке «Рецензирование» нажмите на кнопку «Перевод» или на стрелку около этой кнопки, чтобы выбрать параметры перевода:
- Перевод выделенного фрагмента.
- Перевод документа.
- Выделите участок текста, чтобы получить его перевод.
- В боковом меню отобразится перевод выделенного фрагмента.
Почему устанавливается англоязычный интерфейс Ворда
Здравствуйте, друзья! Текстовый редактор Word, как правило, устанавливается на компьютер сразу в русском интерфейсе. Но это не всегда так, если вы например, скачивали эту программу не с официального сайта.
В другом случае, новичок может по ошибке поменять язык в этой программе – такое тоже бывает или был установлен другой языковый пакет в Office Word. Именно поэтому и устанавливается англоязычный интерфейс Ворда. Также может быть другая версия программы, например, Ворд 2016.
Далее мы ответим на вопрос, как поменять язык в Ворде на русский. Ведь мы относимся к русскоязычным пользователям, а английский язык из нас знают единицы. Также мы рассмотрим, что делать если язык в Word не меняется с английского на русский.
Transcribe
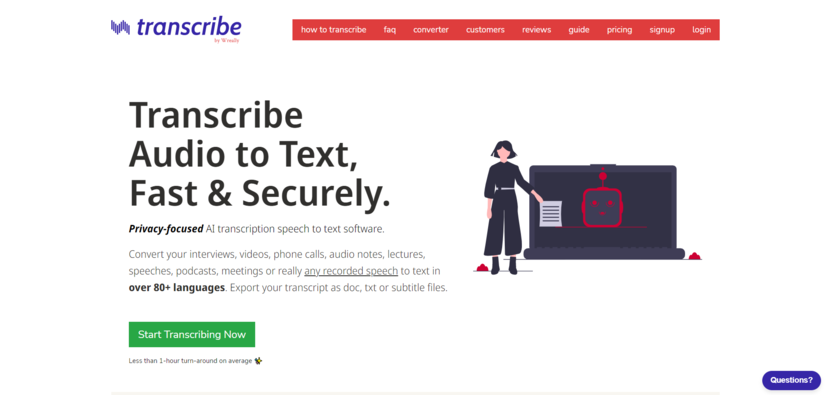
Transcribe – это универсальный сервис, в котором можно расшифровать файл или самостоятельно надиктовать текст. Подписка стоит 20 долларов в год. Есть тестовый период на 7 дней, в течение которого можно безлимитно использовать ручную расшифровку и 30 минут пользоваться автоматической транскрибацией.
В редакторе готового текста можно расставить временные метки, а также прослушать интервью на замедленной скорости и исправить неправильно распознанные сервисом места.
Из особенностей можно отметить поддержку множества форматов – 3GP, AAC, AIF, AIFF, AMR, CAF, DSS, FLAC, M4A, MOV, MP3, MP4, OGG, WAV, WEBM, WMA, WMV. Максимальный размер файла – 6 Гб или 420 минут.
Плюсы:
- простой в управлении сервис;
- есть редактор текста в самостоятельной расшифровке;
- поддерживает ссылки с YouTube;
- есть таймкоды;
- файлы можно загрузить как с ПК, так и с облачных сервисов;
- есть подробная инструкция;
- поддерживает большое количество языков и диалектов;
- есть горячие клавиши для быстрой работы.
Минусы:
платный функционал.
Операционная система: Web
Ссылка на сервис Transcribe
Как перевести текст в Ворде с русского на английский (Word)
Как перевести текст в Ворде с русского на английский? Как говорили выше, запустите документ с русским текстом и выделите его. Далее раскрываете раздел «Рецензирование» и нажимаете «Перевод» (скрин 2).
Кроме того, вы можете выделить левой кнопкой мыши нужный фрагмент текста, далее нажмите правой клавишей. Из меню кликните по функции «Перевод» (скрин 3).
Далее обращаете внимание на столбик справа внизу документа. Вы увидите переведенный текст
Изначально исходный язык в настройках должен быть русский, а язык перевода английский (США). Вы можете проделать данные настройки вручную. Для перевода текста доступны основные языки мира.
Если вас не устроит английский текст, чтобы его точно рассмотреть, нажмите на зеленую кнопку, где написано «Перевести весь документ», далее кликните «Да» (скрин 4).
После этого текст можете прочитать в вашем браузере по умолчанию. Но для этого нужен доступ в Интернет (скрин 5).
На картинке видно, что текст запустился во встроенном переводчике от компании Майкрософт, он находится на сервисе.
Преимущества онлайн перевода
Перечислить все достоинства сервисов, способных осуществлять перевод ПДФ на русский онлайн прямо в браузере невозможно: уж слишком много поводов добавить какой-нибудь из них в закладки. Но отдельные плюсы для пользователей выделить стоит:
- Больше не придется тратить время на предварительную подготовку, вроде загрузки специального программного обеспечения, такого как PDF24 Creator или STDU Viewer.
- Перестанут появляться проблемы, связанные с ручным переводом: каждый раз копировать текст из документов, а после переносить в Google Translate более не нужно.
Но куда важнее результат перевода: онлайн-сервисы не нарушают структуру загружаемых материалов, не вырезают графические элементы, также выравнивают текст, оставляют схожие по замыслу шрифты. Дорабатывать документы для последующей передачи коллегам или друзьям уже необязательно.
Осторожно! Недостатки же связаны с защитой конфиденциальной информации: делиться с онлайн-сервисами содержимым корпоративной или учебной документации опасно – велика вероятность расстаться с частью данных либо дискредитировать начальство, коллег или друзей.
Некоторые сайты переносят загруженные пользователями PDF-файлы в облачное хранилище или разрешают сторонним посетителям изучать опубликованные материалы. А потому рекомендуется заранее оценить ситуацию, предусмотрев весь список возможных проблем.
Если же переживать не о чем, то онлайн-сервисы станут незаменимым подспорьем в работе: никаких лишних программ, подготовительных действий или ручной обработки файлов – пара мгновений и результат уже в браузере.
Удобно было бы переводить текст прямо в программе Ворд
Здравствуйте, друзья! Во время работы с текстами в Ворде, возникает необходимость не только их написания или редактирования. В некоторых случаях людям нужно переводить языки текстов, например, с русского на английский и так далее. Для перевода текста люди чаще используют онлайн-сервисы. О них есть статьи на блоге. Конечно, они работают и переводят тексты. Но! Чтобы пользоваться ими, нужно найти их в Интернете, далее перенести текст на сервис. Это занимает время.
Удобно было бы перевести текст прямо в Ворде, не прибегая к дополнительным ресурсам. Так вот, такая возможность в программе Ворд существует. Переводчик Ворда встроен в эту программу, но о нем мало кто знает. Далее разберем по шагам, как найти данный инструмент, чтобы перевести любой текст.
Преобразование изображения JPEG в текст в MS Word
Все мы уже привыкли фотографировать расписание, документы, страницы книг и многое другое, но по ряду причин «извлечь» текст со снимка или картинки, сделав его пригодным для редактирования, все же требуется.
Особенно часто с необходимостью преобразовать фото в текст сталкиваются школьники и студенты. Это естественно, ведь никто не будет переписывать или набирать текст, зная, что есть более простые методы. Было бы прям идеально, если бы преобразовать картинку в текст можно было в Microsoft Word, вот только данная программа не умеет ни распознавать текст, ни конвертировать графические файлы в текстовые документы.
Единственная возможность «поместить» текст с JPEG-файла (джипег) в Ворд — это распознать его в сторонней программе, а затем уже оттуда скопировать его и вставить или же просто экспортировать в текстовый документ.
Распознавание текста
ABBYY FineReader по праву является самой популярной программой для распознавания текста. Именно главную функцию этого продукта мы и будем использовать для наших целей — преобразования фото в текст. Из статьи на нашем сайте вы можете более подробно узнать о возможностях Эбби Файн Ридер, а также о том, где скачать эту программу, если она еще не установлена на у вас на ПК.
Скачав программу, установите ее на компьютер и запустите. Добавьте в окно изображение, текст на котором необходимо распознать. Сделать это можно простым перетаскиванием, а можно нажать кнопку «Открыть», расположенную на панели инструментов, а затем выбрать необходимый графический файл.
Теперь нажмите на кнопку «Распознать» и дождитесь, пока Эбби Файн Ридер просканирует изображение и извлечет из него весь текст.
Вставка текста в документ и экспорт
Когда FineReader распознает текст, его можно будет выделить и скопировать. Для выделения текста используйте мышку, для его копирования нажмите «CTRL+С».
Теперь откройте документ Microsoft Word и вставьте в него текст, который сейчас содержится в буфере обмена. Для этого нажмите клавиши «CTRL+V» на клавиатуре.
Помимо просто копирования/вставки текста из одной программы в другую, Эбби Файн Ридер позволяет экспортировать распознанный им текст в файл формата DOCX, который для MS Word является основным. Что для этого требуется сделать? Все предельно просто:
- выберите необходимый формат (программу) в меню кнопки «Сохранить», расположенной на панели быстрого доступа;
кликните по этому пункту и укажите место для сохранения;
задайте имя для экспортируемого документа.
После того, как текст будет вставлен или экспортирован в Ворд, вы сможете его отредактировать, изменить стиль, шрифт и форматирование. Наш материал на данную тему вам в этом поможет.
Преобразование текста на фото в документ Ворд онлайн
Если вы не хотите скачивать и устанавливать на свой компьютер какие-либо сторонние программы, преобразовать изображение с текстом в текстовый документ можно онлайн. Для этого существует множество веб-сервисов, но лучший из них, как нам кажется, это FineReader Online, который использует в своей работе возможности того же программного сканера ABBY.
Перейдите по вышеуказанной ссылке и выполните следующие действия:
1. Авторизуйтесь на сайте, используя профиль Facebook, Google или Microsoft и подтвердите свои данные.
2. Выберите пункт «Распознать» на главной странице и загрузите на сайт изображение с текстом, который нужно извлечь.
3. Выберите язык документа.
4. Выберите формат, в котором требуется сохранить распознанный текст. В нашем случае это DOCX, программы Microsoft Word.
5. Нажмите кнопку «Распознать» и дождитесь, пока сервис просканирует файл и преобразует его в текстовый документ.
6. Сохраните, точнее, скачайте файл с текстом на компьютер.
После того, как файл будет сохранен на компьютер, вы сможете его открыть и изменить, отредактировать.
На этом все, из данной статьи вы узнали, как перевести текст в Ворд. Несмотря на то, что данная программа не способна самостоятельно справиться с такой, казалось бы, простой задачей, сделать это можно с помощью стороннего софта — программы Эбби Файн Ридер, или же специализированных онлайн-сервисов.
Использование пакета совместимости для Microsoft Office Word 2003
При использовании MS Word 2003 в качестве приложения для открытия файла в формате DOCX, могут происходить два варианта событий.
Если вы попытаетесь открыть файл DOCX в Word 2003 или в более старой версии приложения, то тогда в программе откроется окно с предупреждением о том, что данный файл был создан в более новой версии Microsoft Word, поэтому для его открытия необходимо установить пакет совместимости. Вам предложат загрузить на свой компьютер «Microsoft Office Compatibility Pack».
Это означает, что на компьютерах с установленным Microsoft Office 2003, Office XP, Office 2000, решить проблему открытия и редактирования файлов DOCX можно с помощью специального средства, разработанного в Майкрософт. Пакет совместимости добавляет поддержку новых форматов в старые версии приложений Word, Excel и PowerPoint.
Скачать пакет совместимости для Office 2003
Распакуйте ZIP-архив, а затем запустите файл «FileFormatConverters.exe» для установки необходимых компонентов на ПК. После установки пакета обновлений на компьютер, вы сможете открывать документы в формате DOCX в версии Word 2003 или в более ранних приложениях.
Во втором случае, программа попытается самостоятельно открыть файл, отключив неподдерживаемые элементы документа Word. Будут отключены неподдерживаемые параметры, изменены макет и возможность редактирования некоторых функций.
Перевод текста Word: особенности использования встроенного средства
Переводчик текста Ворд использует облачную службу Word Translator, работающую на основе Microsoft Translator.
Переводчик Майкрософт поддерживает функцию перевода с более 60 языков. С помощью искусственного интеллекта (ИИ) и технологии нейронных сетей обеспечивается более высокое качество перевода, чем при обычном машинном переводе на основе статистических данных.
В настоящее время, в Microsoft Translator нейросети, использующие нейро-машинный перевод (NMT), доступны для 21 языка: английского, арабского, китайского, японского, французского, испанского, немецкого, итальянского, португальского, русского, хинди, турецкого, корейского, польского, болгарского, датского, норвежского, румынского, чешского, нидерландского и шведского. Список поддерживаемых языков постоянно увеличивается.
Нейро-машинный перевод позволяет увеличить качество и повысить скорость перевода, по сравнению с обычным статистическим машинным переводом (SMT).
Встроенный переводчик в Word использует облачную службу перевода Microsoft Translator, поэтому для его работы необходимо постоянное интернет-соединение.
Переводчик Майкрософт можно использовать в двух вариантах:
- Встроенное средство в программе MS Word.
- Онлайн переводчик Word из браузера.
В первом случае, на компьютере должен быть установлен текстовый редактор — программа Microsoft Word. Во втором случае, можно обойтись без установки платного приложения на ПК, используя бесплатный вариант — Word Online, доступный пользователям из веб-интерфейса некоторых облачных хранилищ в браузере.
В программе Word из состава офисного пакета Microsoft Office, имеется встроенная функция переводчика текста.
В основном, пользователями используются два типа функций перевода:
- Перевод отдельных слов, фраз, словосочетаний, предложений и абзацев в тексте документа Word.
- Перевод всего документа Word.
В этой статье вы найдете инструкции о том, как перевести в Word отдельные слова, фразы или предложения с помощью встроенного средства, а также использование переводчика документа Ворд для перевода всего содержимого данного файла.
Отдельно в этом руководстве рассмотрим пример работы функции перевода текста документа в бесплатном онлайн сервисе Word Online.
В этом обзоре использован интерфейс последней версии Word, в предыдущих версиях приложения выполняются похожие действия с незначительными отличиями, касающимися внешнего вида.
Выводы статьи
Для того, чтобы перевести файлы из формата Word в JPG онлайн, используется конвертер на сервисе или программы, установленные на компьютере. При использовании этих способов, каждая страница документа Word сохраняется в виде отдельного графического файла в формате «.jpg» или «.jpeg». У пользователя есть возможности для сохранения на компьютере отдельных изображений, находящихся на страницах документа Word.
Как извлечь изображение из Word (видео)
Похожие публикации:
- Как объединить JPG файлы в один PDF онлайн — 5 сервисов
- Как открыть файл DMG в Windows
- Конвертируем PDF в JPG — 7 способов
- Чем открыть CHM файл в Windows
Выводы статьи
При работе в офисном редакторе, в тексте документа встречаются иностранные слова или выражения, поэтому пользователю необходим переводчик на русский Ворд. С помощью переводчика можно перевести непонятные слова, написанные на другом языке.
В программу Word встроен переводчик, использующий сервис Microsoft Translator. Благодаря этому, пользователи смогут переводить фрагменты текста или полностью весь документ Word в окне приложения. В других случаях используйте похожий метод перевода с помощью сервиса Word онлайн.
Похожие публикации:
- Как убрать пустую страницу в Ворде — 6 способов
- Как выделить текст в Word: разные способы
- Как убрать выделение текста в Word — 6 способов
- Редактирование PDF онлайн — 5 сервисов
- Как перевернуть страницу в Ворде









