Newblue fx для sony vegas pro 13
Содержание:
- Рабочий процесс и особенности интерфейса
- Динамическая раскадровка и взаимодействие с временной шкалой
- Быстрый просмотр при наведении курсора на медиафайлы проекта
- Точки входа / выхода медиафайлов проекта
- Изменяемые размеры эскизов
- Предварительный просмотр нескольких выбранных медиафайлов
- Перетаскивание папок с мультимедиа
- Резервные копии
- Убрать пустоту между клипами
- Выбирайте события курсором
- Система меню «Гамбургер»
- Настраиваемый внешний вид пользовательского интерфейса
- Управление макетом рабочих окон
- Поддержка проектов сторонних производителей
- Применение видеоэффекта к нескольким видеофрагментам
- 10 лучших плагинов Vegas Pro, о которых вы должны знать
- Основы работы в Sony Vegas
- Возможные ошибки
- Обычное приближение фрагмента
- Часть 2: Часто задаваемые вопросы о плагинах Vegas Pro
- Где найти установленные плагины в Сони Вегас?
- Несколько общих советов
- Использование и настройка эффектов
- Скачать и установить + настройки Сони Вегас Про 15
- Применение видеоэффекта к дорожке или всему проекту
- Переходы в Sony Vegas: добавление, сохранение, удаление переходов
- Smooth Transitions Pack + Sapphire Plugins OFX 2021.51
Рабочий процесс и особенности интерфейса
Динамическая раскадровка и взаимодействие с временной шкалой
Создавайте черновые версии и альтернативные версии в несложной раскадровке. Изменения, внесенные в основную раскадровку, мгновенно отражаются на шкале времени и наоборот. Также можно создавать дополнительные раскадровки и использовать их для экспериментального редактирования, альтернативной последовательности или для отслеживания различных разделов в вашем видео.
Быстрый просмотр при наведении курсора на медиафайлы проекта
Просмотр эскизов мультимедиа проекта при наведении курсора дает вам быстрый способ определить важные моменты в ваших видеофайлах, прежде чем вы добавите их на свою временную шкалу. Просто наведите указатель мыши на эскиз в окне Project Media и поводите по нему, чтобы найти конкретный кадр.
Точки входа / выхода медиафайлов проекта
Имея возможность разместить курсор прокрутки при наведении курсора на конкретный кадр в эскизе Project Media, теперь вы можете создать точку входа или выхода в этом месте. Когда файл добавляется в проект, результирующее событие будет автоматически обрезано до этих определенных точек входа / выхода.
Изменяемые размеры эскизов
Миниатюры мультимедиа проекта теперь можно увеличивать, чтобы вы могли видеть больше деталей и добиваться более точного движения при наведении курсора. Теперь вы видите более точное расположение определенных видеокадров, также стали лучше видны маркировки точек входа / выхода.
Предварительный просмотр нескольких выбранных медиафайлов
Теперь можно выбрать более одного медиафайла в окне Project Media и предварительно просмотреть каждый файл, один за другим, в одной непрерывной операции. Это замечательно, когда вы работаете с раскадровкой, потому что вы сможете предварительно быстро просмотреть всю раскадровку по порядку.
Перетаскивание папок с мультимедиа
Теперь вы можете перетаскивать подборки мультимедиа (в том числе подборки раскадровки) с различными медиафайлами внутри них прямо на шкалу времени проекта. При этом все медиафайлы добавятся одновременно, экономя время, поскольку файлы не нужно добавлять по одному.
Резервные копии
VEGAS Pro 16 имеет полный список опций резервного копирования файлов. Вы можете создать резервную копию своей работы через установленное время (определяемое в минутах, часах или днях), сохранять текущий проект после каждого редактирования, а также сохранять файл резервной копии (или несколько резервных копий) после каждого редактирования. Все резервные копии могут быть сохранены в той же папке, что и файл проекта, во временном расположении или в любом указанном пользователем месте.
Убрать пустоту между клипами
Теперь вы можете легко удалять промежутки между любыми событиями на выбранной дорожке в проекте. Это поможет вам быстро очистить ваши проекты и гарантирует, что у вас не будет черных рамок между объектами.
Выбирайте события курсором
Теперь вы можете выбирать события из текущей позиции курсора, включая все события на выбранных дорожках или в рамках всего проекта от курсора до конца. Это отличный способ быстро освободить место в проекте для вставки других событий.
Система меню «Гамбургер»
Эта инновационная система меню позволяет настраивать области пользовательского интерфейса с высокой посещаемостью, чтобы вы могли быстро находить нужные инструменты, в то же время сохраняя привычный порядок на рабочем месте.
Настраиваемый внешний вид пользовательского интерфейса
Выберите затенение фона, которое лучше всего подходит для студийного освещения и отрегулируйте интенсивность цвета значков кнопок в зависимости от ваших предпочтений.
Управление макетом рабочих окон
Используйте логические элементы управления для закрепления окон, чтобы настроить макет рабочей области так, чтобы он идеально соответствовал вашему уникальному рабочему процессу. Легко сохраняйте и вызывайте макеты, разработанные для конкретных производственных задач.
Поддержка проектов сторонних производителей
VEGAS Pro поддерживает импорт и экспорт файлов проекта от сторонних производителей, передачу и преобразование совместимых с системой и внешних форматов файлов. Откройте проекты в VEGAS Pro 16, которые были сделаны в Avid, Final Cut, DaVinci или Adobe Premiere и After Effects.
Помогла статья? Сделай репост!
Видеомонтаж
Применение видеоэффекта к нескольким видеофрагментам
Работая с видеоэффектами в Sony Vegas, вы рано или поздно зададитесь вопросом: «Как вставить видеоэффект на несколько клипов сразу?». Чтобы это сделать, нужно просто выделить нужные клипы, и переместить на один из них пресет выбранного видеоэффекта.
Для выделения нескольких клипов на монтажном столе в Sony Vegas используются такие же способы выделения, как и в проводнике Windows.
Например, можно удерживая клавишу Ctrl и нажимая левую кнопку мыши выделять клипы, стоящие порознь. К примеру, если вам нужно выделить второй, пятый и седьмой клипы, то нужно использовать именно этот метод (рис. 8).

Рисунок 8. Выделение клипов стоящих порознь.
Если нужно убрать выделение с одного из выделенных клипов, то вы так же должны кликнуть по нему левой кнопкой мыши удерживая клавишу Ctrl.
Для того чтобы выделить несколько клипов идущих подряд удобно использовать клавишу Shift. Например, если вы хотите выделить 2, 3, 4, 5 и 6 клипы, то нужно кликнуть левой кнопкой мыши (удерживая Shift) только на первом и последнем клипе в последовательности. В данном случаи, это клип №2 и клип №6 (рис. 9).

Рисунок 9. Выделение клипов идущих подряд.
Если нужно выделить все клипы, находящиеся на монтажном столе, то можно одновременно нажать Ctrl и английскую клавишу «А». Таким образом, будут выделены все видеофрагменты, и вы можете применить видеоэффект ко всем клипам одновременно.
10 лучших плагинов Vegas Pro, о которых вы должны знать
Liza Brown
Jan 06, 2021• Проверенные решения
Sony (Magix) Vegas pro — видеоредактор, разработанный для систем нелинейного монтажа. Ранее он принадлежал Sony, но теперь владельцем этого программного обеспечения для редактирования видео является Magix Software GmbH. Если вы хотите использовать его по-максимуму, то вам стоит установить плагины.
Плагин — это элемент программного обеспечения, особенность которого заключается в добавлении новых функций / эффектов в существующее приложение. Хотя Vegas Pro имеет свои собственные видеоэффекты и встроенный плагин, дополнительный новый плагин сделает его более продуктивным. Вот список из 8 лучших плагинов / эффектов, совместимых с Vegas Pro.
Основы работы в Sony Vegas
Давайте рассмотрим, как пользоваться сони вегас про 13 на примере создания небольшого клипа. Пусть у нас изначально будет несколько пара кусков видео и аудиофайл.
Подготовка
Откройте все эти медиафайлы и перетащите их все на дорожки, если в этом будет необходимость. У вас должно получиться три дорожки:
- Видеодорожка для двух роликов
- Аудиодорожка для звукового сопровождения к этим двум роликам
- Отдельная аудиодорожка со звуковым файлом, который мы будем накладывать.
Если ролик будет длинным, то размер дорожки автоматически сузится, чтобы уместиться на экран. Но вы всегда можете увеличить масштаб с помощью трех способов:
- Колесико мыши вверх и вниз
- Нажатие на кнопки плюса и минуса в правом нижнем углу экрана.
Удаление прикрепленной звуковой дорожки
Так как мы делаем отдельный клип с новым звуком, то нам нужно избавиться от того сопровождения, которое изначально идет с загруженными роликами и когда мы тянем его, то автоматически тянется и сопровождение. Но если мы попытаемся выделить и удалить прикрепленный звук, то удалится и прилегающий к нему видеосюжет. Но выход есть.
Для этого вам нужно нажать на прилегающую аудиодорожку, чтобы она выделилась, после чего нажмите правой кнопкой мыши на ней и выберите пункт «Group» — «Remove from», либо клавишу U на клавиатуре. Тогда произойдет разгруппировка и они отделятся друг от друга.
После этого вы спокойно можете нажать на аудио и нажать на клавишу Delete. Точно также нужно поступить и с остальными роликами на дорожках.
Чтобы пустая дорожка не занимала лишнего пространства, нажмите на ее блок управления правой кнопкой мыши, после чего выберите пункт «Delete Track». Вот теперь всё четко…
Видеомонтаж: обрезка и склейка
Теперь приступим непосредственно к видеомонтажу в Sony Vegas Pro, чтобы у нас получился полноценный клип. Я уже рассказывал про данный процесс в своей статье про вырезание фрагмента из видео, но сейчас я расскажу вам об этом еще подробнее.
Для начала обрежем только те части видео, которые нам не нужны, например, отрезок с 15 по 40 секунд нам совершенно не нужен. Тогда мы встаем на пятнадцатую секунду дорожки, нажав в нужном месте на таймлайне (на видеосюжете). Если промахнулись, то можно подвинуться на нужное время с помощью стрелок на клавиатуре.
Теперь нажмите клавишу S на клавиатуре, после чего вы увидите, что в этом самом месте произойдет разделение трека на две части. Если вам нужно отделить всю заднюю часть, то делать больше ничего не нужно, а если нужно убрать целый отрезок, то точно таким же образом переходим в конец ненужной части трека и снова нажимаем на клавишу S. Вы можете заметить, что в данном месте снова произойдет разделение.
Теперь, нажмите на этот отрезок, чтобы он выделился, после чего кликните правой кнопкой мыши и выберите пункт Delete, либо нажмите на одноименную клавишу.
После этого у нас останется пробел, то есть пустое пространство после того, как мы вырезали часть трека. Для того, чтобы соединить две части и не оставлять пробел, зажмите левой кнопкой мыши на второй части трека и перетащите ее к первой части. Ближе к концу она сама примагнитится к заднику. Таким образом никаких пробелов уже не будет. Кстати, также нужно будет поступать и со вторым роликом, который мы загрузили отдельно. Но здорово было бы еще сделать красивый и плавный переход, о котором я расскажу вам в следующей статье.
Если же вам нужно убрать только конец трека, то нужно просто навести курсор на заднюю область, пока его вид не сменится, после чего зажмите левую кнопку мыши и тяните его до того момента, пока не уйдет все ненужное. Точно также можно поступить и с началом трека. Этой фишкой я обычно пользуюсь, чтобы создать рингтон для своего мобильного телефона.
Ну и вишенкой на торте будет плавное затухание в конце. Для этого встаньте на угол сзади самого последнего фрагмента трека и начинайте тянуть слегка влево с помощью зажатой левой кнопкой мыши. В этом случае на фрагменте будет нарисована белая полудуга, которое будет обозначать затухание.
Дублирование фрагмента
Если какой-то кусок трека нужно будет вставить где-либо еще на дорожке, то можно будет использовать один из следующих способов:
- С помощью стандартных комбинаций клавиш CTRL+C и CTRL+V, для копирования и вставки сюжета.
- С помощью нажатия правой кнопкой мыши и выбора пункта «Copy». После чего нужно будет нажать на пустом месте дорожки и таким же образом выбрать пункт «Paste».
- Зажать клавишу CTRL, после чего начать перетаскивать фрагмент. В этом случае оригинал останется на месте, а двигать вы будете именно копию.
После того, как вы всё сделаете, обязательно посмотрите, как это будет выглядеть, нажав на кнопку play и глядя в окно предпросмотра. Если всё получилось как надо, то можем приступать к сохранению.
Возможные ошибки
При работе с программой могут возникнуть самые разнообразные ошибки. Способы решения варьируются в зависимости от причины, поэтому часто бывает сложно разобраться с проблемой сходу.
Самые распространённые ошибки:
- Unmanaged Exception;
- не открываются файлы формата *.avi;
- ошибка при открытии кодека.
Ошибка Unmanaged Exception
Одна из самых распространённых ошибок – «Unmanaged Exception». Из-за неё Vegas Pro не может запуститься.
Ошибка с кодом 0xc0000005 может являться следствием разных причин. Например, помехой могут стать:
- обновление операционной системы;
- непосредственный конфликт с ПК;
- установленные на ПК программы.
Пути решения проблемы:
- Обновить драйвера видеокарты. Обновляются они вручную или при помощи программы DriverPack. Это действие поможет в случае конфликта с ПК.
- Установить настройки по умолчанию. Для этого нужно запустить программу, зажав при этом сочетание Shift + Ctrl.
- Включить режим совместимости. Если в качестве ОС используется Windows 10, можно включить совместимость с 8-й или с 7-й версией ОС в свойствах программы.
- Удалить
- Установить новые кодеки.
- Переустановить Sony Vegas Pro. Если предыдущие пункты не помогли решить проблему, то можно попробовать удалить программу и установить её заново или же установить другую версию программы.
Не открываются файлы *.avi
Ещё одна проблема, которая может возникнуть – это проблема с открытием видеозаписей формата *.avi.
Есть несколько простых способов её устранения:
- Загрузить или обновить K-Lite Codec Pack. Если причина в отсутствии необходимых для работы кодеков, то это устранит проблему.
- Установить проигрыватель Quick Time последней версии.
- Удалить кодеки. Иногда причина возникновения ошибки в несовместимости установленных кодеков с программой.
- Конвертировать видеозапись в другой формат.
Ошибка при открытии кодека
Часто бывает, что в самом начале работы с новой программой периодически возникает ошибка при открытии видеозаписи.
Чаще всего причина кроется в отсутствии нужных для работы кодеков. В этом случае рекомендуется установить или обновить набор кодеков.
Следующее, что нужно сделать — установить или обновить Quick Time.
В случае если предыдущие пункты не помогли решить проблему, можно просто конвертировать видеозапись в другой формат.
Обычное приближение фрагмента
Если вы хотите просто приблизить видео в sony vegas, то выполните несколько простых действий.
- Загрузите видеоролик на дорожку. По желанию можете отделить звук от видео, но в нашем случае это вовсе необязательно.
- В конце видеодорожки вы увидите значок кадрирования, наведя на который, вы увидите надпись «Event/PanCrop». Нажмите на него, после чего вам откроется новое окно, где мы будем работать с расположением видео на экране.
- В данном окне вы увидите ваше видео, которое обтекает пунктирная линия. Пунктир отвечает за видимую область экрана, а это значит, что в данный момент мы видим все полностью. Для того, чтобы приблизить видео в сони вегас, вам нужно будет потянуть за любой из уголков данного пунктира. Чем меньше будет выделенная область, тем более увеличенным будет само видео.
- Только учтите, если вы уменьшите область, не соблюдая пропорции, то в итоге у вас появятся черные полосы по краям, что не есть очень хорошо.
- Чтобы избежать черных полос или убрать их полностью, можно подгонять все это дело вручную, смотря в экран предпросмотра. Но это лучше делать, если полосы по краям есть изначально. А можно изначально делать все правильно. Перед тем, как начинать двигать область за углы, зажмите клавишу SHIFT, а потом уже дерзайте. Теперь выделение будет идти строго пропорционально, и никакие черные волосы вам не будут страшны.
- Теперь остается только подвинуть само выделение, для того, чтобы захватить определенный вид. Как видите, у меня сейчас пунктир обхватывает грудь, но мне нужно, чтобы было приближено лицо. Для этого зажмите левой кнопкой мыши где-нибудь в центре, а затем просто перенесите данное выделение.
По-хорошему все. Теперь, если вы включите видео, то увидите, что оно приближено, а разных надписей и логотипов просто не видно, так как они скрываются за пределами экрана.
Часть 2: Часто задаваемые вопросы о плагинах Vegas Pro
1. Как добавить плагины в Sony Vegas?
Откройте папку «Видеоэффекты» в Sony Vegas pro. Плагины можно выбрать, а затем перетащить на шкалу времени. Потом откроется окно настроек, которое связано с самим плагином. У вас появится возможность настраивать цвет, изменять различные аспекты плагина. При первой загрузке плагина вы сможете добавить его в назначенную папку, которая находится в папке Sony Vegas Pro. Вы сможете найти ее на своем диске C.
2. Как получить бесплатные плагины Sapphire на Sony Vegas?
Бесплатные плагины Sapphire в Sony Vegas pro можно найти по этому адресу. Откройте ссылку и пропустите рекламу. Вы сможете скачать их отсюда и запустить на своем устройстве. Разархивируйте и извлеките плагины Sapphire после загрузки. Завершите установку, убедившись, что вы работаете от имени администратора.
3. Как использовать менеджер предустановок в Sony Vegas?
Прежде всего, найдите и скачайте предустановленный пакет Manager. После этого выберите установку и дождитесь ее завершения. Не открывайте Sony Vegas, пока он не будет полностью установлен, иначе он не будет работать. Когда вы получите уведомление о том, что Preset Manager установлен, откройте появившийся файл настроек. Он откроет менеджер и скопирует данные в систему. Нажав эту кнопку, вы получите доступ к предварительным настройкам в правом нижнем углу экрана Sony Vegas.
Где найти установленные плагины в Сони Вегас?
После установленных плагинов, запускаем Sony Vegas Pro и переходим во вкладку “Video Fx” и смотрим, появились ли плагины, которые мы хотим добавить в Вегас. Они будут с синими ярлычками возле названий. Если вы не нашли в этом списке новых плагинов, то это значит, что они несовместимы с вашей версией видеоредактора.

Таким образом, с помощью плагинов вы можете увеличить и так не маленький набор инструментов в Sony Vegas. В интернете вы сможете найти подборки для любой версии Сони – как для Sony Vegas Pro 11, так и для Вегас Про 13. Разного рода дополнения позволят вам создавать более яркие и интересные видео. Поэтому экспериментируйте с различными эффектами и продолжайте изучать Сони Вегас.
Источник статьи: http://lumpics.ru/plagins-for-sony-vegas/
Несколько общих советов
- Если у вас телевизор с кинескопом – нет смысла покупать приставку с поддержкой разрешения Full HD, а если телевизор поддерживает разрешение HD – берите приставку с этим разрешением.
- При желании подключаться к интернету для просмотра фильмов и серфинга по сайтам, можно обойтись недорогой IPTV-приставкой с 2-ядерным процессором и оперативной памятью до 1 Гб, которая не всегда будет быстро загружать страницы сети – но с трансляцией видео справится. А модель с 4-ядерным процессором и 2 Гб оперативной памяти позволит более комфортно чувствовать себя в интернете и пользоваться ресурсоемкими приложениями.
- Удобная функция записи видео в заданное время поможет сохранять для последующего просмотра интересные телепередачи, идущие поздно ночью.
- Наличие разъема SATA позволит просматривать вашу коллекцию видео с внешнего винчестера.
Источник видео: https://f.ua/shop/resivery-cifrovogo-televideniya
Использование и настройка эффектов
Предположим, нам нужно сделать какой-либо фрагмент видео черно-белым. Для этого нужно применить к нему видеоэффект «Black and White» (Черное и белое). Сделать это можно несколькими способами.
Например, можно нажать кнопку «Event FX» на видеофрагменте, к которому нужно применить эффект (рис. 2).
Рисунок 2. Кнопка «Event FX».
В открывшемся окне, выбрать нужный видеоэффект и нажать «ОК» (рис.3).

Рисунок 3. Выбор видеоэффекта Sony Vegas.
После этого, откроется окно «Video Event FX» которое представляет собой редактор видеоэффектов (рис. 4)

Рисунок 4. Настройка видеоэффекта.
У каждого видеоэффекта есть свои настройки, которые можно менять в зависимости от поставленной задачи.
В нашем случае, видеоэффект «Black and White», который позволяет сделать видео черно-белым, имеет всего одну настройку — «Blend amount». Она позволяет задать интенсивность эффекта. Если переместить ползунок до упора вправо, то видео станет полностью черно-белым. Если не до конца, то видео будет терять цвета по мере перемещения ползунка слева на право, некоторые оттенки при этому будут сохранятся.
Для настройки видеоэффекта, можно также воспользоваться готовыми пресетами (шаблонами). Чтобы выбрать шаблон, нужно в поле Preset нажать на треугольник, и выбрать из выпадающего списка нужный шаблон (рис. 5).

Рисунок 5. Выбор шаблона.
Существует еще несколько способов применить эффект к видеофрагменту. Например, можно нажать на клипе правую кнопку мыши и из выпадающего списка выбрать команду «Video Event FX…» (рис. 6)
Рисунок 6. Выбор шаблона.
Но самый удобный способ, это в «Окне вкладок» перейти на вкладку Video FX, выбрать нужный эффект Sony Vegas, после чего перетащить один из предлагаемых пресетов на клип, к которому нужно его применить (рис. 7).

Рисунок 7. Наложение видеоэффекта перетаскиванием.
Последний вариант, хорош тем, что позволяет применять видеоэффект сразу к нескольким видеофрагментам.
Скачать и установить + настройки Сони Вегас Про 15
2. Последовательность действий
Первое — сначала скачать и установить кодеки.
Второе — скачать и установить программу.
Третье – настроить программу и проект (нужно настраивать при вставке первого видео или картинки, или аудио).
Так более правильно. Если в ходе дальнейшей работы вдруг случились какие-то сбои в распознавании видео, то кодеки можно еще раз переустановить, не удаляя предшествующую версию. По сути – произвести обновления.
Настроить проект можно по-разному. В этом руководстве я рекомендую настроить так, чтобы можно было получить качественное видео на выходе и размещать его на YouTube.
6. Настройка проекта
Перед тем, как начать монтировать, настройте свой проект для публикации на YouTube. Желательно, чтобы вы использовали видео Hd или FullHD. Настройки проекта расположены вверху слева в окне превью.
Применение видеоэффекта к дорожке или всему проекту
Если в проекте присутствует большое количество видеофрагментов, к которым нужно применить один и тот же видеоэффект, не спешить жать Ctrl +А или использовать другие методы выделения клипов.
Лучше воспользоваться другой возможностью, которую предоставляет программа Sony Vegas — применение видеоэффекта к дорожке.
Если применить эффект к дорожке, то все видеофрагменты, которые на нее попадут, также будут использовать установленный видеоэффект. Таким образом, когда нужно чтобы на клип воздействовал видеоэффект, вы просто помещаете его на эту дорожку, а если нужно использовать клип без видеоэффекта, ставите его на другую дорожку.
Для применения эффекта к дорожке, нужно переместить шаблон видеоэффекта на заголовок дорожки, или нажать кнопку «Track FX» (там же) (рис. 10).
Рисунок 10. Наложение видеоэффекта на дорожку.
При необходимости, можно также назначить один или несколько видеоэффектов, ко всему проекту Sony Vegas. Для этого нужно нажать кнопку «Video Output FX» в окне предварительного просмотра (рис. 11), и в открывшемся диалоге, удерживая клавишу Ctrl, выбрать нужные эффекты. После этого нужно нажать кнопку «Add», а затем «ОК».
Рисунок 11. Применение видеоэффекта ко всему проекту.
Выбранные видеоэффекты будут воздействовать на весь проект Sony Vegas.
Переходы в Sony Vegas: добавление, сохранение, удаление переходов
Всем привет, друзья!
Давно пора было бы написать эту статью, но все не доходили руки у меня. Следует сказать, что комментарий к этой статье Виктории (моего дорогого читателя и тёзки) дал мне в хорошем смысле пинка под мягонькое место к ее написанию.
Коротко о чем данная статья : как видно уже из самого ее названия, ниже я постараюсь вам объяснить, как сделать красивые плавные переходы между изображениями или видеоотрезками в Вашем проекте; покажу, как накладывать, настраивать и сохранять, настроенные Вами под себя, переходы. Ну и покажу, как удалить переход, если он Вам не подошел по тем или иным причинам. В общем, поехали!
Как сделать плавный переход между изображениями (в т.ч. кусочками видео)
Для того чтобы сделать плавный переход между изображениями (говоря «изображения», я подразумеваю и видеоотрезки), когда одна картинка плавно сменяет другую, нужно всего лишь надвинуть одно изображение на другое (кстати, на всякий случай напомню, что я работаю в Sony Vegas 10.0).
От того, насколько большим или небольшим будет данный «нахлёст», будет зависеть плавность перехода.
В общем, поэкспериментируйте – и сами всё поймёте.
Как добавить эффект перехода из пресетов
Для добавления эффекта перехода из пресетов, идём на вкладку «Переходы» и выбираем тот эффект, который нам понравился (просмотреть их Вы можете, просто наведя курсор на каждый из них).
Далее захватываем понравившийся нам эффект перехода левой клавишей мышки и «бросаем» (ну или перетаскиваем) на тот самый «нахлёст», который мы сделали упражнением выше.
Перед Вами откроется окошко настроек данного эффекта, с которыми Вы можете при желании «поиграться».
После того, как все настроено, (хотя в общем и целом они уже неплохо настроены) просто закройте окошко настроек, нажав на крестик в правом верхнем углу.
Всё. Наслаждайтесь результатом!
*Если Вам, после добавления эффекта перехода, потребуется его отредактировать – просто нажмите на крестик в месте нашего «стыка».
Как сохранить настроенный Вами эффект перехода
Если Вы настроили эффект «под себя» и планируете его использовать в дальнейшем и именно с такими настройками, то, чтобы не настраивать его каждый раз, разумным будет его сохранить в списке пресетов данного эффекта.
А для того чтобы сохранить Ваш пресет перехода потребуется очень немного действий: в окошке редактора перехода в строке Preset введите Ваше название, например, «Мой пресет» (призовите свою фантазию на помощь ) и нажмите на изображение дискетки рядом.
Всё, Ваш пресет сохранен и теперь при необходимости Вам останется только выбрать его из общего списка:
Как удалить эффект перехода
Кстати говоря, вопрос удаления добавленного эффекта перехода может у Вас вызвать некоторые затруднения, но я сейчас в паре слов обрисую некоторые варианты, и Вы увидите, что удаление переходов не такое уж и хитрое дело!
- Если Вам не понравился переход и Вы хотите заменить его другим, то просто перетащите на тот же переход другой, понравившийся Вам. Один переход заменится другим и от Вас не потребуется лишних «заморочек».
- В том случае, если Вы в принципе решили отказаться от перехода и оставить плавную смену кадров, зайдите снова в окошко настроек перехода и (сморим на картинку ниже): — либо временно отключаем переход, сняв галочку на названии пресета (1 вариант); — либо совсем удаляем переход, нажав RemoveSelectedPlug—In (2 вариант на картинке).
Ну вот и всё, друзья! Такая вот немаленькая, но, думаю, вполне полезная статья получилась у меня сегодня. Так что пробуйте: вставляйте, сохраняйте, удаляйте переходы в Sony Vegas и добивайтесь максимальных результатов!
Посмотрите видео о том, как делать переходы в Сони Вегас:
*С другими статьями о работе в Sony Vegas Вы можете ознакомиться ЗДЕСЬ . Всегда буду Вам рада!
Smooth Transitions Pack + Sapphire Plugins OFX 2021.51
With The List, A Good News Is That Shinesfox Is Presenting You Free Prebuilt Transitions Pack With Free Sapphire OFX Plugins 2021.51(2022) With Crack + Activation To Download For Free. New Update Of Sapphire Has Introduced Many New Epic Features For Making And Accelerating Your Video Editing, Boris Released Sapphire Plugins For Many Other Hosts As Well Such As Adobe After Effects, Adobe Premiere Pro, Avid Media Composer, Autodesk Flame, Blackmagic Resolve, The Foundry Nuke, SGO Mistika, Grass Valley Rio, Toon Boom Harmony, and For MAGIX VEGAS Pro, Its New Features; UltraGlow, LensFlare Designer And Many More Elements Are Stunning To Create Cinematic Transitions & Effects On Your Videos. Follow The Given Link To Download Sapphire OFX Plugins 2021.51 With Activation Key+Crack For VEGAS Pro And For Other Supported OFX Hosts. This Pack Includes A Lots of Transitions And Effects For Making Your Editing Easy And Fast. You Just Have To Pick Effects And Then Drop It On Your Clips To See Magic, I Hope That This Transition Pack Will Give You All Opportunities To Create Stunning Effects.
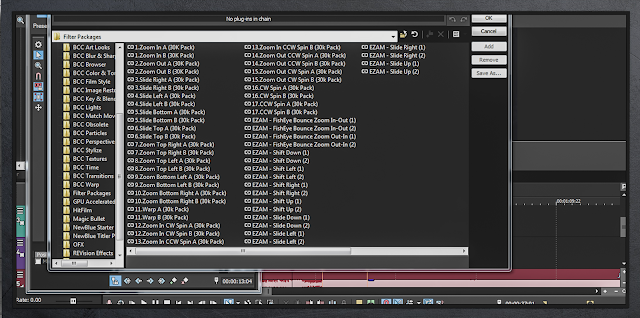
Make Sure To Install Sapphire Plugins Before Using The Pack’s Presets, These Plugins Can Be Used In Maximum Versions Of Sony VEGAS Pro, Enjoy My Personal Presets Which I’m Using To Create Amazing Good Looking Effects.
Transitions Pack + OLD Sapphire Plugins.rar
428.97MB
New Sapphire OFX Plugins 2021.51.rar
282MB
Have A Quick Review About Shinesfox Transitions Effects Pack.
Ok, So I Hope The List About Plugins For VEGAS Pro & Effective Transition Pack Helped You To Speed-Up Your Editing And Adding More Tools To Your Software. These Plugins Are Also Available In Trial Version To Download And Test In Your Application, These All Plugins And Premium Transition Pack Can Be Used For Making Intros, Photo Slideshows, Opener Videos, AMV(Anime Music Video), Sony VEGAS Pro Templates & Much More.
Read Also :
- Modern Slideshow (13): Soft/Aesthetic Sony VEGAS Pro Template With 15+ New Effects
- Free Sony Vegas Pro Templates And Presets For Commercial Use
- Elegant Slideshow Templates
- Free Vintage Slideshow Sony Vegas Template — Shinesfox
I’d Love To Hear From You If This List Helped You To Gain Knowledge About Plugins For VEGAS Pro, Now You Have Your Answer About The Best Essential Plugins That You Can Install In Sony VEGAS Pro To Speed-Up The Workflow, Now It’s Your Turn To Show That How These Plug-ins Helped You For Gaining The Best Editing Experience, Please Let Me Know By Leaving A Comment Below.
Reference: www.Shinesfox.com









