Что делать, если компьютер не видит айфон через usb
Содержание:
- Перезапуск службы AMDS
- Проверка соединения
- Для чего нужна Apple mobile device support?
- The All-in-One solution for iPhone contacts, calendars and more
- Как на английском записать парня в телефоне – примеры с переводом
- Дополнительная информация
- Перезагрузка
- Код ошибки 508 в отчете ФСС – как исправить?
- Сброс iPhone к заводским настройкам
- Программные причины
- Проверка соединения
- Когда следует обратиться в сервисный центр
- Компьютер не видит iPhone, iPad по причине сбоя в работе мобильного устройства
- Как исправить возникшую проблему
- Что делать, если iTunes не видит iPhone
- Как перенести фото с iPhone на компьютер по wifi?
- Возможные причины и способы их устранения
- Устранение проблем с разъемами в компьютере
- Обновление драйвера Apple Mobile Device
- Как исправить возникшую проблему
- Проблемы с физическим состоянием подключения
- Не виден iPhone, потому что не доверяет компьютеру
Перезапуск службы AMDS
При подключении устройства может отобразиться следующее сообщение об ошибке: «Данный не может быть использован, т.к. служба Apple Mobile Device не запущена».
Чтобы перезапустить службу AMDS, выполните следующие действия.
- Закройте iTunes и отключите все устройства iPhone, iPad или iPod, подключенные в данный момент.
- Откройте командную строку, одновременно нажав кнопку с логотипом Windows и клавишу R.
- Введите services.msc и нажмите кнопку «ОК». Откроется служебная консоль.
- Щелкните правой кнопкой мыши службу Apple Mobile Device и выберите «Свойства» в контекстном меню.
- Выберите в раскрывающемся меню «Тип запуска» пункт «Авто».
- Нажмите кнопку «Остановить службу».
- После остановки службы нажмите «Запустить службу».
- Нажмите кнопку «ОК».
- Перезагрузите компьютер.
- Откройте программу iTunes и подключите устройство.
Проверка соединения
Прежде чем приступить к выполнению программных действий по устранению неполадки, убедитесь, что проблема не связана с кабелем.
Для этого выполните 4 действия:
- Убедитесь, что кабель надёжно подключён к устройству iOS и к компьютеру.
- Попробуйте вставить кабель в другой разъём на Mac или ПК.
- Проверьте порт Lightning или USB-C на наличие грязи и пыли. Часто пыль забивается внутрь разъёма, что мешает контакту.
- Подключите iPhone к компьютеру через другой кабель. Если это поможет, нужно просто заменить кабель.
Если после выполнения этих действий ваш iPhone не подключается к компьютеру через USB, двигаемся дальше.
Для чего нужна Apple mobile device support?
Данное приложение нужно для полной и корректной работы другого приложения – iTunes. С его помощью осуществляется закачка и скачивание с устройств Apple медиа контента, к которому относятся фотографии, музыка и видео.
Например, для того, чтобы сбросить на компьютер видео с айфона вам понадобится iTunes. А для того, чтобы iTunes смог сделать эту операцию понадобится Apple mobile device support. Тоже самое касается фото и музыки.
Если вы используете плеер iPod, то для его подключения к компьютеру без Apple mobile device support вам просто не обойтись.
Служба, работающая при установленной Apple mobile device support
Кстати данная программа создает процесс AppleMobileDeviceService.exe, который можно найти на соответствующей вкладке диспетчера задач.
The All-in-One solution for iPhone contacts, calendars and more
- Manage and save iPhone contacts
- Back up iPhone messages to PC
- Edit, export and import iPhone calendar
- Copy and manage iPod Touch notes from PC
- Organize and export iPhone bookmarks
- Transfer iPhone contacts to Outlook, Android etc.
- CopyTrans Contacts for iPhone, iPad and iPod Touch!
Как на английском записать парня в телефоне – примеры с переводом
Если вы вступили в отношения с молодым человеком, то его номер в любом случае потребуется записать. И некоторые…
Далее 20.02.2021
Дополнительная информация
Информация о продуктах, произведенных не компанией Apple, или о независимых веб-сайтах, неподконтрольных и не тестируемых компанией Apple, не носит рекомендательного или одобрительного характера. Компания Apple не несет никакой ответственности за выбор, функциональность и использование веб-сайтов или продукции сторонних производителей. Компания Apple также не несет ответственности за точность или достоверность данных, размещенных на веб-сайтах сторонних производителей. Обратитесь к поставщику за дополнительной информацией.
Перезагрузка
Самый простой, но очень часто срабатывающий вариант — перезагрузить ПК или ноутбук и Айфон. Сделать это можно как с помощью одноимённых кнопок, так и пройдя полный цикл выключения-включения. В отдельных случаях помогает принудительная перезагрузка iPhone или iPad, однако злоупотреблять ею не стоит.
Код ошибки 508 в отчете ФСС – как исправить?
Во время заполнения типовой формы расчета 4-ФСС бухгалтером или другим ответственным лицом могут быть допущены…
Далее 20.02.2021
Сброс iPhone к заводским настройкам
Первым делом нужно создать резервную копию iCloud и iTunes дальше следуем инструкции ниже
- В iPhone откройте раздел «Настройки» → «Основные» → «Сброс» и нажмите «Стереть контент и настройки».
- Подтвердите стирание данных и дождитесь завершения процесса.
- Если система попросит отключить функцию «Найти iPhone», сделайте это в разделе «Настройки» → имя пользователя → iCloud. Когда аппарат перезапустится, на нём уже будут стоять заводские настройки.
Пожалуй, на этом все надеюсь выше изложенный материал вам поможет в решении этой проблемы.
Программные причины
Проверьте драйвера
Через «Диспетчер устройств» вручную переустанавливаем драйвера для «Apple Mobile Device USB Driver», следуя путем C:\Program Files\Common Files\Apple\Mobile Device Support\Drivers, выбрав файл «usbaapl». При необходимости можно скачать драйвера с официального сайта производителя и установить их, следуя подсказкам установщика.
Установлен Джейлбрейк
Многие пользователи Apple знают о джейлбрейке – процедуре «взлома iOs», расширяющей стандартные возможности ПО. Например, помимо доступа к файловой системе, появляется возможность устанавливать приложения не из App Store. Из-за этого при подключении айфона к ПК возможно появление ошибок 0xE8008001 и 0xE800003D. Разберемся, как их устранить.
Итак, iOs выдал ошибку 0xE8008001. Выполняем следующие действия:
- Перезагружаем компьютер.
- Проверяем актуальность версии iTunes. При необходимости устанавливаем обновление.
- Проверяем, чтобы подключение выполнялось напрямую через порт ПК, без дополнительных разветвителей и удлинителей.
- Пробуем применить другой кабель.
- Отключаем всю стороннюю периферию, оставляем только клавиатуру и мышь.
- Перезагружаем компьютер и попробуем выполнить повторное подключение.
- Устанавливаем приложение AppSync, подходящее для вашей версии iOS. Найти его можно в магазине Cydia.
При сообщении об ошибке 0xE800003D:
- исправляем права доступа на файлы настроек операторов сотовой связи (iPhone/iPod Touch/iPad: /System/Library/Carrier Bundles);
- удаляем кастомные бандлы операторов (Carrier Bundles).
Проверить настройки электропитания
В операционных системах современных ноутбуков имеет огромное количество настроек электропитания. Необходимы они прежде всего для оптимальной работы ноутбука от батареи. Чтобы сохранить заряд как можно дольше, по умолчанию или самим пользователем могут быть установлены ограничения на полноценную работу некоторых систем.
Если ноутбук, работающий от батареи, не видит подключенный к нему айфон – возможна блокировка USB-портов и ограничение на передачу данных настройками электропитания
Поэтому важно проверить какой энергорежим выбран на данный момент и при необходимости сменить его на другой, позволяющий работать на полную мощность всем перифирийным устройтвам
Не корректно работает сервис Apple Mobile Device
Неполадки в работе этой службы – одна из основных причин отказа распознавать Айфон в Windows. При подключении телефона к ПК пользователь видит сообщение о том, что смартфон нельзя использовать из-за отсутствия запущенной службы AMDS. Решаем эту проблему через перезапуск, пошагово выполняя инструкцию:
- Закрываем программу iTunes и отключаем смартфон от ПК.
- Сочетанием клавиш Windows+R вызываем командную строку.
- В предоставленном поле для ввода набираем команда services.msc. Подтверждаем свои действия, нажав на «ОК». После этого открывается служебная консоль.
- Среди программ находим нужную нам AMDS. Щелкаем по имени правой кнопкой мыши и выбираем в меню строку «Свойства».
- В появившемся окошке со свойствами находим строчку «Тип запуска» и выбираем команду «Автоматически».
- После этого нажимаем «Остановить», далее «Запустить», перезапуская службу, и «ОК».
- Перезагружаем ПК.
- Запускаем iTunes и подключаем айфон.
Конфликт с антивирусным ПО (брандмауэром, фаерволом)
Программы-антивирусы часто вступают в конфликт со сторонними устройствами. Поэтому перед подключением смартфона к ПК необходимо на время отключить рьяных защитников, дабы избежать возможных осложнений. Сделать это легко через панель управления или в параметрах безопасности.
Проверка соединения
Прежде чем приступить к выполнению программных действий по устранению неполадки, убедитесь, что проблема не связана с кабелем. Для этого выполните 4 действия:
- Убедитесь, что кабель надёжно подключён к устройству iOS и к компьютеру.
- Попробуйте вставить кабель в другой разъём на Mac или ПК.
- Проверьте порт Lightning или USB-C на наличие грязи и пыли. Часто пыль забивается внутрь разъёма, что мешает контакту.
- Подключите iPhone к компьютеру через другой кабель. Если это поможет, нужно просто заменить кабель.
Если после выполнения этих действий ваш iPhone не подключается к компьютеру через USB, двигаемся дальше.
Когда следует обратиться в сервисный центр
Отнести Айфон в сервисный центр на диагностику к профессионалам следует тогда, когда были предприняты все самостоятельные шаги по устранению проблемы.
В большинстве случаев (за исключением, максимум, 5%) невозможность подключения телефона к ПК связана именно с проблемами, описанными выше.
Другие пять процентов приходятся на поломку внутренних частей смартфона, которые починить без помощи работников сервисного центра практически невозможно.
Но все же рисковать не рекомендуется, особенно если телефон все еще находится на гарантии и ни разу не разбирался. Устранить поломку в таком случае должны будут бесплатно, по гарантийному обязательству.
Компьютер не видит iPhone, iPad по причине сбоя в работе мобильного устройства
Ну и в завершении стоит упомянуть о вероятности сбоев в работе ОС iOS. В таком случае имеет смысл перепрошить мобильное устройство. Это несложная процедура, которую самостоятельно может выполнить каждый пользователь девайсов Apple если потратит немного времени на изучение инструкции. Найти саму инструкцию можно здесь — «Обновление и восстановление (перепрошивка) iPhone, iPad».
Помимо программного сбоя, проблема невидимости может брать корни в аппаратной части. Например, причиной может стать попадание влаги под корпус устройства
Проверьте индикатор контакта с жидкостью (где он расположен рассказано в подразделе «Не падал ли iPhone в воду») и обратите внимание на материал «iPhone упал в воду – что можно и нужно делать, а что нельзя»
Как исправить возникшую проблему
Если вы не знаете, в чем именно причина возникновения проблемы, то используйте поочередно все способы ее устранение, пока не найдете тот, который действительно поможет. Все нижеописанные инструкции будут расположены в следующем порядке: сначала будут легкие и быстрые, но не менее важные способы устранения проблемы, а потом более долгие и сложные.
Перезагрузка телефона и ПК
При возникновении любой проблемы первое, что нужно сделать — это перезагрузить все, что только можно. Все процессы, работающие в фоновом режиме, будут перезапущены, а лишние приложения — закрыты, поэтому многие ошибки могут решиться сами собой.
Перезагружаем компьютер
Выдача разрешения
При первом и последующих подключениях устройства USB-кабелем к компьютеру на экране появится уведомление, в котором вас спросят, доверяете ли вы этому компьютеру. Если вы ответите «Отмена» или просто проигнорируете сообщение, то iTunes не сможет синхронизироваться с вашим устройством, поэтому необходимо выдать разрешение.
Выдаем разрешение компьютеру
Проверка и замена USB-кабеля
Если перезагрузка не помогла, то следует проверить, не имеет ли USB-кабель внешних и заметных повреждений, перегибов, проколов. Следует попробовать подключить устройство этим же USB-кабелем к любому другому компьютеру или ноутбуку, если это возможно, и проверить, будет ли там актуальна эта проблема. Но перед проведением вышеописанного эксперимента, необходимо прочистите вход Lightning. Также можно переподключить устройство к другому USB-порту вашего компьютера.
Прочищаем вход для USB-кабеля
Обновление iTunes
Если версия программа неактуальна на данный момент, то она может работать некорректно, следует ее обновить:
- Запустите программу iTunes из меню компьютера.
- Откройте меню, которое находится в верхней части программы — «Сервис».
- Разверните подраздел «Обновления».
- Дальше программа все сделает сама: проверит, есть ли на данный момент доступные обновления, и, если найдет их, то предложит вам их установить. От вас требуется одно — дать согласие.
Переустановка iTunes
Возможно, файлы приложения были повреждены вредоносным вирусом или, случайно, самим пользователем, то могут быть проблемы с его работой. Обновление программы в этом случае не поможет, следует скачать установочный файл со страницы официального сайта Apple, посвященной iTunes — http://www.apple.com/ru/itunes/download/, и заново пройти процесс установки iTunes, предварительно удалив предыдущую версию.
Скачиваем iTunes
Устранение конфликта между iTunes и антивирусом
Возможно, действия iTunes по ошибке ограничивает действующий на вашем компьютере или ноутбуке антивирус. Но для начала надо выяснить, видит ли компьютер ваше Apple-устройство. Далее будут представлены инструкции для каждой операционной системы отдельно.
Mac OS
- Нажмите на клавиатуре кнопку Option и разверните главное меню Apple, нажав на яблоко.
- Перейдите к разделу «Сведения о системе».
- Перейдите к подразделу «Отчет о системе».
- В блоке «Аппаратные средства» выберите параметр USB.
- Если компьютер видит ваше устройство, то оно отобразится в списке подключенных под своим именем. Полностью отключите антивирус и попробуйте синхронизироваться заново. Если же устройства в списке нет, то проблема не в iTunes и конфликтующих приложениях, а в USB-порте, USB-кабеле или в самом устройстве.
Windows
- Через поиск Windows откройте программу «Диспетчер устройств».
- Разверните вкладку «Контроллеры USB».
- Если Apple-устройство находится в списке, то используйте инструкцию ниже. Если же компьютер не видит ваш телефон или планшет, то проблема в USB-кабеле, USB-порте или в самом подключенном устройстве.
Какой путь решения проблемы выбрать для вашего случая зависит от того, какой значок отображается напротив вашего подключенного устройства:
- Если значка вообще нет, то отключите полностью антивирус и попробуйте повторить синхронизацию.
- Если значок возле Apple Mobile Device USB Driver имеет стрелочку вниз, то это означает, что драйвера отключены или отсутствуют. Кликнете по нему правой кнопкой мыши и в открывшемся меню нажмите на параметр «Включить». Проблема с синхронизацией должна пропасть, возможно, придется перезагрузить компьютер.
-
Если напротив значка драйвера есть восклицательный или вопросительный знак, то необходимо установить или обновить драйвера устройства самостоятельно. Чтобы это сделать, необходимо в контекстном меню выбрать функцию «Обновить» и указать путь до файла usbaapl, который находится в папке Apple/Mobile/Device/Support/Drivers.
Что делать, если iTunes не видит iPhone
Ранее были рассмотрены все причины, которые чаще всего приводят к тому, что Айтюнс не видит Айфон. Теперь можно смело переходить к описанию способов решения проблемы.
Варианты могут быть самые разные, и выбор наиболее успешного будет зависеть от того, что именно послужило причиной появления ошибки при синхронизации. Как бы то ни было, рекомендуется выполнять действия в том порядке, в котором они будут представлены далее. Это поможет избежать кардинальных мер, способных привести к другим последствиям.
Перезагрузить устройства
Первым действием человека, столкнувшегося с проблемой, должна стать перезагрузка обоих устройств. Ведь зачастую сбой в работе любого девайса решается таким незамысловатым действием. Так что смело перезагружайте Айфон, а затем компьютер. И только потом приступайте к следующему этапу решения проблемы.
Выдать разрешение
Как уже рассказывалось ранее, в процессе подключения между устройствами может произойти конфликт. Обычно он выражается в том, что после соединения девайсов комплектным кабелем пользователь забывает выдать разрешение на экране Айфона.
Обратите внимание, что при подключении на iPhone высвечивается следующее сообщение. Разумеется, здесь необходимо нажимать кнопку «Доверять», а не альтернативную клавишу, которую предлагает система. Если вы решите пропустить данный этап, компьютер не увидит смартфон, а вам придется вновь переподключить гаджеты
Если вы решите пропустить данный этап, компьютер не увидит смартфон, а вам придется вновь переподключить гаджеты.
Проверить и заменить USB-кабель
В случае, когда при подключении на экране Айфона не высвечивается сообщение, предлагающее дать разрешение компьютеру, с высокой долей вероятности можно заявить о том, что проблема кроется в неисправности кабеля.
Еще раз проверьте состояние шнура, который используется для подключения. Возможно, он успел деформироваться в процессе эксплуатации. Это касается как провода, так и USB-штекера.
Обновить iTunes
Айтюнс, как и любая другая программа, постоянно обновляется. Когда пользователь забывает выполнить эту простую задачу, в работе софта нередко возникают сбои и прочие ошибки.
Обязательно посетите раздел «Справка» в Айтюнсе, где прячется пункт «Обновления». При наличии актуальной версии система предложит автоматически загрузить весь дистрибутив. А если обновления не будут доступны, рекомендуется полностью переустановить iTunes с предварительным удалением всех файлов программы.
https://youtube.com/watch?v=Fa4CSUCsoHw
Обновить iOS
Совместимость двух устройств может быть потеряна и по причине того, что на Айфоне стоит устаревшая версия операционной системы. iOS довольно часто обновляется, из-за чего пользователи попросту забывают вовремя нажать заветную кнопку «Загрузить обновление».
Откройте настройки Айфона и перейдите в раздел «Основные». Здесь отразится пункт «Обновление ПО». Если в данный момент доступна более актуальная iOS, напротив пункта владелец устройства увидит цифру «1». Далее останется лишь загрузить и установить все обновления, которые успели поступить на iPhone.
Устранить конфликта между iTunes и антивирусом
Владельцы компьютеров зачастую используют антивирусные программы для защиты оборудования от вредоносных файлов. И это правильное решение, но иногда подобные проги ошибочно блокируют iTunes.
Проблема решается двумя способами:
- принудительная выдача разрешения Айтюнсу через антивирус;
- временное отключение антивирусной программы.
Вы можете воспользоваться любым из представленных вариантов решения подобной проблемы. Оба способы хороши по-своему, так что все зависит от лишних предпочтений пользователя.
Сделать откат к заводским настройкам
Если к этому моменту вы успели проделать все рекомендованные варианты устранения ошибки, но ничего не помогло, очевидно, что пришло время принимать решительные меры. Вероятнее всего, в работе Айфона произошел серьезный сбой, который решится только сбросом настроек. Операция приведет к полному удалению всех файлов, хранящихся в памяти устройств.
Как бы то ни было, это единственный способ, который может помочь в такой ситуации. Для выполнения сброса потребуется:
- Открыть настройки Айфона.
- Перейти в раздел «Основные».
- Выбрать пункт «Сброс».
- Нажать кнопку «Стереть контент и настройки».
- Подтвердить выполнение операции.
После выполнения операции iPhone станет полностью «голым». А это значит, что ничего не должно помешать компьютеру распознать при подключении мобильное устройство. Попробуйте переподключиться, воспользовавшись Айтюнс.
Как перенести фото с iPhone на компьютер по wifi?
Наряду с подключением при помощи провода, перенос фотографий может также осуществляться по беспроводному подключению. Перед началом переноса понадобится выполнить синхронизацию по Wi-Fi.
С компьютера для начала потребуется подключить устройство при помощи кабеля и открыть iTunes. В левой части окна, в блоке «Устройства» необходимо выбрать iPhone или iPad для синхронизации. Во вкладке «Обзор» в блоке «Параметры» нужно будет поставить чекбокс напротив «Синхронизац. устройства через Wi-Fi». Теперь гаджет будет автоматически выполнять синхронизацию, когда находится в одной сети с компьютером, на котором уставлен iTunes.
С телефона синхронизацию можно запустить через параметры устройства. Для этого в меню «Основные» понадобится выбрать пункт «Синхронизация с iTunes по Wi-Fi». О наличии синхронизации свидетельствует пиктограмма в трее телефона. Теперь устройство отображается как подключенное. Следовательно, все действия над ним смогут совершаться так же, как и при подключении с помощью обычного кабеля – витая пара.
Возможные причины и способы их устранения
Причины, по которым компьютер не видит iPod, могут быть разными. Причинами не распознавания гаджета часто являются сбой в работе программного обеспечения или неисправность гаджета. При некоторых поломках можно заняться самостоятельным их устранением, но если же это не в компетенции пользователя, то необходимо обратиться в сервисный центр.
Поврежден USB-шнур
Если компьютер не видит Айпод, но через USB заряжается, то причина заключается в повреждении USB-кабеля либо USB-порта на используемом компьютере. Поэтому сначала нужно их осмотреть на отсутствие видимых повреждений и грязи. Если есть возможность, то можно при тестировании заменить провод на заведомо исправный. Кабель неоригинального производства может заряжать гаджет, но не может передавать данные.
После данного теста нужно проверить, Mobile Device USB Driver отображается в «Диспетчере устройств» или нет. Все в порядке в случае отображения Device USB Driver, если же нет, то следует найти соответствующий драйвер.
Не установлен USB-драйвер
Вместе с iTunes автоматически производится установка компонента Apple Mobile Device Support, который необходим для функционирования девайса с iOS. Если же эта часть отсутствует, то нужно заново установить iTunes. Если необходимо, то найдите драйвер и переустановите его.
Устарела версия iTunes
После того как проверили драйвера, откройте программу iTunes. Дальше нужно посмотреть, какая версия установлена: если последняя версия iTunes, значит, все в порядке. Если же нет, то вероятнее всего, что программа iTunes не распознает iPod по этой причине. Для устранения проблемы сначала удалите iTunes, а после установите последнюю версию.
Не обновленное программное обеспечение
Часто гаджет может оставаться «невидимым» для не обновленного программного обеспечения iTunes, поскольку Apple не разрешает работу обновленной версии iOS со старой версией iTunes. Потому нужно просто обновить приложение и программное обеспечение на используемом компьютере, а после перезапустить оба устройства.
Устранение проблем с разъемами в компьютере
Компьютеры, а тем более ноутбуки, через несколько лет интенсивного использования могут иметь неполадки в портах, в том числе и USB. Распознать это можно, если при подключении к порту не только iPhone не отображается, но и не работают или работают в «произвольном порядке» другие подключенные по ним устройства – планшеты и даже мышки. Возможно, у вас барахлит один USB порт, а не все, попробуйте вставить кабель в другое гнездо.
Также при засорении или окислении USB со стороны кабеля или разъема в компьютере будет нарушена правильная работа оборудования и взаимное восприятие. Почистить разъем можно с помощью кусочка плотного картона, смоченного спиртовым раствором. Протереть можно все контакты, а потом подключить кабель снова. Если подействовало, iTunes отобразит iPhone.
Обновление драйвера Apple Mobile Device
Если драйвер появляется в диспетчере, вам необходимо обновить его, чтобы устранить проблему с обнаружением смартфона.
Это очень легко сделать без подключения к Интернету. Я приведу пример для Windows 10, но для Windows 7 или XP обновление аналогично.
В Диспетчере задач найдите раздел «Переносные устройства», см. Там «Apple iPhone».
Откройте «Apple iPhone», перейдите на вкладку «Драйвер», нажмите «Обновить драйвер».
Выберите обновление вручную с помощью компьютерного поиска.
В следующем окне выберите драйвер из числа установленных на компьютере.
Затем выберите устройство USB MTP и нажмите «Установить с диска».
Осталось определить местонахождение водителя. Для этого в следующем окне нажмите кнопку «Обзор» и перейдите в папку:
В этой папке мы находим файл драйвера с именем usbaapl64.inf или usbaapl.inf. Выберите его и установите.
Теперь отсоедините USB-кабель от вашего iPhone и перезагрузите компьютер. После этого подключите устройство к компьютеру и откройте iTunes. Проблема будет решена.
Как исправить возникшую проблему
Если вы не знаете, в чем именно причина возникновения проблемы, то используйте поочередно все способы ее устранение, пока не найдете тот, который действительно поможет. Все нижеописанные инструкции будут расположены в следующем порядке: сначала будут легкие и быстрые, но не менее важные способы устранения проблемы, а потом более долгие и сложные.
Перезагрузка телефона и ПК
При возникновении любой проблемы первое, что нужно сделать — это перезагрузить все, что только можно. Все процессы, работающие в фоновом режиме, будут перезапущены, а лишние приложения — закрыты, поэтому многие ошибки могут решиться сами собой.
Перезагружаем компьютер
Выдача разрешения
При первом и последующих подключениях устройства USB-кабелем к компьютеру на экране появится уведомление, в котором вас спросят, доверяете ли вы этому компьютеру. Если вы ответите «Отмена» или просто проигнорируете сообщение, то iTunes не сможет синхронизироваться с вашим устройством, поэтому необходимо выдать разрешение.
Выдаем разрешение компьютеру
Проверка и замена USB-кабеля
Если перезагрузка не помогла, то следует проверить, не имеет ли USB-кабель внешних и заметных повреждений, перегибов, проколов. Следует попробовать подключить устройство этим же USB-кабелем к любому другому компьютеру или ноутбуку, если это возможно, и проверить, будет ли там актуальна эта проблема. Но перед проведением вышеописанного эксперимента, необходимо прочистите вход Lightning. Также можно переподключить устройство к другому USB-порту вашего компьютера.
Прочищаем вход для USB-кабеля
Обновление iTunes
Если версия программа неактуальна на данный момент, то она может работать некорректно, следует ее обновить:
-
Запустите программу iTunes из меню компьютера.
-
Откройте меню, которое находится в верхней части программы — «Сервис».
-
Разверните подраздел «Обновления».
-
Дальше программа все сделает сама: проверит, есть ли на данный момент доступные обновления, и, если найдет их, то предложит вам их установить. От вас требуется одно — дать согласие.
Переустановка iTunes
Возможно, файлы приложения были повреждены вредоносным вирусом или, случайно, самим пользователем, то могут быть проблемы с его работой. Обновление программы в этом случае не поможет, следует скачать установочный файл со страницы официального сайта Apple, посвященной iTunes — http://www.apple.com/ru/itunes/download/, и заново пройти процесс установки iTunes, предварительно удалив предыдущую версию.
Скачиваем iTunes
Устранение конфликта между iTunes и антивирусом
Возможно, действия iTunes по ошибке ограничивает действующий на вашем компьютере или ноутбуке антивирус. Но для начала надо выяснить, видит ли компьютер ваше Apple-устройство. Далее будут представлены инструкции для каждой операционной системы отдельно.
Mac OS
-
Нажмите на клавиатуре кнопку Option и разверните главное меню Apple, нажав на яблоко.
-
Перейдите к разделу «Сведения о системе».
-
Перейдите к подразделу «Отчет о системе».
-
В блоке «Аппаратные средства» выберите параметр USB.
-
Если компьютер видит ваше устройство, то оно отобразится в списке подключенных под своим именем. Полностью отключите антивирус и попробуйте синхронизироваться заново. Если же устройства в списке нет, то проблема не в iTunes и конфликтующих приложениях, а в USB-порте, USB-кабеле или в самом устройстве.
Windows
-
Через поиск Windows откройте программу «Диспетчер устройств».
-
Разверните вкладку «Контроллеры USB».
-
Если Apple-устройство находится в списке, то используйте инструкцию ниже. Если же компьютер не видит ваш телефон или планшет, то проблема в USB-кабеле, USB-порте или в самом подключенном устройстве.
Какой путь решения проблемы выбрать для вашего случая зависит от того, какой значок отображается напротив вашего подключенного устройства:
-
Если значка вообще нет, то отключите полностью антивирус и попробуйте повторить синхронизацию.
- Если значок возле Apple Mobile Device USB Driver имеет стрелочку вниз, то это означает, что драйвера отключены или отсутствуют. Кликнете по нему правой кнопкой мыши и в открывшемся меню нажмите на параметр «Включить». Проблема с синхронизацией должна пропасть, возможно, придется перезагрузить компьютер.
-
Если напротив значка драйвера есть восклицательный или вопросительный знак, то необходимо установить или обновить драйвера устройства самостоятельно. Чтобы это сделать, необходимо в контекстном меню выбрать функцию «Обновить» и указать путь до файла usbaapl, который находится в папке Apple/Mobile/Device/Support/Drivers.
Проблемы с физическим состоянием подключения
Если Айфон не подключается к плееру Айтюнс, необходимо в первую очередь проверить кабель и разъемы на предмет исправности, диагностировать их состояние. Гнездо для USB-подключения может быть забито пылью, ворсинками и грязью, в этом случае соединение будет неустойчивым.
Чтобы исправить неполадку, нужно аккуратно очистить разъем от мелкого мусора, используя ватную палочку, слегка смоченную в спирте, или зубочистку.
Другая трудность – поломка разъема: он бывает неисправным по причине попадания влаги внутрь, в результате падения или направленного удара. Если речь идет о такой поломке, ее необходимо устранить, обратившись в специализированный сервис.
Ошибки могут быть вызваны механическим повреждением кабеля: если на нем есть заломы, перетершиеся места, необходимо приобрести новое изделие. При этом желательно купить оригинальный сертифицированный шнур для iPhone: при использовании более дешевого китайского аналога устройство может отказаться поддерживать соединение.
Кроме того, перед подключением, независимо от модели Айфона, желательно снять с него дополнительный блок питания, чехол и другие аксессуары, если они имеются, поскольку такие предметы могут мешать качественному подсоединению к разъему.
Многие сталкиваются с тем, что подключение обозначается недействительным, если использовать кабель от Айфона одной серии для другого устройства. Например, если взять шнур от модели 4 серии (с переходником под lighning) для iPhone 6 Plus, процедура может окончиться неудачей. Именно поэтому лучше использовать то изделие, которое идет в комплекте, а при покупке нового уточнять, с какими моделями оно совместимо.
Не виден iPhone, потому что не доверяет компьютеру
Бывает, Айтюнс не видит Айфон потому что однажды на вопрос «Доверять ли этому компьютеру», возникающему при первом подключении мобильного устройства к ПК, пользователи ответили отрицательно, «Не доверять». В теории после отказа в доверии, доступ iTunes к содержимому мобильного устройства блокируется, а предупреждения о доверии возникают вновь и вновь при подключении этого iPhone или iPad к компьютеру. На практике же возможны различные сбои, делающие смартфон или таблет невидимым для тунца.
Наряду с обновлением iTunes до самой последней версии и переподключеним мобильного устройства к ПК решить проблему могут сброс настроек доверия и настроек Сети.
Чтобы сбросить настройки доверия, откройте приложение «Настройки» и идите в «Основные» > «Сброс» > «Сбросить геонастройки». После этого при подключении вашего iPhone или iPad к компьютеру будут появляться диалоговые окна с вопросом «доверять ли этому компьютеру».
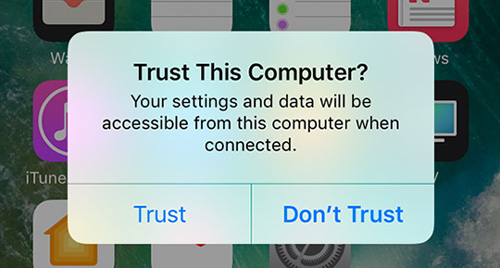
Если это не помогло, Apple рекомендует выполнить сброс настроек сети. Делается это следующим образом: открываете «Настройки» и идите в «Основные» > «Сброс» > «Сбросить настройки сети»
Обратите внимание, таким образом вы сбросите также сети Wi-Fi и пароли, настройки сотовой сети, а также параметры VPN и APN, которые использовались ранее
Если и это не помогло, возможно вам будет полезен этот материал: «Доверять этому компьютеру?» – решение проблем









