Диск загружен на 100% в windows 10: методы решения
Содержание:
- Отказ от автоматических обновлений windows
- Снижаем нагрузку на диск (со 100% до 5-10%)
- Причины нагрузки на диск в Windows 10
- Другие способы
- Очистка виртуальной памяти и отключение антивируса
- Причины нагрузки на диск в Windows 10
- Диск грузится на 100%, что делать?
- Прочие возможные решения
- Инструкция по решению проблемы
- ТОП-5 способов решения проблемы
- Программы, активно использующие диск
Отказ от автоматических обновлений windows
Частый провокатор активности процесса System с нагрузкой на жесткий диск или процессор – получение и установка обновлений Windows. System в содружестве с активными процессами Защитника Windows Antimalware Service Executable и установки обновлений Windows Modules Installer Worker может полностью парализовать работу компьютера.
Чтобы поглотить все системные ресурсы, этой троице иногда даже не нужно активности сторонних пользовательских программ. В этом случае можно отказаться от обновлений системы в автоматическом режиме и взять этот процесс полностью под свой контроль. Необходимо будет периодически, например, на ночь оставлять компьютер включенным и вручную запускать поиск и установку системных обновлений.
В системе Windows 8.1 автоматические обновления отключаются в Центре обновления внутри панели управления.
Там же осуществляется запуск поиска и установки обновлений вручную.
В Windows 10 возможность полного отказа от установки обновлений, присутствующая в ранних версиях системы, упразднена, а вместо нее пользователи получили альтернативу в виде отложения на время обновлений, не связанных с безопасностью.
Полностью отказаться от обновлений Windows 10 можно путем отключения системной службы Центра обновления Windows. Выбираем ее в оснастке «Службы».
Останавливаем, отключаем, применяем изменения.
Снижаем нагрузку на диск (со 100% до 5-10%)
Начну статью, пожалуй, с того, как узнать текущую нагрузку на диск. В Windows 10 самый простой способ сделать это — это запустить диспетчер задач (для его вызова нажмите сочетание кнопок Ctrl+Alt+Del).
В общем-то, в первом же окне вы увидите текущую нагрузку на диск, обратите внимание на то, какие приложения его нагружают
Windows 10 — 2% нагрузка на диск
Разумеется, всё малознакомое и ненужное рекомендуется закрыть. Ниже рассмотрим последовательно доп. шаги, которые помогут снизить нагрузку.
ШАГ 1: останавливаем индексирование файлов
В Windows 8/8.1/10 очень активно работает служба индексирования диска (необходима для быстрого поиска файлов). Многие пользователи, кстати, вообще практически не пользуются данной опцией.
Между тем, в некоторых случаях она создает очень большую нагрузку на диск, которая доходит порой до 100%! Поэтому, рекомендую попробовать ее сразу же остановить.
Чтобы это сделать, нужно:
- запустить командную строку от имени администратора;
- в командной строке нужно написать команду NET STOP «Windows Search» (и нажать Enter);
В моем случае служба уже остановлена
Обратите внимание на кавычки!
- служба «Windows Search» должна перестать работать (будет остановлена), и нагрузка должна снизиться. Посмотрите за ней в диспетчере задач!
ШАГ 2: отключаем службу индексации файлов, отключаем ее автозапуск
Если причина тормозов была в службе «Windows Search» (которую мы остановили шагом ранее), то рекомендую полностью ее отключить (прим.: поиск файлов на диске станет более длительным).
Чтобы это сделать, нажмите сочетание кнопок WIN+R, и введите команду services.msc, нажмите Enter.
Открываем службы
Далее в списке служб находим «Windows Search» и открываем ее (см. скрин ниже).
Открываем Windows Search
Далее поставьте «Тип запуска» в режим «Остановлена», и нажмите по кнопке «Остановить». Сохраните параметры.
Таким образом за счет отключения этой службы на диск будет меньшая нагрузка (как следствие — меньше тормозов), особенно это заметно на «старых» компьютерах.
Отключаем запуск и останавливаем ее работу
ШАГ 3: отключаем службу SuperFetch
Служба SuperFetch призвана повысить производительность системы. Но на практике — её работа не всегда ускоряет систему, бывает и так, что SuperFetch создает чрезмерную нагрузку на диск.
Поэтому, хотя бы на время (пока не будет найдена причина) — рекомендую отключить и ее.
Примечание: чтобы остановить ее работу — действуйте аналогично предыдущему шагу, см. выше в статье.
SuperFetch остановлена!
ШАГ 4: закрываем программы кэширующие файлы (uTorrent и пр.)
При проблемах с нагрузкой на диск — обратите также пристальное внимание на программы, загружающие файлы: uTorrent, MediaGet, StrongDC+ и пр. В том же uTorrent, когда накапливается достаточно большое количество файлов — то при их хэшировании может создаваться значительная нагрузка на диск (до 100%!)
В том же uTorrent, когда накапливается достаточно большое количество файлов — то при их хэшировании может создаваться значительная нагрузка на диск (до 100%!).
Например, после перезагрузки компьютера (если не был корректно закрыт uTorrent) — некоторые торренты могут начать проверяться (пример ниже). В этом случае, нагрузка на диск будет высокой: либо дождитесь окончания проверки, либо закройте приложение.
Идет проверка торрента
Кстати, узнать какие приложения нагружают диск — можете в диспетчере задач. Чтобы его открыть — нажмите сочетание кнопок Ctrl+Shift+Esc.
Текущая загруженность диска 1%
ШАГ 5: разбираемся с рекламным ПО и антивирусными программами
Если диск сильно загружен, вполне возможно, что вы подцепили какой-нибудь вирус или рекламное ПО (особенно, если стали появляться рекламные окна, баннеры на тех сайтах, где ее раньше никогда не было).
Кроме этого, как это не странно, такую же нагрузку могут создавать и антивирусы при сканировании системы (поэтому, рекомендую отключить автоматическую проверку системы по расписанию, и проводить ее в ручном режиме по мере необходимости).
Рекомендую выполнить две вещи: полностью проверить свою систему современный антивирусом с обновленными базами, затем проверить систему спец. утилитами, предназначенные для поиска и удаления Malware и рекламного ПО. Вспомогательные ссылки даю ниже.
ШАГ 6: проверка диска на ошибки, оценка его состояния
Если диск начал тормозить, файлы долго копируются, возросла нагрузка, появился скрежет и пр. звуки — всё это может указывать на проблемы с самим диском (а не с системой), в том числе аппаратные.
В этом случае первая рекомендация — сделайте бэкап всех важных данных. Затем приступайте к диагностике диска и оценки его состояния.
Состояние диска // Утилита HDDLife // В качестве примера
Причины нагрузки на диск в Windows 10
Причин, по которым диск нагружается на максимум? довольно много. Основная — многократное обращение процесса к файлам на винчестере. Это могут быть как внешние раздражители (вирусы, майнеры и прочее вредоносное ПО) так и внутренние: работа (сканирование) «Защитника» или другого антивируса, перегруженный файл подкачки, неправильная работа драйверов, повреждения секторов или файлов, слишком фрагментированная инфраструктура и многое другое.
Программы и процессы, которые могут активно использовать диск
Windows также любит по полной нагружать диск. В самой системе существует уйма процессов, которые время от времени потребляют очень много ресурсов винчестера. Кроме того, если вы запускаете приличную игру, которая в распакованном виде весит больше 2 ГБ, это тоже может крепко грузить диск.
Основные процессы, которые временно могут потреблять все возможности HDD:
- Windows Modules Installer Worker — процесс загрузки и установки обновлений Windows;
- Antimalware Service Executable — «Защитник» Windows, может существенно нагружать диск во время сканирования системы;
- System — как ни странно, сама система может требовательно обращаться к файлам;
- «Проводник» — во время копирования или удаления информации;
- «Узел службы локальная система» — включает в себя огромный список процессов, включая брандмауэр, учётные записи пользователей и многое другое. Нагружает диск временно;
- игры и многое другое.
Некоторые процессы могут создавать большую нагрузку на жёсткий диск
Другие способы
Есть еще несколько способов, которые могут помочь устранить загруженность диска на 100 процентов. Можно настроить загрузку обновлений Windows на ручной режим. Для этого вновь открываем «Пуск», переходим к «Средствам администрирования Windows» и выбираем «Службы». Находим в списке пункт «Центр обновления Windows», открываем свойства двойным нажатием по нему левой кнопкой мыши, затем переводим тип запуска на «Вручную» и применяем изменения.
Теперь покопаемся в настройках конфиденциальности. Перейти к ним можно, нажав на комбинацию Win + I и открыв категорию «Конфиденциальность». Тут мы проходимся по всем вкладкам и отключаем доступ приложений к ненужным функциям. А в разделе «Диагностика и отзывы» в меню «Диагностические данные» устанавливаем значение «Основные». Дело в том, что компания собирает информацию о работе системы, и при отправке базовых данных загруженность диска не столь значительна.
Если не помогло, рекомендуем остановить Windows Performance Recorder (WPR). Это регистратор производительности системы, своеобразная телеметрия. Сначала открываем «Командную строку» — жмем на «Пуск», переходим в папку «Служебные» и находим нужный элемент. Кликаем по нему ПКМ и выбираем пункт «Запуск от имени администратора». В новом окне вписываем значение WPR –cancel и нажимаем на кнопку Enter для активации запроса. См. также «Как отключить телеметрию Windows 10».
Может помочь также отвязка OneDrive, совершается она через раздел «Учетная запись» в «Параметрах». Бывает и такое, что причиной чрезмерной загруженности диска является Skype. В таком случае необходимо открыть расположение исполняемого файла skype.exe, обычно ссылка выглядит так: C:\Program Files (x86)\Skype\Phone. Жмем ПКМ по иконке приложения и открываем свойства. Переходим ко вкладке «Безопасность» и нажимаем на «Изменить». Выбираем «ВСЕ ПАКЕТЫ ПРИЛОЖЕНИЙ» в разделе «Группы и пользователи» и устанавливаем галочку напротив пункта «Запись»/«Разрешить».
Если ни один из предложенных способов не помог решить проблему, велика вероятность, что не в порядке физический диск. Его необходимо протестировать. Если проверка выявит серьёзные электромеханические повреждения, носитель, вероятно, придётся заменить. Если же выяснится, что неисправен кабель SATA или разъём для него, устройство удастся отремонтировать в специализированном центре.
Загрузка …
Post Views:
1 023
Очистка виртуальной памяти и отключение антивируса
Виртуальную память можно считать расширением физической памяти вашего компьютера. Она представляет собой комбинацию оперативной памяти и области жесткого диска. Когда ОЗУ недостаточно для выполнения задачи, Windows временно хранит данные в виртуальном хранилище, а затем снова переносит их в оперативку. В результате система может нагрузить диск на 100 процентов.
Для сброса виртуальной памяти нужно выполнить следующие действия:
- На клавиатуре одновременно нажать кнопки Windows и Pause/Break. Затем выбрать «Дополнительные системные настройки» на левой панели.
- Перейти на вкладку «Дополнительно», затем нажать «Настройки».
- Снова перейти на вкладку «Дополнительно» и выбрать «Изменить» в разделе «Виртуальная память».
- Убедиться, что флажок «Автоматически выбирать размер файла подкачки для всех дисков» не отмечен.
- Выбрать системный диск (раздел, на котором установлена операционная система Windows), ввести минимальный и максимальный размеры для виртуальной памяти. Минимальный размер — это значение, которое зависит от вашего компьютера. Если вы не знаете, какую цифру лучше ввести, можно использовать рекомендуемое значение. Максимальный размер не должен быть слишком большим. Желательно, чтобы он был в 1,5 раза больше объема оперативной памяти. Например, ПК с 4 Гб RAM должен иметь не более 6 Гб виртуальной памяти. После ввода значений нажать «Установить» и OK, чтобы продолжить.
- Очистить все временные файлы своего компьютера. Использовать комбинацию клавиш Windows+R, ввести в строке temp и нажать Enter. Это действие вызовет Windows Explorer с открытой папкой Temp, где хранятся все временные файлы.
- Выбрать все файлы в папке Temp и удалить их.
https://youtube.com/watch?v=Glsqrbgm5e0
Если у вас установлена антивирусная программа, такая как Norton, Kaspersky, AVG или Malwarebytes, нужно временно отключить ее, чтобы узнать, не вызывает ли она проблемы с диском. Если после такого отключения диск заработает в нормальном режиме, нужно обратиться с жалобой к поставщику программного обеспечения или просто скачать другой антивирус.
Нужно обратить внимание, что у Microsoft есть собственная антивирусная программа Windows Defender, установленная по умолчанию. Она включается автоматически, даже если у вас установлены другие приложения для борьбы с вредоносными программами
Инструмент Windows Defender способен защитить систему, пока будет выполняться замена стороннего антивируса. Многие пользователи даже используют это решение в качестве единственной защитной программы
Она включается автоматически, даже если у вас установлены другие приложения для борьбы с вредоносными программами. Инструмент Windows Defender способен защитить систему, пока будет выполняться замена стороннего антивируса. Многие пользователи даже используют это решение в качестве единственной защитной программы.
Знаменитая «Винда» порой поворачивается к пользователю не самой своей дружелюбной стороной. Например, начинает не к месту тормозить, причем не из-за памяти, а из-за постоянно чем-то занятого накопителя. К счастью, для проблемы Windows 10 (загрузка диска на 100 процентов) решение есть, и даже не одно.
Помимо тормозящей системы, характерным признаком является та самая полная занятость диска. Увидеть ее можно в диспетчере задач, где Виндовс 10 показывает загрузку диска 100 процентов. Этот инструмент нам пригодится, поскольку позволяет определить, в чем причина:
- системные процессы (постоянно работающие службы, запускаемые по расписанию программы);
- сторонние приложения (клиенты облачных хранилищ, торренты, антивирусы и т.д. вплоть до браузера);
- вредоносное ПО (видите процесс с абсурдным названием hbvsjcvwkejyfr.exe –просканируйте ПК или поставьте хороший антивирус).
Также влияет уровень «здоровья» диска – при возникновении проблем чтение/запись данных может замедляться. Рекомендуется регулярно проверять его при помощи утилит вроде CrystalDiskInfo.
Более детальную проверку можно выполнить при помощи специализированных утилит MHDD или Victoria. Если показатели «здоровья» начнут падать, а программа забьет тревогу, стоит задуматься о смене накопителя.
Причины нагрузки на диск в Windows 10
Причин, по которым диск нагружается на максимум? довольно много. Основная — многократное обращение процесса к файлам на винчестере. Это могут быть как внешние раздражители (вирусы, майнеры и прочее вредоносное ПО) так и внутренние: работа (сканирование) «Защитника» или другого антивируса, перегруженный файл подкачки, неправильная работа драйверов, повреждения секторов или файлов, слишком фрагментированная инфраструктура и многое другое.
Программы и процессы, которые могут активно использовать диск
Windows также любит по полной нагружать диск. В самой системе существует уйма процессов, которые время от времени потребляют очень много ресурсов винчестера. Кроме того, если вы запускаете приличную игру, которая в распакованном виде весит больше 2 ГБ, это тоже может крепко грузить диск.
Основные процессы, которые временно могут потреблять все возможности HDD:
Диск грузится на 100%, что делать?
Одна из проблем, встречающаяся в Windows 10, похоже, чаще, чем в предыдущих версиях ОС — загрузка диска на 100% в диспетчере задач и, как следствие, заметные тормоза системы. Чаще всего это просто ошибки работы системы или драйверов, а не работа чего-либо вредоносного, но возможны и иные варианты.
Поисковая система Windows и индексирование файлов
Особенно актуальным это будет для владельцев Windows 8,8.1,10, так как именно в них поисковая система работает наиболее активно. Случается, что она уходит в зацикливание при поиске файлов, из за чего нагрузка на диск резко повышается. Выход из положения конечно же есть, её можно отключить вручную.
Для этого, кликните правой кнопкой мыши на кнопку Пуск и выберите пункт Командная строка (администратор).
Для временной остановки поисковой системы Windows введите команду:
NET STOP «Windows Search»

Служба Windows Search будет остановлена, а сам проблемный процесс будет завершён. Теперь проверяем в диспетчере задач нагрузку на диск. Если проблема решена, то стоит позаботиться о будущем и отключить индексацию вовсе. Если загрузка не уменьшилась, то переходим к следующему пункту.
Что касается индексации, то для владельцев старых жёстких диск, я рекомендую её отключить. Сделать это можно следующим образом:
- Нажмите комбинацию клавиш Win + R и введите команду services.msc, нажмите Enter;
- Откроется список служб Windows, нам нужно найти Windows Search;
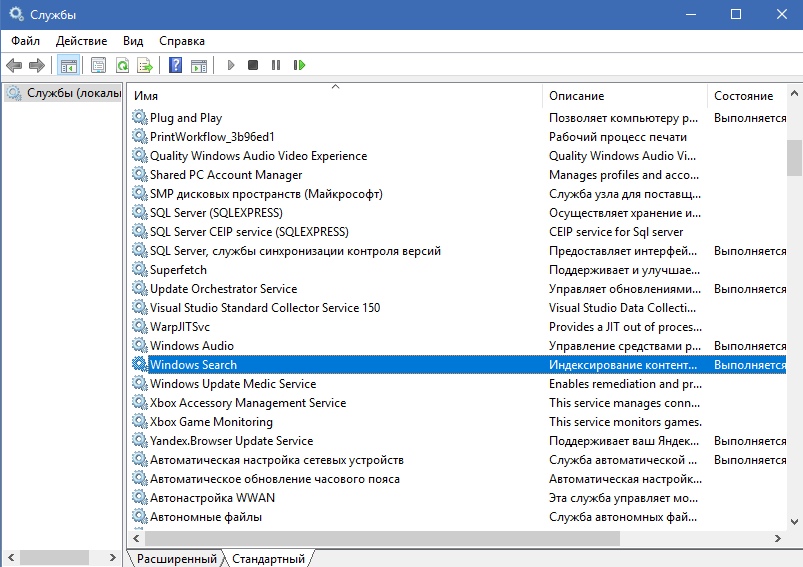
Кликните по службе два раза, чтобы изменить её параметры запуска. Если служба работает, остановите её нажатием на кнопку Остановить, а затем измените тип запуска на Отключено, нажать Ок.
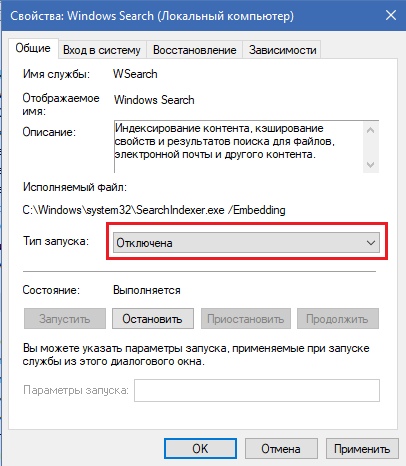
Теперь вашему диск точно станет полегче.
Служба SuperFetch
Если вашему диску не полегчало от поиска, то может быть виной тормозов стала служба SuperFetch.
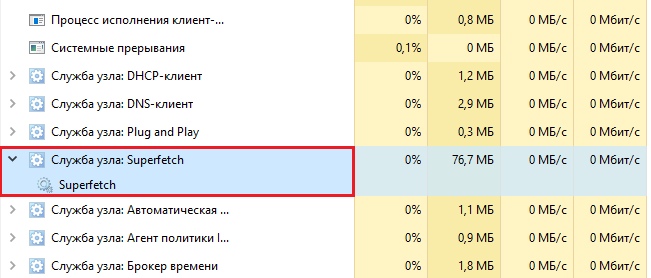
Если кратко, то благодаря этой службе, система запоминает наиболее востребованные вами программы и помещает их в оперативную память (ОЗУ), чтобы вы максимально быстро могли получить к ним доступ. Но случается и такое, что на некоторых компьютерах она вызывает чрезмерную загрузку диска. Алгоритм такой же, что и с поиском. Сначала отключаем службу, а затем убираем из автозапуска, видимо не срослось у вас с ней.
Вирусы и антивирусы
Выяснить это можно следующим образом:
- откройте диспетчер задач и отсортируйте процессы по загруженности;
- попытайтесь понять, за что отвечает этот процесс, если программа вам известна то завершите процесс и удалите (необязательно) программу, если процесс имеет странное имя и он не завершается, то это может быть вирус.
В этом случае запускаем проверку антивирусом, если он у вас есть, или скачиваем лечащую утилиту, например Dr.Web CureIt.
Также причиной высокой загрузки может стать и сам антивирус. Возможно он выполняет проверку и вам достаточно подождать, но если это происходит слишком долго и часто, то лучше выбрать другой антивирус.
Неправильная работа драйверов AHCI
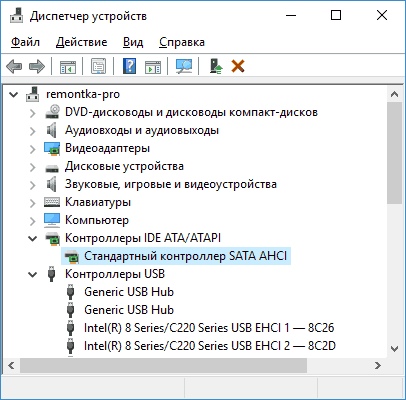
Мало кто из пользователей, устанавливающих Windows 10, выполняет какие-либо действия с драйверами дисков SATA AHCI — у большинства в диспетчере устройств в разделе «Контроллеры IDE ATA/ATAPI» будет значится «Стандартный контроллер SATA AHCI». И обычно это не вызывает проблем.
Повреждённые файлы
Сильную загрузку могут вызвать поврежденные файлы. Именно эти файлы могут приводить к зацикливаниям процесса поиска.
В этом случае необходимо просканировать диск командой chkdsk с дополнительными параметрами, чтобы не только выявить проблемы, но и попытаться их исправить. Для этого запустите командную строку в режиме администратора и введите следующую команду:
chkdsk.exe /f /r
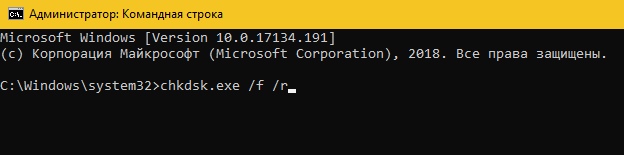
После проверки обязательно перезагрузите компьютер и проверьте, снизилась ли нагрузка на диск.
Проблема с жёстким диском
В конце концов в такой высокой загрузке может быть виновен и сам жёсткий диск. Проверьте его состояние с помощью специального ПО, например CrystalDiskInfo (ссылка на сайт). Если диск сильно изношен (множество Bad-секторов и прочее), то стоит задуматься о покупке нового диска.
ПО для проверки жесткого диска на ошибки
Прочие возможные решения
Помимо всего вышеперечисленного рассмотрим все возможные причины загруженности диска, пусть и самые малые. Отключение дополнительных параметров слежения за пользователем так же может подкинуть свежих сил системному диску. Сделать это действие можно, набрав сочетание клавиш «Windows+I», далее в разделе «Конфиденциальность» поискать, что в данный момент включено.
Отключение уведомлений
Так же, после нажатия «Win+R» в «Параметрах Windows» не лишним будет заглянуть в настройки различных уведомлений. Находятся они в разделе «Система» на вкладке «Уведомления и действия».
Отключение OneDrive
Если верить отзывам пользователей, сервис OneDrive тоже может быть причастен к загруженности диска. Явление это довольно редкое, поэтому и описано оно здесь, в самом конце статьи. Разорвать связь с этим сервисом довольно просто: обычно его иконка находится в нижнем правом углу экрана, правый щелчок мыши откроет его контекстное меню, в котором следует выбрать «Параметры». На вкладке «Учетная запись» есть та самая ссылка «Удалить связь OneDrive», и далее появится кнопка «Отвязать учетную запись». Так же в «Программах и компонентах» на «Панели управления» можно полностью удалить Microsoft OneDrive.
Изменение настроек Google Chrome и Skype
Для некоторых пользователей определенная комбинация настроек установленного браузера Google Chrome и Skype приводило к использованию жесткого диска на 100 процентов.
Для устранения причин нужно зайти в настройки Chrome, далее «Дополнительные» и «Конфиденциальность и безопасность», и выключить предзагрузку страниц.
Далее нужно, закрыть Skype, если он работает. Найти расположение исполняемого файла skype.exe, например:
C:\Program Files (x86)\Skype\Phone\Skype.exe
И зайти на вкладку «Безопасность» в «Свойствах» контекстного меню.
Далее нажать «Изменить» и для ВСЕ ПАКЕТЫ ПРИЛОЖЕНИЙ установить разрешение на запись. Применить изменения.
Проверить, как изменилась нагрузка на диск в Диспетчере задач.
Инструкция по решению проблемы
Если все перечисленные способы не помогли или не применимы в данной ситуации, скорее всего проблема в процессе system. Чтобы исправить неполадку, нужно увеличить количество прав.
Алгоритм действий:
- Открываем «Диспетчер задач», кликаем ПКМ по пункту System и выбираем «Открыть расположение файла».
- Щёлкаем ПКМ по файлу «ntoskrnl.exe» и запускаем элемент «Свойства».
- Переходим на страницу «Безопасность» и жмём на кнопку «Дополнительно».
- В разделе «Все пакеты приложений» устанавливаем галочки напротив всех прав.
Выше перечислены все эффективные методы исправления 100% загрузки диска. Все прочие способы либо не подтвердили свою результативность, либо вовсе оказались неработоспособными. Не стоит бояться большой траты времени, ведь обычно не приходится выполнять все манипуляции из руководства. Часто пользователь может предварительно определить более актуальные решения в конкретной ситуации. Если уж читатель не догадывается о причине проблемы, лучше перебирать предоставленные методы в том же порядке, в котором они описаны в материале.
(1 оценок, среднее: 5,00 из 5)
Загрузка…
Как вам статья?
Мне нравится5Не нравится1
ТОП-5 способов решения проблемы
На устройстве, где HDD полностью загружен, работать невозможно. Оно очень долго «думает» и не выполняет даже простые команды. Нередко «освободить» место пытаются за счёт отключения грузящих систему приложений. Но подобные действия могут иметь нежелательные последствия. Например, если деактивировать диспетчер очереди печати, для восстановления работы принтера функцию придётся постоянно запускать. И отключение подобных сервисов не гарантирует успеха в снижении нагрузки на HDD.
Деактивация поиска в Windows
Сервис отвечает за быстрый доступ к данным внутри ОС. Для начала проводник отключают временно. Это поможет убедиться, что проблема полной загрузки HDD связана именно со службой «Поиск в Windows» После перезагрузки ОС сервис опять активируется. Отключают его так:
- Войдя в систему как администратор, запускают командную строку.
- В открывшемся поле вводят net.exe stop “Windows search”.
- Подтверждают нажатием клавиши Enter.
- Тестируют работу ПК.
- Если проблема решена, отключают проводник совсем, нажав Windows + R, введя в командное поле services.msc.
- Находят сервис «Windows search», в появившемся окне после нажатия правой кнопки мыши выбирают «Свойства» – «Тип запуска» – «Отключена».
- Сохраняют настройки, нажав «ОК».
Отключение SuperFetch
Функция разработана для сокращения времени загрузки ОС и часто используемых утилит. Но в последней модификации Windows она выступает причиной полной загрузки HDD. Последовательность шагов для остановки работы сервиса:
- Запускают командную строку от имени администратора.
- Вводят в поле net.exe stop superfetch.
- Нажимают Enter.
Выполнение проверки диска
Если проблема в повреждениях винчестера, выполняют его проверку. Ход работы:
- Выводят командную строку, зайдя в ОС как администратор.
- Вводят chkdsk.exe c: /f. При отображении информации о невозможности проверки сейчас, нажимают Y и Enter для инициации процесса после перезагрузки ОС.
- Нажимают Enter и ждут результатов сканирования.
Отключение виртуальной памяти
Тип накопителя отвечает за расширения объёма ОЗУ на компьютере/ноутбуке. Когда оперативной памяти мало, система выделяет часть основной для записи данных утилит. Отключение этой функции может помочь с полной загрузкой HDD, если выполнить такие действия:
- Нажимают правой кнопкой мыши на «Этот компьютер» – «Свойства».
- Выбирают в левой части окна пункт «Дополнительные параметры системы» – «Дополнительно» – «Параметры» (область «Быстродействие»).
- Находят «Дополнительно», во вкладке «Виртуальная память» нажимают «Изменить».
- Убирают отметку напротив значения «Автоматически выбирать объем файла подкачки».
- Активируют значение «Без файла подкачки», чтобы система не смогла использовать HDD.
Приостановка работы антивируса
Полную загрузку винчестера вызывает и установка дополнительных антивирусных программ. Если на компьютер недавно загрузили Norton, Kaspersky, AVG или другие, их на время деактивируют. Это помогает определить, в них ли причина. Действия не опасны, так как последняя версия системы оснащена собственным «Защитником». Последний способен обеспечить отличный барьер от вредоносного ПО на время деактивации сторонней утилиты.
Не всегда предложенные способы помогают. Причина может быть в заражённости системы вирусами или физическими повреждениями диска. Тогда может потребоваться переустановка ОС или замена винчестера.
Программы, активно использующие диск
Несмотря на то, что этот пункт сравнительно нечасто оказывается причиной нагрузки на HDD в Windows 10, рекомендую начать с него, особенно если вы не являетесь опытным пользователем. Проверьте, а не является ли какая-то установленная и запущенная (возможно, находящаяся в автозагрузке) программа причиной происходящего.
Для этого вы можете выполнить следующие действия
- Откройте диспетчер задач (сделать это можно через правый клик по меню пуск, выбрав соответствующий пункт в контекстном меню). Если в нижней части диспетчера задач вы увидите кнопку «Подробнее», нажмите ее.
- Отсортируйте процессы в колонке «Диск», нажав на ее заголовок.
Обратите внимание, а не какая-то из ваших собственных установленных программ вызывает нагрузку на диск (т.е. находится первой в списке)
Это может быть какой-либо антивирус, выполняющий автоматическое сканирование, торрент-клиент, или просто неправильно работающее ПО. Если это так, то стоит убрать эту программу из автозагрузки, возможно, переустановить ее, то есть искать проблему с нагрузкой на диск не в системе, а именно в стороннем ПО.
Также нагружать диск на 100% может какая-либо служба Windows 10, запущенная через svchost.exe. Если вы видите, что именно этот процесс вызывает нагрузку, рекомендую посмотреть статью про svchost.exe грузит процессор — в ней приводится информация о том, как с помощью Process Explorerузнать, какие именно службы запущены через конкретный экземпляр svchost, вызывающий нагрузку.









