Решаем проблему перегрева процессора
Содержание:
- Перегревается видеокарта. Решение аппаратных проблем
- Сильно греется ноутбук — программы и вирусы
- 1.Диагностика причин перегрева компьютера и ноутбука
- Как очистить ноутбук от пыли?
- Программы для мониторинга температуры
- Почистите вентиляторы
- Нормальная температура видеокарты — рабочие температуры и перегрев
- Компьютер греется
- Признаки перегрева видеокарты
- Почему процессор компа сильно нагревается до 70, 80, 100 градусов в играх
- Способ второй: способ более точный, но долгий, т.е под нагрузкой = в процессе работы
- Очистка от мусора
- Чем грозит перегрев процессора?
- Недостаточная теплопроводность
- Лучше предотвратить, чем лечить
- Видеокарта шумит и перегревается в ноутбуке
- Греется процессор ноутбука — причины и решения
- Что делать не стоит если греется процессор ноутбука
- Опасность перегрева ноутбука
Перегревается видеокарта. Решение аппаратных проблем
Теперь перейдем к другим возможным проблемам и рассмотрим для начала вопросы, связанные с охлаждением видеокарты на аппаратном уровне, то есть в корпусе. Чаще всего эта проблема приходит надолго и связана она со следующими причинами:
-
Износ основных механизмов системы охлаждения и попадание пыли в ее радиаторы. Решение: надо хорошенько прочистить пылесосом видеокарту, палочкой убрать пыль в труднодоступных местах. Не заденьте элементы платы и посмотрите, все ли элементы на месте.
-
Высыхание термопасты между процессором и радиатором, между памятью и радиатором — проблема более характерна для старых видеокарт, срок службы коих превысил 4-5 лет. Решение: надо посмотреть в интернете порядок разборки данной видеокарты, а затем выполнить его, если у вас, конечно, хватит навыков. В противном случае лучше отнести видеокарту в сервис-центр.
- Перегрев других элементов компьютера. Решение: тут уже надо смотреть на работу всех элементов компьютера при помощи такой программы, как AIDA 64 или HW Boot.
Во-первых, компьютер должен стоять в хорошо проветриваемом месте, должен наличествовать приток свежего холодного воздуха. Избегайте закрытых пространств, вроде отдельных блоков компьютерных столов или установки системного блока на пол. Также не ставьте его перед южным окном и избегайте попадания на него прямых солнечных лучей.
Во-вторых, регулярно чистите компьютер пылесосом от пыли, следите, чтобы кабели не перекрывали доступ воздуха и не мешали вентиляторам. Если у вас нет дополнительных вентиляторов на корпусе, то самый простой способ понизить температуру внутри него — это снять боковую крышку, только будьте уверены, что внутрь не полезет кот и не попадет посторонний предмет. Обязательно посмотрите, как работают все вентиляторы в разных режимах, поскольку со временем на любой видеокарте они начинают работать по-разному, может даже какой-то из них не работает вовсе, хотя «по приборам» все отлично.
Обратите внимание на вентилятор слева и справаОбратите внимание на вентилятор слева и справа
В-третьих, поставьте несколько дополнительных кулеров 120х120 мм на вдув и выдув, хотя бы по одному. Для дополнительного притока воздуха откройте на лицевой панели одну плашку под DVD. Постарайтесь поставить вентилятор на вдув внизу на входе компьютера и один на выдув ниже блока питания, как показано на картинке, а крышку снимать в таком случае уже необязательно.
Варианты размещения кулеровВарианты размещения кулеров
В-четвертых, современные мощные видеокарты требуют сильных элементов питания, которые потребляют много электричества и рассеивают много тепла. Чтобы избежать перегрева энтузиасты ставят дополнительный 40х40 или 80х80 вентилятор на блок-питания видеокарты или на VRM-блок.
Вот так выглядит VRMВот так выглядит VRM
В-пятых, если вы обладатель небольшого корпуса с mini-ATX материнской платой, то расстояние между видеокартой и кулером процессора будет минимальным, особенно если видеокарта мощная, а кулер процессора башенного типа. Тогда вентилятор из предыдущего пункта надо поставить таким образом, чтобы он продувал не только VRM-область, но и щель между платой видеокарты и башней кулера.
Обратите внимание, как нагревается участок между видеокартой и процессоромОбратите внимание, как нагревается участок между видеокартой и процессором
Лучший вариант охладить щель между видеокартой и кулером процессора — купить материнскую плату формата ATX. В остальных случаях надо работать над охлаждениемЛучший вариант охладить щель между видеокартой и кулером процессора — купить материнскую плату формата ATX
В остальных случаях надо работать над охлаждением
Сильно греется ноутбук — программы и вирусы
Довольно распространено, когда вирусы за счет запуска различных своих компонентов загружают процессор и оперативную память. В результате ваше устройство работает на пределе возможностей начиная с момента запуска операционной системы.
Отсюда сразу происходит перегрев деталей. Для выхода из такой ситуации необходимо проверить систему на наличие вирусов и удалить их. Иногда очистка от вредоносных программ невозможна и нужно по новой поставить операционную систему.
К чрезмерному нагреву устройства приводят различные приложения, имеющие в программном коде ошибки, из-за чего они некорректно работают. Чтобы определить наличие таких приложений необходимо в «диспетчере задач» (если вы используете ОС Windows), выбрать вкладу «процессы», где посмотреть на столбец «ЦП» и «Память».
Если есть приложения, которые не являются «тяжелыми», но используют свыше 50% загрузки процессора или чрезмерное количество оперативной памяти, значит, либо они заражены вирусом, либо некорректно работают.
Выходом является удаление некорректно работающих программ, проверка антивирусом и чистка автозагрузки операционной системы.
Если после этого в работе со стандартными офисными программами загрузка ЦП не превышает порога в 30–40%, значит, проблема была устранена. Если не устранилась, значит, программная часть не является причиной этого.
1.Диагностика причин перегрева компьютера и ноутбука
Признаки проблемы: зависание программ, неожиданные перезагрузки или выключение компьютера, синий экран. Последствия такого состояния — деградация чипа, процессор может работать, но с ошибками. Если процессор подвергся деградации, отремонтировать его не получится, только выбросить.
Компьютер зависает во время просмотра видео, после нескольких минут игры происходит перезагрузка компьютера, появляется синий экран, графические артефакты на экране, во время работы пропадает изображение, может появляться уведомление.
В результате такого состояния компонентам видеокарты грозит деградация.
Появляются опасные симптомы: во время работы ощущается запах гари, выключение сразу после запуска, неожиданно происходит перезагрузка, игры или видео зависают. Последствием может стать выход из строя составляющих блока питания, однако ремонт в сервис-центр обойдется вам недорого.
Если чипсет на материнской плате перегрелся, это проявляется следующим образом: отключается клавиатура, мышь, USB отказывает в работе, отсутствует подключение к дисководам и жесткому диску, компьютер зависает, происходят неожиданные перезагрузки. В результате чипсет может деградировать. Если не следить за температурой материнской платы, впоследствии придется покупать новую, так как ремонт стоит очень дорого.
Кроме перечисленного, греются разнообразные элементы питания на материнской плате. Для эффективного охлаждения на них должны быть установлены радиаторы. Но некоторые производители в целях экономии не делают этого, рассчитывая, что материнка будет работать исключительно в обычном режиме. Поэтому хотя бы один вентилятор должен работать для охлаждения компонентов за счет естественного движения воздуха.
Как очистить ноутбук от пыли?
Чистка вашего ноутбука является более сложным процессом, чем чистка вашего рабочего стола. Производители обычно собирают компьютеры таким образом, что доступ к системам охлаждения очень затруднен. Вы можете попробовать пылесосить через вентиляционные отверстия, чтобы удалить некоторые, но не все. Если вы не являетесь опытным специалистом по разборке и правильной сборке без оставшихся запасных частей, лучше отдать очистить ваш ноутбук специалистам.
Кстати, ноутбуки гораздо более чувствительны к температуре. Не следует чтобы ноутбук лежал включенный на кровати, мягкой мебели, так как он поглощает пыль намного быстрее, во-вторых, мягкие поверхности закрывают охлаждающие отверстия по бокам или снизу и в-третьих у них намного меньше воздушного пространства, чем в стационарных корпусах. Поэтому, если вы хотите, чтобы ваш компьютер работал дольше защищайте его от пыли и время от времени очищайте.
Программы для мониторинга температуры
Для диагностики и оперативного реагирования на возникающие сбои пользователю необходима программа для измерения температуры процессора и видеокарты. Можно выделить следующие варианты:
- AIDA представляет собой мощный комплекс диагностики. Обеспечивает возможность полного мониторинга всех происходящих в компьютере процессов. Хорошо подходит как гаджет температуры видеокарты для Windows 7 и более поздних версий. Для использования нужно после запуска найти вкладку «Датчики». После этого в разделе «Температуры» отслеживать показатели ЦП и GPU. Значение GPU позволит как проверить температуру видеокарты, так и сравнить ее с эталонным показателем.
- HWMonitor является браузерной версией программы мониторинга. Он позволяет просто проверить температуру процессора и видеокарты, не затрачивая лишних усилий. Он не требует установки и позволяет однократно посмотреть температуру, если возникают сомнения по поводу работы устройств.
- GPU Temp — эффективная программа для проверки температуры видеокарты. Приложение не требует оплаты. После установки начинает измерение нагрева в текущем режиме. Также ведет учет в виде графика, который позволяет оценить, какие приложения нагревают устройство. Функционирует в операционной среде во вкладке «Уведомления», поэтому температуру видеокарты программа определяет постоянно и фиксирует ее с помощью логов.
- Speedfan отличается максимальной простотой в использовании. Позволяет как узнать температуру видеокарты, так и управлять скоростью вращения встроенных вентиляторов, обеспечивая оптимальный климат внутри компьютера.
Почистите вентиляторы
В лучшем случае достаточно простой очистки вентилятора. Если на нем накапливается пыль, кулер не сможет работать должным образом, а температура оборудования будет повышаться.
Программное обеспечение: Многие ноутбуки поставляются производителями уже с определенным набором программ. Как правило, среди этих программ вы также найдете утилиту для очистки вентилятора.
Ручная очистка: гораздо более эффективной для сильно загрязненных вентиляторов является ручная очистка
Для этого вам нужно открыть заднюю крышку ноутбука и осторожно очистить вентилятор. Как именно это сделать и что вы обязательно должны учитывать, мы рассказывали в руководстве по очистке ноутбука
Нормальная температура видеокарты — рабочие температуры и перегрев
Нормальная температура видеокарты — новейшие графические карты являются довольно сложным оборудованием в компьютере. Скорее всего такой модуль можно сравнить с мини ЭВМ. Графический адаптер обладает своим процессором имеет встроенную запоминающую систему, индивидуальное питание и устройство принудительного охлаждения. Как раз, система охлаждения играет важную роль в работе GPU.
Так как сам процессор и остальные сопутствующие компоненты расположены на печатной плате и естественно выделяют большое количество тепла. Если будет недостаточный отвод от этих деталей этого самого тепла, то будет образовываться перегрев. А это, в свою очередь может привести к выходу из строя графического модуля.
В это статье мы расскажем какая температура наиболее приемлема для работы видеокарты и как не допустить критического перегрева GPU. Тем самым вы сбережете оборудование от преждевременного ремонта, который стоит немалых затрат.
Актуальные температуры видеоадаптера
Температурная составляющая GPU непосредственно зависит от его мощности: чем больше значение тактовой частоты, тем выше показатель. К тому же, не все охлаждающие системы одинаково эффективно снимают тепловое выделение. Референсные карты, исходя из наблюдений, нагреваются больше, относительно видеоадаптеров имеющих нереференсный кулер, то есть кастомным.
Нормальная температура видеокарты должна быть в пределах 55C в режиме простоя и 85C под полной нагрузкой. В исключительных случаях верхняя граница температуры может быть превышена. Повышенные значения температурного режима допустимы для мощных GPU фирмы AMD премиум исполнения, таких как R9 290X. Эти графические карты способны работать при температурах до 95C.
У видеокарт от компании Nvidia температура как правило ниже на 15C, хотя это относится в основном к GPU последнего поколения и двух ранних серий 700 и 900. Что касается более ранних версий видеоадаптеров, то выделяемое ими тепло вполне может нагреть небольшое помещение в холодное время года.
Как показывают многочисленные мировые исследования и тесты, предельная температура для всех видеокарт от различных производителей в среднем определяется температурой 105C. Если GPU нагревается больше 105C, то совершенно очевидно, что идет перегрев, который существенно снижает производительность адаптера. Это особенно явно прослеживается в играх. Изображения конкретно тормозят, появляется эффект подрагивания картинки, создаются артефакты на экране, кроме этого происходят произвольные перезагрузки компьютера.
Как определить температуру видеоадаптера
Существует два варианта замера температуры GPU: использование программного обеспечения либо с помощью специализированного устройства для бесконтактного измерения температуры. Называется это устройство — пирометр.
Какие существуют причины для повышения температур
Причин чрезмерного нагрева графического процессора есть несколько:
1. Снижение эффективности теплового контакта между GPU и теплоотводом охлаждающей системы. Чтобы восстановить надлежащую теплопроводность, необходимо срочно заменить термопасту.
2. Некорректная работа вентиляторов на графической карте. Такую неисправность можно попробовать ликвидировать, путем замены в подшипнике смазки. Если и после этого нет желаемого эффекта, тогда придется менять вентилятор.
3. Скопившаяся пыль на радиаторе, именно она существенно препятствует рассеиванию тепла на теплоотводе, выделяемое графическим адаптером.
4. Недостаточная вентиляция корпуса ПК, возможно вентиляционные отверстия также забиты пылью.
Из всего выше сказанного следует: нормальная температура видеокарты — понимание относительно растяжимое. Есть только четкие ограничения, превышение которых приводит к перегреву. Контролировать температуру GPU необходимо постоянно, несмотря даже на то, что модуль был приобретен совсем недавно в магазине. Кроме этого нужно систематически следить за работой охлаждающей системы, в частности вентиляторов на предмет чрезмерного скопления там пыли.
Предыдущая запись Какая нормальная температура процессора
Следующая запись Усилитель Primare
Компьютер греется
Очень часто задаваемый вопрос наших клиентов звучит примерно так: «почему компьютер греется?». – Основная причина – высыхание термопасты или скапливание пыли. Нормальная температура для каждого ПК индивидуальна. В большинстве случаев она варьируется от пятидесяти до восьмидесяти градусов.
Как устранить проблему?
Самостоятельно вы можете произвести следующие действия:
•Разобрать системный блок, после чего пропылесосить его комплектующие, используя при этом специальную кисточку;
•Снять охлаждающую систему, после чего нанести на процессор термопасту;
•Демонтировать видеокарту, в случае, если на ней есть вентилятор – прочистить.
Все эти действия самые простые, которые можно предпринять для того, чтобы устранить проблему «компьютер греется». Но, если вы являетесь неопытным пользователем – ни в коем случае не пробуйте производить вышесказанные действия! В противном случае, вы не только ничего не сделаете, но и еще больше навредите. Подобное мы говорим неспроста, а судим с личного опыта.
Признаки перегрева видеокарты
Симптомов сильного перегрева может быть множество.
Основными из них являются:
- Подтормаживание, зависание компьютера в момент игры или работы в ресурсоемких приложениях. Однако, если у вас тормозит определенная программа, не факт, что всему виной видеокарта. Поскольку некоторые из них требовательны и к остальному железу.
-
На экране появляются артефакты – цветные, горизонтальные, вертикальные полосы или точки. Обычно они распределяются по всему монитору, но в некоторых случаях, находятся лишь в отдельной его части. Не во всех случаях, виновником такой проблемы становится графическая плата. Они также могут появляться из-за особенностей самой игры или неправильно выставленных настройках. Почитайте форумы, блоги об игре, если решение есть, то вы его найдете.
- Из системного блока слышится сторонний шум. Это может свидетельствовать о сбоях в работе системы охлаждения, что приводит к перегреву видеокарты.
- Во время работы за компьютером, он резко зависает, вылетает синий экран, перезагружается или вовсе выключается. Особенно часто это происходит при просмотре фильмов в высоком качестве, играх или работе в графических программах.
Предположим, что у вас присутствует хотя-бы один из этих признаков. Но как узнать, что греется именно видеокарта? Способ один – воспользоваться программой, которая покажет текущую температуру графической карты. Самыми популярными являются Everest, GPU-Z и SpeedFan. Они подходят и для Nvidia и для ATI Radeon.
Я буду показывать на примере GPU-Z. После запуска переходите в раздел «Sensors» и смотрите на значение «GPU Temperature».
В первую очередь следует отметить, что нормальная температура у каждой видеоплаты может быть своя.
Обычно нормальными значениями считаются:
- Если видеокарта греется в режиме простоя, без особой нагрузки до 33 – 55 градусов.
- В то время как под нагрузкой, температура может подниматься до 70 – 85 градусов.
В случае если, значения куда более высоки, то проблема определенно есть. Ниже я расскажу о мерах, которые необходимо предпринять.
Почему процессор компа сильно нагревается до 70, 80, 100 градусов в играх
Современные компьютерные игры — очень требовательны. Для их эффективного использования нужен мощный процессор, хорошая видеокарта, память, материнская плата.
При недостаточной мощности процессора во время игры по сети или на отдельном компьютере пользователи могут столкнуться с перегревом. Нормальным показателем температуры считается значение 60°С. При нагреве выше этого показателя появляется риск сгорания процессора, его выхода из строя.
В каких случаях проц компьютера не греется вообще
Впрочем, бывают ситуации обратные — процессор при включении компа не греется вовсе. Чаще всего это происходит из-за неисправности cpu. В этом случае включается и работает вентилятор, жесткий диск, но запуск инициализации компа не производится, изображение на экране не появляется.
Среди других причин:
- вышла из строя материнская плата;
- неисправный блок питания;
- отключено питание.
Способ второй: способ более точный, но долгий, т.е под нагрузкой = в процессе работы
Температуры в простое (когда компьютер почти не используется, — это одно). А вот под нагрузкой и в стресс-состоянии — это другое. Поэтому для снятия показания температур мы воспользуемся проверенной временем программой — тяжеловесом под названием AIDA (бывший Everest).
Для начала немного о самой программе. AIDA — это, пожалуй, единственная программа, которая может рассказать о Вашем компьютере вообще всё, начиная от того, какой у Вас процессор, операционная система и заканчивая тем, открыт ли у Вас в данный момент корпус системного блока, сколько миллионов транзисторов в вашей видеокарте и какие тапочки на Ваших ногах сейчас одеты (про тапочки конечно шутка ;)). Подробно об этой действительно великолепной программе я писал в другой статье, а пока вернемся к тому, для чего мы хотели её использовать, — для определения температуры компонентов системы.
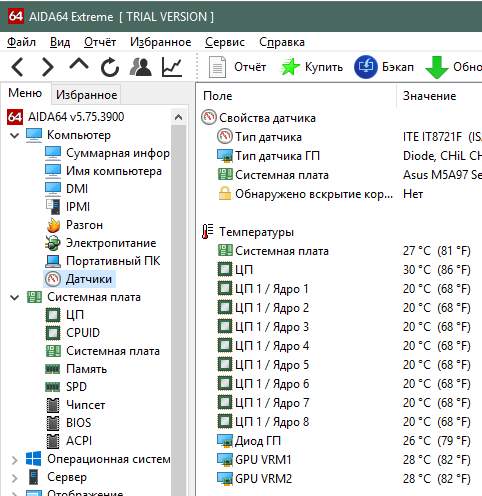
В открывшейся большой и страшной программе (кстати она на русском) надо перейти на вкладку «Компьютер — Датчик». Там Вы увидите все температуры компонентов Вашего компьютера.
Перейдем к непосредственному использованию.
Очистка от мусора
В первую очередь убедитесь, что оттоку воздуха из отведённых для этого отверстий ничто не мешает: решетка не забыта пылью и т.п., ноутбук не стоит на мягкой поверхности вроде одеяла и не проваливается в него, от стены или иной преграды до решетки не менее 30-40 см.
При соблюдении всех рекомендаций снимаем заднюю крышку корпуса и удаляем пыль при помощи ватных палочек, сухих салфеток или их аналогов. Отличным решением станет баллончик со сжатым воздухом, но при его отсутствии подойдёт и включённый на максимальные обороты фен для сушки волос.
Перед разборкой ноутбука обязательно отключаем питание, извлекаем аккумуляторную батарею и ожидаем несколько минут чтобы статическое электричество частично рассеялось. Снимать крышку рекомендуется в антистатических перчатках.
При наличии большого количества пыли на лопастях вентилятора отсоединяем его питание от материнской платы, аккуратно извлекаем из посадочных мест и очищаем от сора, например, ватной палочкой.
Чем грозит перегрев процессора?
Таким вопросом задаются многие, и правильно делают. Ведь перегрев процессора – штука серьезная, которая, в крайнем случае, может привести к выходу компьютера из строя. Но это я так, — сразу говорю вам о страшном, чтобы не расслаблялись
Все современные платы оборудованы всевозможными датчиками, которые неустанно следят за состоянием системы, в том числе и работой процессора. И когда температура приближается к критической отметке, на процессоре включается так называемый режим троттлинга (не путать с троллингом ), при котором процессор начинает пропускать такты. Это значительно понижает мощность процессора, а вместе с этим и скорость нагрева.
Далее, если троттлинг не помогает снизить температуру, и она все равно продолжает расти, срабатывает механизм защиты, и компьютер попросту выключается.
Так что в первую очередь, перегрев процессора влияет на производительность компьютера, а во вторую очередь, может привести к крайне нестабильной работе компьютера.
Недостаточная теплопроводность
Если вы следите за чистотой компьютера. А все кулеры исправны, то причиной перегрева может служить недостаточная теплопроводность между чипом и самим радиатором охлаждения. Это касается процессоров в первую очередь. Установите на компьютер программу Speed Fan, которая абсолютно бесплатна. При ее запуске вы сможете увидеть температуру всех чипов вашей системе и по температурным показателям судить о том, какой компонент перегревается.

Между процессором и радиатором располагается специальный теплопроводящий слой. Это может быть термопаста или термопластина (используется в основном на ноутбуках). Термопаста через какое-то время теряет свои теплопроводные свойства и засыхает. В таком случае засохший слой следует аккуратно удалить и заменить новой термопастой. Термопасту наносят тонким слоем на процессор и радиатор. После чего радиатор с кулером устанавливают обратно на место.
Лучше предотвратить, чем лечить
Не снимайте корпус компьютера во время его работы. Существует заблуждение, что это способствует лучшему охлаждению, но на самом деле на компонентах накапливается больше пыли. Очищайте внутреннюю часть корпуса сжатым воздухом регулярно, один раз в несколько месяцев — в зависимости от интенсивности и частоты использования компьютера. Не размещайте компьютер рядом с обогревателями и не закрывайте вентиляторы стенами и мебелью. В случае ноутбука не кладите его на мягкие поверхности, такие как пуховые одеяла или одежду, которые позволяют ему перегреться.
Не стоит недооценивать повышенную температуру оборудования, которая может привести к его серьезным повреждениям.
Видеокарта шумит и перегревается в ноутбуке
В ноутбуках диагностика причины перегрева видеокарты заметно сложнее, так как разобрать устройство неподготовленному пользователю сложнее, чем системный блок персонального компьютера. В любом случае нужна разборка ноутбука, а делать ее желательно в сервис-центре, так как современные ноутбуки становятся все более навороченными, а их комплектующие все более изощренно переплетаются друг с другом.
Пример пыли внутри ноутбукаПример пыли внутри ноутбука
Вот какие причины влияют на перегрев видеокарты или ее шум:
- Установлена производительная видеокарта и вы много играете;
- Вы используете ноутбук на коленках, на «теплом полу», на кровати;
- Ноутбук контактирует с домашними животными;
- Есть вероятность частого попадания пыли, золы или грязи.
Если вы много играете, то озаботьтесь хорошим охлаждением своего маленького друга. Зачастую производители размещают отверстия для охлаждения на нижней крышке, которая всегда закрыта. Это не правильно — поставьте ноутбук выше уровня стола при помощи ножек или используйте подставку — так вы увеличите приток холодного воздуха, ну а для усиления перемещения воздуха, можно поставить какой-нибудь кулер для дополнительного обдува нижней части.
Категорически запрещается класть ноутбук на одежду, кровать, теплый пол или плотную скатерть — его корпус «утонет» в этих вещах (или получит дополнительное тепло), прорези для подвода воздуха к системе охлаждения перекроются не только снизу, но и по бокам, что приведет к быстрому выходу ноутбука из строя.
Избегайте контакта ноутбука с домашними животными — их шерсть очень хороший теплоизолятор и попадание ее в стенки радиатора, в кулеры, приводит к засорению элементов, а потом и быстрому росту температуры внутри корпуса. Также не допускайте попадания пыли и грязи в корпус, держите ноутбук в закрытом кейсе, когда не пользуетесь им.
Греется процессор ноутбука — причины и решения
Первое, что может прийти в голову — ноутбук запылился, надо чистить! Это ж как надо его было «засрать», чтобы от пыли начала подниматься температура? Такое случается, но редко.
Самые распространённые причины перегрева процессора:
- вирусы;
- некачественное программное обеспечение;
- отсутствие необходимых драйверов на видеокарте или их некорректная работа.
Греется процессор ноутбука из-за вирусов
Вирусы влияют на стабильность работы операционной системы. Следовательно, они вызывают увеличение нагрузки.
Нахватать «жучков» можно только в том случае, если отсутствует антивирусная программа. В ином случае, шанс поймать вирус невелик.
Отмести этот вариант или избавиться от вирусов достаточно просто. Устанавливаем любой из этих антивирусов:
- Аваст;
- Касперский;
- Нод32.
Запускаем полную проверку. После окончания, скачиваем дополнительно антивирусную программу под названием «Malwarebytes». У неё есть пробный период.
Она понадобиться всего один раз, для тщательной проверки. Устанавливаем и включаем «полную проверку». Если у вас присутствуют торрент-клиенты, активаторы офиса и тому подобные штучки, то антивирус их удалит.
После проверки эту программу можно полностью удалить и вздохнуть спокойно.
Греется процессор ноутбука из-за некачественного или «крякнутого ПО»
Программное обеспечение может быть причиной нагрузки на процессор и его перегрев.
Посмотреть какая программа «грузит» ноутбук не составит труда. Нажимаем «Ctrl+Alt+Del» и вызываем диспетчер задач windows.
Видим, что браузер Мозила на 84,4% нагружает центральный процессор. На его месте может быть другое приложение или программа
Важно смотреть на цифры
Там, где они подозрительно высоки, нужно заострить внимание
Чтобы избавиться от проблемы нужно удалить некорректно работающую программу или обратиться к разработчикам.
Проблема с драйверами видеокарты
Дело в том, что если видеокарта не работает либо работает не правильно, то ноутбук использует ресурсы процессора. Поэтому и происходит перегрев!
Первое что нужно сделать — зайти в диспетчер устройств и посмотреть, нет ли там желтых значков, которые сообщают о проблемах с видеокартой.
Но бывают ситуации, когда ошибка не показывается. Чтобы полностью исключить этот вариант, следует удалить драйвер видеокарты, скачать заново с официального сайта и установить заново.
С AMD в 90% случаев это является причиной перегрева центрального процессора.
Что делать не стоит если греется процессор ноутбука
- Не стоит устанавливать кучу программ, которые «вылечат» вашего больного друга, волшебным образом. Ошибки, которые они якобы исправляют, никак не влияют на проблему с ноутбуком. Они будут создавать ещё большую нагрузку.
- Не стоит сразу «сносить» операционную систему. Особенно, если версия лицензионная. Это самый крайний метод в домашних условиях.
- Пытаться самому вскрыть ноутбук и почистить от пыли. Можно конечно поиграть в эксперта, но вы только что-нибудь сломаете и зря убьёте время.
- Использовать новое чудо техники — охлаждающие подставки. Это самое бесполезное изобретение. Благодаря такой подставке пыль из вашей квартиры будет попадать в ноутбук раз в 10 раз быстрее! Есть и плюсы. Она снижает температуру на 2-3 градуса по Цельсию.
Об авторе
Павел Угрюмов
Основатель и главный редактор компьютерного журнала PClegko. Маркетолог, предприниматель и и путешественник. Проект интернет-журнал PClegko — моё хобби. Но я планирую вырастить его в мировой проект. Каждая ваша оценка статьи и оставленный комментарий очень важны для меня. Если проект вам нравится, то буду рад если вы меня поддержите:) В ссылке находится мой основной проект. Буду рад, если загляните!
Опасность перегрева ноутбука
При увеличении количества скопившейся внутри пыли, эффективность работы системы охлаждения падает. В результате ноутбук начинает в первое время сильнее нагреваться, дальше он медленнее работает, а со временем может иногда зависать.
Следующий этап перегрева — это самостоятельные выключения вашего мобильного компьютера, особенно при нагрузке на процессор. Но наиболее неприятным является выход из строя различных микросхем, расположенных на материнской плате, от южного моста до видеоадаптера.
Наиболее часто встречаемая поломка из-за чрезмерного нагрева является выход из строя видеочипа. При продолжительных высоких температурах случается отпайка чипа от его «гнезда» на материнской плате. Иногда сам видеоадаптер выходит из строя, в частности, в жаркое время.
Его замена обойдется на порядок дороже, чем обычная чистка ноутбука в специализированном сервисном центре. Когда ваше устройство только начало греться и выключаться – это явный сигнал необходимости проведения чистки.









