Нет звука в media player classic
Содержание:
- Все причины, почему нет звука при просмотре видео на компьютере
- Причины пропажи звука на YouTube
- Все причины, почему нет звука при просмотре видео на компьютере
- Почему пропадает звук на Андроиде?
- Нет звука на Ютубе на телефоне
- Сломались колонки, отказала звуковая карта
- Часть 2. Руководство по решению проблемы отсутствующего звука в видео (важно)
- Почему нет звука на видео в Инстаграме на телефоне
- Правка реестра
- Если ничего не помогло, обновление драйверов и переустановка программ
- Методы решения отсутствия звука на Ютубе из-за ПК
- Способ №2. Проверьте включение звука на Ютубе
- Способ №3. Проверьте работоспособность вашей звуковой карты
- Способ №4. Установите самые свежие драйвера для вашей звуковой карты
- Способ №5. Закройте другие мультимедийные программы
- Способ №7. Обновите ваш Флеш Плеер
- Способ №8. Удалите некорректно работающие расширения и дополнения для браузера
- Способ №9. Удалите кэш и куки вашего веб-навигатора
- Способ №10. Включите звук в браузере и плагинах
- Способ №11. Установите самую свежую версию вашего браузера
- Способ №12. Попробуйте другую версию браузера
- Повторная инталляция Flash Player
- Часть 3. Как легко исправить отсутствие звука в YouTube-видео
- Прослушивание в наушниках
- Диспетчер звука
Все причины, почему нет звука при просмотре видео на компьютере
Как уже было сказано ранее, существует далеко не одна причина для внезапной пропажи звука на компьютере. Ей может стать системная ошибка, аппаратная поломка, наличие вирусов и многое другое. Далее мы подробно рассмотрим каждую из возможных причин, а также разберем, как их диагностировать и исправить.
Итак, основные причины, почему отсутствует звук на компьютере:
- Звук выключен или убавлен в настройках
- У вас на компьютере отсутствуют или устарел драйвер
- У вас нет кодеков
- Проблема в файле или видеоплеере
- Проблемы с настройкой BIOS
- Ваш компьютер заражён вирусом
- Поломка колонок
Ниже рассмотрим каждую из перечисленных причин подробнее и что делать в каждой ситуации.
Причины пропажи звука на YouTube
Основных причин существует немного, поэтому вы за короткий срок сможете проверить их все и найти ту самую, из-за которой у вас и случилась данная проблема. Это может быть связано, как с аппаратной частью вашего компьютера, так и с софтом. Разберем все по порядку.
Причина 1: Неполадки со звуком на компьютере
Проверить настройки звука в системе – то, что необходимо сделать в первую очередь, поскольку звук в системе может сбиваться сам по себе, что и могло привести к данной проблеме. Проверим микшер громкости, для этого:
- На панели задач найдите динамики и нажмите на них правой кнопкой мыши, после чего выберите «Открыть микшер громкости».

Далее нужно проверить исправность. Откройте любое видео на Ютубе, не забывая включить громкость на самом плеере.

Теперь посмотрите на канал микшера вашего браузера, где включено видео. Если все работает исправно, то должна быть зеленая полоска, прыгающая вверх-вниз.

Если все работает, но звука вы все равно не слышите, значит, неисправность в чем-то другом либо у вас просто отошел штекер от колонок или наушников. Проверьте это также.
Причина 2: Некорректные настройки аудиодрайвера
Сбой настроек аудиокарт, которые работают с Realtek HD – вторая причина, способная спровоцировать пропажу звука на Ютубе. Есть способ, который может помочь. В частности это касается обладателей 5.1 аудиосистем. Редактирование совершается в несколько кликов, вам всего лишь нужно:
- Перейти в диспетчер Realtek HD, значок которого находится на панели задач.

Во вкладке «Конфигурация динамиков» убедитесь в том, что выбран режим «Стереофонический».


Причина 3: Некорректная работа HTML5 плеера
После перехода YouTube на работу с HTML5 плеером у пользователей все чаще появляются проблемы со звуком в некоторых или во всех роликах. Исправить эту проблему помогут несколько простых действий:

Перезагрузите браузер и зайдите в меню «Управление расширениями».

Включите расширение Disable Youtube HTML5 Player.

Это дополнение отключает HTML5 Player и YouTube использует старый Adobe Flash Player, поэтому в отдельных случаях может потребоваться его установка для того, чтобы видео воспроизводилось без ошибок.
Причина 4: Сбой в реестре
Возможно, звук пропал не только на YouTube, но и во всем браузере, тогда необходимо отредактировать один параметр в реестре. Это можно сделать так:
- Нажмите комбинацию клавиш Win+R, чтобы открыть «Выполнить» и введите там regedit, затем нажмите «ОК».

Перейдите по пути:
HKEY_LOCAL_MACHINE SOFTWARE Microsoft Windows NT CurrentVersion Drivers32
Найдите там имя «wawemapper», значение которого «msacm32.drv».

В случае, когда такого имени нет, необходимо приступить к его созданию:
- В меню справа, где находятся имена и значения, нажатием правой кнопкой мыши перейдите к созданию строкового параметра.

Назовите его «wavemapper», нажмите по нему два раза и в поле «Значение» введите «msacm32.drv».

После этого перезапустите компьютер и попробуйте посмотреть видео еще раз. Создание этого параметра должно решить проблему.
Вышеперечисленные решения являются основными и помогают большинству пользователей. Если у вас ничего не вышло после применения какого-либо способа – не отчаивайтесь, а пробуйте каждый. Хоть один, но должен помочь справиться с этой проблемой.
Мы рады, что смогли помочь Вам в решении проблемы.
Опишите, что у вас не получилось. Наши специалисты постараются ответить максимально быстро.
Все причины, почему нет звука при просмотре видео на компьютере
Как уже было сказано ранее, существует далеко не одна причина для внезапной пропажи звука на компьютере. Ей может стать системная ошибка, аппаратная поломка, наличие вирусов и многое другое. Далее мы подробно рассмотрим каждую из возможных причин, а также разберем, как их диагностировать и исправить.
Итак, основные причины, почему отсутствует звук на компьютере:
- Звук выключен или убавлен в настройках
- У вас на компьютере отсутствуют или устарел драйвер
- У вас нет кодеков
- Проблема в файле или видеоплеере
- Проблемы с настройкой BIOS
- Ваш компьютер заражён вирусом
- Поломка колонок
Ниже рассмотрим каждую из перечисленных причин подробнее и что делать в каждой ситуации.
Почему пропадает звук на Андроиде?
Существует
множество причин, из-за которых смартфон становится беззвучным. Вот основные из
них:
- Поломка
динамика. В таком случае необходимо нести телефон в сервисный центр либо
покупать новый динамик и пытаться починить устройство самостоятельно. - Изменение
настроек звука. Вы могли уменьшить громкость динамика случайно либо
целенаправленно, но потом забыть об этом. - Сбой
в работе ПО. Тут помогает простая перезагрузка телефона.
Теперь
давайте разберёмся, что делать, если на телефоне пропал звук при звонке либо
отправке смс-сообщения.
Шаг 1: проверяем звук в настройках
Для начала
стоит проверить установленный уровень громкости в настройках. Для этого:
- Заходим в настройки телефона.
- Переходим в раздел «Звук и вибрация». На некоторых моделях
смартфонов он имеет другое название. - Выбираем раздел «Громкость» и проверяем уровень звука.
Теперь вы
можете видеть режим звука, его уровень. Напротив каждого ползунка регулировки
написано за что он отвечает. Для включения максимальной громкости установить
каждый ползунок до конца. То есть, если ползунок находится в левой части
экрана, переместите его в правую.
Лайфхак!
На современных смартфонах проверить уровень громкости, можно не заходя в настройки. Для этого нажмите на качель регулировки и на экране отобразятся нужные параметры.
Шаг 2: тестируем громкость
На этом
этапе вам необходимо запустить музыку или видео на смартфоне, предварительно
поставив максимальную громкость. Если звук есть, значит всё в порядке. Если нет,
то нужно обращаться в сервисный центр.
После
выполнения данных этапов, телефон оживает у 80% пользователей. Однако
существует более трудные случаи.
Нет звука на Ютубе на телефоне
Немного реже встречается ситуация, когда вдруг пропал звук на Ютубе на телефоне. Причиной может быть перегрузка ОС, поэтому для решения проблемы попробуйте перезапустить аппарат. Если такие действия не дали результата, можно испытать другие способы решения проблемы:
- Обновите или переустановите Ютуб. Мобильное приложение хостинга периодически устаревает и требует обновления. Если это не помогает, желательно полностью удалить старую версию и установить новую (уже обновленную) программу.
- Почистите кэш. Если на некоторых видео нет звука в YouTube, почистите телефон от лишних файлов. Для этого перейдите в Настройки, войдите в Приложения, найдите Ютуб, а там в разделе Память жмите на кнопку Очистить кэш. Во многих случаях такой простой шаг помогает справиться с проблемой.
- Проверьте настройки. Войдите в настроечное меню звука и переместите бегунки в правую сторону. Для входа в меню можно опустить шторку вверху и длительно нажать на значок с динамиком. Там будут все необходимые уровни громкости.
Если на Андроиде или телефоне с iOS вообще нет звука, причина может быть более глобальной — ошибки в настройках, сбой в работе системы или поломка динамика. В первых двух случаях сбросьте настройки. Если звука нет во многих приложениях (не только на Ютубе), это лучшее решение. Для этого перейдите в Меню, раздел О телефоне, а там Сбросить настройки. Путь может отличаться в зависимости от версии ОС.
Сломались колонки, отказала звуковая карта
Продолжаем разбираться в вопросе, почему на YouTube пропадает звук в видео во время просмотра.
Начинаем просматривать ролик, открыв окошко мишкера громкости. Когда полоска зеленого оттенка прыгает, и вами испробованы все способы устранения проблемы, приведенные выше, обследуйте колонки либо звуковую карту.
У колонок проверяем плотность подключения штекеров, пытаемся переподключить их к другому устройству, чтобы удостовериться в работоспособности или в ее полном отсутствии. Если есть проблема – сдаем в ремонтную мастерскую.
Звуковая карта – дело серьезное, придется покупать новую. В дискретном устройстве она извлекается легко, на освободившееся место устанавливается приобретенная. Карту встроенного типа не извлекают, покупается дискретный вариант, который и подключается к устройству.
Часть 2. Руководство по решению проблемы отсутствующего звука в видео (важно)
Основываясь на трех основных причинах, перечисленных в этой статье, в следующих разделах будут рекомендовано простые методы диагностики. Воспользовавшись ими, вы можете попытаться выяснить причину неполадок.
1. Корректно ли воспроизводится файл в других плеерах?
Попробуйте открыть проблемный файл MP4 в нескольких медиаплеерах и проверьте, воспроизводится ли звук. Если у вас не установлен альтернативный медиаплеер, вот несколько бесплатных рекомендаций.
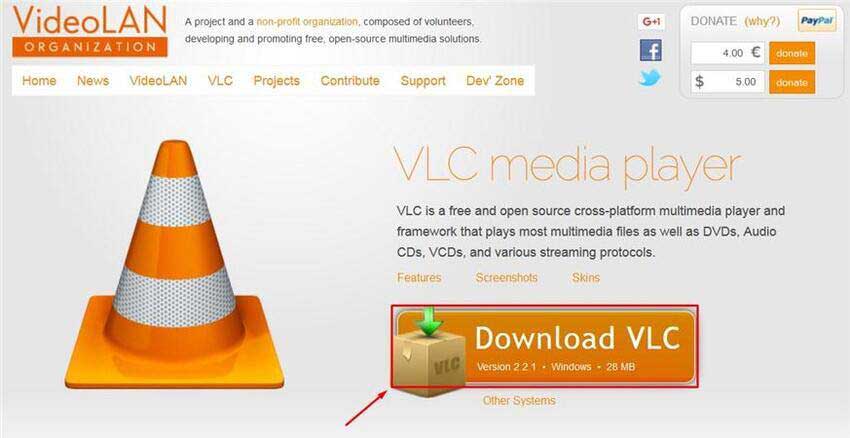
Скачайте GOM Player нажав на кнопку, показанную ниже.

Наконец, вы можете скачать проигрыватель MPC-HC и нажать кнопку, изображенную ниже.

Теперь попробуйте воспроизвести проблемный файл в любом из вышеперечисленных проигрывателей. Если звука по-прежнему нет, скорее всего, дело в причине №1. Если при попытке воспроизвести файл появляется сообщение об ошибке, это причина №2.
2. Звук отсутствует только в одном файле MP4?
Теперь проверьте, возникает ли данная проблема в других файлах. Попробуйте включить несколько видео MP4, которые корректно воспроизводились раньше, в одном и том же плеере
Если остальные файлы работают нормально, то, вероятнее всего, нужно обратить внимание на причину №3. Если звук отсутствует во всех файлах, то это, скорее всего, причина №2
Почему нет звука на видео в Инстаграме на телефоне
Едем дальше: прежде чем сетовать на мессенджер, проверьте громкость мобильного устройства. Почему в видео нет звука в Инстаграме? Настройки телефона предполагают отдельное управление музыкой вызовов и установленных программ.
Немного прибавьте уровень слышимости путём нажатия клавиши на корпусе. Более радикальный метод, но тоже немудрёный:
- запуск конфигурации телефона;
- открытие настроек звуковых дорожек;
- проверка и увеличение диапазона переключателя, отвечающего за трансляцию клипов.
Избавьтесь от бесшумного режима использования техники. Название соответствующего пресета настроек – «Не беспокоить». Вытяните штекер наушников – вдруг мелодия поступает в гнездо 3,5 мм, а не в окружающий мир?
Что делать, если пропала демонстрация аудио в IGTV при мониторинге содержимого фолловеров:
- свайпните вниз для скрытия перечня иных записей;
- увеличьте громкость.
На Андроиде
Инструкция улаживания проблем для пользователей, взаимодействующих с «гуглофонами» и генерирующих Сторис:
- откройте настройки портативного аппарата;
- выберите команду менеджмента инсталлированным софтом;
- тапните строку Инсты;
- коснитесь кнопки «Разрешения»;
- удостоверьтесь, что добавлены права доступа к микрофону;
- проверьте активность ползунка записывающего устройства.
Почему в видео нет звука в Инстаграме? Исправить неполадку поможет запуск общих настроек. Проконтролируйте уровень децибел и при необходимости поднимите оный.
Протестируйте функционал с деактивированным стабилизатором (вкладка «Эффекты»). Кроме того, выключите либо сотрите программное обеспечение, которое управляет проигрыванием медиаконтента.
На Айфоне
Владельцам гаджетов на базе iOS 13 и ранних версий порекомендуем примитивный, но действенный приём. Лайфхак взят из пользовательской практики. Если отсутствует музыкальное оформление, воздержитесь от усложняющих жизнь очисток и повторных инсталляций.
Сначала вставьте и обратно вытяните наушники из гнезда. Баг вероятен вследствие предварительного извлечения штекера, повлёкшего сбой приложения. Поэтому для Айфона существует необременительный и быстрый выход.
Правка реестра
Этот способ помог многим, особенно часто почему-то тем, кто использует для просмотра видео на ютуб Internet Explorer.
- Запустите редактор реестра (Win+R)
- Введите в окошко regedit и нажмите Enter
- Перейдите к ветке HKEY_LOCAL_MACHINE \ SOFTWARE \ Microsoft \ Windows NT \ CurrentVersion \ Drivers32
- Найдите параметр wavemapper. Его значение должно быть msacm32.drv
Если такого параметра нет, его нужно создать. Для этого:
- В правой панели (с перечнем параметров) кликните правой клавишей мыши и выберите «Создать» — «Строковый параметр»
- Присвойте ему имя wavemapper
- Сделайте двойной клик по нему и в открывшемся окошке запишите msacm32.drv в качестве значения
- Закройте редактор реестра
Как проверять и как создавать параметр wavemapper – наглядно в данном видео:
Ну а если и это не помогло, пока рано отчаиваться!
- Откройте Блокнот (Notepad) и скопируйте код, приведенный ниже (начиная со слова Windows и до конца).
- Сохраните файл и назовите его missing.reg (missing- имя, reg — расширение).
- Сделайте двойной клик по иконке файла missing.reg, чтобы внести изменения в реестр либо импортируйте его следующим образом:
Windows Registry Editor Version 5.00
«midimapper»=»midimap.dll»
«msacm.imaadpcm»=»imaadp32.acm»
«msacm.msadpcm»=»msadp32.acm»
«msacm.msg711″=»msg711.acm»
«msacm.msgsm610″=»msgsm32.acm»
«msacm.trspch»=»tssoft32.acm»
«vidc.cvid»=»iccvid.dll»
«VIDC.I420″=»i420vfw.dll»
«vidc.iv31″=»ir32_32.dll»
«vidc.iv32″=»ir32_32.dll»
«vidc.iv41″=»ir41_32.ax»
«VIDC.IYUV»=»iyuv_32.dll»
«vidc.mrle»=»msrle32.dll»
«vidc.msvc»=»msvidc32.dll»
«VIDC.YVYU»=»msyuv.dll»
«wavemapper»=»msacm32.drv»
«msacm.msg723″=»msg723.acm»
«vidc.M263″=»msh263.drv»
«vidc.M261″=»msh261.drv»
«msacm.msaudio1″=»msaud32.acm»
«msacm.sl_anet»=»sl_anet.acm»
«msacm.iac2″=»C:\\WINDOWS\\system32\\iac25_32.ax»
«vidc.iv50″=»ir50_32.dll»
«wave»=»wdmaud.drv»
«midi»=»wdmaud.drv»
«mixer»=»wdmaud.drv»
«VIDC.WMV3″=»wmv9vcm.dll»
«VIDC.VP40″=»vp4vfw.dll»
«msacm.voxacm160″=»vct3216.acm»
«MSVideo»=»vfwwdm32.dll»
«MSVideo8″=»VfWWDM32.dll»
«wave1″=»wdmaud.drv»
«midi1″=»wdmaud.drv»
«mixer1″=»wdmaud.drv»
«aux»=»wdmaud.drv»
«vidc.VP70″=»vp7vfw.dll»
«vidc.X264″=»x264vfw.dll»
«VIDC.FPS1″=»frapsvid.dll»
«vidc.VP60″=»vp6vfw.dll»
«vidc.VP61″=»vp6vfw.dll»
«vidc.VP62″=»vp6vfw.dll»
«vidc.DIVX»=»DivX.dll»
«VIDC.UYVY»=»msyuv.dll»
«VIDC.YUY2″=»msyuv.dll»
«VIDC.YVU9″=»tsbyuv.dll»
«VIDC.DRAW»=»DVIDEO.DLL»
«VIDC.YV12″=»yv12vfw.dll»
«wave2″=»wdmaud.drv»
«midi2″=»wdmaud.drv»
«mixer2″=»wdmaud.drv»
«aux1″=»wdmaud.drv»
«wave3″=»wdmaud.drv»
«midi3″=»wdmaud.drv»
«mixer3″=»wdmaud.drv»
«aux2″=»wdmaud.drv»
«VIDC.MSUD»=»msulvc05.dll»
«wave4″=»wdmaud.drv»
«midi4″=»wdmaud.drv»
«mixer4″=»wdmaud.drv»
«aux3″=»wdmaud.drv»
Если ничего не помогло, обновление драйверов и переустановка программ
На форумах встречаются вопросы, почему нет звука на ноутбуке при просмотре видео и фильмов в интернете. Если все вышеуказанные причины и способы их разрешения не помогли, то переходят к следующим методам:
- делают проверку на вирусы — стандартная антивирусная программа покажет состояние всей системы и удалит нежелательных «гостей»;
- обновляют драйвер на звуковую аппаратуру, переустанавливают кодеки, заново закачивают и устанавливают обозреватель.
Удаление браузера должно проходить с очисткой старых настроек. Приложение устанавливается с нуля. Такой подход позволяет убедиться, что обозреватель вернулся к заводским параметрам и старые действия пользователя не перешли в новую версию.
Переустановка Виндовс
Методы решения отсутствия звука на Ютубе из-за ПК
Рассмотрим способы решения проблем с музыкальным сопровождением видео на YouTube.
Способ №2. Проверьте включение звука на Ютубе
Некоторые незадачливые пользователи случайно отключают звук на Ютубе, а потом удивляются, куда он пропал. Если при наведении курсора на видео под данным видео вы видите значок динамика с крестиком (или перечёркнутый одной линией динамик), то значит звук был отключён самим пользователем. Нажмите на данный крестик (перечёркнутый динамик), или передвиньте находящий рядом ползунок вправо для увеличения громкости.

Способ №3. Проверьте работоспособность вашей звуковой карты
Также важно убедиться в том, что ваша звуковая карта функционирует. Для этого перейдите на любой другой сайт с онлайн-видео, и запустите там какой-либо видеоролик (или запустите какое-либо уже имеющееся на вашем ПК видео)
Если звук есть – идём дальше. Если нет – вполне возможно, что у вас наблюдается проблема с аппаратной работой звуковой карты или с её драйверами.
Способ №4. Установите самые свежие драйвера для вашей звуковой карты
Обновите драйвера звуковой карты до самой свежей версии. Последние можно скачать как на сайте производителя вашей звуковой карты, так и использовать соответствующие программы для обновления драйверов уровня «ДрайверПак Солюшн».
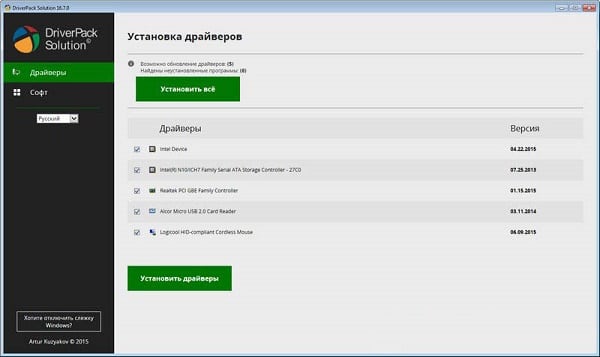
Установите свежие драйвера с помощью «ДрайверПак Солюшн»
Способ №5. Закройте другие мультимедийные программы
Если при воспроизведении видео на Ютубе параллельно запущены другие мультимедийные продукты (мессенджер, видео или аудио плеер и др.), закройте их, а потом попытайтесь вновь воспроизвести нужное YouTube видео.
Способ №7. Обновите ваш Флеш Плеер
В некоторых случаях проблемы со звуком на Ютубе возникают из-за использования устаревшего флеш-плеера на пользовательском ПК. Перейдите на сайт get.adobe.com, снимите две галочки с дополнительных предложений, и установите новую версию Флеш Плеер на ваш PC.
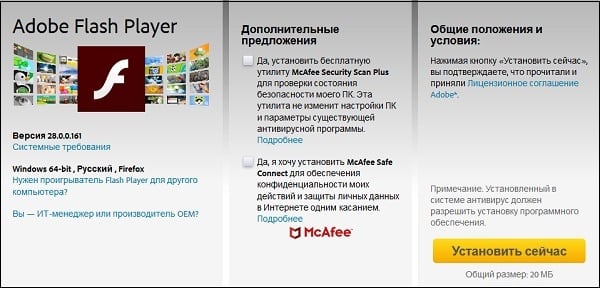
Способ №8. Удалите некорректно работающие расширения и дополнения для браузера
Попробуйте использовать режим Инкогнито в вашем браузере. Если проблем со звуком на Ютубе не возникает, тогда есть вероятность, что корректной работе со звуком препятствует какое-либо из установленных в браузер внешних расширений. Временно деактивируйте (или удалите) имеющиеся у вас расширения (особенно это касается всяческих загрузчиков видео с Ютуб). Затем попробуйте воспроизвести нужное видео.
Способ №9. Удалите кэш и куки вашего веб-навигатора
Не очищенные долгое время кэш и куки пользовательского браузера могут вызвать проблемы в его работоспособности. Очистите кэш и куки браузера (в частности, может помочь одновременное нажатие на «Shift» + «Ctrl» + «Del»). Перезагрузите браузер, а затем вновь попробуйте запустить необходимый вам ролик.
Способ №10. Включите звук в браузере и плагинах
Проверьте, не выключен ли звук в самом браузере и обслуживающих его плагинах (в частности, в Флеш Плеер).
- Для этого наведите курсор мышки на значок динамика справа внизу на панели задач, щёлкните правой клавишей мышки, и выберите там «Открыть микшер громкости».
- Проверьте, чтобы ползунки звука вашего браузера и Флеш не находились в крайнем нижнем положении.
- При необходимости, передвиньте их выше.
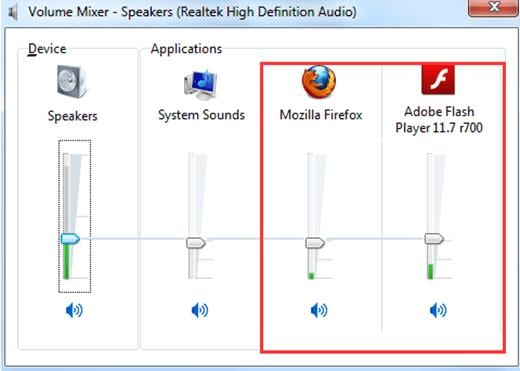
Проверьте уровень звука вашего веб-навигатора
Способ №11. Установите самую свежую версию вашего браузера
Убедитесь, что у вас установлена самая свежая версия вашего веб-навигатора. Перейдите на сайт его разработчика, и при необходимости установите самую новую версию программы.
Способ №12. Попробуйте другую версию браузера
Если у вас наблюдаются проблемы со звуком на Хром, попробуйте воспроизвести Ютуб видео в Мозиле, Edge и других альтернативных веб-навигаторах.

Повторная инталляция Flash Player
Если ни один из вышеперечисленных методов не помог, и звука по-прежнему нет, возможно в вашей системе был поврежден проигрыватель Флеш Плеер. В этом случае его рекомендуется полностью удалить и установить свежую версию:
После выполненных действий рекомендуется перезапустить PC – и звук должен появиться.
В этой статье мы разберем все вероятные причины, почему нет звука в Яндекс Дзен. Представьте, вы листали ленту, наткнулись на интересную статью со вставленным музыкальным треком. Или увидели прикольное видео. Пробуете загрузить медиа, а звука нет. Ситуация, буквально, выбивает из колеи. Давайте разберемся, почему такое возможно.
Часть 3. Как легко исправить отсутствие звука в YouTube-видео
Решение №1: Убедитесь, что звук в плеере не отключен:
В большинстве случаев, когда люди сталкиваются с данной проблемой на YouTube, проблема заключается в отключенном звуке в проигрывателе. Вы можете легко это проверить, запустив любое YouTube-видео. Для этого выполните следующие действия.
Зайдите на YouTube и откройте видео, в котором отсутствует звук, а затем наведите курсор на значок динамика в левом нижнем углу плеера. Если значок становится перечеркнутым, нажмите на него, чтобы включить звук. Вы также можете включить звук, нажав M на клавиатуре.
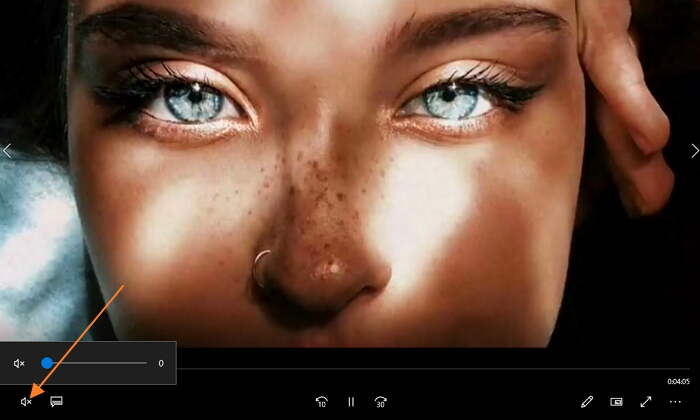
Решение №2: Откройте страницу в режиме «инкогнито» (приватный режим)
Иногда данная проблема может возникать из-за большого количества файлов кэша, хранящихся на вашем компьютере. Чтобы загрузить страницу без использования кэша на Windows 10 или других операционных системах, ее нужно окрыть в режиме «инкогнито» (который также называется «приватным»). Для этого выполните следующие действия. В качестве примера мы рассмотрим браузер Mozilla Firefox.
Шаг 1: Откройте Mozilla Firefox и нажмите на кнопку «Меню» в верхнем правом углу, которая выглядит как три параллельные линии.
Шаг 2: После открытия меню нажмите «Новое приватное окно».
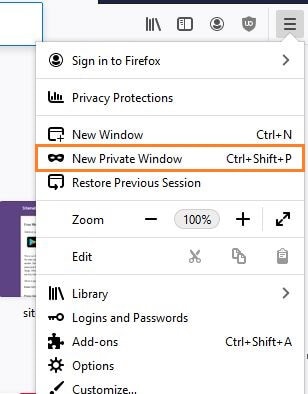
Шаг 3: Теперь запустите видео YouTube в открывшейся вкладке, и есть вероятность, что проблема со звуком будет устранена.
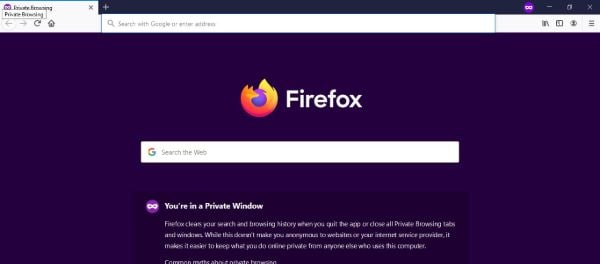
Решение №3: Откройте микшер звука и увеличьте громкость
Иногда звук может отсутствовать из-за настроек микшера в операционной системе. Чтобы решить эту проблему, увеличьте громкость в Windows. Это можно сделать прямо с рабочего стола. Просто выполните следующие шаги.
Шаг 1: Щелкните правой кнопкой мыши по значку громкости в правом нижнем углу рабочего стола в Windows 10. Появится всплывающее окно. Нажмите «Открыть микшер громкости»
Шаг 2: Вы увидите регуляторы громкости для различных приложений. Нажмите на ползунок громкости и переместите его вверх. Обязательно сделайте это для всех приложений, доступных в этом окне. Теперь в ваших YouTube-роликах должен появиться звук.

Решение №4: Обновление драйверов
Драйверы играют важную роль в Windows и других операционных системах. Если вы по-прежнему не слышите звук в роликах YouTube, можно попробовать обновить драйверы до последней версии.
Шаг 1: В Windows 10 щелкните строку поиска и введите «Диспетчер устройств». Теперь нажмите на «Диспетчер устройств», чтобы открыть его.
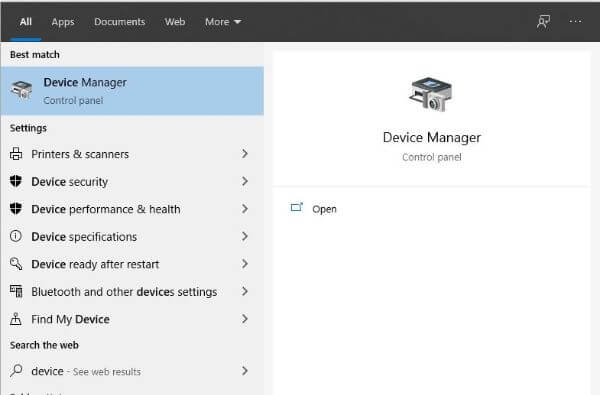
Шаг 2: На вкладке ««Диспетчер устройств» нажмите «Звук, видео и игровые контроллеры», затем щелкните правой кнопкой мыши на названии аудиоустройства и нажмите «Обновить драйвер».
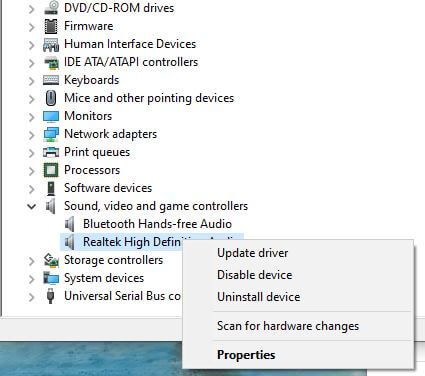
Шаг 3: Убедитесь, что ваш компьютер подключен к Интернету. Теперь нажмите «Автоматически найти обновления драйвера». Windows автоматически выполнит поиск последних версий драйверов и установит их на ваш компьютер. Таким образом можно решить проблему в Windows 10.

Прослушивание в наушниках
Интересный момент может ждать пользователей, которые любят смотреть или слушать музыку в наушниках. В целом звук в таком случае будет тише, чем при воспроизведении через динамики или внешние колонки. Этот момент нужно учитывать при выборе наушников. Если вы столкнулись именно с такой ситуацией, то сделать максимальную громкость можно – выбрав максимальную громкость в плеере на сайте, в самой Windows и непосредственно на наушниках. Вообще полезный совет, который следует применять независимо от того, через что воспроизводится музыка – регулировать громкость в одном месте, например, только в системном трее в правом нижнем углу рабочего стола. В таком случае можно избежать в дальнейшем поисков – где именно звук был убавлен. Кроме того, можно регулировать громкость кнопками на клавиатуре, это тоже достаточно удобно. У всех производителей горячие клавиши свои. Работают они только в том случае, если установлена лицензионная ОС и стоит специальная программа для этого. Пиратские версии ОС могут не обладать такой функцией, и в целом использовать их я не рекомендую.
Если при подключении к ноутбуку наушников звук пропал, то нужно посмотреть настройки, иногда система автоматически не переключается на аудиовыход. Переключение осуществляется в «устройства воспроизведения», которые можно открыть ПКМ на значке громкости.
Диспетчер звука
Диспетчер звука может переназначать разъемы звуковой карты под те или иные устройства.
К примеру, по умолчанию зеленый разъем предназначен для подключения наушников и динамиков.
Красный – для микрофона.
Все это прописано в реестре. Но в результате каких-либо манипуляций с последним, настройки могут быть изменены.
Чтобы вернуть все в исходную, нужно зайти через панель управления в «Диспетчер Realtek HD» и переназначить там разъемы.
Но к сожалению диспетчер звука предусмотрен не на всех компьютерах, многое зависит от типа подключенных динамиков и звуковой карты.
В данном случае придется заходит в реестр и вручную все править или восстанавливать реестр из бекапа.









