Вход в личный кабинет эпл айди: пошаговая инструкция, функции аккаунта
Содержание:
- Как работает функция «Вход с Apple»
- Как зарегистрировать аккаунт другой страны
- Как создать Apple ID через iTunes
- ID пользователя в Одноклассниках
- Как получить Apple ID
- Как создать Apple ID на iPhone, iPad, iPod Touch и компьютере Mac или Windows (с/без кредитной карты)
- Авторизация в личном кабинете Apple ID
- Вход на разных устройствах компании «Apple»
- Как узнать ID предыдущего владельца
- Как узнать на iPhone, iPad
- Как узнать на iPhone, iPad
- Регистрация личного кабинета Apple ID
- Какую почту лучше использовать для Apple ID?
- Как узнать свой ID в ВК
- Как получить информацию об Apple ID
- iTunes в помощь
- Как можно получить пароль
- Если ни один способ не помог
- Как удалить мою учетную запись Apple ID и данные?
- Подводим итоги
Как работает функция «Вход с Apple»
Совсем недавно при работе с устройствами Apple в приложениях появилась черная кнопка «Вход с Apple» или Sign in with Apple (на нелокализованных приложениях).
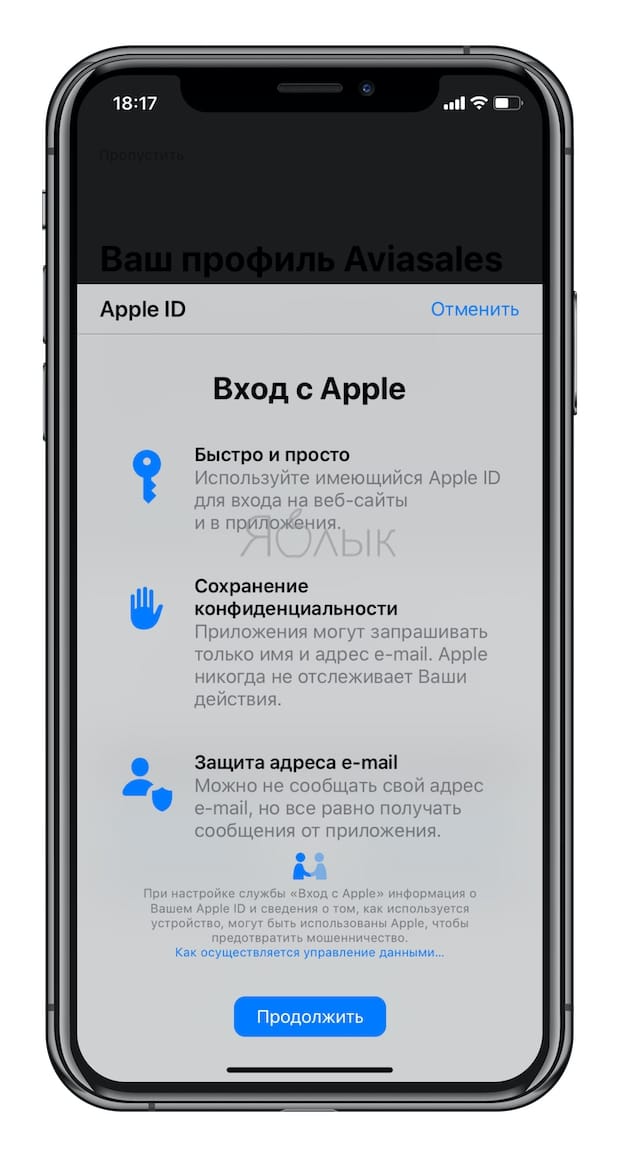
Правда, сама по себе эта опция не возникает – тут уж должны подсуетиться разработчики.
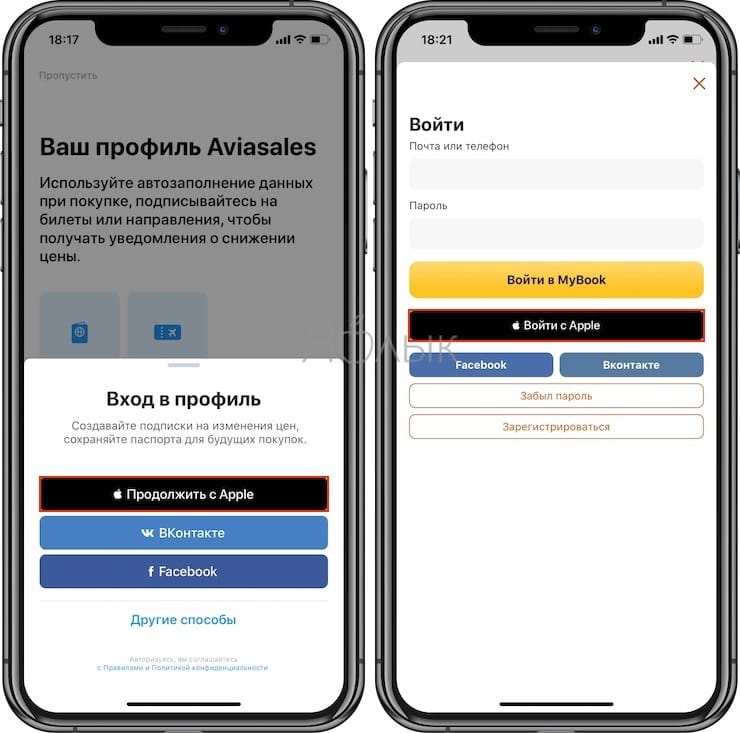
Итак, при выборе «Вход с Apple» в качестве подтверждения личности для входа в сервис (приложение, сайт), Apple передает только необходимую информацию: имя и электронный ящик. Но у пользователя появляется возможность сохранить свое «инкогнито» – передать можно как реальный электронный ящик, так и созданный случайным образом виртуальный, связанный с вашим адресом.
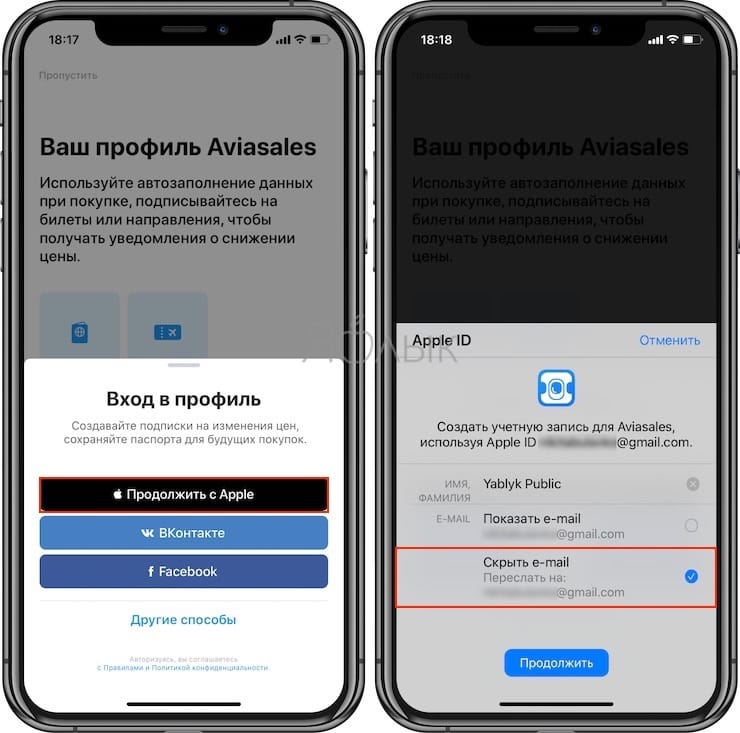
Туда Apple и будет отправлять все письма со стороны сервиса. Остается лишь пройти идентификацию по лицу или отпечатку пальцев, но тут уже все зависит от самого устройства. Действия кажутся простыми и действительно безопасными.
Как зарегистрировать аккаунт другой страны
Иногда пользователи могут сталкиваться с тем, что некоторые приложения дороже в родном магазине, чем в Store другой страны, или вовсе отсутствуют. Именно в таких ситуациях и может потребоваться регистрация Apple ID другой страны.
- Street – улица;
- City – город;
- State – штат;
- ZIP Code – индекс;
- Area Code – код города;
- Phone – телефонный номер (требуется прописать последние 7 цифр).
Например, через браузер мы открыли карты Google и сделали запрос отелей Нью-Йорка. Открываем любой приглянувшийся отель и видим его адрес.

Значит, в нашем случае заполняемый адрес будет выглядеть следующим образом:
- Street – 27 Barclay St;
- City – New York;
- State – NY;
- ZIP Code – 10007;
- Area Code – 646;
- Phone – 8801999.

Заполнив все данные, щелкните в правом нижнем углу по кнопке «Create Apple ID».

Система сообщит о том, что на указанный адрес электронной почты поступило подтверждающее письмо.

В письме будет содержаться кнопка «Verify now», нажатие по которой завершит создание американского аккаунта. На этом процесс регистрации завершен.

Это все, что хотелось бы рассказать о нюансах создания нового аккаунта Apple ID.
Опишите, что у вас не получилось.
Наши специалисты постараются ответить максимально быстро.
Как создать Apple ID через iTunes
Запускаем программу iTunes на компьютере и ищем в верхнем правом углу кнопку «Войти». Кликаем по ней и в открывшемся окне, предлагающем нам либо ввести имеющийся Apple ID либо создать новый, выбираем «Создать Apple ID».
Далее идет приветствие, а затем Apple предлагает ознакомиться с положениями, условиями и политикой конфиденциальности компании и только после этого мы приступаем к заполнению сведений об Apple ID.
Если вы используете банковскую карту, этот этап регистрации не вызовет у вас затруднений. В противном случае читайте инструкцию ниже.
Как создать учетную запись Apple ID без карты
Метод создания Apple ID посредством программы iTunes требует на одном из этапов регистрации в обязательном порядке выбрать способ оплаты и указать номер банковской карты. Для некоторых это может стать проблемой, которую, однако, очень просто решить.
Создать аккаунт Apple ID можно и без карты в iTunes. Запускаем программу iTunes и идем в iTunes Store > App Store.
Здесь нас интересует любое бесплатное приложение. Выбираем то, что нам по душе и пробуем его загрузить.
При этом, конечно, программа нам тут же предложит либо указать Apple ID, либо создать новый. Соглашаемся на создание нового и проходим всю ту же процедуру по заполнению данных, описанную выше. Причем на этапе указания способа оплаты нас ждет приятный сюрприз — возможность отказаться от выбора карты.
Выбираем в строке «Способ оплаты» «Нет», после чего нам нужно только заполнить раздел «Адрес выставления счета». Требовать указать карту iTunes больше не будет. Не забудьте после проверить почтовый ящик и активировать созданную учетную запись.
Также создать Apple ID без карты можно на iPhone в настройках девайса. Далее рассказано, как это сделать.
Через «Настройки»
Откройте стандартные настройки на телефоне;
Прокрутите главную страницу до пункта iCloud — под ним написан адрес почты, совпадающий с адресом электронной почты.
ID пользователя в Одноклассниках
Чтобы узнать код своей странички в Одноклассниках, сделаем следующее:
- Найдите рядом со своей аватаркой на странице меню:
- Нажмите на слово «Еще»:
- В появившемся окошке нажмите на «Изменить настройки.
- В новом окошке вы увидите идентификационный номер своей странички.
Как посмотреть ID другого участника в Одноклассниках? Это сделать очень просто. Перейдите на страничку его профиля, в адресной строке будет зафиксирован его номер:
Также вы можете узнать идентификатор, наведя курсор мышки на имя человека.
Есть еще один способ, как узнать ID незнакомого человека или группы. Заходим на страничку, нажимаем на и :
Затем просто вставляем ссылку в любое приложение или текстовый редактор и найти искомое — ID страницы.
Подведем итоги
Идентификатор пользователя — это имя, личный номер каждого участника сети интернет, каждой группы и каждой публикации. Он позволяет различать объекты и быстро находить нужную информацию в интернете.
ID в соцсетях — это виртуальное свидетельство о рождении нового сообщества, пользователя или статьи в интернет пространстве. Обычно ID состоит из комбинации цифр, но в последнее время появилась возможность замены цифр латинскими буквами. Однако цифровая комбинация остается постоянной, несмотря на замену.
Чтобы не забыть свой цифровой идентификатор, его стоит записать в блокнот. При взломе страницы буквенный айди мало чем поможет.
Как получить Apple ID
Мы разобрались, что учетная запись является необходимым инструментом для взаимодействия с устройством. Поэтому перед новым покупателем техники Apple остро встает вопрос о том, как получить свой идентификационный номер.
Человека, которого интересует данная информация, можно сразу же успокоить. Заранее регистрироваться или получать Apple ID не нужно. Аккаунт довольно быстро создается с нового iPhone, iPad или MacBook.
https://youtube.com/watch?v=G4HPVmci55I
Рассмотрим, как создать новый аккаунт на Айфоне:
- Запустите устройство.
- Нажмите кнопку «Забыли пароль или нет Apple ID?».
- Укажите имя и дату рождения, а затем нажмите «Далее».
- Введите адрес электронной почты или создайте новую.
Данный алгоритм будет наиболее удобным, если человек только-только купил девайс. Но также следует рассмотреть альтернативный метод создания ID через магазин приложений App Store:
- Запустите программу на своем устройстве.
- Кликните по иконке профиля.
- Нажмите кнопку «Создать Apple ID».
- Укажите личные данные, включая e-mail, имя, пароль и регион проживания.
- Ознакомьтесь с пользовательским соглашением и нажмите кнопку «Далее».
- При необходимости укажите номер телефона и завершите создание аккаунта.
Если вы только собираетесь приобрести Айфон, но уже не терпится создать собственную учетную запись, справиться с задачей можно на компьютере. Алгоритм будет отличаться в зависимости от операционной системы (MacOS или Windows).
Инструкция для MacOS:
- Откройте App Store.
- Нажмите кнопку «Войти».
- Выберете «Создать Apple ID».
- Примите пользовательское соглашение.
- Заполните форму для создания идентификационного номера.
- Нажмите кнопку «Продолжить» и при необходимости заполните данные о банковской карте.
- Подтвердите адрес электронной почты.
Инструкция для Windows:
- Загрузите и установите программу iTunes на ПК.
- Запустите приложение.
- Нажмите кнопку «Учетная запись», а затем – «Войти».
- Выберете «Создать Apple ID».
- Заполните предложенную форму и нажмите «Далее».
Созданной на компьютере учетной записью вы всегда можете воспользоваться на Айфоне
Не важно, где создается ID. Важно лишь правильно заполнить все данные и запомнить пароль
В заключение необходимо отметить еще один способ создания учетной записи. Он является универсальным. То есть им можно воспользоваться абсолютно на любом устройстве с доступом в интернет:
Таким образом, у владельца iPhone есть масса способов создать аккаунт. Причем совершенно не обязательно выполнять операцию с экрана смартфона.
Как создать Apple ID на iPhone, iPad, iPod Touch и компьютере Mac или Windows (с/без кредитной карты)
2. Пролистайте экран вниз и нажмите ссылку-кнопку «Создать Apple ID».
3. Введите Имя и Фамилию.
4. Выберите страну.
Как сделать App Store на русском языке
Для того чтобы меню в App Store и iTunes Store было на русском языке, необходимо выбрать страну Россия. Если на украинском, то Украина. К сожалению, белорусский сегмент App Store до сих пор существует на английском языке, поэтому единственный способ получить онлайн-магазин на русском языке – это выбрать при регистрации страну Россия.
5. Введите дату рождения. Если Вам еще нет 18 лет, придется обманывать – Apple позволяет создавать учетную запись только совершеннолетним. Напишите, что вам 18 или более. Когда исполнится 18, обязательно измените данные на актуальные.
7
Придумайте и введите два раза желаемый пароль в соответствующие поля.Внимание! Пароль должен содержать как прописные (большие), так и строчные (малые) буквы латинского алфавита, а также цифры. Пароль должен иметь как минимум 8 символов
Не используйте повторяющиеся подряд символы. Как вариант, в качестве пароля можно использовать чье-то имя с большой буквы и номер телефона.
Примеры безопасного пароля:
- And4587395ReJ
- 290Vik8703toRia
8. Введите параметры безопасности: выберите три вопроса и ответьте на них в соответствующих полях
Подходите к выбору вопросов и ответов с особым вниманием. Старайтесь выбирать наиболее простые для запоминания варианты
Эти вопросы необходимы на случай восстановления пароля.
9. Пункты Анонсы и Приложения, музыка, фильмы и многое другое оставьте пустым, если не хотите получать горы спама от Apple.
10. Введите символы с изображения в соответствущее поле и нажмите кнопку «Продолжить».
11. Проверьте почту. На электронный ящик, указанный при регистрации (в пункте 6 этой инструкции) должно прийти письмо от Apple для подтверждения аккаунта.
Откройте это письмо, скопируйте присланный код из 6 цифр, введите его на сайте регистрации и нажмите кнопку Далее.
Поздравляем, теперь у Вас есть Apple ID! Теперь осталось завершить процедуру регистрации на самом устройстве.
12. Откройте приложение Настройки на iPhone или iPad и перейдите в раздел iTunes Store и App Store или в раздел Apple ID (в самом верху главного экрана приложения Настройки).
13. Нажмите кнопку «Войти» в самом верху экрана и введите ваш Apple ID (электронный ящик полностью, который был указан в пункте 6 этой инструкции) и пароль, который вы придумали в пункте 7. Нажмите «Войти».
14. В появшемся всплывающем окне, нажмите Посмотреть.
15. Установите переключатель возле пункта Принять положения и условия в положение Включено.
16. На открывшейся странице выберите способ оплаты.
Если в ближайшее время вы не собираетесь ничего покупать в электронных магинах Apple (iTunes Store, App Store, Apple Music и т.д.), установите галочку рядом с пунктом Нет или Не указан. (None), если планируете покупки, введите данные банковской карты в соответствующее поле.
ВНИМАНИЕ:
Имейте ввиду, что в случае регистрации российского Apple ID пользователем, например, из Украины, Беларуси или Казахстана впоследствии могут возникнуть трудности с привязкой местной кредитной карты к российскому аккаунту.
Для примера приведем нашу ситуацию. Редакция yablyk.com находится в Республике Беларусь, однако мы используем российский аккаунт Apple ID на русском языке без привязки банковской карты. Покупки совершаем в App Store (пополняем счет) при помощи способа, указанного ниже:
ПО ТЕМЕ: Как покупать игры или приложения в App Store без привязки карты.
С 2016 года некоторые российские операторы позволяют пользователям оплачивать покупки в App Store со счета мобильного телефона. Подробно об этом мы рассказывали здесь.
17. Введите ваш почтовый адрес, включая индекс.
ПО ТЕМЕ: Какой индекс вводить при регистрации Apple ID.
В случае, если Вы регистрируете российский Apple ID из другой страны (для того чтобы он был на русском языке), Вам необходимо указать российские почтовый индекс (например, Москвы) и номер телефона.
18. Нажмите кнопку Далее.
Все! Ваш Apple ID активирован и готов к работе. Нажмите кнопку Продолжить.
ПО ТЕМЕ: Как «Найти друзей» на iPhone, или как смотреть местонахождение знакомых на iOS.
Авторизация в личном кабинете Apple ID
Если нужно авторизоваться в личном кабинете на мобильном устройстве, нужно зайти в App Store, где ввести данные для входа. Если же нужно авторизоваться на компьютере, тогда руководствуются инструкцией:
После этого можно войти в личный кабинет Apple ID, где пользоваться функциями, редактировать персональные данные или выполнять другие действия.
На официальном сайте также можно поменять язык. Обычно если заходит пользователь из России, а его локация определяется, то по умолчанию устанавливается русский. Но если локацию определить невозможно, тогда будет стоять английский. На выбор предлагается множество языков, поэтому удастся настроить интерфейс полностью под себя.
Вход на разных устройствах компании «Apple»
Теперь, когда айди создан, стоит узнать, как осуществляется сам вход аккаунт. На айфоне нужно будет сначала обновить операционку.
Если iOS 10.3 версии и новее, тогда в одном месте открывается доступ ко всем сервисам. Значит, чтобы войти в сервисы достаточно ввести Apple ID один раз и, он будет распознан сразу всеми. Процесс происходит так: «Настройки» → «Вход в устройство» → указываете Apple ID и пароль от него.
Если iOS 10.2 версии и ранее, с телефона нужно будет заходить в каждую службу отдельно и вносить логин и пароль ID. Далее заходите в «Настройки» смартфона и последовательно выполняете каждый шаг:
- iCloud → авторизоваться.
- «iTunes Store и App Store» → указываете данные для входа в личный кабинет;
- «Сообщения» → активация службы iMessage → добавить адрес Apple ID и пароль → кликнуть «Отправка»;
- «FaceTime» → «Apple ID для FaceTime» → вносите реквизиты аккаунта.
Вход в Apple ID с компьютера осуществляется отдельно в каждом приложении:
- «Системные настройки» → iCloud → указываете ID и пароль;
- « iTunes» → «Учетная запись» → «Войти» → вносите реквизиты для входа;
- «Сообщения» → «Настройки» → «Учетная запись» → вводите логин и пароль;
- «FaceTime» → адрес «учетки» и пароль.
- Изменить пароль;
- Указать данные кредитки;
- Узнать о новинках;
- Выследить, где сейчас телефон, если пропал, и заблокировать его.
Как узнать ID предыдущего владельца
Существует основные причины, по которым может быть чужой Apple ID на устройстве: возможно, пользователь приобрел подержанный девайс, а его предыдущий владелец не принял необходимых мер предосторожности. Независимо от причины это приводит к различным трудностям
Помимо прочего, будет невозможно скачивать новые программы, а сделанный фото и видео контент, например, будет отправлен в учетную запись iCloud другого пользователя, что очень неудобно
Независимо от причины это приводит к различным трудностям. Помимо прочего, будет невозможно скачивать новые программы, а сделанный фото и видео контент, например, будет отправлен в учетную запись iCloud другого пользователя, что очень неудобно.
Узнать Apple ID можно в меню «Настройки» Айфона, а также в приложениях App Store, iTunes Store и в стационарной версии iTunes. Если телефон заблокирован, получить информацию можно с помощью доверенного устройства или на официальном сайте производителя.
Но как узнать чужой эпл айди? Получить Apple ID бывшего владельца без его помощи удастся, внимательно просмотрев сохранённые данные. Если поиск безуспешен, то потребуется связаться со службой поддержки. Работник с помощью необходимых вопросов удалит старую учётную запись, что позволит создать новую.
Как узнать на iPhone, iPad
Apple ID является ключом ко всему, от iPhone, iCloud и до электронной почты. Однако, так как он отличается от пароля, который нужен для входа в систему Mac, и поскольку он отличается от пароля, который вводится на устройстве iOS, его не часто используют. Вот почему его легко забыть.
Узнать эпл айди можно в настройках, нажав на «Пароль и безопасность!» и «Посмотреть Apple ID».
Производитель предоставляет различные методы, с помощью которых возможно восстановление идентификатора
Однако не забывает про важности безопасности. Поэтому узнать эпл айди будет непросто
В противном случае этим бы пользовались мошенники.
Помимо множества способов его восстановления, Apple также предлагает множество способов его защиты.
Если пользователь забыл Apple ID, то может воспользоваться функцией забытого пароля на «яблочном девайсе» или в Интернете. Это необходимо для сброса пароля. Однако нужно учитывать, что есть риск, что Apple ID заблокируется. Это происходит, если было сделано слишком много попыток входа в систему. Однако переживать не стоит, устройство всегда можно будет разблокировать. Итак, как узнать Apple ID на телефоне:
- получить доступ к настройкам;
- щёлкнуть свое имя, а затем нажать «Пароль и безопасность» и «Сменить пароль»;
- если пользователь вошел в iCloud и активировал пароль, потребуется ввести его, иначе доступ к устройству нельзя будет получить;
- останется соблюдать указания на дисплее, чтобы обновить пароль.
Также можно использовать Find My iPhone для сброса пароля Apple ID:
- Запустить приложение «Найди мой iPhone».
- Когда появится надпись «Войти», убедиться, что поле Apple ID пусто. Если там чужой Apple ID, то нужно удалить его. Если нет надписи «Войти», то щелкнуть «Выйти». После выхода следует убедиться, что Apple ID незаполненное.
- Затем выбрать «Я забыл свой Apple ID» и следовать алгоритму.
| Название способа | Описание |
| Как узнать эпл айди по номеру телефона |
В таком случае аккаунт защищен двухфакторной аутентификацией. Это дает дополнительную защиту для устройства. Чтобы узнать эпл айди, нужно перейти на сайт iforgot.apple.com, где можно щелкнуть ссылку «найти Apple ID». Затем нужно будет заполнить в соответствующие поля следующие данные:
· номер телефона; · фио; · и другую информацию. |
| Как узнать эпл айди по imei | IMEI — это уникальный идентификационный код для каждого телефона. Сокращенно от «International Mobile Station Equipment Identity». IMEI не сохраняет данные, которые используются устройстве iOS. Обычно в нем содержится информация об устройстве и его оборудовании, позволяющая сопоставить телефон с сетями. Кроме того, операторы сети используют IMEI для занесения в черный список украденных мобильных телефонов. В итоге, у владельца девайса нет возможности получить доступ к Apple ID таким способом. Apple ID не привязаны к IMEI. Однако это можно сделать, если обратиться в техподдержку производителя, но только в том случае, если пользователь деавторизовался и потерял Apple ID, и пароль от него. Для обращения к специалистам компании потребуется предъявить чек. Других методов получить Apple ID найти невозможно — политика безопасности продумана компанией до мелочей. |
| Узнать через iTunes | Также есть способ узнать эту информацию с помощью iTunes. Если пользователь делал покупки в этом приложении, то получится идентификатор, который использовался для оплаты. Необходимо открыть iTunes и выбрать любую из предыдущих покупок. Можно найти историю в «Моей музыке» или непосредственно в плейлистах. В разделе «Куплено» будет доступен Apple ID в скобках. Apple ID — это адрес электронной почты, который использовался при регистрации. |
| С помощью iCloud в Windows | Если нужно знать свой Apple ID, достаточно открыть iCloud в Windows. Найти магазин iTunes и выбрать «Учетная запись» и т. Д. Если пользователь уже входил в iTunes со своим Apple ID, то будет возможность увидеть адрес и имя учетной записи. |
Как узнать на iPhone, iPad
Apple ID является ключом ко всему, от iPhone, iCloud и до электронной почты. Однако, так как он отличается от пароля, который нужен для входа в систему Mac, и поскольку он отличается от пароля, который вводится на устройстве iOS, его не часто используют. Вот почему его легко забыть.
Узнать эпл айди можно в настройках, нажав на «Пароль и безопасность!» и «Посмотреть Apple ID».
Производитель предоставляет различные методы, с помощью которых возможно восстановление идентификатора
Однако не забывает про важности безопасности. Поэтому узнать эпл айди будет непросто
В противном случае этим бы пользовались мошенники.
Помимо множества способов его восстановления, Apple также предлагает множество способов его защиты.
Если пользователь забыл Apple ID, то может воспользоваться функцией забытого пароля на «яблочном девайсе» или в Интернете. Это необходимо для сброса пароля. Однако нужно учитывать, что есть риск, что Apple ID заблокируется. Это происходит, если было сделано слишком много попыток входа в систему. Однако переживать не стоит, устройство всегда можно будет разблокировать. Итак, как узнать Apple ID на телефоне:
- получить доступ к настройкам;
- щёлкнуть свое имя, а затем нажать «Пароль и безопасность» и «Сменить пароль»;
- если пользователь вошел в iCloud и активировал пароль, потребуется ввести его, иначе доступ к устройству нельзя будет получить;
- останется соблюдать указания на дисплее, чтобы обновить пароль.
Также можно использовать Find My iPhone для сброса пароля Apple ID:
- Запустить приложение «Найди мой iPhone».
- Когда появится надпись «Войти», убедиться, что поле Apple ID пусто. Если там чужой Apple ID, то нужно удалить его. Если нет надписи «Войти», то щелкнуть «Выйти». После выхода следует убедиться, что Apple ID незаполненное.
- Затем выбрать «Я забыл свой Apple ID» и следовать алгоритму.
| Название способа | Описание |
| Как узнать эпл айди по номеру телефона |
В таком случае аккаунт защищен двухфакторной аутентификацией. Это дает дополнительную защиту для устройства. Чтобы узнать эпл айди, нужно перейти на сайт iforgot.apple.com, где можно щелкнуть ссылку «найти Apple ID». Затем нужно будет заполнить в соответствующие поля следующие данные:
· номер телефона; · фио; · и другую информацию. |
| Как узнать эпл айди по imei | |
| Узнать через iTunes | Также есть способ узнать эту информацию с помощью iTunes. Если пользователь делал покупки в этом приложении, то получится идентификатор, который использовался для оплаты. Необходимо открыть iTunes и выбрать любую из предыдущих покупок. Можно найти историю в «Моей музыке» или непосредственно в плейлистах. В разделе «Куплено» будет доступен Apple ID в скобках. Apple ID — это адрес электронной почты, который использовался при регистрации. |
| С помощью iCloud в Windows | Если нужно знать свой Apple ID, достаточно открыть iCloud в Windows. Найти магазин iTunes и выбрать «Учетная запись» и т. Д. Если пользователь уже входил в iTunes со своим Apple ID, то будет возможность увидеть адрес и имя учетной записи. |
Регистрация личного кабинета Apple ID
Чтобы зарегистрировать личный кабинет Apple ID, нужно руководствоваться инструкцией:
- Купить телефон производителя Apple.
- Зайти в настройки. Они открываются автоматически, если устройство новое, и ранее не было учетных записей на нем. Если же устройство уже кем-то использовалось, то сначала надо выйти из чужой учетной записи, затем регистрировать собственную.
- Найти в меню раздел «App Store».
- Нажать кнопку создания нового аккаунта.
- Определить страну проживания. Как правило, она определяется автоматически, но иногда приходится настраивать ее вручную.
- Прочитать условия использования и правила.
- Поставить галочку, выражая свое согласие с ними.
- Завершить регистрацию соответствующей кнопкой.
Теперь можно выполнять вход в личный кабинет Apple ID, как на указанном мобильном устройстве, так и через компьютер, планшет или ноутбук.
Какую почту лучше использовать для Apple ID?
Да практически любую.
Например, прекрасно подойдёт:
- Mail.ru (bk, list).
- Yandex.
- Rambler.
- Gmail.
- И так далее.
Главное, у вас (и только у вас!) должен быть полный контроль над почтовым ящиком:
- Вы отлично знаете и не забудете пароль.
- Вы имеете доступ к доверенным устройствам и номерам (при наличии двухфакторной аутентификации).
- Вы помните ответы на контрольные вопросы.
- В почтовом ящике указаны ваши реальные данные.
Подведём промежуточный итог: кроме вышеописанных рекомендаций, каких-то жёстких ограничений для выбора почтового ящика «под Apple ID» нет — можно использовать практически любой адрес электронной почты.
Кстати, о «практически»…
Как узнать свой ID в ВК
Ситуация 1 (самая простая). Бывает так, что новый знакомый просит для простоты поиска и идентификации Вас в соцсети, номер Вашей страницы. И ты стоишь, как дурак не очень умный человек, и думаешь: «Что это за зверь такой и где его взять-то вообще? Может меня обделили при раздаче». А на самом деле, нет ничего проще, чем решить вопрос, как узнать свой ID в ВК.
Через адресную строку
Самый логичный путь, как можно найти свой ID адрес в ВК, — организовать поиск через адресную строку. Для этого:
Авторизуйтесь в личном профиле со своим логином и паролем;
И перейдите во вкладку «Моя страница», после этого в адресной строке Вы увидите исковые данные после заветного «ID».
Через настройки
Еще одно простое решение, как узнать свой ID (АйДи) в ВК через телефон — мобильное приложение ВКонтакте или мобильный браузер. Хотя этот способ равнозначно подойдет и для компьютера, но надо учитывать, что подобным образом можно получить информация только о том аккаунте, через который выполнен вход в соцсеть. Так что выудить данные для чужого профиля, если у Вас нет доступа к нему, не получится.
Итак, мы с Вами решаем вопрос, как посмотреть свой ID в ВК. Для этого Вам потребуется:
- На верхней панели справа кликнуть по своему имени.
- В выпадающем списке выбрать «Настройки».
Найти «Адрес страницы». Если после доменного имени отображается слово (короткое имя, придуманное пользователем), то стоит кликнуть «Изменить».
После этого под графой появится надпись «Номер», а рядом комбинация цифр.
Если не требуется изменять короткое имя, тогда после копирования нужной информации надо кликнуть «Отмена».
Однако есть и другие способы, как узнать ID страницы в ВК, если вместо цифр буквы (ник) — они подойдут как для своего аккаунта, так и для стороннего. Поэтому давайте не будем останавливаться на достигнутом и перейдем к дальнейшему изучению вопроса.
Как получить информацию об Apple ID
Следует отметить, что забыть учетную запись практически невозможно, так как это адрес вашей электронной почты. То есть, если вам нужен этот параметр, просто вспомните адрес собственного почтового ящика, но если это проблема и память не справляется с поставленной задачей, возьмите свой смартфон и с него перейдите в iCloud (пункт настройки). В нем имя учетной записи полностью отобразится.
Есть и второй способ получения полезных и требуемых данных. Сделать нужно простую процедуру – просто войти в AppStore
После запуска приложения вы перемещаетесь в нижнюю часть и видите идентификатор, который нам и важно было определить. Если ранее на этом аппарате учетная запись была вами же и удалена, есть большая вероятность того, что сведения сохранились в iTunes
Поэтому входим в эту программку, переходим в iTunes Store. Необходимые данные должны быть отображены справа в углу вверху.
iTunes в помощь
Как вариант, учетную запись к айфону или айпаду можно оформить при помощи официальной программы iTunes. При таком раскладе, вы сможете выбрать, указывать информацию о своих карточках или нет. Перед тем, как поменять ИД, нужно зайти в меню и найти там пункт iTunes Store. Если вы хотите узнать, как создать Apple ID без платежных данных, как и в первом случае, нужно скачать любое бесплатное приложение и зайти в это меню с его помощью.
После этого действия стандартные в обоих случаях:
- Система предложит залогиниться в недавно созданную, уже существующую учетки или оформить новую.
- Выбрав вариант создания новой, введите свои данные. Как было указано ранее, они должны соответствовать действительности, чтобы вы могли подтвердить их достоверность.
- После этого, придется ответить на вопросы безопасности (ответы лучше записать) и вводите данные карточки или отказываетесь от этого, если хотите создать Эппл ID без кредитной карты.
- Завершив регистрацию, обязательно заходим в почтовый ящик и сразу же подтверждаем создание в почте, при помощи выделенной ссылке в теле письма.
Если письмо от тех. поддержки не приходит продолжительное время, проверьте папки со спамом и отфильтрованные письма по другим категориям – нередко письма по ошибке приходят туда.
Как можно получить пароль
С самой учетной записью мы разобрались. Осталось теперь вспомнить от нее пароль, мы предлагаем три варианта решения проблемы:
- Отправить в Apple соответствующий запрос – придется подождать довольно продолжительный период времени, к тому же нужно подтвердить, что ваше устройство было легально куплено;
- Ответить на ряд контрольных вопросов для восстановления пароля – они же задавались и тогда, когда учетная запись регистрировалась. После того, как вы ответите на эти вопросы, можно будет указать другой пароль;
- Использовать электронную почту – сделать запрос на восстановление пароля, перейти по указанной в письме, полученном на почту, ссылке, и вместо старого пароля указать новый.
Последние два варианта решения вопроса являются наиболее простыми. Здесь не подразумевается продолжительный период времени для получения ответа.
Если ни один способ не помог
В том случае, если ни в iTunes, ни на вашем яблочном устройстве нет возможности просмотреть логин от Эппл АйДи, то его можно попытаться вспомнить на сайте Apple.

На экране вам потребуется ввести информацию, которая позволит найти ваш аккаунт – это имя, фамилия и предполагаемый адрес электронной почты.

Возможно, вам придется предпринять несколько попыток поиска Эппл Айди, указывая любую возможную информацию, пока система не отобразит положительный результат поиска.

Собственно, это все способы, позволяющие узнать логин забытого Apple ID. Надеемся, данная информация была для вас полезна.
Опишите, что у вас не получилось.
Наши специалисты постараются ответить максимально быстро.
Как удалить мою учетную запись Apple ID и данные?
Если вы больше не используете свой Apple ID и перешли на другую компанию, производящую устройства, вы можете удалить свой Apple ID. Точно так же, если вы не хотите, чтобы у Apple были данные о вас, вы можете удалить их. Инструкции ниже.
Как удалить или деактивировать учетную запись и данные Apple ID
Удаление учетной записи Apple ID и связанных с ней данных — большое дело, и этого не следует делать, если вы собираетесь продолжать использовать устройства Apple. Учетные записи, которые были удалены, не могут быть повторно открыты или повторно активированы каким-либо образом, а удаление учетной записи удаляет доступ к фотографиям, учетным записям iMessage, всем службам Apple, включая iCloud, App Store и т. д., а также удаляется весь контент iCloud.
Подводим итоги
ID — это индивидуальный номер компьютера или ноутбука, позволяющий идентифицировать устройство в сети и по сути совпадающий с MAC-адресом. Узнать его можно с помощью командной строки, «Диспетчера устройств» или специальных программных продуктов. Чтобы изменить ай-ди компьютера, следует вписать новое значение в поле «Сетевой адрес» или приобрести и установить новую сетевую карту.
Желание знать все о своем компьютере – это черта многих любопытных пользователей. Правда, иногда нами движет не только любопытство. Информация о железе, установленных программах, серийные номера дисков и прочее, может оказаться весьма полезной, и нужна для разных целей. В этой статье поговорим об ID компьютера – как его узнать и как сменить в случае необходимости.
Узнаем ID ПК
Идентификатор компьютера – это его физический адрес MAC в сети, а точнее, его сетевой карты. Этот адрес уникален для каждой машины и может быть использован администраторами или провайдерами в различных целях – от удаленного управления и активации ПО до запрета доступа в сеть.
Узнать свой MAC-адрес довольно просто. Для этого существует два пути – «Диспетчер устройств» и «Командная строка».
Способ 1: «Диспетчер устройств»
Как уже было сказано выше, ID – это адрес конкретного устройства, то есть сетевого адаптера ПК.
- Идем в «Диспетчер устройств». Получить к нему доступ можно из меню «Выполнить» (Win+R), набрав команду
- Открываем раздел «Сетевые адаптеры» и ищем название своей карты.
- Дважды кликаем по адаптеру и, в открывшемся окне, переходим на вкладку «Дополнительно». В списке «Свойство» нажимаем на пункт «Сетевой адрес» и в поле «Значение» получаем MAC компьютера.
Если по каким-то причинам значение представлено в виде нулей или переключатель стоит в положении «Отсутствует», то определить ID поможет следующий способ.
Способ 2: «Командная строка»
С помощью консоли Windows можно совершать различные действия и выполнять команды без обращения к графической оболочке.
- Открываем «Командную строку» с помощью все того же меню «Выполнить». В поле «Открыть» набираем
- Откроется консоль, в которой нужно прописать следующую команду и нажать ОК:
ipconfig /all
- Система выдаст список всех сетевых адаптеров, в том числе и виртуальных (мы их видели в «Диспетчере устройств»). Для каждого будут указаны свои данные, в том числе и физический адрес. Нас интересует тот адаптер, с помощью которого мы подключены к интернету. Именно его MAC видят те люди, которым он нужен.
Смена ID
Поменять MAC-адрес компьютера несложно, но здесь есть один нюанс. Если ваш провайдер предоставляет какие-либо услуги, настройки или лицензии на основании ID, то связь может быть нарушена. В этом случае придется сообщить ему о смене адреса.
Способов смены MAC-адресов несколько. Мы поговорим о самых простых и проверенных.
Вариант 1: Сетевая карта
Это наиболее очевидный вариант, так как при замене сетевой карты в компьютере меняется и ID. Это касается и тех устройств, которые выполняют функции сетевого адаптера, например, Wi-Fi модуль или модем.
Вариант 2: Системные настройки
Данный способ заключается в простой замене значений в свойствах устройства.
- Открываем «Диспетчер устройств» (см. выше) и находим свой сетевой адаптер (карту).
- Кликаем дважды, переходим на вкладку «Дополнительно» и ставим переключатель в положение «Значение», если это не так.
- Далее необходимо прописать адрес в соответствующее поле. MAC представляет собой набор из шести групп шестнадцатеричных чисел.
или
Здесь тоже есть нюанс. В Windows существуют ограничения на присвоение адаптерам адресов, «взятых из головы». Правда, есть и хитрость, позволяющая этот запрет обойти – воспользоваться шаблоном. Их четыре:
*A-**-**-**-**-***2-**-**-**-**-***E-**-**-**-**-***6-**-**-**-**-**
Вместо звездочек следует подставить любое шестнадцатиричное число. Это цифры от 0 до 9 и буквы от A до F (латинские), всего шестнадцать символов.
Вводить MAC-адрес следует без разделителей, в одну строку.
После перезагрузки адаптеру будет присвоен новый адрес.
Заключение
Как видите, узнать и заменить ID компьютера в сети довольно несложно. Стоит сказать, что без крайней надобности этим заниматься не желательно. Не хулиганьте в сети, чтобы не быть заблокированными по MAC, и все будет хорошо.









