Способы подчеркивания в css
Содержание:
- Подчеркивание под буквами и между словами
- Фильтры SVG
- Как убрать черную полосу в ворде?
- Как убрать черную полоску в ворде?
- Как снять нижние линии в ворде?
- Как убрать линию в нижнем колонтитуле?
- Как убрать черту внизу страницы в ворде?
- Как убрать полоску в ворде?
- Как убрать линии в таблице в Ворде?
- Как убрать сразу все подчеркивания в ворде?
- Как продлить подчеркивание в ворде без текста?
- Как убрать линию в верхнем колонтитуле?
- Как нарисовать линию в колонтитуле?
- Как убрать колонтитулы на нескольких страницах?
- Как убрать черту от сноски?
- Как в ворде провести черту?
- Как в ворде сделать полосу для подписи?
- 1 способ. Режим вставки
- Почему в ворде подчеркивает синим?
- Как избавиться от синего подчеркивания в Word?
- Как сделать подчеркивание в ворде на пустом месте?
- Как сделать чтобы ворд не подчеркивал зеленым?
- Как убрать красные и синие подчеркивания в ворде?
- Как включить синее подчеркивание в ворде?
- Каким образом можно напечатать документ?
- Как в ворде сделать нижнее подчеркивание на пустом месте?
- Как в Word сделать место для подписи?
- Как сделать строки в ворде на которых можно писать?
- Как снять нижние линии в ворде?
- Как убрать флажок в ворде?
- Как убрать красные подчеркивания в презентации?
- Как сделать так чтобы текст в ворде не подчеркивало красным?
- Подчеркивание пробелов
- Подчеркивание сверху посредством фигуры
- Как убрать красное и зеленое подчеркивание в Word
- Как убрать красное и зеленое подчеркивание в ворде
- Как убрать красное и зеленое подчеркивание в Word – Вкладка Файл
- Как убрать красное и зеленое подчеркивание в Word – Кнопка Office в Word 2007
- Как убрать красное и зеленое подчеркивание в Word – Параметры
- Как убрать красное и зеленое подчеркивание в Word – Параметры Word в ворде 2007
- Как убрать красное и зеленое подчеркивание в Word – Правописание
- Как убрать красное и зеленое подчеркивание в Word – Убрать красное подчеркивание в ворде (ошибки орфографии), убрать зеленое подчеркивание в ворде (ошибки грамматики)
- Как убрать зеленое и красное подчеркивание в ворде во всех документах
- Как убрать красное и зеленое подчеркивание в ворде
- Использование редактора уравнений
- Подчеркивание пробелов и табуляции
- background-image
- Подчеркивание без слов
- Подчеркивание пробелов и табуляции
- Диакритический
- Создание стиля подчеркивания по умолчанию
Подчеркивание под буквами и между словами
Подчеркнуть текст в Word легко. В новых версиях редактора нужная нам опция находится во вкладке “Главная” в блоке “Шрифт”.
Работать с ней можно 2 способами:
- Сначала печатаем текст, затем выделяем нужный фрагмент и нажимаем на букву “Ч” в панели инструментов.
- Сразу нажимаем на нужную опцию и потом набираем слова, которые нужно подчеркнуть. Чтобы вернуться к обычному написанию, еще раз нажимаем на букву “Ч”.
Когда подчеркивание активно, опция на панели инструментов выделяется серым цветом.
В большинстве случаев нам требуется обычная черная сплошная черта для выделения определенного слова или фразы, но иногда нужно выполнить двойное подчеркивание, применить волнистую или пунктирную линию. Чтобы выбрать один из таких нестандартных вариантов, нажимаем на черный треугольник рядом с буквой “Ч”.
Если выбрать предпоследний пункт этого контекстного меню, то увидим все доступные настройки.
В открывшемся окне можно попросить программу выделять только слова без пробелов, а также выбрать цвет линий. Если вы не знали о таких возможностях редактора, то поэкспериментируйте прямо сейчас на своем компьютере, чтобы запомнить, как это работает.
Фильтры SVG
Можно создать SVG элемент filter, который рисует линию, а затем расширяет текст, чтобы скрыть прозрачные части линии. После этого нужно задать для фильтра идентификатор и сослаться на него в CSS:
filter: url(‘#svg-underline’).
Преимущество этого подхода заключается в том, что фильтр добавляет прозрачность, не используя text-shadow. Можно задать промежутки линии CSS подчеркивания выступающими ниже базовой на любом фоне. Но этот метод не применим для однострочного текста, в этом его основной недостаток.
Вот как это выглядит в Chrome и Firefox:

Поддержка браузерами IE, Edge, и Safari является проблематичной. Проверить наличие поддержки SVG-фильтра в CSS трудно.
Преимущества
- Может быть размещено ниже базовой линии;
- Можно задать отступы ниже базовой линии;
- Можно изменять цвет, толщину и стиль линии подчеркивания;
- Работает на любом фоне.
Недостатки
- Подчеркивание не переносится на несколько строк;
- Не работает в IE, Edge или Safari, но можно создать резервный вариант с помощью text-decoration. В Safari оно будет выглядеть хорошо в любом случае.
Как убрать черную полосу в ворде?
Как убрать черную полоску в ворде?
Убрать докучливую полоску можно очень просто:
- выделяем весь текст (Ctrl+A);
- переходим на вкладку «Разметка страницы», открываем окно «Параметры страницы» и нажимаем кнопку «Границы…» (как показано на рисунке ниже).
- в открывшемся окне, в столбике «Тип» устанавливаем маркер на «нет».
Как снять нижние линии в ворде?
- Выделите фрагмент.
- На главной панели меню найдите букву «Ч» с чёрточкой под ней. Или нажмите Ctrl+U. Избавиться от линии можно этим же сочетанием клавиш.
- Чтобы печатать уже с полосками, кликните на значок «Ч», напишите что-то, и снова кликните на «Ч».
Как убрать линию в нижнем колонтитуле?
На вкладке «Главная», под выбором расположения текста («слева», «в центре», «справа», «по ширине»), внизу, возле закраски есть определения границ, как в excel, выбираем ctrl+A (выделит весь текст) и выбираем в этой команде «Без границ» – граница (линия) удалится.
Как убрать черту внизу страницы в ворде?
Чтобы удалить обычную сноску (в нижней части страницы), удалите число 1 в тексте. После этого сноска исчезнет. Эту задачу можно выполнить и другим способом: щелкните внизу страницы сноску, которую хотите удалить, правой кнопкой мыши, выберите команду Перейти к концевой сноске и удалите ее номер.
Как убрать полоску в ворде?
Убрать линию в документе MS Word задача несложная.…Убираем нарисованную линию
- Кликните по линии, чтобы выделить ее.
- Откроется вкладка “Формат”, в которой вы можете эту линию изменить. А вот для ее удаления просто нажмите кнопку “DELETE” на клавиатуре.
- Линия исчезнет.
Как убрать линии в таблице в Ворде?
Удаление всех границ
- Щелкните любую ячейку, чтобы отобразить маркер перемещения в верхнем левом углу таблицы.
- Щелкните маркер перемещения таблицы , чтобы выделить ее и отобразить вкладку Конструктор таблиц.
- На вкладке Конструктор таблиц щелкните стрелку параметра Границы, а затем выберите пункт Нет.
Как убрать сразу все подчеркивания в ворде?
Кликните правой кнопкой мышки по подчеркнутому слову и откройте меню «Орфография». Вам будут предложены два варианта: «Добавить в словарь» и «Пропустить всё». Наконец, вы можете полностью отключить красное подчеркивание в «Ворде». Для этого нужно нажать на кнопку «Файл» и перейти в раздел «Параметры — Правописание».
Как продлить подчеркивание в ворде без текста?
Самый простой способ сделать подчеркивание без текста — это вставить несколько пробелов или знаков табуляции, а потом подчеркнуть их. Если такой способ вам подходит, то установите курсор там, где должно находится подчеркивание и вставьте несколько пробелов с помощью клавиш ПРОБЕЛ или TAB на клавиатуре.
Как убрать линию в верхнем колонтитуле?
В раскрывающемся меню Верхний колонтитул или Нижний колонтитул выберите пункт (нет).
- Выберите Вставка > Колонтитулы.
- В правой верхней части документа выберите Параметры > Удалить верхний и нижний колонтитул.
Как нарисовать линию в колонтитуле?
- На вкладке Вставка нажмите кнопку фигуры.
- В разделе линиивыберите нужный стиль линии.
- Выберите место в документе, а затем перетащите указатель в другое место, а затем отпустите кнопку мыши.
Как убрать колонтитулы на нескольких страницах?
Изменение или удаление первой страницы
Выберите Вставка > Колонтитулы. В правой части белой области, которая появится в верхней части документа, выберите Параметры > Особый колонтитул для первой страницы. Содержимое верхнего или нижнего колонтитула на первой странице удаляется.
Как убрать черту от сноски?
1) в закладке «Вид», в поле «Режим просмотра документа» нажмите кнопку «Черновик»; 2) в закладке «Ссылки», в поле «Сноски» нажмите кнопку «Показать сноски»; 3) в нижнем окне в выпадающем списке «Сноски» выберите пункт «Разделитель сноски».
Как в ворде провести черту?
Введите три подряд «=» (три знака равенства) и нажмите Ввод (Enter) — знаки равенства преобразуются в двойную неразрывную черту на всю ширину страницы Введите три подряд «_» (знака подчеркивания) и нажмите Ввод (Enter) — знаки подчеркивания преобразуются в неразрывную жирную линию на всю ширину страницы
Как в ворде сделать полосу для подписи?
Щелкните место, куда требуется вставить подчеркнутый пробел. На вкладке Вставка в группе Таблицы нажмите кнопку Таблица. Вставьте таблицу размерностью 1×1, щелкнув левое верхнее поле. , а затем перемещайте указатель влево или вправо, чтобы удлинить или укоротить линию подчеркивания.
1 способ. Режим вставки
Кликаем в начало линии, пишем текст. Кликаем по линии в середину или ближе к концу, чтобы поместить на нее текстовый курсор. Нажимаем несколько раз кнопку Backspace (стирание символов, стоящих слева от курсора). Линия будет укорачиваться. Стирайте её до тех пор, пока строка не вернётся в исходное положение.
На этом можно остановиться, если вас не смущает вид разорванной строки. Но можно подправить. Выделяем вписанный текст и на вкладке Главная в ленте инструментов в разделе шрифт нажимаем значок с подчеркнутой буквой Ч. Вот теперь линия появилась под текстом и выглядит так, как будто мы написали текст поверх нее.
Почему в ворде подчеркивает синим?
Волнистые линии синий, которые отображаются в поле текста в текстовом документе указывают, что согласованности формата включен и работает в фоновом режиме при вводе. Линии показывают, что согласованности формата было обнаружено несоответствие, которое вы можете просмотреть и исправить.
Как избавиться от синего подчеркивания в Word?
В левой части экрана нажмите Параметры (Options). В диалоговом окне Параметры Word (Word Options) кликните по Дополнительно (Advanced). Справа, в группе Параметры правки (Editing options), уберите галочку в строке напротив опции Помечать несоответствия формата (Mark formatting inconsistencies).
Как сделать подчеркивание в ворде на пустом месте?
Подчеркнуть текст или пробелы
- Выделите текст, который вы хотите подчеркнуть.
- Перейдите на главная > подчеркнутая. Можно также нажать CTRL+U.
Как сделать чтобы ворд не подчеркивал зеленым?
Перейдите в «Файл» — «Параметры» — строка «Правописание». Далее в графе «Исключения для файла» поставить галочки напротив строк «Скрыть… только в этом документе» и нажмите на кнопку «Ок». Больше в документе не появятся раздражающие красные или зеленые линии.
Как убрать красные и синие подчеркивания в ворде?
Кликните правой кнопкой мышки по подчеркнутому слову и откройте меню «Орфография». Вам будут предложены два варианта: «Добавить в словарь» и «Пропустить всё». Наконец, вы можете полностью отключить красное подчеркивание в «Ворде». Для этого нужно нажать на кнопку «Файл» и перейти в раздел «Параметры – Правописание».
Как включить синее подчеркивание в ворде?
В меню Сервис выберите команду Параметры. Перейдите на вкладку Правка. Помечать несоответствия формата установите флажок и нажмите кнопку ОК.
Каким образом можно напечатать документ?
Как распечатать документ на принтере ?
- Откройте или перейдите к документу, который нужно распечатать. …
- Перейдите в меню”Файл”. …
- Сделайте предварительный просмотр страницы. …
- Нажмите кнопку “Печать”. …
- Выполните настройки в меню печати. …
- Нажмите кнопку “Свойства”, “Свойства принтера” или “Настройка”. …
- Нажмите кнопку “OK” или “Печать”.
Как в ворде сделать нижнее подчеркивание на пустом месте?
Самый простой способ сделать подчеркивание без текста — это вставить несколько пробелов или знаков табуляции, а потом подчеркнуть их. Если такой способ вам подходит, то установите курсор там, где должно находится подчеркивание и вставьте несколько пробелов с помощью клавиш ПРОБЕЛ или TAB на клавиатуре.
Как в Word сделать место для подписи?
Щелкните ячейку правой кнопкой мыши в том месте, где необходимо вставить подчеркнутый пробел, еще раз выберите пункт Границы и заливка и перейдите на вкладку Границы. В группе Стиль выберите необходимый тип, цвет и толщину линии подчеркивания.
Как сделать строки в ворде на которых можно писать?
Как писать на строке в Ворде через TAB
На вкладке «Главная» нажмите на «Ч», чтобы включить подчеркивание. Затем кликните по кнопке «Tab» (на клавиатуре она находится слева, на ней нарисованы две стрелки, указывающие в разные направления) столько раз, чтобы получилась нужная длина. Напечатайте все необходимое.
Как снять нижние линии в ворде?
Убрать докучливую полоску можно очень просто:
- выделяем весь текст (Ctrl+A);
- переходим на вкладку «Разметка страницы», открываем окно «Параметры страницы» и нажимаем кнопку «Границы…» (как показано на рисунке ниже).
- в открывшемся окне, в столбике «Тип» устанавливаем маркер на «нет».
Как убрать флажок в ворде?
Шаг 1: нажмите Отправьте Вкладка, а затем нажмите Опции; Шаг 2: нажмите Дополнительно, и установите или снимите флажок Показать метки обрезки in Показать содержимое документа для отображения или скрытия меток обрезки документа.
Как убрать красные подчеркивания в презентации?
Кликните правой кнопкой мыши по отдельному слову (или любому слову в подчеркнутом словосочетании), под которым есть подчеркивание, после, выберите один из пунктов исправления.
Как сделать так чтобы текст в ворде не подчеркивало красным?
В левом верхнем углу открытого текстового редактора кликните по кнопке «файл», далее «параметры», потом «правописание». Здесь снимите галочку в строке «автоматически проверять орфографию».
Подчеркивание пробелов
Чтобы обрести подчеркнутый снизу участок, следует проставить несколько пробелов в один ряд, после чего установить точку. Без символа в конце способ не будет иметь эффективности. Как только нужное пространство будет заполнено, на основной панели выбираем знак создания линии и получаем желаемый результат.
При нажатии на треугольник рядом с иконкой, создающей линию, можно изменить его оформление на более приемлемое. Можно сделать двойное подчеркивание при наличии такой необходимости.
Чтобы избежать точки в конце линии, вместо пробела можно использовать клавишу «Tab». Также это удобно тем, что расстояние отступа от одного нажатия получается значительно больше. После заполнения желаемого участка также выбираем функцию подчеркивания, либо нажимаем на сочетание кнопок «Ctrl + U».
Подчеркивание сверху посредством фигуры
Используя фигуры в Ворде, можно подчеркнуть слово как сверху, так и снизу. Рассмотрим верхнее подчеркивание. Изначально необходимо напечатать нужный текст. Далее перейти во вкладку «Вставка» в области «Иллюстрации» выбрать кнопку «Фигуры». В новом окне кликнуть по фигуре «Линия».
Поставить крестик над словом в начале, нажать и протянуть линию до конца слова, двигая вверх или вниз выровнять линию и отпустить.
Можно изменить цвет верхнего подчеркивания, нужно нажать по линии и открыть вкладку «Формат». Нажав по кнопке «Контур фигуры» указать нужный цвет. Также можно изменить вид подчеркивания и толщину. Для этого перейдите в подпункт ниже «Толщина» или «Штрихи».
В соответствии с настройками палочку можно преобразовать в штрихпунктирную линию, либо изменить на стрелку, в нужном направлении.
Благодаря таким простым вариантам, поставить черту над буквой или цифрой не займёт много времени. Стоит лишь выбрать наиболее подходящий способ из вышепредставленных.
Здравствуйте, дорогие читатели! Наверное, вам приходилось работать с трафаретными текстами, то есть с документом, частично заполненным информацией. Места для заполнения в таких текстах обозначены горизонтальными линиями в нижней части строки. Раз уж вы здесь, то видимо вам интересно узнать, как в ворде писать на подчеркнутой строке, чтобы не испортить исходное оформление текста. Разберем несколько вариантов.
Чаще всего при составлении трафаретных текстов для создания линий используют нижнее подчеркивание (комбинация клавиш Shift и знак подчеркивания, который расположен правее цифры ноль в верхнем ряду клавиатуры). При заполнении этих строк происходит смещение линии вправо, что нарушает исходное форматирование документа. Как же поступить в данной ситуации? Разберем варианты.
Как убрать красное и зеленое подчеркивание в Word
По умолчанию Word использует красное волнистое подчеркивание, чтобы указать орфографические ошибки и зеленое волнистое подчеркивание, чтобы указать грамматические ошибки по мере ввода. Если вы хотите убрать красное и зеленое подчеркивание в ворде, вы можете отключить автоматическую проверку орфографии и грамматики.
Как убрать красное и зеленое подчеркивание в ворде
Для того чтобы убрать зеленое подчеркивание и убрать красное подчеркивание в ворде выполните следующие пункты:
- Перейдите на вкладку « Файл » в верхнем левом углу окна.
Как убрать красное и зеленое подчеркивание в Word – Вкладка Файл
Если вы используете Word 2007, то нажмите кнопку «Office».
Как убрать красное и зеленое подчеркивание в Word – Кнопка Office в Word 2007
- Чтобы убрать красное (зеленое) подчеркивание в ворде:
Пользователи Word 2010-2016 нажмите « Параметры ».
Как убрать красное и зеленое подчеркивание в Word – Параметры
Пользователям Word 2007 необходимо нажать кнопку « Параметры Word ».
Как убрать красное и зеленое подчеркивание в Word – Параметры Word в ворде 2007
- Перейдите на вкладку « Правописание » в левой части окна, чтобы убрать красное и зеленое подчеркивание в ворде.
Как убрать красное и зеленое подчеркивание в Word – Правописание
- Для того чтобы убрать зеленое и красное подчеркивание в ворде, перейдите к разделу «Исключения для файла» в нижней части окна, и установите галочки для:
- «Скрыть орфографические ошибки только в этом документе» (убрать красное подчеркивание в ворде);
- «Скрыть грамматические ошибки только в этом документе» (убрать зеленое подчеркивание в ворде).
Нажмите кнопку « ОК », чтобы сохранить изменения.
Как убрать красное и зеленое подчеркивание в Word – Убрать красное подчеркивание в ворде (ошибки орфографии), убрать зеленое подчеркивание в ворде (ошибки грамматики)
В данном случае красное подчеркивание и зеленое подчеркивание ошибок в ворде не будет отображаться в текущем документе.
Как убрать зеленое и красное подчеркивание в ворде во всех документах
Если вы хотите убрать зеленое и красное подчеркивание в ворде для всех документов, тогда вам необходимо в разделе «При исправлении правописание в Word» убрать галочки с пунктов:
- «Проверять орфографию в процессе набора текста» (убрать красное подчеркивание в ворде);
- «Отмечать ошибки грамматики в процессе набора текста» (убрать зеленое подчеркивание в ворде).
Как убрать красное и зеленое подчеркивание в Word – Убрать зеленое подчеркивание, убрать красное подчеркивание в ворде во всех документах
Нажмите кнопку « ОК » для применения изменений, чтобы убрать зеленое и убрать красное подчеркивание в ворде.
Использование редактора уравнений
Вы также можете вставить текст с полоской над ним, используя редактор формул. Для этого перейдите на вкладку «Вставка» в документе Word.
В разделе «Символы» вкладки «Вставка» нажмите «Уравнение».
Откроется вкладка «Конструктор». В разделе «Структуры» нажмите «Диакритические знаки», чтобы получить доступ к различным акцентам, которые можно применить к верхней части текста в уравнении. Вы можете использовать два разных акцента. Выберите в раскрывающемся меню «Черта» в разделе Диакритические знаки…
… или выберите «Черта сверху» в разделе «Черты сверху и снизу». «Черта сверху» создаёт немного более длинную строку над текстом, чем «Черта».
Выбранный акцент отображается над маленькой пунктирной рамкой в объекте уравнения.
Чтобы ввести текст, нажмите на пунктирную рамку, чтобы выбрать его.
Введите текст в пунктирную рамку. Линия расширяется, чтобы накрывать текст по мере ввода.
Щёлкните за пределами объекта уравнения, чтобы просмотреть готовое «уравнение» или надчёркнутый текст.
Обратите внимание, что при вводе дефисного слова или фразы в уравнение в редакторе формул, например «ZaWindows.ru-лучше всех», добавляются пробелы до и после тире. Это потому, что это уравнение, а Word трактует черту как знак минус между двумя операндами
Если вы предпочитаете, чтобы эти пробелы не использовались (или если у вас не установлен редактор уравнений), первый из приведённых выше методов или следующий метод будут для вас более подходящими.
Подчеркивание пробелов и табуляции
Самый простой способ сделать подчеркивание без текста – это вставить несколько пробелов или знаков табуляции, а потом подчеркнуть их.
Если такой способ вам подходит, то установите курсор там, где должно находится подчеркивание и вставьте несколько пробелов с помощью клавиш ПРОБЕЛ или TAB на клавиатуре.
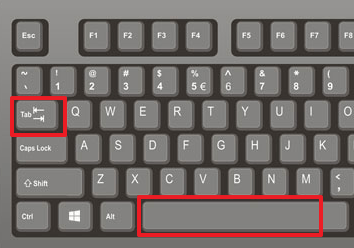
После этого выделите пробелы мышкой и нажмите на кнопку с буквой «Ч» на панели инструментов Word. Также подчеркивание текста можно включить с помощью комбинации клавиш SHIFT-U.
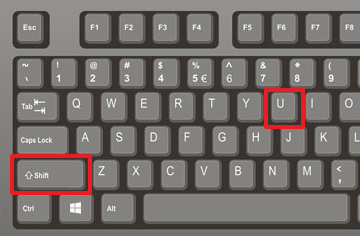
Если вы используете пробелы, то в конце строки должен быть хотя бы один символ (например, точка) иначе подчеркивание под пробелами не будет отображаться. При использовании табуляции символ в конце строки можно не ставить, все будет работать и так.

При необходимости, вы можете изменить стиль подчеркивания. Для этого нужно нажимать не на саму кнопку «Ч», а на стрелку, которая находится рядом с ней. При нажатии на эту кнопку появится выпадающее меню, в котором можно будет выбрать один из готовых стилей подчеркивания текста.

Если этих стилей недостаточно, то можно выбрать «Другие подчеркивания».

В этом случае перед вами откроется окно с настройками шрифтов, котором будет доступно большее количество различных стилей подчеркивания текста.
background-image
background-image дает результат, подходящий под все перечисленные критерии. При этом используются linear-gradient и background-position, чтобы создать изображение, которое повторяется по горизонтали вдоль строк текста. При этом для текста должно быть задано display: inline;.
Вместо linear-gradient можно добавить собственное изображение с какими-нибудь эффектами.
Преимущества
- Подчеркивание ссылки CSS может быть размещено ниже базовой линии;
- С помощью text-shadow можно задать отступы ниже базовой линии;
- Можно изменять цвет, толщину и стиль подчеркивания;
- Работает с пользовательскими изображениями;
- Подчеркивание переносится построчно;
- Работает на любом фоне, если не используется text-shadow.
Недостатки
Размер изображения может изменяться по-разному в зависимости от разрешения, браузера и масштаба просмотра.
Подчеркивание без слов
Иногда нам нужно нарисовать черту снизу строчки, но ничего над ней пока не писать. Это актуально для всевозможных бланков, где мы оставляем пустое место для дальнейшего заполнения в электронном или распечатанном документе.
Если мы попробуем сделать это по описанным выше алгоритмам, то ничего не получится. Просто так подчеркивать пробелы программа откажется. Поэтому придется прибегать к определенным хитростям.
Более 100 крутых уроков, тестов и тренажеров для развития мозга
Начать развиваться
Используем знак нижнего подчеркивания
На мой взгляд, это самый простой способ. Чтобы его применить, мы смотрим, где на клавиатуре находятся знаки дефиса и нижнего подчеркивания. Обычно они располагаются рядом с цифрой 0.
Теперь устанавливаем курсор в то место, где будет начинаться подчеркнутая область, и, зажимая клавишу Shift вместе с клавишей дефиса, делаем сплошную длинную полосу.
Такой способ хорошо подходит, когда нужно оставить пустое место в середине текста, потом распечатать документ и заполнить его вручную. Образец на скриншоте.
Если мы попытаемся писать на подчеркнутой строке в электронном виде, то полоса будет отодвигаться вправо, и придется ее удалять. Если вы готовите файл для себя, то ничего страшного в этом нет, а вот если его должны заполнять другие люди, то они могут запутаться и не понять, как именно поступать с подчеркнутым пустым местом.
Также данная комбинация клавиш позволяет делать сплошную длинную жирную черту. Для этого нужно нажать ее не менее 3 раз и затем перенести курсор на следующую строку при помощи клавиши Enter. Если такой эффект не нужен, то смещаться вниз или вверх придется двойным щелчком мыши.
Пустая строка при помощи табуляции
Кликаем по букве “Ч” в панели инструментов или нажимаем одновременно “Shift + U”, а затем несколько раз жмем на клавишу Tab.
Этот способ хорошо подходит, когда нужно вставить одинаковые черточки внизу строки для дальнейшего заполнения, как показано ниже.
Если мы захотим напечатать текст на отведенном месте в электронной версии файла, то подчеркивание продолжится дальше по строке, и его желательно будет убрать, чтобы сохранить аккуратный вид документа.
Применяем пробелы
Похожего эффекта можно добиться при помощи клавиши “Пробел”, но в этом способе есть одна тонкость. Если мы просто попытаемся печатать пробелы, включив подчеркивание на панели инструментов, то ничего не получится, на листе будут оставаться просто пустые места.
Чтобы получить желаемый результат, в конце будущей черты нужно написать букву, цифру или хотя бы поставить точку, тогда мы увидим подчеркивание.
Используем таблицы
Предыдущие варианты удобно использовать для дальнейшего распечатывания файлов и заполнения их вручную. Способ, который я сейчас покажу, более сложный, но, на мой взгляд, он лучше всего подходит, когда нужно вставить в текст сразу много пустых строк для электронного или ручного заполнения бланков.
Внимательно повторяйте действия за мной, чтобы не запутаться. Установите курсор в нужное место и добавьте таблицу в документ.
Выберите количество строк, которое необходимо оставить пустыми. Количество столбцов роли не играет.
Теперь выделяем только что созданный объект и во вкладке “Конструктор” находим опцию “Границы”.
Сначала я убираю все поля, а затем оставляю только горизонтальные линии.
Вот что у меня получилось.
Рисуем линии
Этот способ мне кажется не очень удобным, но в некоторых случаях он может пригодиться, поэтому его я тоже покажу. Идем во вкладку меню “Вставка”, “Фигуры”. Здесь нас интересует прямая линия.
Вместо курсора перед нами появляется черный крестик. Тянем его, зажав левую кнопку мыши, чтобы получить полоску в нужном месте. Чтобы она наверняка получилась горизонтальной, зажимаем Shift.
По умолчанию цвет линии синий. Чтобы изменить его, выберите другой стиль на панели инструментов во вкладке “Формат”.
Фишка такого подчеркивания в том, что можно применить разнообразные спецэффекты, например, подсветку, а также легко сделать верхнее надчеркивание над строкой.
Подчеркивание пробелов и табуляции
Самый простой способ сделать подчеркивание без текста – это вставить несколько пробелов или знаков табуляции, а потом подчеркнуть их.
Если такой способ вам подходит, то установите курсор там, где должно находится подчеркивание и вставьте несколько пробелов с помощью клавиш ПРОБЕЛ или TAB на клавиатуре.
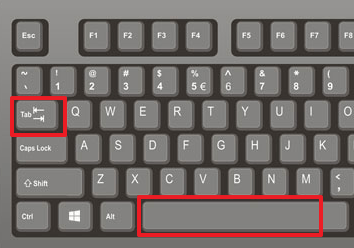
После этого выделите пробелы мышкой и нажмите на кнопку с буквой «Ч» на панели инструментов Word. Также подчеркивание текста можно включить с помощью комбинации клавиш SHIFT-U.
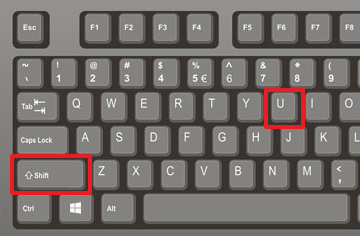
Если вы используете пробелы, то в конце строки должен быть хотя бы один символ (например, точка) иначе подчеркивание под пробелами не будет отображаться. При использовании табуляции символ в конце строки можно не ставить, все будет работать и так.

При необходимости, вы можете изменить стиль подчеркивания. Для этого нужно нажимать не на саму кнопку «Ч», а на стрелку, которая находится рядом с ней. При нажатии на эту кнопку появится выпадающее меню, в котором можно будет выбрать один из готовых стилей подчеркивания текста.

Если этих стилей недостаточно, то можно выбрать «Другие подчеркивания».

В этом случае перед вами откроется окно с настройками шрифтов, котором будет доступно большее количество различных стилей подчеркивания текста.
Диакритический
Подчеркивание используется как диакритический знак, « объединяющий нижнюю строку », ◌̲ , на некоторых языках Египта , некоторых языках, использующих орфографию Rapidolangue в Габоне , Изере в Нигерии и языках коренных народов Америки, таких как шошони и кайова .
Комбинированный диакритический знак ◌̱ (Макрон ниже) похож на объединяющую нижнюю строку, но его знак короче. Разница между «макроном внизу» и «нижней линией» заключается в том, что последнее приводит к непрерывному подчеркиванию при совместном выполнении: сравните a̱ḇc̱ и a̲b̲c̲ (только последний должен выглядеть как abc ).
Создание стиля подчеркивания по умолчанию
Какой бы из вариантов подчеркивания текста вы не выбрали в меню кнопки Ч или диалоговом окне «Шрифт», он будет распространяться на весь текстовый документ, с которым вы работаете в настоящий момент. То есть, если вы выбрали двойную черту, именно она и будет применяться к любому выделенному тексту после нажатия соответствующей кнопки на панели инструментов. Если требуется сделать так, чтобы данный стиль начертания стал стандартным и для других текстовых файлов, создаваемых в Ворд, выполните следующее:
- Вызовите диалоговое окно «Шрифт». Помимо рассмотренных выше способов, сделать это можно и с помощью сочетания клавиш «Ctrl+D».
Выберите желаемый вариант подчеркивания и, если такая необходимость имеется, настройте его. Далее нажмите по расположенной в левом углу кнопке «По умолчанию».
Установите маркер напротив второго пункта – «всех документов, основанных на шаблоне Normal?», после чего кликните «ОК» для подтверждения в этом, а затем и в окне «Шрифт».









