Как убрать нижнее подчеркивание в word
Содержание:
- Как продолжить подчеркивание без текста в ворде после самого текста?
- Как убрать линию в ворде если она не выделяется?
- Как убрать полоску в ворде?
- Как убрать линию внизу в ворде?
- Как убрать линию из колонтитула?
- Как убрать линию в таблице?
- Как убрать пунктирную рамку вокруг текста в ворде?
- Как убрать линию в верхнем колонтитуле?
- Как удалить красную линию в ворде?
- Как изменить толщину линии в Word 2007?
- Как убрать подчеркивание строки в Word?
- Как убрать рамку в ворде колонтитулы?
- Как убрать колонтитулы со второй страницы?
- Как убрать таблицу из текста?
- Как удалить часть таблицы в Word?
- Типы документов, в которых разноцветное подчеркивание неуместно
- Избавляемся от ненужных линий в несколько кликов
- Как отключить в Microsoft Word функцию подчеркивания ошибок и сокращений
- Подчеркивание текста или пробелов
- Как избавиться от зеленого подчеркивания в ворде?
- Как убрать красные и зеленые подчеркивания в ворде?
- Почему в ворде текст выделяется зеленым?
- Как убрать полоску в ворде?
- Как сделать линию подчеркивания в ворде?
- Как убрать красные подчеркивание в Либре офис?
- Каким цветом подчеркиваются синтаксические ошибки в Word?
- Что означают синие волны в ворде?
- Как убрать линию в ворде не выделяется?
- Как в ворде убрать линию внизу страницы?
- Как убрать полосу в колонтитуле?
- Как в ворде сделать линию без текста?
- Как продлить линию подчеркивания в ворде?
- Как в ворде подчеркнуть строку без текста?
- Как сделать подчеркивание в «Ворде» без слов или с текстом: некоторые простейшие варианты действий
- Подчеркивание пробелов
- Как убрать фон текста в Word?
- Подчеркивание под буквами и между словами
- Подчёркивание ошибок и помарок в Word – как убрать
- Как убрать подчеркивание в Word: настройка форматирования
- Подчеркивание строки
Как продолжить подчеркивание без текста в ворде после самого текста?
Текст подчеркнут, как продолжить подчеркивание после написания текста, но без самого текста?
Как поставить подчеркивание без текста в ворде?
Как поставить нижнее подчеркивание в ворде без текста, после самого текста?
Ворд действительно не слишком удобно делает — подчеркивает только текст, а на пустое место и даже пробелы после текста подчеркивание не распространяется.
Я обычно несколько вариантов использовал.
Первый — ставить пробелы, сколько нужно, а в конце интервала, который нужно подчеркнуть, ставить какой-то один символ — точку, например. Тогда, если выбрать подчеркнутый текст, Ворд подчеркнет весь интервал.
Второй — использовать вместо пробела символ «подчеркивания» (на клавиатуре он сверху-справа, рядом с плюсом).
Третий — просто рисовать нужной длины линию под текстом.
Наконец, иногда бывает удобно настроить табуляцию, а в качестве заполнителя выбрать символ подчеркивания:
Как убрать линию в ворде если она не выделяется?
Если это простая линия, которая не выделяется. Выделить блок текста с линией → вкладка «разметка страницы» → «границы страниц» → «граница» → «тип» → «нет» → «применить к:» → «абзацу»→ «ОК».
Как убрать полоску в ворде?
Щелкните линию, соединитель или фигуру, которые вы хотите удалить, а затем нажмите клавишу DELETE. Совет: Чтобы удалить несколько линий или соединителей, щелкните их по очереди, удерживая нажатой клавишу CTRL, а затем нажмите клавишу DELETE.
Как убрать линию внизу в ворде?
В таком случае убрать горизонтальную линию в Word можно одним из следующих методов:
- Откройте меню кнопки “Граница”, расположенной во вкладке “Главная”, в группе “Абзац”.
- Выберите пункт “Нет границы”.
- Линия исчезнет.
Как убрать линию из колонтитула?
На вкладке «Главная», под выбором расположения текста («слева», «в центре», «справа», «по ширине»), внизу, возле закраски есть определения границ, как в excel, выбираем ctrl+A (выделит весь текст) и выбираем в этой команде «Без границ» – граница (линия) удалится.
Как убрать линию в таблице?
Удаление отдельных границ
- Щелкните любую ячейку, чтобы отобразить вкладку Конструктор таблиц.
- На вкладке Конструктор таблиц в поле Тип линии выберите пункт Без границ. …
- Щелкните границы, которые нужно удалить.
Как убрать пунктирную рамку вокруг текста в ворде?
Откройте любой документ Ворд или просто пустой, кликните по вкладке разметка, в подразделе «фон страницы», кликните по функции (кнопке) «границы страниц». Откроется диалоговое окно «границы и заливка». В подразделе «страница», кликните по верхнему рисунку под надписью «тип», где рядом с ним написано «нет». «ОК».
Как убрать линию в верхнем колонтитуле?
В раскрывающемся меню Верхний колонтитул или Нижний колонтитул выберите пункт (нет).
- Выберите Вставка > Колонтитулы.
- В правой верхней части документа выберите Параметры > Удалить верхний и нижний колонтитул.
Как удалить красную линию в ворде?
Кликните правой кнопкой мышки по подчеркнутому слову и откройте меню «Орфография». Вам будут предложены два варианта: «Добавить в словарь» и «Пропустить всё». Наконец, вы можете полностью отключить красное подчеркивание в «Ворде». Для этого нужно нажать на кнопку «Файл» и перейти в раздел «Параметры — Правописание».
Как изменить толщину линии в Word 2007?
Изменение толщины линии
- Выберите линию, которую нужно изменить. Если вы хотите изменить несколько линий, выберите первую, а затем, удерживая нажатой клавишу CTRL, щелкните остальные.
- На вкладке Формат щелкните стрелку Контур фигуры. …
- Наведите курсор на пункт Толщина, а затем щелкните нужную толщину линии.
Как убрать подчеркивание строки в Word?
Чтобы удалить одинарную подчеркивание из слов и пробелов, выделите подчеркнутый текст и нажмите клавиши CTRL + U. Чтобы удалить другие стили подчеркивания, дважды нажмите клавиши CTRL + U.
Как убрать рамку в ворде колонтитулы?
Как убрать рамку в ворде из колонтитулов
Быстрей и проще всего попасть в режим редактирования по двойному клику мыши, установив курсор на элементе колонтитула (рамке, штампе), или воспользоваться лентой верхнего меню Вставка → Верхний/Нижний колонтитул → Удалить верхний/нижний колонтитул.
Как убрать колонтитулы со второй страницы?
Как убрать верхний колонтитул
- Шаг 1. Перейдите во вкладку «Вставка».
- Шаг 2. Выберите команду «Верхний колонтитул».
- Шаг 3. Нажмите «Удалить верхний колонтитул».
- Шаг 1. Перейдите во вкладку «Вставка».
- Шаг 2. Выберите команду «Нижний колонтитул».
- Шаг 3. Нажмите «Удалить нижний колонтитул».
- Шаг 1. …
- Шаг 2.
Как убрать таблицу из текста?
Просто нажмите правой кнопкой мышки по таблице и в появившемся всплывающем меню выберите «Удалить – Удалить таблицу».
Как удалить часть таблицы в Word?
Удаление строки, столбца или ячейки из таблицы
- Щелкните правой кнопкой мыши ячейку, строку или столбец, которые вы хотите удалить.
- На мини-панели инструментов нажмите Удалить.
- Выберите Удалить ячейки, Удалить столбцы или Удалить строки.
Типы документов, в которых разноцветное подчеркивание неуместно
В файлах для личного или внутрикорпоративного пользования на эти яркие линии можно не обращать внимания. Но представьте, что текстовый файл предназначен для демонстрации на экране. Это может быть список сотрудников компании, таблица с фамилиями учеников школы, отчет о работе предприятия и множество других вариантов.

Человеку непосвященному покажется странным, почему отдельные слова подчеркнуты красным. Или, например, с созданного текстового документа планируется сделать скриншот с дальнейшей вставкой картинки в презентацию, для размещения на сайте или рассылки по электронной почте. Поэтому вопрос, как убрать красное подчеркивание в «Ворде», отнюдь не праздный, требующий немедленного решения.
Избавляемся от ненужных линий в несколько кликов
Рассмотрим несколько способов, как убрать красное подчеркивание в «Ворде» для отдельно взятого документа.
Кликните по слову правой кнопкой мыши и в появившемся меню выберите «Пропустить» или «Пропустить все». В первом случае подчеркивание исчезнет только под одним словом, во втором — весь текст будет очищен от линий. Этот вариант не самый надежный, так как при следующем открытии файла волнистые черточки могут появиться вновь.
Откройте меню для подчеркнутого слова и выберите «добавить в словарь». Теперь в любом текстовом документе, создаваемом на вашем компьютере, данное слово будет считаться написанным правильно. Однако при изменении падежного окончания в слове Word снова его выделит, заметив ошибку.
В левом верхнем углу открытого текстового редактора кликните по кнопке «файл», далее «параметры», потом «правописание». Здесь снимите галочку в строке «автоматически проверять орфографию».

В этом случае проверка на грамотность во всех документах проводиться не будет, проблемы с тем, как убрать красное подчеркивание в «Ворде», больше не возникнет. В Microsoft Word версии 2010 и выше существует возможность отключить проверку только для текущей версии текста.
Чтобы файл открывался в том же виде на других компьютерах или ноутбуках, не забудьте включить защиту от редактирования. Для этого в Microsoft Office 2003 или 2007 в главном меню выберите «Подготовить», затем «Пометить документ как окончательный», в Word 2010 кликните по иконке с замком и отметьте нужный вариант защиты.
Word любит подчёркивать волнистой линией участки текста в документе, чтобы показать, что с ними что-то не так. Думаю, для всех стало привычным видеть красную волнистую линию (вероятность орфографической ошибки) и зелёную (вероятность грамматической ошибки). Но изредка в документе можно увидеть и синие волнистые линии.
Синие волнистые линии в Word сигнализируют о несогласованности форматирования. Например, для какой-то части текста в абзаце может быть задан размер шрифта, отличающийся от остального текста в этом же абзаце (как показано на картинке выше). Если Вы щелкните правой кнопкой мыши по тексту, отмеченному синим волнистым подчёркиванием, появится контекстное меню с тремя вариантами:
-
Заменить прямое форматирование стилем Основной текст
(Replace direct formatting with style Normal); -
Пропустить
(Ignore Once); -
Пропустить правило
(Ignore Rule).
Первый вариант внесёт в документ изменения, соответствующие характеру несогласованности форматирования. Если Вы выберете первый вариант, размер шрифта подчёркнутого текста изменится и станет таким же, как у остального текста в абзаце. Выбор варианта Пропустить
(Ignore Once) убирает синюю волнистую линию из фрагмента текста, но не исправляет ситуацию с форматированием на этом участке документа. Вариант Пропустить правило
(Ignore Rule) пропускает все встречающиеся в документе повторения этой проблемы с форматированием.
Иногда это предупреждение весьма полезно. Однако, если Вы намеренно используете разное форматирование в рамках одного абзаца или другие нестандартные подходы к оформлению текста, Вам вряд ли понравится, что весь документ будет подчёркнут синими волнистыми линиями. Эту опцию легко отключить. Чтобы сделать это, откройте вкладку Файл
(File).

В левой части экрана нажмите Параметры
(Options).

В диалоговом окне Параметры Word
(Word Options) кликните по Дополнительно
(Advanced).

Справа, в группе Параметры правки
(Editing options), уберите галочку в строке напротив опции
Примечание:
Если параметр Помечать несоответствия формата
(Mark formatting inconsistencies) затенён серым, нужно сначала поставить галочку напротив параметра Вести учёт форматирования
(Keep track of formatting), а затем уже убрать галочку с параметра Помечать несоответствия формата
(Mark formatting inconsistencies).


Теперь Вы можете спокойно оставлять в документе текст с различным форматированием, не наблюдая при этом раздражающие синие подчёркивания.

Синие волнистые подчёркивания могут быть полезны, но могут и очень мешать, особенно, когда в документе есть много несогласованного форматирования. Если Вы сможете разобраться со всеми этими волнистыми линиями, то однозначно приведете форматирование документа в порядок.
Как отключить в Microsoft Word функцию подчеркивания ошибок и сокращений
Читайте, как отключить функцию проверки орфографии и исправление грамматических ошибок в Microsoft Word. Детальная пошаговая инструкция. Microsoft Word – это программа, нацеленная максимально облегчить работу пользователя с набором любого текста. Одним из главных инструментов является функция «Настройка исправления и форматирования текста».
Основная ее обязанность заключается в контроле и исправлении ошибок и опечаток при работе с текстом. Функция включает в себя два главных инструмента контроля набора текста: проверка орфографии и исправление ошибок грамматики при наборе текста.
Проверка орфографии сводится к процессу сравнения любого набранного вами слова с базой данных слов, имеющегося в наличии в программе. В случае, когда у программы возникает сомнение в правильности написанного вами слова, она подчеркивает его красной волнистой линией. Вы можете сразу отреагировать и исправить ошибку, или отложить исправление и провести коррекцию текста позже.
Исправление ошибок грамматики при наборе текста происходит по тому же сценарию, что и проверка орфографии. Однако, в данном случае, выделение ошибок происходит зеленой волнистой линией.
Для того чтобы отключить функции проверки орфографии и исправления ошибок грамматики необходимо выполнить следующие действия.
Нажмите кнопку «Файл» в главном меню программы.
Нажмите ссылку «Параметры» в левом нижнем углу появившегося меню.
Перед вами откроется вкладка «Параметры Word». В левой боковой панели окна выберите ссылку «Правописание».
В появившейся вкладке в правой части окна в разделе «При исправлении правописания в Word» снимите флажки в ячейке «Проверять орфографию в процессе набора текста» и ячейке «Отмечать ошибки грамматики в процессе набора текста».
Нажмите «ОК» для сохранения внесенных изменений.
Программа «Word» больше не будет предупреждать вас об ошибках, подчеркивая их, как в текущем текстовом документе, так и в любых других последующих документах.
Если в будущем вы захотите включить подсказки и исправления в программе «Word», то вам необходимо будет вернуться в меню «Правописание» и поставить флажки в данных ячейках, тем самым включить процедуру обнаружения и исправления ошибок заново.
Подчеркивание текста или пробелов
Подчеркивание слов и пробелов между ними
Самый быстрый способ подчеркнуть текст — нажать клавиши CTRL + ВВОД. Если вы хотите остановить подчеркивание, снова нажмите клавиши CTRL + U.
Кроме того, можно подчеркивание текста и пробелов несколькими другими способами.
Что необходимо сделать
текст без подчеркивания
Выделите текст, который вы хотите подчеркнуть.
Переход на домашнюю > Подчеркнутый. Или нажмите клавиши CTRL + U.
Подчеркнуть слова, но не пробелы между ними
Выделите текст, который вы хотите подчеркнуть.
Перейдите на вкладку Главная и нажмите кнопку вызова диалогового окна » Шрифт »
Перейдите к разделу Шрифт и выберите слово только в раскрывающемся списке стиль подчеркивания .
Изменение стиля и цвета подчеркивания
Выделите текст, который вы хотите подчеркнуть.
Перейдите на вкладку Главная и нажмите кнопку вызова диалогового окна » Шрифт »
Совет: Вы также можете использовать сочетание клавиш CTRL + D.
С помощью раскрывающегося списка стиль подчеркивания выберите стиль подчеркивания.
С помощью раскрывающегося списка цвет подчеркивания измените цвет линии.
Использование двойного подчеркивания
Выделите текст, который вы хотите подчеркнуть.
Перейдите на вкладку Главная и нажмите кнопку вызова диалогового окна » Шрифт »
В раскрывающемся списке стиль подчеркивания выберите пункт Двойное подчеркивание .
Подчеркивание пробелов
Вы можете подчеркивание пустых пробелов с помощью клавиш Shift + дефис (-), но при создании заполненной формы, например, трудно выровнять подчеркивания. Кроме того, если параметр Автоформат для замены знаков подчеркивания на линии границы включен, при нажатии клавиш Shift + дефис (-) три или более значений в строке будет отображаться ширина абзаца, и это может быть не так, как вам нужно.
Лучше всего подчеркивание пустых областей для печатного документа — использование клавиши TAB для применения подчеркивания к символам табуляции.
Если вы хотите создать подчеркивание в интерактивной форме, вставьте ячейки таблицы с включенной нижней границей.
Подчеркивание пустых областей для печатного документа
Чтобы подчеркивание пустых областей для печатного документа, используйте клавишу TAB и примените форматирование подчеркивания к символам табуляции.
Перейдите на вкладку главная > Показать или скрыть знаки ¶ , чтобы можно было видеть метки, указывающие на пробелы и позиции табуляции.
Вновь нажмите клавишу TAB.
Выделите знаки табуляции, которые нужно подчеркнуть. Знак табуляции похож на маленькую стрелку.
Выполните одно из указанных ниже действий.
Нажмите клавиши CTRL + ВВОД, чтобы применить простое подчеркивание.
Чтобы применить другой стиль подчеркивания, перейдите на вкладку Главная и нажмите кнопку вызова диалогового окна » Шрифт »
Выберите стиль подчеркивание , чтобы выбрать другой стиль подчеркивания.
Подчеркивание пустых областей для документа в Интернете
Чтобы создать подчеркивание в документе или форме в Интернете, вставьте ячейку с включенной нижней границей. Этот метод гарантирует, что при вводе на строке строки она останется на своем своем расположении.
Щелкните или коснитесь того места, куда вы хотите вставить пустое подчеркивание.
Перейдите к разделу вставка > таблице.
Чтобы вставить таблицу 1×1, выберите верхний левый прямоугольник.
Если вы хотите добавить вступительный текст (например, имя или номер социального страхования) перед подчеркиванием, вставьте таблицу 2×1.
Чтобы изменить длину линии, наведите указатель на конец таблицы, чтобы он превратился в указатель изменения размера
Щелкните или нажмите в таблице (или во второй ячейке таблицы, если вы создали таблицу 2×1).
Откроется окно Работа с таблицами . На вкладке конструктор выберите пункт границы > границы и заливка.
В разделе Параметрывыберите пункт нет.
В разделе стильвыберите нужный тип, цвет и ширину линии.
В области Предварительный просмотрна диаграмме щелкните или коснитесь между нижними маркерами полей, чтобы добавить нижнюю границу. Убедитесь, что отображается только нижняя линия.
Примечание: Если вы хотите просмотреть таблицу без светло-серой сетки, которая не печатается, выберите ее, а затем перейдите к макету рядом с вкладкой конструктор таблиц и нажмите кнопку вид линии сетки.
Если вы использовали 2×1 таблицу, чтобы освободить место для ввода текста, можно ввести текст перед строкой.
Чтобы удалить другие стили подчеркивания, дважды нажмите клавиши CTRL + U.
Как избавиться от зеленого подчеркивания в ворде?
Как убрать красные и зеленые подчеркивания в ворде?
Кликните правой кнопкой мышки по подчеркнутому слову и откройте меню «Орфография». Вам будут предложены два варианта: «Добавить в словарь» и «Пропустить всё». Наконец, вы можете полностью отключить красное подчеркивание в «Ворде». Для этого нужно нажать на кнопку «Файл» и перейти в раздел «Параметры – Правописание».
Почему в ворде текст выделяется зеленым?
По умолчанию Word использует красное волнистое подчеркивание, чтобы указать орфографические ошибки и зеленое волнистое подчеркивание, чтобы указать грамматические ошибки по мере ввода. Если вы хотите убрать красное и зеленое подчеркивание в ворде, вы можете отключить автоматическую проверку орфографии и грамматики.
Как убрать полоску в ворде?
Убираем нарисованную линию
- Кликните по линии, чтобы выделить ее.
- Откроется вкладка “Формат”, в которой вы можете эту линию изменить. А вот для ее удаления просто нажмите кнопку “DELETE” на клавиатуре.
- Линия исчезнет.
Как сделать линию подчеркивания в ворде?
Выполните одно из следующих действий:
- Чтобы применить простое подчеркивание, нажмите клавиши CTRL+U.
- Чтобы применить другой тип подчеркивания, на вкладке Главная в группе Шрифт нажмите кнопку вызова диалогового окна Шрифт, перейдите на вкладку Шрифт, а затем выделите стиль в списке Подчеркивание.
Как убрать красные подчеркивание в Либре офис?
Чтобы отключить это поведение:
- выберите Сервис ▸ Параметры автозамены;
- перейдите на вкладку Параметры;
- в списке снимите галочки напротив «Автоматически выделить *полужирным* и _подчеркиванием_»
- нажмите ОК, чтобы сохранить изменения.
Каким цветом подчеркиваются синтаксические ошибки в Word?
Microsoft Word проверяет орфографию и грамматику автоматически, по мере ввода. Заметив грамматическую или стилистическую ошибку, Word помечает ее цветной волнистой чертой. «Красная волна» — грамматическая ошибка, или Word это слово не знает, или подряд набрано одинаковое слово.
Что означают синие волны в ворде?
Волнистые линии синий, которые отображаются в поле текста в текстовом документе указывают, что согласованности формата включен и работает в фоновом режиме при вводе. Линии показывают, что согласованности формата было обнаружено несоответствие, которое вы можете просмотреть и исправить.
Как убрать линию в ворде не выделяется?
Для того чтобы убрать невесть откуда взявшиеся линии, появившиеся в следствии неправильного форматирования — нужно найти в меню Word-а пункт «Границы и заливка» и на закладках этого «Граница» и «Страница» выбрать параметр «Тип» — «нет» (без рамки).
Как в ворде убрать линию внизу страницы?
- выделяем весь текст (Ctrl+A);
- переходим на вкладку «Разметка страницы», открываем окно «Параметры страницы» и нажимаем кнопку «Границы…» (как показано на рисунке ниже).
- в открывшемся окне, в столбике «Тип» устанавливаем маркер на «нет». Если он там и стоит, просто щелкните на нем разок мышкой.
Как убрать полосу в колонтитуле?
В раскрывающемся меню Верхний колонтитул или Нижний колонтитул выберите пункт (нет).
- Выберите Вставка > Колонтитулы.
- В правой верхней части документа выберите Параметры > Удалить верхний и нижний колонтитул.
Как в ворде сделать линию без текста?
Подстрочную линию можно создать, воспользовавшись кнопкой «Подчеркнутый» в разделе «Шрифты» на «Главной». Если линия нужна без текста, ставим курсор в необходимом месте и держим нажатыми кнопки «Shift» и «-» до тех пор, пока не будет произведена необходимая длина.
Как продлить линию подчеркивания в ворде?
Самый быстрый способ подчеркнуть текст — нажать клавиши CTRL + ВВОД. Если вы хотите остановить подчеркивание, снова нажмите клавиши CTRL + U.
Как в ворде подчеркнуть строку без текста?
Самый простой способ сделать подчеркивание без текста – это вставить несколько пробелов или знаков табуляции, а потом подчеркнуть их. Если такой способ вам подходит, то установите курсор там, где должно находится подчеркивание и вставьте несколько пробелов с помощью клавиш ПРОБЕЛ или TAB на клавиатуре.
Как сделать подчеркивание в «Ворде» без слов или с текстом: некоторые простейшие варианты действий
Многие из всех тех, кто работает с текстовыми документами офисного редактора Word, прекрасно знают, что иногда в них нужно сделать подчеркивание текста для выделения его особой значимости. Или оставить подчеркнутое место для заполнения, если это какая-то официальная форма, в которой нужно, например, ввести паспортные данные или другую информацию. Это общеизвестно. О том, как сделать подчеркивание в «Ворде» без слов или с текстом, сейчас и пойдет речь. Кроме того, будут определены основные типы используемых методов и указаны некоторые сочетания клавиш, которые могут пригодиться для упрощения работы.
Подчеркивание Word: основные типы
Прежде всего, средств, которые могут создавать подчеркивание или даже перечеркивание текста, в редакторе Word имеется достаточно много. В данном случае нас интересует нижнее подчеркивание в «Ворде», поскольку оно используется чаще всего.
Однако даже в этом случае можно применять несколько основных методов создания линий из стандартных символов, имеющихся в клавиатурном диапазоне, а также применять разные типы линий (прямые, ломаные, волнистые, одинарные, двойные и т.д.).
Простейшие методы установки подчеркиваний
Для начала используем самый простой пример применения стандартного инструмента Word. На панели инструментов, расположенной сверху, имеется специальная кнопка с изображением буквы «Ч» с черточкой внизу. Достаточно выделить нужный фрагмент текста и нажать на нее. Можно поступить иначе и использовать кнопку еще до начала ввода текста. Эффект получится тот же самый. Тем, кто предпочитает использовать не кнопки, а «горячие» клавиши, для быстрого доступа к этой функции, подойдет сочетание Ctrl + U.
Многие не обращают внимания на то, что рядом с кнопкой имеется стрелочка вызова дополнительного меню, в котором можно найти много интересного. Тут указываются типы линий, выбор цвета. А если войти в раздел дополнительных подчеркиваний, можно использовать создание контура и тени, указать толщину линии, установить верхнее или нижнее подчеркивание, выбрать строчные буквы, а на вкладке «Дополнительно» установить еще и так называемый кернинг или даже минимальное количество символов, для которых подчеркивание будет применено автоматически, а после отключится.
Как сделать подчеркивание в «Ворде» без слов
Но это есть стандартные инструменты для тестовых полей, а ведь иногда нужно подчеркнуть пустое место. В вопросе того, как сделать подчеркивание в «Ворде» без слов, можно применить несколько простых решений.
Самым простым станет ввод нижних черточек с клавиатуры, которое вызывается сочетанием Shift и клавиши «-». Такая линия будет сплошной, а вот при использовании обычной черточки без «шифта» линия получится пунктирной, причем расположена она будет исключительно по центру. Поэтому ее придется переносить на новую строку, что весьма неудобно. Да и текст в этом случае будет выглядеть нечитабельно.
Более простым методом является использование клавиши табуляции вместе с клавишей Shift при включенной кнопке подчеркивания. Этим достигается и установка одинаковой или пропорциональной длины линий и выравнивание при вводе текста. И тут появляется главная проблема. Только для печати документа такие методы применимы, но когда требуется ввод текста над подчеркнутым пространством в самом редакторе, их использование оказывается нецелесообразным (что-то напечатать будет просто невозможно). Придется применять другие методы.
Работа с таблицами и использование автоматического преобразования
И тут в решении проблемы, как сделать подчеркивание в «Ворде» без слов, на помощь приходит конструктор таблиц. Решение само по себе и простое, и универсальное.
Нужно всего лишь вставить таблицу с необходимым количеством ячеек, после чего задать отображение границ таким образом, чтобы остались только нижние. Правда, неудобство такого метода состоит в том, что сама граница будет намного ниже положения основного текста, и постоянно придется то разбивать, то объединять ячейки, когда в какой-то строке подчеркивание просто не требуется.
Наконец, интересный способ состоит в том, чтобы использовать границы для полной строки, и неважно, есть там текст или нет. Для этого просто выбирается соответствующий тип границы при нажатии на кнопку, находящуюся в панели сверху
Линия автоматически установится на всю длину строки. Зато над таким подчеркиванием можно печатать без проблем.
Есть еще один более сложный способ, который заключается в том, чтобы нарисовать линию с помощью встроенных графических средств, но он выглядит совершенно нерациональным. Так что можно ограничиться самыми простыми, пусть даже и примитивными средствами.
Подчеркивание пробелов
Чтобы обрести подчеркнутый снизу участок, следует проставить несколько пробелов в один ряд, после чего установить точку. Без символа в конце способ не будет иметь эффективности. Как только нужное пространство будет заполнено, на основной панели выбираем знак создания линии и получаем желаемый результат.
При нажатии на треугольник рядом с иконкой, создающей линию, можно изменить его оформление на более приемлемое. Можно сделать двойное подчеркивание при наличии такой необходимости.
Чтобы избежать точки в конце линии, вместо пробела можно использовать клавишу «Tab». Также это удобно тем, что расстояние отступа от одного нажатия получается значительно больше. После заполнения желаемого участка также выбираем функцию подчеркивания, либо нажимаем на сочетание кнопок «Ctrl + U».
Обратите внимание! При использовании описанных способов внешний вид документа может деформироваться при открытии файла через друггую программу или через Майкрософт Ворд другой версии
Как убрать фон текста в Word?
Существует несколько способов избавиться от цветного текстового фона. Все зависит от того, какие цели преследует пользователь.
С сохранением исходного форматирования
Если вас полностью устраивает авторский стиль текста и единственной проблемой является фон, выполните следующие действия:
- В открытом документе перейдите во вкладку «Дизайн» (для версий MS Office 2010 и ниже перейдите во вкладку «Разметка страницы»).
- Отыщите раздел «Фон страницы» и нажмите на «Цвет страницы».
- В выпадающем меню выберите «Нет цвета».
Теперь нужно убрать фон текста. Для этого:
- В открытом документе откройте вкладку «Главная».
- Выделите необходимый фрагмент текста, фон которого нужно убрать.
Иногда после удаления фона текст становится нечитаемым (в случае белого шрифта на темном фоне в исходном форматировании). Для изменения его цвета нужно не снимая выделения кликнуть по кнопке «Цвет текста» и выбрать нужное значение. 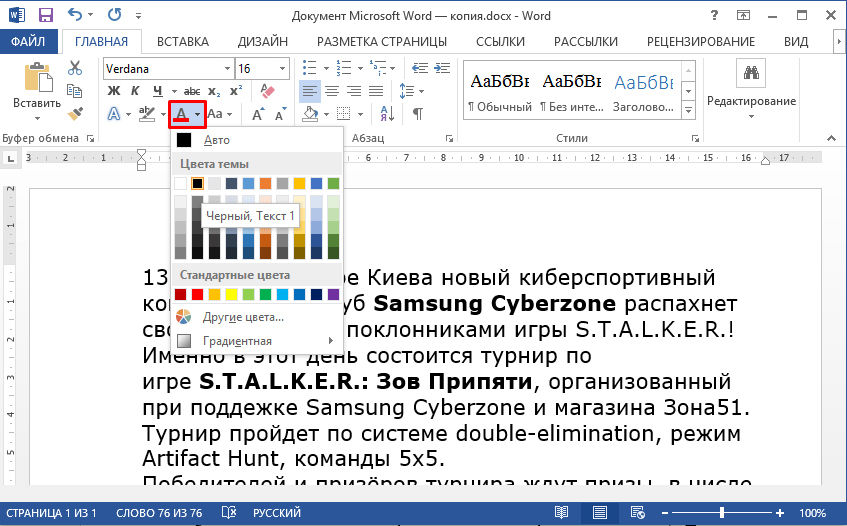
С конвертацией в обычный стиль
Этот способ намного проще, к тому же позволяет привести исходное форматирование к более официальному стандарту. Для этого нужно:
- В открытом документе выделить нужный фрагмент текста.
- Перейти во вкладку «Главная», найти подкатегорию «Стили» и выбрать «Обычный».
Также при первичном копировании текста из интернета в документ, редактор предлагает 4 варианта вставки: «Сохранить исходное форматирование», «Объединить форматирование» и «Сохранить только текст». Для очистки форматирования выберите последний вариант. 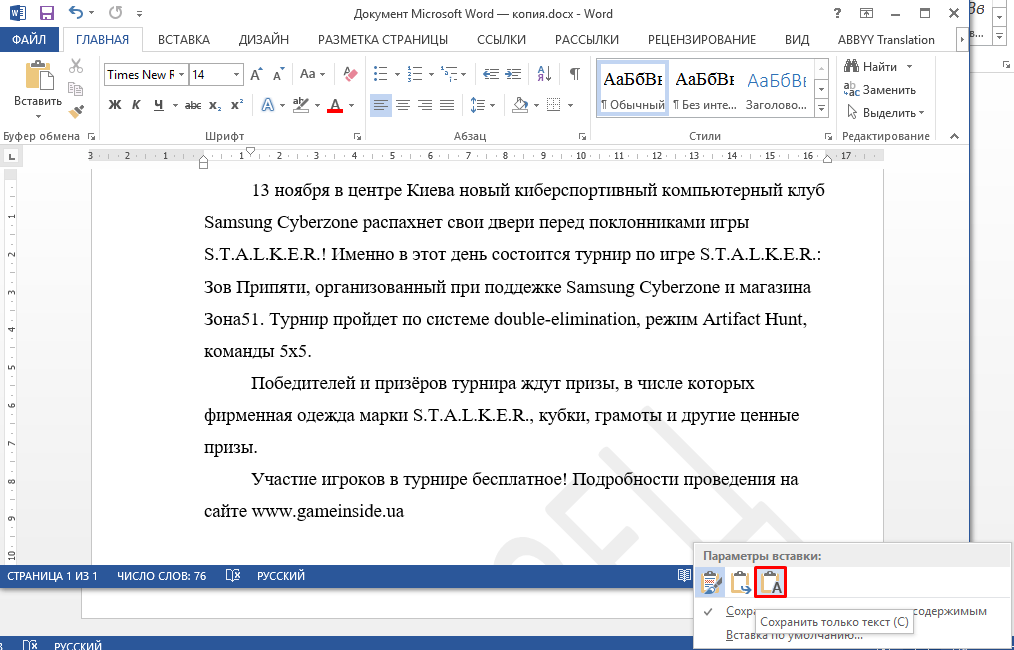
Этой информации должно хватить для решения проблем с фоном. Теперь вы знаете, как убрать выделение текста в Word при копировании из интернета.
Подчеркивание под буквами и между словами
Подчеркнуть текст в Word легко. В новых версиях редактора нужная нам опция находится во вкладке “Главная” в блоке “Шрифт”.
Работать с ней можно 2 способами:
- Сначала печатаем текст, затем выделяем нужный фрагмент и нажимаем на букву “Ч” в панели инструментов.
- Сразу нажимаем на нужную опцию и потом набираем слова, которые нужно подчеркнуть. Чтобы вернуться к обычному написанию, еще раз нажимаем на букву “Ч”.
Когда подчеркивание активно, опция на панели инструментов выделяется серым цветом.
В большинстве случаев нам требуется обычная черная сплошная черта для выделения определенного слова или фразы, но иногда нужно выполнить двойное подчеркивание, применить волнистую или пунктирную линию. Чтобы выбрать один из таких нестандартных вариантов, нажимаем на черный треугольник рядом с буквой “Ч”.
Если выбрать предпоследний пункт этого контекстного меню, то увидим все доступные настройки.
В открывшемся окне можно попросить программу выделять только слова без пробелов, а также выбрать цвет линий. Если вы не знали о таких возможностях редактора, то поэкспериментируйте прямо сейчас на своем компьютере, чтобы запомнить, как это работает.
Подчёркивание ошибок и помарок в Word – как убрать
Приветствую! Текстовый редактор Microsoft Word имеет в своём составе средство, которое осуществляет проверку правописания. По умолчанию данная возможность включена, что выражается в подчёркивании (красной и зелёной волнистой линией) предположительно ошибочно написанных слов, а в некоторых случаях и некорректно составленных предложений.
В большинстве случаев данные подсказки помогают, но существуют и минусы данного подхода.
Проблема в том, что зачастую подчёркиваются ещё и слова, которые набраны в другой раскладке, а также отсутствующие в базе проверки орфографии (названия, аббревиатуры и т.д.).
Если вы уверены в своих знаниях, или вам часто приходится набирать текст с использованием нескольких языков, то может возникнуть закономерное желание отключить встроенный модуль проверки орфографии и грамматики.
В данном руководстве мы подробно рассмотрим способы отключения подчёркивания ошибок в Microsoft Word.
Как убрать подчеркивание в Word: настройка форматирования
Подчеркивание возникает после копирования текста из других источников (файлов или веб-сайтов), в некоторых случаях программа выставляет его автоматически. Пример — гиперссылки. По умолчанию приложение, определив, что фрагмент является путём к внешнему ресурсу, перекрашивает его в синий цвет, делает подчёркивание и проставляет ссылку.
Если под словом находится линия, самый простой способ её удалить — изменить параметры начертания текста. Сделать это можно, используя инструмент вкладки «Главная»
, который визуально представляется собой кнопку с буквой «Ч
». В англоязычной версии программы этой функции соответствует кнопка «U
».
Вот последовательность действий, которая приведёт к требуемому результату:
- выделить текст;
- на вкладке «Главная» сделать неактивной кнопку «Ч
», нажав на неё мышкой.
Продвинутые пользователи знают, как убрать подчеркивание в Word быстрым способом , и применяют для его снятия клавиши.
Подчеркивание строки
Начнем с самого очевидного варианта – это обычное подчеркивание текста. Вы можете сделать линию под словами как во время ввода текста, так и добавить ее к готовому документу. В первом случае нужно просто нажать на соответствующий знак на панели инструментов и начать ввод букв:
Во втором случае сначала выделите весь текст, а затем примените подчеркивание к нему. Есть еще один вариант применения данной функции. Он используется при составлении документов, обращений, заявлений и так далее. Например, вам нужно сделать шаблон для дальнейшего заполнения разными данными:
- Поставьте курсор для печати после названия строки, где должна начинаться линия.
- Включите функцию подчеркивания, как в предыдущем способе.
- Нажмите клавишу Tab несколько раз, пока не получите строку нужной длины.
- Поставьте курсор в начало строки и наберите текст. Также вы можете не заполнять строки в Word, а оставить их пустыми, если в дальнейшем данные будут вписывать от руки на бумаге.
Обратите внимание на то, что при вводе слов подчеркивание может смещаться в сторону. Вам нужно удалить лишние куски с помощью клавиши Delete. Клавишей Tab вы создаете сразу большие отрезки
Чтобы увеличить линию на несколько пробелов, поставьте курсор в конце строки и воспользуйтесь комбинацией Ctrl+Shift+Пробел
Клавишей Tab вы создаете сразу большие отрезки. Чтобы увеличить линию на несколько пробелов, поставьте курсор в конце строки и воспользуйтесь комбинацией Ctrl+Shift+Пробел.









