Поиск в яндекс по картинке с мобильного телефона
Содержание:
- Как это работает
- Возможности сервиса поиска изображений
- Специализированные приложения для поиска по фотографии
- Ищем информацию по изображению с телефона
- Пошаговая видео инструкция
- Яндекс.Браузер с Алисой
- Как искать по картинке через Яндекс на смартфоне
- Google Картинки
- Как найти оригинал заданного изображения
- Ищем на компьютере с помощью сервисов и плагинов
- Яндекс.Картинки
- Для чего нужен поиск по фото?
- CamFind
- Обзор сервиса Яндекс Картинки
- Яндекс Картинки
- Приложения для поиска
Как это работает
Первоначально поисковые системы использовали только метаданные картинок – атрибуты Alt (описание в коде страницы), заголовки и тексты ссылок. То есть анализировали только текстовую информацию, относящуюся к изображению. С развитием технологии машинного зрения анализ стал производиться на основе содержимого (CBIR-системы) и набора признаков – формы, цвета и текстуры графического файла. Это решило задачу поиска картинок, максимально похожих на оригинал. В настоящее время реализована еще более сложная задача – поиск одинаковых изображений по группе отдельных признаков или их совокупности.
Возможности сервиса поиска изображений
Открыть изображение в большом размере. Чтобы открыть снимок в увеличенном размере, просто нажмите на него.
А если хотите загрузить его в отдельном окне, нажмите еще раз.
Открыть источник. Чтобы перейти на сайт, где было опубликовано изображение, нажмите на название картинки или адрес под ней.
В новой вкладке откроется сайт-источник.
Скачать на телефон. Сохранить снимок можно двумя способами:
- Через Яндекс
- С оригинального сайта (источника)
В первом случае изображение не всегда закачивается в хорошем качестве. А во втором зачастую можно выбрать размер.
Для загрузки через Яндекс нажимаем на кнопку «Скачать» под снимком.
Изображение откроется в новом окне. Нажимаем на него и удерживаем палец, пока не появится меню. Из списка выбираем пункт «Скачать изображение». После этого картинка запишется в галерею телефона.
Для загрузки с оригинального сайта нужно сначала на него перейти. Для этого нажать по названию снимка или по адресу сайта, написанного под ним.
В моем случае открылся сайт бесплатных картинок. Здесь есть возможность скачать снимок в разных размерах. Для этого нажимаю на кнопку «Бесплатная Загрузка». Затем выбираю размер и нажимаю «Скачать».
Снимок запишется в галерею телефона.
Изменить изображение. У сервиса есть встроенный редактор, при помощи которого можно внести небольшие правки.
1. Нажмите на кнопку «Редактор» под снимком.
2. Откроется увеличенное изображение, а под ним инструменты для редактирования.
3. Обработайте картинку и нажмите на кнопку «Готово».
4. Выберите пункт «Скачать» и изображение загрузится в галерею.
Появится меню с иконками социальных сетей. Через них можно опубликовать снимок на своей странице или отправить личным сообщением другу.
Добавить в коллекцию. Кнопка «В коллекцию» позволяет добавить изображение в папку «Мои коллекции/Мои картинки» в главном меню. Это что-то вроде закладок.
Найти похожие изображения. Кнопка «Похожие» загрузит подобные снимки (копии).
Фильтры
Фильтры помогают уточнить поиск, отсортировать результаты. Чтобы это сделать, нажмите на пункт «Фильтры» вверху.
Откроется панель, через которую можно выбрать параметры.
Например, если нажать на «Рисунки» загрузятся только рисованные картинки.
А кнопка «Белый фон» показывает только изображения на белом фоне.
Расширенные фильтры. Если настроек недостаточно, то можно открыть полную версию фильтров. Для этого нужно переключить мобильный браузер в компьютерный вид.
1. Нажмите на значок «три точки» в верхнем углу программы.
2. В окошке выберите «Версия для ПК».
3. Для отображения настроек нажмите на пункт «Показать фильтры» в правом углу.
Размер. Сортирует картинки по размеру. Можно выбрать большой, средний, маленький, или указать определенное значение.
Ориентация. Настраивает вид страницы: горизонтальный, вертикальный или квадратный.
Тип. Здесь можно выбрать, какие именно картинки будут показаны: с белым фоном, лица, рисунки и чертежи и др.
Цвет. Можно выбрать цветные, черно-белые или изображения в определенных тонах.
Файл. Задает фильтр по расширению (формату файла):
- JPEG — использует сжатие с потерями и не поддерживает прозрачность.
- PNG — поддерживает полноцветные изображения с сохранением прозрачности.
- GIF — это живые анимированные картинки.
Ещё. Через этот пункт можно указать дополнительные настройки: товары, свежие, обои.
Сбросить. Удаление всех назначенных фильтров.
Специализированные приложения для поиска по фотографии
Существуют программы и сайты, которые созданы исключительно для работы с визуальными данными – картинками. Поиск по фотографии с телефона проводится в базе данных с разными условиями. Некоторые открываются в браузере через новую вкладку, другие утилиты необходимо скопировать на телефон. Приложения обладают разным качеством поиска информации, поэтому иногда потребуется воспользоваться несколькими вариантами, которые описаны ниже.
Google Googles
Очень популярное приложение для Android, которое выполняет поиск по фото с телефона. В магазине выложена старая версия, она давно не обновлялась, но все еще работает исправно. Искать через эту утилиту необходимо следующим образом:
- Скачайте и откройте приложение, запустите камеру.
- Наведите объектив на интересующий объект (сумочку, платье и т.д.), сделайте фото.
- Далее в режиме онлайн-утилита выполняет операцию поиска и покажет результаты. Этот вариант хорошо подходит при необходимости найти информацию о предметах искусства, достопримечательностей. Продвинутые покупатели Google Googles используют для поиска товара на таобао.
- Приложение может работать со штрихкодами.
TinEye
Это специализированный сервис поиска по фото с телефона, который работает через окно браузера (любого). Сайт ищет совпадения по фото со всего мира, чаще им пользуются с персональных компьютеров, но зайти с телефона на него тоже можно. Главная особенность сервиса – он показывает только точные совпадения картинки. Работать с сайтом очень просто.
Яндекс умеет искать изображения по заданному вами образцу. Это может быть целое изображение или его фрагмент. При этом образец может размещаться в интернете или храниться на вашем компьютере или другом устройстве.
Поиск по картинке основан на алгоритмах компьютерного зрения. В результате поиска могут быть найдены как точные копии исходного изображения, так и картинки, незначительно отличающиеся от оригинала. Например, это могут быть разные фотографии одного и того же памятника архитектуры.
Примечание.
Результативность поиска зависит от наличия в интернете изображений, аналогичных образцу и уже проиндексированных Яндексом. Таким образом, вероятность найти такую же фотографию достопримечательности значительно выше, чем такое же фото с вашего праздника.
Ищем информацию по изображению с телефона
Вы видели на стене своего дома неизвестное насекомое и вам срочно нужно проверить, не ядовит ли оно? Красивый мальчик или девочка написали в соцсети, но сомневаетесь в подлинности аккаунта? Даже имея под рукой только мобильный телефон, вы быстро найдете ответы с помощью приложения и фотографий.
Загрузите все приложения из Play Store или App Store.
Google Chrome
Зайдите на сайт с фото. Решил проверить аватарку ВК.
Держите ее нажатой, пока не появится меню. Выберите «Найти это изображение в Google”.
Мы довольны полученными результатами. Однажды я разместил пост с этой фотографией. Программа нашла ее.
То же самое повторяем в Яндекс Браузере.
PictPicks
PictPics не имеет собственного алгоритма поиска. Используйте Google. В приложении легко найти похожее изображение, сохранить запрос в истории, отфильтровать результаты по цвету, типу, времени и размеру.
Откройте PictPicks, щелкнув по нему.
Вызываем меню нажатием на три полоски с левой стороны.
Используйте значок камеры, чтобы сфотографировать объект или отправить его из памяти телефона, нажав на квадрат рядом с ним.
Переверните, при необходимости переверните фотографию и начните поиск, щелкнув лупу в правом верхнем углу.
Смотрим результаты поиска и сохраняем нужное изображение, нажав на него пальцем.
В меню действий справа отображаются три точки.
Search By Image
Search By Image — это приложение, которое быстро ищет похожие изображения через Google с мобильного устройства. Подходит тем, кто не любит Chrome. Он занимает всего 3,75 МБ.
Открываем приложение через меню смартфона.
Щелкните значок плюса в правом нижнем углу, чтобы добавить источник.
Вы можете добавить фотографию прямо с камеры, щелкнув значок камеры. Чтобы скачать исходник из галереи, вам нужно использовать квадратный значок ниже.
Нам предоставляется возможность редактировать фото: обрезать, вращать, переворачивать. Для начала нажмите на кружок с лупой.
Мы изучаем результаты, которыми Google может нас удовлетворить. Это была фотография дома, которой нет в Интернете, поэтому понятно, почему на ней были показаны только похожие.
Плюсы: простой в использовании, быстрый поиск, легкий.
CamFind
Фотографируем вещь или человека фотоаппаратом. Или загрузите фотографию из памяти телефона, нажав на знак плюса вверху.
Давайте ждать.
Изучаем результаты исследования. Среди них есть сайты, ссылки на продукты, новости, статьи и страницы, где было замечено что-то похожее на источник.
Плюс: находите места, продукты, новости, статьи.
Пошаговая видео инструкция
В рамках данной статьи мы рассмотрим алгоритм поиска изображения через смартфон. Однако эта инструкция будет полезна и для других гаджетов под управлением операционной системы Android. Также отдельным пунктом распишем руководство по поиску изображений в iOs устройствах.
Для Андроид
Для нахождения картинок в системе Гугла потребуется перейти на официальную страницу поисковика. После чего можно воспользоваться двумя вариантами:
- найти картинку из интернета;
- искать изображение, которое уже есть в вашем смартфоне.
Первый вариант более простой. Он подразумевает, что пользователь нашел изображение в интернете, но не хочет сохранять его в память смартфона. Алгоритм действий:
- Зажмите изображение найденной картинки, после чего появиться новое меню. В нем выберите «копировать ссылку».
- Перейдите на страницу поиска по картинке гугл: https://www.google.ru/imghp?hl=ru. В окне браузера откроется стандартная форма поиска, с дополнительной пиктограммой фотоаппарата в поле ввода.
- Нажмите на изображение фотоаппарата, после чего выберите вкладку указать ссылку.
- Нажмите на кнопку «поиск по картинке».
Система автоматически найдет все схожие изображения. Они будут указаны в виде ссылок с мини превью на страницы со схожими картинками. Также здесь можно настроить временной срок, в который могли выгрузить схожее изображение.
Этот способ подходит для сторонних браузеров. Например, для смартфонов компании Xiaomi. Но есть и более короткий путь. Похожие изображения проще найти в предустановленном браузере Chrome от Google. Он есть в любом смартфоне под управлением Android.
В открытой вкладке браузера найдите нужное вам изображение. Зажмите его, пока не появиться выпадающее меню. В нем нужно выбрать «найти картинку (google)». Система автоматически откроет новое окно с полученными результатами поиска.
Второй вариант – поиск сохраненного изображения. Им удобно пользоваться для нахождения:
- Схожих изображений. Например, для установки обоев в более высоком качестве на экран смартфона.
- Названия предметов или вещей. Можно отправить картинку какого-либо предмета и найти его оригинал или аналог в сети.
- Человека. В телефоне есть фотография человека, но вы не знаете кто это.
Алгоритм поиска схож с действиями по указанию ссылки на источник изображения. Только в этом случае необходимо указать «загрузить файл», а не «указать ссылку» при нажатии на пиктограмму фотоаппарата.
Для Айфонов и Айпадов
Гаджеты под управлением операционной системы iOs работают с собственным браузером Safari. Алгоритм действий в нем идентичен поиску картинок в иных браузерах.
Но есть альтернативный способ:
Гаджеты под управлением операционной системы iOs работают с собственным браузером Safari. Алгоритм действий в нем идентичен поиску картинок в иных браузерах. Но есть альтернативный способ, который снимает большое количество действий с плеч пользователя.
Пользоваться командой просто. Нужно зайти в приложение со своего телефона, и выбрать в библиотеке «поиск по картинке». Далее выбрать картинку, которую нужно найти, и нажать поиск. Команда выполнится в автоматическом режиме.
Инструкция для Яндекс
Чаще всего пользователи пользуются именно поисковыми сервисами от Google. Однако поиск по картинке можно сделать и через Яндекс. Для этого необходимо перейти по адресу: https://yandex.ru/images/ и также нажать на пиктограмму фотоаппарата. При этом сервис выведет два поля:
- С кнопкой «выберите файл». Этот параметр подходит для поиска картинок, которые сохранены в памяти смартфона. Здесь же есть поле «перетащить сюда». В него можно сбросить картинку прямо из открытой папки, чтобы не указывать весь путь через нажатие кнопки.
- Поле с надписью «введите имя картинки» и кнопкой «найти». Это аналог поиска по URL. Удобный способ, если необходимо найти картинку по ее адресу.
Яндекс показывает картинки не списком, а плиткой. Это немного удобнее, чем в Гугле. К тому же данный поисковик находит более точные совпадения изображений.
Яндекс.Браузер с Алисой
Яндекс.Браузер – это официальное бесплатное приложение от компании Яндекс. В нем работа с сервисами, в том числе с Картинками, удобнее, так как есть голосовой помощник Алиса.
Как установить приложение
Для загрузки браузера нужно зайти на официальную страницу в магазине приложений и установить его. Сделать это можно по прямой ссылке:
- Google Play (Android)
- App Store (iPhone)
Или можно загрузить программу вручную: открыть магазин приложений на телефоне, в поиске напечатать название и установить. Покажу на примере Андроид.
1. Открываем Google Play.
2. В поле «Поиск игр и приложений» печатаем яндекс браузер и открываем найденную программу.
3. Нажимаем «Установить».
4. Появится окошко с запросом на предоставление прав доступа. Нажимаем «Принять».
Начнется процесс загрузки и установки.
5. После установки нажимаем на кнопку «Открыть» для запуска программы.
В дальнейшем ее можно будет запускать из меню телефона.
Как пользоваться Яндекс Браузером
Примерно так выглядит приложение:
В поисковой строке есть значок микрофона. Нажимаем на него.
Затем нажимаем на иконку фотоаппарата для активации камеры.
Наводим камеру на нужный объект и делаем снимок.
Программа показывает, что находится на картинке и предлагает «Найти изображения в Яндексе» или «Посмотреть похожие картинки».
Еще можно загрузить снимок из галереи. Для этого нажимаем на иконку фотоаппарата.
Внизу справа находится значок галереи. Нажимаем на него.
Выбираем нужный файл из памяти телефона.
И приложение показывает результаты.
На заметку. Также браузером можно управлять при помощи голоса. Для этого используйте иконку с изображением треугольника.
Как искать по картинке через Яндекс на смартфоне
В данном случае вам потребуется немного – любой мобильный браузер (подойдёт даже стандартный) и выход в интернет. Однако инструкции для разных браузеров могут немного различаться.
Способ 1: Использование продуктов от Яндекса
Проще всего использовать приложения от Яндекса для телефона, например, Яндекс Браузер или приложение Яндекс, которое объединяет в себе несколько сервисов одновременно (браузер, голосовой помощник, погоду и т.д.). В данном случае рассмотрим, как пользоваться последним приложением:
Если оно у вас не установлено, то скачайте его на телефон. Откройте Play Market или AppStore и впишите в поисковую строку «Яндекс». Среди приложений выберите вариант «Яндекс с Алисой» или «Яндекс Бета»
Не так важно какой именно вариант вы выберите, так как различия между ними незначительные.
Нажмите «Установить» и дождитесь завершения установки.
Теперь нажмите «Открыть».
Обратите внимание на поисковую строку, которая расположена сверху. Там должна быть иконка, совмещённого с лупой фотоаппарата. Нажмите на неё.
Откроется поисковая строка. В нижней части ещё раз нажмите на иконку с фотоаппаратом и лупой.
Яндекс может запросить доступ к вашей Галереи и Камере. Разрешите его.
Вы можете сфотографировать объект сразу же, нажав на жёлтый круг в нижней части экрана.
Если нужно выполнить загрузку из Галереи, то нажмите на иконку в виде четырёх квадратов в нижней левой части экрана.
Будет предложено несколько вариантов, откуда можно выгрузить фотографию. Например, из Галереи, Гугл Диска и т.д. Выберите приемлемый для вас.
Укажите фотографию для поиска.
Дождитесь завершения поиска. Приложение подберёт похожие картинки, теги и сайты, если будет обнаружено, где встречается такое же или похожее изображение.
Способ 2: Стандартные браузеры
Если у вас на телефоне не установлено приложение «Яндекс» или вам не хочется по каким-то причинам его устанавливать, то можно воспользоваться браузерами от других разработчиков или стандартным решением для владельцев как Android, так и iOS-устройств.
Рассмотрим, как производить поиск в Яндексе по картинкам через стандартный браузер на Android:
- Изначально в стандартном браузере будет стоять поисковая система от Google, но это не страшно. Введите в поисковую строку запрос «Яндекс Картинки» и перейдите по первой же ссылке.
В Картинках уже будет поиск от Яндекса. Нажмите на поисковую строку.
После нажатия на неё ниже отобразится вариант «Спросить картинкой». Нажмите на него.
Появится окошко, где вас спросят, что нужно сделать с картинкой. Выберите подходящий для вашей цели вариант. В данном случае нажмём на «Найти похожие картинки».
Снова появится окно, где нужно указать источник, откуда будет взято изображение. Например, из Галереи, Google Drive и т.д.
Отметьте то изображение, которое хотите найти.
Дождитесь загрузки на сервис. В зависимости от скорости интернета и размера картинки она может длиться до минуты.
Здесь, как в предыдущем способе отобразится основная информация по изображению, теги, похожие картинки и т.д.
Как видите, нет ничего сложного в поиске по картинке через сервис Яндекс на телефоне как под управлением Android, так и iOS. Ограничений по поиску также нет никаких.
Google Картинки
Google, как и Яндекс, умеет искать по изображениям. Но у него своя база файлов, так что результаты могут отличаться.
Поиск по фото с телефона
1. В мобильном браузере открываем google.ru и заходим в раздел «Картинки».
Или же переходим по прямой ссылке на сервис: images.google.ru.
2. Переключаемся на полную версию браузера. Для этого нажимаем на кнопку вверху программы и выбираем «Версия для ПК».
3. Нажимаем на иконку фотоаппарата в центральной части.
4. Переходим на вкладку «Загрузить файл» и нажимаем на «Выберите файл».
Если появится запрос на доступ к галерее, разрешаем его.
5. Снизу откроется окошко, в котором нужно указать, откуда загрузить фотографию. Выбираем «Галерея».
Можно также выбрать пункт «Камера» и сделать снимок камерой телефона.
6. Выбираем изображение.
7. Google показывает результаты.
По картинке на сайте
Способ 1: через меню
Сначала проверим настройки программы для интернета. Для этого в мобильном браузере нажимаем кнопку вверху и переходим в «Настройки».
Открываем «Поисковая система».
Должна быть установлена Google.
Теперь переходим на любой сайт с изображениями. Например, pixabay.com.
Зажимаем на несколько секунд палец на снимке и из меню выбираем «Найти это изображение в Google».
В новой вкладке откроются результаты.
Способ 2: через ссылку
У каждого снимка, загруженного в интернет, есть свой адрес – ссылка по которой он доступен. И при помощи Google можно искать через эту ссылку.
Принцип такой:
- Копируем адрес изображения.
- Переходим в сервис Гугл Картинки.
- Включаем полную версию сайта.
- Нажимаем на иконку фотоаппарата.
- Вставляем скопированную ссылку.
Этот способ более трудоемкий, чем первый. Но подойдет в случае, если предыдущий не сработал. Результат же и в первом и во втором случае будет одинаковый.
Пример
Открываю сайт с фотографиями. В моем случае это pixabay.com, но может быть и любой другой – даже социальная сеть.
Зажимаю палец на снимке и держу несколько секунд, пока не появится меню. В нем выбираю пункт «Копировать адрес ссылки».
На заметку. Если такого пункта нет, выберите «Открыть в новой вкладке». Изображение загрузится в отдельном окне. Затем снова нажмите на него и из меню выберите «Копировать адрес ссылки». Но если по-прежнему не получается, нажмите на «Скачать изображение». Оно загрузится в галерею и можно будет искать через загрузку файла (см. выше).
Перехожу на сайт google.ru в раздел «Картинки».
Туда можно попасть и по прямой ссылке: images.google.ru.
Нажимаю на иконку фотоаппарата.
Под пунктом «Указать ссылку» зажимаю палец в текстовом поле, пока не появится подсказка «Вставить». Нажимаю на нее, и ссылка вставляется в строку.
Затем нажимаю на «Поиск по картинке».
Google показывает результаты.
Как найти оригинал заданного изображения
Например, у Вас есть какая-то фотография, возможно кадрированная, пожатая, либо отфотошопленная, а Вы хотите найти её оригинал, или вариант в лучшем качестве. Как это сделать? Проводите поиск в Яндекс и Гугл, как описано выше, либо средствами PhotoTracker Lite и получаете список всех найденных изображений. Далее руководствуетесь следующим:
- Оригинальное изображение, как правило имеет больший размер и лучшее качество по сравнению с измененной копией, полученной в результате кадрирования. Конечно можно в фотошопе выставить картинке любой размер, но при его увеличении относительно оригинала, всегда будут наблюдаться артефакты. Их можно легко заметить даже при беглом визуальном осмотре.
- Оригинальные фотографии часто имеют водяные знаки, обозначающие авторство снимка (фамилия, адрес сайта, название компании и пр.). Конечно водяной знак может добавить кто угодно на абсолютно на любое изображение, но в этом случае можно поискать образец фото на сайте или по фамилии автора, наверняка он где-то выкладывает своё портфолио онлайн.
- И наконец, совсем простой признак. Если Ваш образец фото черно-белый (сепия и пр.), а Вы нашли такую же, но полноцветную фотографию, то у Вас явно не оригинал. Добавить цветность ч/б фотографии гораздо более сложнее, чем перевести цветную фотографию в черно-белую 🙂
Ищем на компьютере с помощью сервисов и плагинов
Есть только фотография, а вопросов осталось много? Я научу, как отыскать любые сведения только по фотографии. Вам нужен лишь интернет, исходная картинка и пара минут свободного времени.
Заходим в Google Картинки и нажимаем на иконку фотоаппарата в строке.
Во всплывшем окне выбираем “Загрузить файл” или “Указать ссылку».
Выбираем файл с компьютера. Кликаем “Открыть”.
Добавляем ссылку, если изображение находится в интернете.
Смотрим на результаты. Вверху находится список сайтов, внизу картинки. В текстовое поле рядом с используемым изображением можно добавить слова, помогающие в поиске, например, “гора”.
Также Гугл подобрал фото по образцу.
Я искала название города по этому фото. Он выдал только название горы, хотя мог бы показать местоположение и дать подробную информацию.
Яндекс
Открываем стартовую страницу Яндекса. Выбираем рядом с поисковой строкой “Картинки”.
Нажимаем на значок фотоаппарата справа от кнопки “Найти”.
Вверху появится строка. Слева нужно кликнуть “Выберите файл”, если картинка на устройстве, или справа вставить ссылку, если просто видели ее в интернете. Кликните “Найти”.
Изучаем результаты. Если вы хотели скачать оригинал фото, то справа показаны доступные разрешения. Внизу можно загрузить любую похожую фотографию.
Найти место по фотографии проще в Яндексе. Отечественный поисковик выдал не только название горы, но и город в Канаде, где она расположена. Этим Google похвастаться не смог.
Англоязычный сервис TinEye
TinEye – американский сервис поиска картинок. Вы не узнаете название изображенного предмета или человека, зато найдете оригинал в лучшем качестве или того, кто использует фотоработу без вашего ведома. Сервис проиндексировал 17 млрд картинок, поэтому велик шанс успешно отыскать свою.
Способ 1. Заходим на главную страницу TinEye. Кликаем по стрелочке, чтобы найти информацию по изображению с компьютера.
Выбираем нужную картинку в папке и нажимаем на кнопку “Открыть”. Для наглядности результата я взяла фото Лермонтова.
Появится список со схожими изображениями. Чтобы скачать необходимый файл, нужно нажать на имя в описании.
Минус: нельзя ввести в строку текст, улучшающий поиск, узнать имя человека, название места. Можно только кликнуть на ссылку.
Способ 2. Вставляем ссылку картинки в строку рядом и нажимаем на лупу справа.
Теперь можно сохранить любой вариант из результатов или посмотреть, кто на фото.
Плагин PhotoTracker Lite
Хотите получить больше сведений, но долго пользоваться каждым сервисом по отдельности? Тогда добавьте плагин PhotoTracker Lite в браузер. Он будет искать сразу с 5 сайтов. Покажет результаты в новой вкладке.
Нужно скачать дополнение PhotoTracker Lite для своего браузера.
В новом окошке вас попросят подтвердить установку. Сделайте это.
Когда плагин добавится в браузер, появится надпись. Чтобы активировать его, нажмите на значок (вверху справа для Google Chrome и Яндекс.Браузера).
Настроим PhotoTracker Lite. Для полноты результатов включите все сайты. Включить – ползунок голубой, выключить – красный.
Идем на страничку с нужной картинкой. Нам попался скриншот из аниме. Очень интересно узнать название. Кликаем правой кнопкой мыши, чтобы появилось меню. Выбираем “Искать это изображение”.
Результаты с 4 поисковиков появляются в разных вкладках. Оцениваем и делаем выводы.
Плюсы: не нужно бегать по разным сайтам, плагин ищет везде.
Минус: от низкой скорости интернета страницы не загрузятся, придется добавлять ссылку вручную.
Яндекс.Картинки
У самого популярного в России и некоторых других странах бывшего СССР тоже есть свой сервис. Называется он Яндекс.Картинки. Использовать его тоже достаточно.
На главной странице мобильной версии Яндекса (когда запрос еще не введен), под полем для ввода слов есть надпись «Спросить картинкой».
После того, как пользователь нажмет на нее, откроется новая, подобная той, которая, опять же, используется в Гугл.
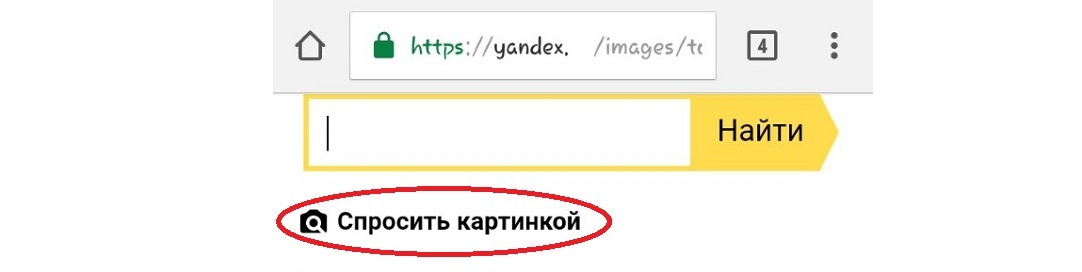
На странице Яндекса
Там тоже можно будет сделать при помощи физического файла или же ссылки на него в интернете.
Существует, кстати, у Яндекса собственный браузер, так же, как у Гугл, но там нет такого же окна и таких функций, как показано на рисунке. Поэтому скачивать его нет смысла.
Для чего нужен поиск по фото?
Для начала постараемся разобрать, для каких целей можно использовать функцию обнаружения данных по фотографии, ведь, казалось бы, стандартный текстовый поиск гораздо удобнее и привычнее.
Поиск по картинке может пригодиться для выполнения следующих действий:
- Получение сведений о названии изображённого на фотографии объекта или имени известной личности. Например, можно быстро узнать модель телефона или стиральной машины. Используя картинку, Яндекс способен найти сайты, содержащие подробную информацию об изображённых на фото вещах.
- Выяснение имени знаменитости. Например, можно выяснить имя и фамилию актёра из малоизвестного сериала.
- Проверка уникальности изображения. Актуально для тех, кто приобретает картинки на различных ресурсах. Если Яндекс не сможет найти загруженное вами изображение на других сайтах, значит оно полностью уникально.
- Получение картинок с лучшим качеством. Имеющееся в распоряжении фото может либо иметь низкое разрешение, либо быть отмеченным специальными вотермарками. Яндекс способен быстро найти более качественный «чистый» вариант.
Мнение эксперта
Дарья Ступникова
Специалист по WEB-программированию и компьютерным системам. Редактор PHP/HTML/CSS сайта os-helper.ru.
Итак, в полезности функции никаких сомнений не остаётся. Переходим к настройке поиска по фото через Яндекс на iPhone и iPad.
CamFind
А закрывает наш список еще одно приложение, которое работает по тому же принципу, что и Google Googles, но, в основном, ищет всевозможные товары в магазинах.
К примеру, вы можете сфотографировать какие-то очки от солнца или банку кефира и приложение тут же найдет всю информацию по этому товару.
Если это очки, то вы увидите цены в разных торговых сетях на них, разновидности, бренды и так далее.
В общем, для тех, кто постоянно занимается шопингом или просто регулярно покупают что-то в магазинах.
С другой стороны, он будет полезен и, к примеру, родителям, которые хотят знать состав продукта, который они покупают своим детям. В общем, – это действительно добротная и полезная вещь.
Использование этой программы тоже очень несложное и заключается в следующем:
- сделайте фото;
- дождитесь, пока произойдет идентификация;
- смотрите на результаты.
Примечательно, что здесь можно перенести некоторые изображения в свою особую коллекцию (раздел «Favorites»).
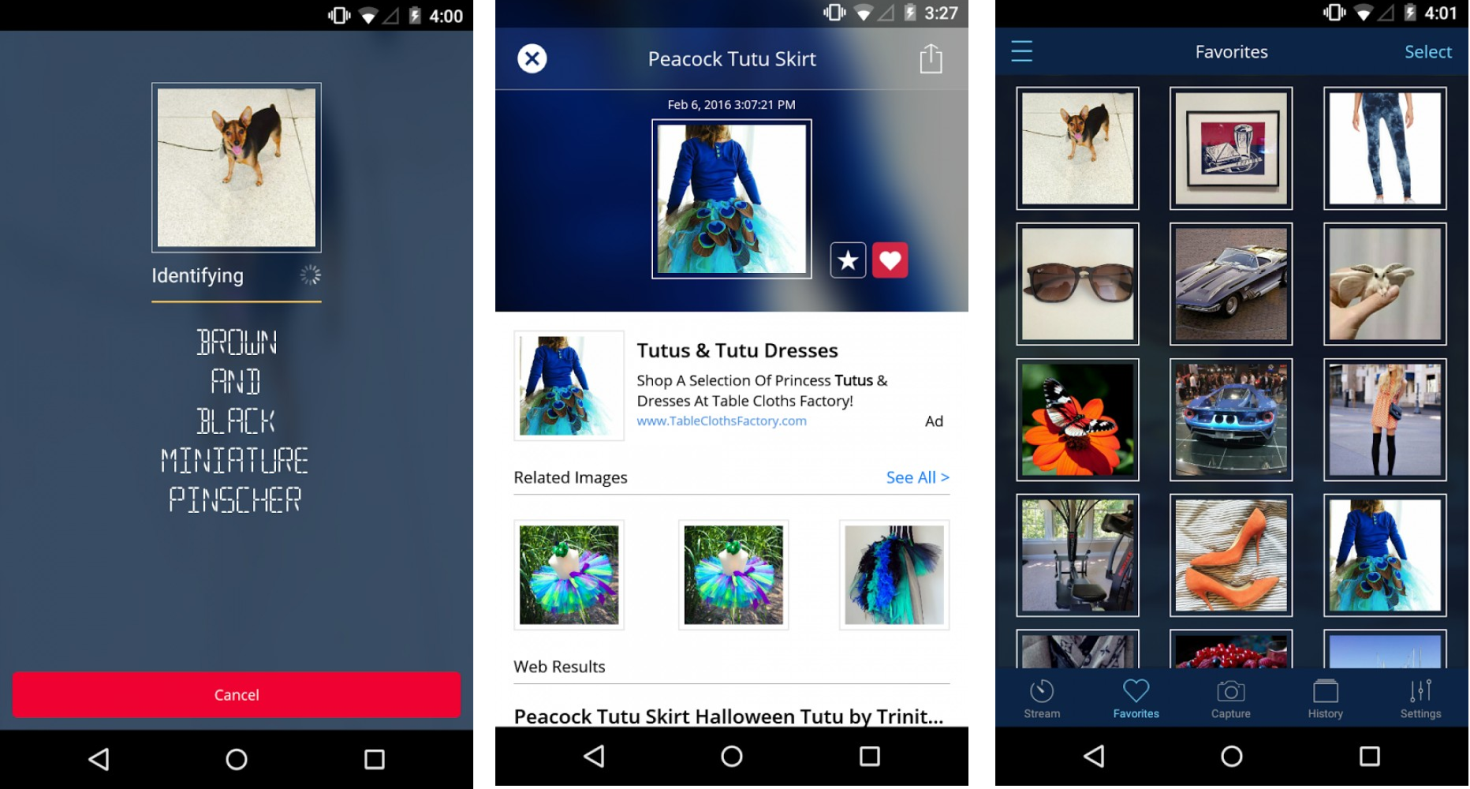
Работа CamFind
Обзор сервиса Яндекс Картинки
Рассмотрим возможности сервиса Яндекс Картинки. Как работать с результатами: открывать в разных размерах, сохранять, фильтровать. Для начала найдем и увеличим изображение.
Или заходим на yandex.ru в раздел «Картинки».
2. Печатаем в строку поиска тему. Нажимаем «Найти» и получаем результаты.

3. Щелкаем один раз левой кнопкой мышки по изображению. Оно открывается в увеличенном виде.

Кнопки управления
Если навести курсор на снимок, слева и справа появляются стрелки. Кликая по ним, картинки будут меняться на предыдущую и следующую в списке.
Также для перехода можно использовать миниатюры внизу.

Поиск по фрагменту
При наведении курсора на изображение в левом углу высветится кнопка «Поиск по фрагменту».

При нажатии на нее появляется рамка, при помощи которой можно выбрать область. Для этого просто двигайте точки по углам белого квадрата.

После выделения нажмите на «Искать» в нижнем меню. Сервис покажет результаты.

Как увеличить на весь экран
При наведении курсора на снимок в верхнем левом углу появляется значок с двумя стрелками. Нажмите на него, чтобы расширить изображение на весь экран.

В нижней части увеличенной версии будет кнопка «Запустить». Нажав на нее, начнется показ слайд-шоу – снимки будут прокручиваться друг за другом.

Для остановки слайд-шоу и выхода из полноэкранного режима нажмите клавишу Esc на клавиатуре.
Как открыть в других размерах
При просмотре снимка в увеличенном виде в правой панели доступны другие его размеры. Выбрать их можно нажав на оранжевую кнопку (рядом с «Открыть»).

Вверху списка указан самый большой размер, а внизу – самый маленький. Выберите нужное значение, и картинка откроется в новой вкладке.

Еще есть кнопка «Другие размеры и похожие».

Нажав на нее, сервис покажет все копии снимка, а также подобные изображения.

На заметку. Похожие снимки также можно посмотреть в разделе «Связанные картинки».

Как сохранить на компьютер и телефон
Скачивание на компьютер:
1. Щелкните по снимку правой кнопкой мыши. Выберите пункт «Сохранить картинку как…».

2. Появится окошко, в котором нужно указать путь. Откройте через него нужное место, например, Рабочий стол или папку. Затем нажмите на кнопку «Сохранить».

Скачивание на телефон:
- Нажмите на снимок и подержите палец, пока не откроется меню. В списке выберите «Скачать изображение».
- После загрузки снимок появится в Галерее телефона.

Как открыть источник
Источник — это сайт, на котором Яндекс нашел картинку. Чтобы на него перейти, нажмите на адрес в верхнем правом углу.

Страница-источник откроется в новой вкладке.

Чтобы поделиться снимком в соцсетях или скопировать ссылку на него, нажмите на кнопку «Отправить».

Добавить в коллекцию
Коллекции – это что-то вроде закладок: раздел, куда можно добавить понравившиеся изображения. Но чтобы они осталось там не только на время этого сеанса, нужно зайти в свой Яндекс аккаунт.
Для отправки снимка в коллекцию нажмите на кнопку «Добавить в коллекцию».

Чтобы посмотреть добавленное, перейдите в раздел «Мои коллекции» или щелкните по иконке закладки.

Безопасный поиск
Безопасный поиск – это фильтрация изображений по содержимому. Настроить его можно, нажав на значок щита в правом верхнем углу.
Есть три варианта фильтрации:
- Без защиты – показывает все изображения по запросу.
- Семейный – скрывает непристойные снимки.
- Умеренный – что-то среднее между семейным фильтром и без защиты.

Яндекс Картинки
Яндекс Картинки – это сервис для поиска изображений. Через него можно искать не только по запросу, но и по фотографии. Причем, тремя способами:
- Выбрав изображение из памяти телефона (из галереи).
- Сделав снимок камерой.
- По картинке на сайте или в социальной сети.
Поиск по фото из галереи
1. В мобильном браузере откройте сайт yandex.ru и выберите раздел «Картинки».
Или перейдите по прямой ссылке yandex.ru/images.
2. В оранжевой строке нажмите на значок фотоаппарата.
3. Откроется галерея телефона. Нажмите на нужный снимок – он отметится галочкой голубого цвета. Затем нажмите «Готово» вверху.
4. Яндекс покажет результаты.
По снимку с камеры
1. В мобильном браузере откройте адрес yandex.ru и зайдите в раздел «Картинки».
2. В верхней строке нажмите на значок фотоаппарата.
3. Выберите пункт «Камера».
Если появится запрос на доступ, нажмите «Разрешить»
4. Сделайте снимок объекта и нажмите на кнопку с галочкой.
5. Яндекс загрузит изображение и покажет результаты.
По картинке на сайте
Еще можно искать не только по снимку с телефона, но и по изображениям на сайтах. Но для начала нужно сделать одну настройку.
Настройка браузера:
1. В программе для интернета нажмите на кнопку в верхней части справа.
2. Откроется маленькое меню, в котором выберите «Настройки».
3. Перейдите в пункт «Поисковая система».
4. Нажмите на «Яндекс».
Затем перезапустите программу – закройте браузер и снова его откройте.
Как искать по изображению на сайте:
Зайдите на любой сайт, где есть картинки, или в социальную сеть.
Нажмите на изображение и удерживайте палец, пока не появится всплывающее меню. В нем выберите «Найти это изображение в Яндекс».
Откроется новая вкладка с результатами.
Приложения для поиска
Для телефона и планшета существуют различные приложения для поиска картинок. Это удобно, если искать приходится часто. Рассмотрим популярные бесплатные программы.
Умеет искать:
- Достопримечательности
- Флору и фауну
- Блюда в кафе и ресторанах
- Товары
А также отлично работает с текстом: умеет распознавать, переводить и даже читать вслух.
Поиск объекта:
Товара:
Блюда в кафе:
Работа с текстом:
Как пользоваться:
1. Запускаем голосовой помощник. Для этого нажимаем на иконку микрофона.
2. Нажимаем на иконку фотоаппарата внизу.
3. Активируется камера телефона. Делаем снимок объекта или нажимаем на иконку галереи для выбора из памяти.
4. После загрузки Яндекс покажет результаты.
После запуска нажмите на значок фотоаппарата вверху справа.
Активируется камера:
- Если нажать на большую круглую кнопку внизу, программа сделает снимок и найдет по нему информацию.
- Если нажать на значок галереи слева – загрузит изображение из памяти устройства.
Результат:
Photo Sherlock – ищет по картинке в Google. Ссылки для установки приложения:
Принцип работы такой же, как в других программах:
- Делаем снимок или выбираем файл из галереи.
- Получаем результаты.
Как пользоваться:
1. После запуска нажимаем на кнопку +.
2. Выбираем один из двух вариантов:
- Take photo – снимок с камеры.
- Image Gallery – выбор их галереи.
3. После загрузки программа покажет результаты. Снизу будет несколько иконок, через которые можно открыть результаты в других поисковиках.
CamFind
После запуска CamFind автоматически задействует камеру:
- Если нажать на круглую кнопку в центре, программа сделает снимок.
- А если на значок галереи слева – откроет память телефона для выбора изображения.
После загрузки CamFind покажет результаты.









