Топ 10. секреты и фишки windows 10
Содержание:
- Настройка автоматической загрузки приложений
- Общие рекомендации
- Кнопка «Показать рабочий стол»
- Секреты Windows 10: Изменение цвета заголовка окна.
- Панель «Xbox Game Bar»
- Служба восстановления системы
- Настройка размера стартового меню
- Какие программы замедляют ваш компьютер
- Работа с виртуальными рабочими столами
- Секреты Windows 10: Облачная защита.
- Использование OneDrive
- Как зайти в раздел служб и компонентов Windows 10
- Как открыть диспетчер устройств windows 10
- Скрытые элементы и расширения файлов
- Секреты Windows 10: Изменение цвета заголовка окна.
- Дефрагментация диска
- Ярлыки в левой части меню Пуск
- Виртуальные рабочие столы
- DirectX 12
- Удаленный доступ к файлам на жестком диске устройства
- Выполнение вычислений и измерений
- Работа с окнами
- Вход в систему по отпечаткам пальцев
- Стоит обновляться или нет?
- Ограничить визуальные эффекты
- Секреты Windows 10: Упрощение задачи контроля приложений.
- Выбор способа получения обновлений.
- Continuum
- Секреты Windows 10: Выдача сведений о месте на жестком диске.
- Топ 100
- Continuum
- ⇡#8. Мониторинг сетевого трафика
- ⇡#4. Журналирование буфера обмена
Настройка автоматической загрузки приложений
По умолчанию в Windows 10 некоторые программы запускаются вместе с системой и работают в фоновом режиме. Например, это приложение для облачного хранения данных OneDrive, поставляющаяся в комплекте с системой от «Майкрософт». Большинству пользователей на практике она не нужна, однако все равно запускается одновременно Windows 10 и тоже расходует ее ресурсы.
Для отключения OneDrive и других подобных приложений необходимо:
-
Откройте «Диспетчер задач». Сделать это можно двумя способами. Первый — нажать «Ctr+Alt+Del». После этого вы увидите специальный экран. На нем нужно выбрать «Диспетчер задач».
Второй способ – найти приложение через стандартный системный поиск «десятки».
-
Перейти во вкладку «Автозагрузка» в верхней части окна программы. Там вы увидите список приложений, запуск которых происходит одновременно с загрузкой системы.
-
Выбрать программу, которую не нужно запускать вместе с Windows 10, щелкнуть по ней правой кнопкой мыши и нажать «Отключить».
-
Перезагрузить компьютер.
После этих манипуляций вы заметите, что компьютер стал ощутимо быстрее загружаться, а работать – заметно «шустрее».
Общие рекомендации
- Помните о параметрах специальных возможностей. Знайте, как сотрудники вашей организации могут использовать эти параметры. Помогите сотрудникам вашей организации узнать, как можно настроить Windows 10.
- Не блокируйте параметры. Избегайте использования параметров групповой политики и MDM, которые будут переопределять параметры специальных возможностей.
- Поощряйте выбор. Разрешите пользователям вашей организации настраивать свои компьютеры с учетом своих потребностей. Это может означать установку надстройки для браузера или специальных возможностей сторонних разработчиков.
Кнопка «Показать рабочий стол»
Вам не нужно сворачивать все открытые окна по отдельности, чтобы посмотреть на свой рабочий стол. В правом нижнем углу панели задач есть секретная кнопка. Не видишь ее? Она находится за пределами текущей даты и времени. Там есть маленький кусочек «невидимой кнопки». Нажав на нее, пользователь может мгновенно свернуть все открытые окна; нажав на нее еще раз, он вернет их обратно на экран.
Можно также свернуть все окна при наведении указателя мыши на эту кнопку, а не при нажатии на нее. Перейдите по следующему пути: «Настройки» > «Персонализация» > «Панель задач», а затем активируйте параметр «Показывать рабочий стол при наведении указателя на кнопку «Свернуть все окна» в конце панели задач».
Секреты Windows 10: Изменение цвета заголовка окна.
Далеко не все знают о том, что весьма просто осуществить настройки внешнего вида системы по своему желанию. Важным отличием от предшественников является возможность устанавливать особенности отображения практически любых элементов. Для этого нет необходимости скачивания дополнительного ПО. Все установки являются встроенной частью системы.
Требуется осуществить вход в окно «Все параметры». Наиболее быстро это можно выполнить за счет нажатия сочетания клавиш Win+I. Здесь нас интересует следующий путь «Персонализация» -> «Цвета».
Среди предложенного списка необходимо выбрать оптимальные для себя варианты. Весьма интересным новшеством является задание произвольного цвета. Допускается делать разграничение между оформлением активных и неактивных окон.
Панель «Xbox Game Bar»
С помощью комбинации клавиш «Win + G» вы можете открыть панель «Xbox Game Bar», которая позволяет записывать и транслировать игровые сеансы, управлять звуком, отслеживать нагрузку процессора, подключать сторонние учетные записи и просматривать список друзей из Xbox.
Вы можете перейти по следующему пути: «Настройки» > «Игры» и выбрать нужные вам сочетания клавиш для включения и выключения микрофона, захвата экрана, установки таймера записи и многого другого во время игры. Есть также настройки самой записи игрового процесса, возможность включения режима с повышенной производительностью и активации мониторинга сети.
Служба восстановления системы
Ошибки в системе или стороннем ПО, а также некорректные действия пользователя могут повлечь за собой сбой в работе Windows.
К счастью, есть механизм, который возвращает ОС к её нормальному состоянию. Речь идёт о службе восстановления. Она создаёт копию важных системных компонентов каждый раз, когда вы обновляете Windows, драйвер или устанавливаете новую программу, и сохраняет её на жёсткий диск. В большинстве случаев вы сможете восстановить нормальную работу системы из таких резервных копий (точек восстановления).
Чтобы перейти к настройкам службы, введите в поиске Windows «Восстановление», нажмите на результат и кликните в открывшемся окне «Настройка восстановления системы».
Попав на вкладку «Защита системы», выделите свой системный диск (обычно это диск C), затем нажмите на кнопку «Настроить» и включите защиту системы. После этого укажите количество места на диске, которое будет отведено для хранения резервных копий. Чем больше места, тем больше точек восстановления будет в вашем распоряжении. Когда оно закончится, новые точки будут заменять собой старые. После всего нажмите ОК.
Теперь, если возникнет необходимость, вы сможете восстановить старое состояние Windows, вернувшись на вкладку «Защита системы». Для этого здесь присутствует кнопка «Восстановить».
Но имейте в виду, что резервные копии содержат не полноценный образ Windows, а только важные системные файлы.
Настройка размера стартового меню
Значительное количество критики при выходе восьмерки обрушилось на видоизменное меню «Пуск». В то же время, достаточно большое количество пользователей привыкли к нему. Это потребовало от разработчиков найти компромиссный вариант между классическим и Metro меню. Многие знают о возможностях настроек по своему усмотрению. Сюда относится возврат к оформлению, как у седьмой версии ОС или восьмой. По умолчанию используется комбинированный вариант. При этом, далеко не все осведомлены о возможности изменения размеров окна по своему усмотрению. Требуется пройти по пути «Параметры» → «Персонализация» → «Пуск» и указать соответствующие настройки.

Какие программы замедляют ваш компьютер
Иногда из-за обновлений, ошибок разработчиков программного обеспечения или слишком высоких требованиях к оборудованию, одна программа может начать замедлять работу всей системы.
Это происходит потому, что из-за выполнения слишком ресурсоемкого задания компьютер тратит большую часть системных ресурсов на решение проблемы. Это, в свою очередь, приводит к «зависанию» других приложений и медленной работе всей системы.
Для того, чтобы узнать, какие программы оказывают наибольшее влияние на скорость работы вашего компьютера, откройте Меню Пуск, а затем Диспетчер задач (или нажмите сочетание клавиш Ctrl + Alt + Delete).
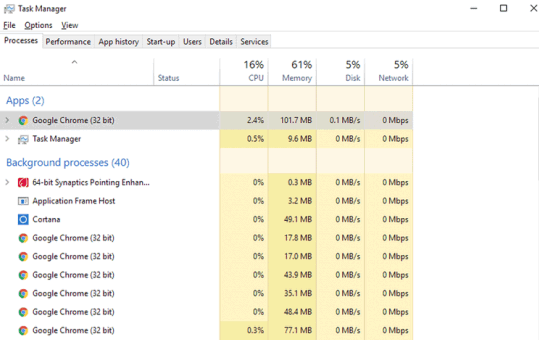
Затем нажмите кнопку Подробности, чтобы просмотреть список всех процессов, запущенных на компьютере. В столбцах Процессор и Память проверьте, существует ли какой-то элемент, который активно нагружает компьютер.
Если Вы захотите остановить любую программу, достаточно нажать соответствующий пункт и выбрать команду Завершить задачу в правом нижнем углу.
Работа с виртуальными рабочими столами
| Сочетание клавиш | Функция |
| Win+ Tab | Открывает представление задач с обзором всех виртуальных рабочих столов |
| Win+ Ctrl + D | Создает новый виртуальный рабочий стол |
| Win+ Ctrl + F4 | Закрывает активный виртуальный рабочий стол |
| Win+ Ctrl + Стрелка влево | Переключает на левый виртуальный рабочий стол |
| Win+ Ctrl + Стрелка вправо | Переключает на правый виртуальный рабочий стол |
| Alt + Пробел | Открывает меню с командами для активного окна: «Переместить», «Свернуть», «Развернуть» и «Закрыть» |
| Win+ Shift + Стрелка влево | Переносит окно на левый экран (при подключении нескольких мониторов) |
| Win+ Shift + Стрелка вправо | Переносит окно на правый экран (при подключении нескольких мониторов) |
Секреты Windows 10: Облачная защита.
Если перечислять скрытые возможности или секреты Windows 10, то можно отметить небольшое внимание к вопросу безопасности со стороны пользователей. Это весьма странно, поскольку разработчики Microsoft использовали инновационные подходы в указанном направлении при создании данной ОС
Угроза вредоносного ПО всегда представляла «головную боль» для компании. Именно под её продукт «заточено» большинство вирусов. Защита предусматривает тесную интеграцию с сервисом сбора данных о пользователе. Теперь будет производиться отправка разработчикам данных о потенциально опасных фактах. По умолчанию такая опция является выключенной. Её можно активировать, если пройти по пути: «Параметры» → «Обновление и безопасность» → «Защитник Windows».
Использование OneDrive
В Windows 10 можно включить полную синхронизацию данных на компьютере с личным облачным хранилищем OneDrive. У пользователя всегда будет резервная копия всех файлов. Кроме того, он сможет получить доступ к ним с любого устройства. Чтобы включить эту опцию, откройте программу OneDrive и в параметрах разрешите использовать её на текущем компьютере.
Включите OneDrive, чтобы всегда иметь доступ к своим файлам
Разработчики Windows 10 действительно постарались сделать систему более производительной и удобной. Было добавлено много полезных и интересных функций, но на этом создатели ОС не собираются останавливаться. Windows 10 обновляется автоматически в режиме реального времени, поэтому новые решения постоянно и оперативно появляются на вашем компьютере.
Как зайти в раздел служб и компонентов Windows 10
Процедуры управления службами и компонентами в Windows 10 остались классическими. Их алгоритмы не отличаются от тех, которые были в ранних версиях операционной системы. Раздел с удалением программ разработчики перенесли в пункт Параметры, однако ссылка на этот функционал осталась в Панели управления. Чтобы попасть в разделы с features нужно выполнить следующие шаги:
- зайти в Панель управления через меню Пуск или другим доступным способом;
- в Панели управления рекомендуется установить режим просмотра Мелкие или Крупные значки (это раскрывает весь функционал панели на экране);
- зайти в пункт Программы и компоненты-Включение и отключение компонентов Windows;
- в открывшемся меню с доступными компонентами галочками можно включать или отключать службы и компоненты операционной системы.
Выполнять это нужно с большой долей ответственности, особенно, когда компьютер используется в качестве рабочей станции на предприятии. Отключением служб можно деактивировать работу многих систем и оргтехники. Например, если выключать службу управления факсом, представленное оборудование перестанет работать, что приведет к утрате компанией части коммуникативных возможностей.
Как открыть диспетчер устройств windows 10
В десятке можно запустить данную утилиту несколькими способами. Сейчас рассмотрим все основные, чтобы не случилось так, что один способ вам по какой-то причине оказался недоступен и вы не смогли открыть диспетчер. Тем более, знаю, у новичков не всегда получается воспользоваться тем или иным способом из-за недостатка знаний и умений в области компьютерной грамотности.
Способ 1 — через поиск системы
Диспетчер задач Windows 10 очень легко можно открыть через стандартный поисковик, расположенный рядом с меню «пуск» на панели задач. Для этого наберите там название компонента и кликните по найденному варианту.
Если у вас другая система Windows и вы хотите узнать о том, как пользоваться поиском в них, то рекомендую к прочтению заметку »
Способ 2 — через свойства меню «Пуск»
Альтернативный вариант найти нужный компонент — кликнуть правой кнопкой мыши по кнопке «пуск» и выбрать «диспетчер устройств».
Способ 3 — через свойства системы
Находясь в свойствах системы можно одним кликом открыть диспетчер устройств. Попасть в свойства можно парой простых способов:
-
Если на рабочем столе есть ярлык «этот компьютер», то кликните по нему правой кнопкой мыши и выберите «свойства».
Аналогично можно сделать с пунктом «этот компьютер», находясь в проводнике Windows.
-
Либо наберите в поиске «система» и откройте найденный вариант.
В окне свойств нужно только кликнуть на соответствующий пункт дополнительного меню слева и нужный компонент будет открыт.
Способ 4 — команда «выполнить»
Чтобы открыть диспетчер устройств Windows 10 таким вариантом, нужно зажать комбинацию клавиш на клавиатуре Win+R (win — кнопка слева внизу с иконкой Windows) и открывшемся окне указать команду devmgmt.msc, после чего нажать «ОК».
В следующем окне подтвердите открытие, нажав еще раз «ОК» (иногда система спрашивает подтверждение, поскольку так работает система безопасности).
Кстати, открыть нужное окно вместо Win+R можно также и через поиск системы, так и набрав в нем «выполнить».
Способ 5 — утилита «управление компьютером»
Еще один способ открыть нужный компонент системы — через специальную утилиту «управление компьютером». Она уже содержит диспетчер и другие служебные компоненты. Открыть ее можно, кликнув правой кнопкой мыши по «пуск» и выбрав соответствующий пункт:
В левом окне открывшейся утилиты выбираем нужный подраздел «диспетчер устройств»:
Скрытые элементы и расширения файлов
Windows давно позволяет скрывать файлы и папки, делая их невидимыми. Таким образом удобно прятать директории с важным содержимым, чтобы случайно не удалить ничего нужного. Сделать объект видимым или скрытым можно через контекстное меню: достаточно кликнуть правой кнопкой по папке или файлу, нажать «Свойства» и поставить или убрать галку возле пункта «Скрытый».
Кроме того, для удобства в конце названия каждого файла система может отображать его расширение: .exe, .png, .docx или буквенное обозначение любого другого формата.
По умолчанию Windows 10 не показывает элементы, которые были скрыты разработчиками или пользователем, так же, как и расширения файлов. Но вам может понадобиться их отображение. Например, чтобы попасть в скрытую папку или посмотреть формат фотоснимка.
Чтобы включить показ скрытых объектов или расширений файлов, откройте «Проводник», нажмите «Вид» и отметьте нужные пункты: «Скрытые элементы» или «Расширения имён файлов».
Секреты Windows 10: Изменение цвета заголовка окна.
Далеко не все знают о том, что весьма просто осуществить настройки внешнего вида системы по своему желанию. Важным отличием от предшественников является возможность устанавливать особенности отображения практически любых элементов. Для этого нет необходимости скачивания дополнительного ПО. Все установки являются встроенной частью системы.
Требуется осуществить вход в окно «Все параметры». Наиболее быстро это можно выполнить за счет нажатия сочетания клавиш Win+I. Здесь нас интересует следующий путь «Персонализация» -> «Цвета».
Среди предложенного списка необходимо выбрать оптимальные для себя варианты. Весьма интересным новшеством является задание произвольного цвета. Допускается делать разграничение между оформлением активных и неактивных окон.
Дефрагментация диска
Дефрагментация жестких дисков является неотъемлемой составляющей повышения быстродействия системы Windows 10. Имеется несколько способов проведения подобных мероприятий. Прежде всего, требуется отметить встроенные возможности. Предусматривается следующий порядок действий:
1. Выбираем диск и правым кликом мыши вызываем «Свойства»
2. В появившемся окне требуется выбрать «Сервис» -> «Оптимизировать» -> «Оптимизация дисков»
3. Указываем требуемый диск, после чего нажимаем кнопку «Анализировать»
4. Анализ занимает определенное время, а после его окончания выдается окно со специальной информацией
На основании полученных данных следует принять решение о том, нужно ли проводить дефрагментацию диска или нет. В некоторых случаях процесс отнимает пять минут. Когда диск сильно фрагментирован и имеется большое количество файлов, то это может занять несколько часов. Рекомендуется запускать мероприятие при пороге в 10%. Подобная рекомендация выдана непосредственно разработчиками.
Большим преимуществом встроенной утилиты оптимизации является возможность запланировать процесс на любое удобное время с заданной периодичностью. Например, если Вы не отключаете устройство, это можно делать ночью, два раза в месяц.
Дефрагментация Windows 10 с использованием сторонних программ
Встроенная утилита не является оптимальным вариантом, поскольку охватывает далеко не все параметры. Гораздо более высокую эффективность демонстрируют программы для дефрагментации дисков от сторонних разработчиков. Следует перечислить несколько удачных вариантов, которые смогли себя хорошо зарекомендовать на Windows 10:
В случае указанных программ будет иметься два варианта проведения дефрагментации дисков – поверхностный и глубокий. Первый подход предусматривает высокую скорость. Следует использовать его один раз в неделю. Глубокая дефрагментация предполагает детальный анализ и серьёзную проверку. Лучше всего проводить её ежемесячно.
Ярлыки в левой части меню Пуск
В обновленной версии Windows 10 1607 Anniversary Update вы могли заметить ярлыки, располагающиеся в левой части меню Пуск, как на скриншоте.
При желании, вы можете добавить дополнительные ярлыки из числа представленных в разделе «Параметры» (клавиши Win+I) — «Персонализация» — «Пуск» — «Выберите, какие папки будут отображаться в меню Пуск».
Тут есть один «секрет» (работает только в версии 1607), позволяющий изменить системные ярлыки на свои собственные (не работает в более новых версиях ОС). Для этого, зайдите в папку C:\ ProgramData\ Microsoft\ Windows\ Start Menu Places. В ней вы обнаружите те самые ярлыки, которые включаются и отключатся в вышеуказанном разделе настроек.
Зайдя в свойства ярлыка, вы можете изменить поле «Объект» таким образом, чтобы он запускал то, что требуется именно вам. А переименовав ярлык и перезапустив проводник (или компьютер), вы увидите, что изменилась и подпись к ярлыку. Поменять иконки, к сожалению, нельзя.
Виртуальные рабочие столы
Многозадачность – ключевая особенность Windows 10. «Десятка» позволяет образовать Виртуальные рабочие столы, чтобы пользователь мог максимально разграничить выполнение задач: на первом писать текст, на втором сводить музыку, на третьем рисовать макет будущего сайта и так далее.
Для открытия нового Virtual Desktop используйте клавиши Win + Tab , а затем нажмите на «+».
Разработчики не уточняют, сколько столов можно создать на «десятке», но при тесте ноутбук завис на 712 экземпляре. Вот несколько полезных сочетаний:
- Win + Ctrl + D – добавление;
- Win + Ctrl + F4 – удаление активного в данный момент стола;
- Win + Ctrl + стрелки (вправо или влево) – перед от одного элемента к другому.
DirectX 12
Компьютеры становятся всё мощнее, а ядер в центральных и графических процессорах всё больше. Однако пока возможность обмениваться информацией между этими ядрами была ограниченной. Только одно ядро могло общаться с другим одновременно. Графический интерфейс DirectX 12 должен улучшить положение дел, и множество ядер смогут общаться разом, повышая эффективность использования энергии. Разработчики за счёт этого смогут улучшить световые эффекты и другие графические возможности.
Как видим, у новой системы есть много возможностей переманить пользователей с Windows 7, которая пока остаётся самой распространённой операционной системой в мире. Обновление с лицензионных версий Windows 7 и 8.1 до Windows 10 будет бесплатным в первый год после 29 июля. Руководство по переходу можно посмотреть здесь.
Удаленный доступ к файлам на жестком диске устройства
Облачное хранилище данных OneDrive смогло себя зарекомендовать в качестве надежного и удобного внешнего диска. Особенность Windows 10 заключается в получении доступа к файлам на устройстве, работающим под данной ОС. Здесь имеется несколько малоизвестных нововведений. Теперь можно получить доступ не только к документам в синхронизируемой папке, но и всем файлам на конкретном устройстве.
Происходит открытие настроек сервиса OneDrive

Здесь поставлена задача активировать опцию «Разрешить использование OneDrive для извлечения всех моих файлов на этом компьютере». Имеется специальный пункт «Подробнее». Он является аналогом укороченной справки и позволяет получить необходимые сведения о каждом из вариантов.
Выполнение вычислений и измерений
В Windows есть несколько встроенных приложений, которые могут выглядеть сперва бесполезными, но они имеют невероятные скрытые функции. Например, приложение «Калькулятор» может рассчитать разницу в годах между двумя датами, а также конвертировать значения практически в любой системе измерений, включая время, энергию, температуру, массу и даже валюту.
Приложение «Alarms & Clock» может рассчитать разницу во времени между двумя точками на карте (даже в будущем). Откройте программу, перейдите на вкладку «Часы» и кликните на значок плюса внизу, чтобы добавить нужные местоположения. Нажмите на значок сравнения, чтобы открыть временную шкалу. При прокрутке временной шкалы время будет меняться в различных точках на карте, что позволит с точностью отследить разницу во времени.
Работа с окнами
| Сочетание клавиш | Функция |
| Win+ D | Переключает на Рабочий стол, повторное нажатие возвращает к программе/окну |
| Win+ Стрелка вверх | Разворачивает активное окно на весь экран |
| Win+ Стрелка вниз | Сворачивает активное окно |
| Win+ Стрелка вправо/влево | Размещает активное окно по правому/левому краю экрана |
| Alt + F4 | Закрывает активную программу или окно и открывает окно «Завершение работы» |
| Alt + Пробел | Открывает меню с командами для активного окна: «Переместить», «Свернуть», «Развернуть» и «Закрыть» |
| Win+ Shift + Стрелка влево | Переносит окно на левый экран (при подключении нескольких мониторов) |
| Win+ Shift + Стрелка вправо | Переносит окно на правый экран (при подключении нескольких мониторов) |
Вход в систему по отпечаткам пальцев
В Windows 10 улучшена система аутентификации пользователя, а также настроена синхронизация со сканерами отпечатков пальцев. Если такой сканер не встроен в ваш ноутбук, его можно купить отдельно и подключить по USB.
Если сканер не был встроен в ваше устройство изначально, его можно приобрести отдельно и подключить по USB
Настроить распознавание отпечатков можно в разделе параметров «Учётные записи»:
-
Введите пароль, добавьте ПИН-код, на случай если войти в систему по отпечатку не получится.
-
Войдите в Windows Hello в этом же окне. Введите ПИН-код, который создали ранее, и следуйте инструкциям для настройки входа по отпечатку пальца.
Вы всегда можете воспользоваться вводом пароля или ПИН-кода, если сканер отпечатка сломается.
Стоит обновляться или нет?
Если ресурсов достаточно, есть поддержка Windows Hello и TPM, поддерживается сквозное шифрование – то есть ноутбук или ПК достаточно новый и продвинутый, – обновляться категорически рекомендую.
Иначе пользы будет немного: для офисного пользователя определенные удобства есть, но все они связаны только с оформлением.
Оно проще, оно удобнее, оно позволяет работать быстрее. Нужно ли что-то ещё? Конечно. Но для этого Windows 11 потребуется более современный ПК.
Или наоборот, ему нужна эта операционная система. После недели понимаешь, что всеми любимая “десятка” устарела. Пора обновляться, и Windows 11 окажется достойным наследником.
iPhones.ru
Плюсы и минусы Windows 11. Впечатления, особенности новой ОС от Microsoft.
Ограничить визуальные эффекты
Windows 10 превосходно выглядит с визуальной стороны, а весь интерфейс наполнен анимированными эффектами. Эти эффекты приятны, но на старых машинах стоит рассмотреть возможность отключения некоторых из них.
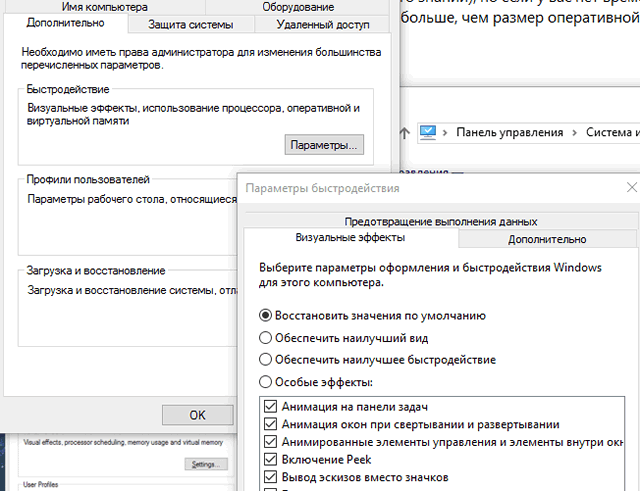
Чтобы это сделать, достаточно просто открыть Меню Пуск и перейти к Дополнительным параметрам системы. В окне, которое появится, есть раздел Быстродействие, а в нём кнопка Параметры Нажмите на неё, и на экране появится окно со списком различных визуальных эффектов.
Вы можете отключить те, которые, по вашему мнению, могут создавать проблемы или просто выбрать опцию обеспечить наилучшее быстродействие. Не забудьте нажать кнопку OK, чтобы сохранить изменения.
Секреты Windows 10: Упрощение задачи контроля приложений.
Если Вы пользовались Windows 8, то знаете, что управление программами было реализовано там не лучшим образом. Разработчики решили вернуться к основам семерки, поскольку реализованный там подход нравится большинству пользователей, а также считается наиболее удобным. Если рассматривать секреты Windows 10, то нельзя не упомянуть про инструмент «Приложения и возможности».
Здесь используются функции продвинутого файлового менеджера. Можно узнать, какие именно категории занимают место на жестком диске. В частности, раздел с приложениями предлагает подробнейшую информацию. Она сильно упрощает задачу поиска программ и их удаления, если в этом возникает необходимость. Чтобы получить доступ, требуется пройти по пути «Параметры» → «Система» → «Приложения и возможности». Рисунок с настройками показан ниже.
Выбор способа получения обновлений.
Далеко не все из нас могут похвастаться стабильным и высокоскоростным соединением с интернетом. Ранее это было причиной сложности при загрузки определенных обновлений ОС. Некоторые из них обладали размером в сотни мегабайт или даже больше. Начиная с Windows 10 будет использоваться подход к загрузке данных, аналогичный торрентам. Обмен сведениями происходит между пользователями, что существенно ускоряет скорость выполнения загрузки.
Чтобы выполнить соответствующие установки, необходимо проследовать по указанному пути: «Параметры» → «Обновление и безопасность» → «Дополнительные параметры» → «Выберите, как и когда получать обновления». Это наглядно продемонстрировано на рисунке ниже.
Continuum
Одна из основных фишек ОС семейства Windows 10 — универсальность и некая «взаимозаменяемость» приложений, что особенно ярко заметно по мобильной версии. Работает это всё так: вы подключаете свой смартфон, работающий под управлением Windows 10 Mobile, к обычному монитору, и получаете самый натуральный десктопный вид Windows 10 (то есть меню «Пуск», панель задач и другие). Нет, вы не сможете запускать исполняемые EXE-файлы, но приложения из магазина без проблем адаптируются под большую диагональ и полностью работоспособны.
Лучше всего это будет заметно на офисных приложениях (пакет Microsoft Office тоже обновлен, кстати) и видеороликах/кинофильмах: скажем, вы начинаете просматривать и редактировать документ в Word/PowerPoint на какой-нибудь Lumia 950 по дороге на работу и заканчиваете прямо на рабочем месте, просто подключив смартфон к десктопу. То же и с фильмом: начали смотреть на мобильном гаджете, закончили в ноутбуке или на большом экране. Разумеется, все это действительно и в обратном направлении: начали работать на десктопе — и продолжили на смартфоне.
Секреты Windows 10: Выдача сведений о месте на жестком диске.
Для мобильного телефона под управлением Windows 10 весьма просто получить информацию о том, сколько именно места свободно и занято. Она предоставляется в настройках, а также обладает удобным для восприятия способом отображения.
Для стационарных устройств и ноутбуков ситуация несколько иная. На предшествующих версиях требовалось устанавливать специализированное ПО. Теперь достаточно пройти по пути: «Все параметры» -> «Система» -> «Хранилище».
Следует сказать о том, что там будут располагаться некоторые дополнительные возможности. Они заключаются в предоставлении более подробных сведений о том, что именно занимает место и в каких объёмах.
Каждый из предложенных пунктов, в свою очередь, является активным. При нажатии по нему выдаются детальные сведения. Это весьма удобно в том случае, когда требуется произвести очистку свободного места.
Топ 100
Air Explorer Pro 2.6.0 Rus
FolderSizes 9.0.248 Rus Enterprise Edition Portable
Total Commander 7.04a
ABBYY FineReader 12.0.101.264
KMSAUTO NET 1.5.4 (2019) (РАБОЧИЙ АКТИВАТОР WINDOWS 10, 8.1, 8, 7, OFFICE)
iZotope RX 7 Advanced Audio Editor 7.00.218
BitTorrent Pro 7.9.9 Build 43296 Stable RePack
Корректор зрения (Полная версия)
Smith Micro Moho (Anime Studio) Pro 12.2 Build 21774
Adguard Премиум 6.0.224.1092
Autodesk 3D Studio Max Design 2010 DVD (x86/x64)
Apache OpenOffice 4.1.0 Stable (RUS)
Punto Switcher 3.4
Kaspersky Internet Security 2015
Djvu Reader
Качаем с µTorrent
AIMP 3.60
AllReader 2.5 (эмулятор книги)
IrfanView (просмотр фото)
CCleaner 5 (очистка мусора)
K-Lite Codec Pack 10.9.0 FULL
The KMPlayer 3.9.0.125
FolderSizes 7.5.24 Enterprise Edition + Rus
Microsoft Office 2007 Enterprise RUS
XFastLAN (cFosSpeed v9.05) — бесплатная версия
ESET Smart Security 7.0.302.32
WinRAR 4-5 (x86x64)
Nero Burning Rom (писалка)
Tipard Video Converter 6.1.32
Adobe Photoshop CS3 (Автоустановка)
Continuum
Интересная функция для обладателей смартфонов на Windows 10. Она превращает смартфоны в настоящие компьютеры при подключении к ним клавиатуры, мыши и монитора. Интерфейс мобильной операционной системы меняется на интерфейс версии для ПК. Ряд производителей уже готовят специальные док-станции для смартфонов, которые позволят подключать к ним периферийные устройства.
Помогают в этом единая Windows на всех устройствах Microsoft и ставка на облачные технологии. Если всё получится как задумано, смартфон может стать единственным компьютерным устройством пользователей, как мобильным, так и стационарным.
⇡#8. Мониторинг сетевого трафика
Ещё одна полезная функция Windows 10, про которую не все знают, — возможность контроля за расходуемым трафиком без использования сторонних инструментов. Для включения счётчика трафика нужно в настройках сетевых подключений щёлкнуть правой кнопкой мыши по вкладке «Использование данных» и выбрать «Закрепить на начальном экране».
Windows 10 позволяет контролировать использование данных
В результате в меню «Пуск» появится динамическая плитка с информацией о сетевых аппетитах операционной системы и установленного на компьютере ПО, что, в свою очередь, может помочь избежать финансовых затрат при использовании интернет-тарифов с лимитированным трафиком.
Клик мышью по плитке с расходом трафика позволяет быстро переключиться в сетевые настройки ОС
⇡#4. Журналирование буфера обмена
Процесс эволюции Windows 10 привнес масштабные изменения в такой известный всем инструмент, как буфер обмена: теперь с его помощью можно не только сохранять все копируемые во временное хранилище фрагменты данных, но и синхронизировать их с другими компьютерами, в том числе с мобильными устройствами. Для работы с обновлённым буфером обмена предусмотрена комбинация клавиш «Win+V», позволяющая просматривать сохранённые в нём данные в виде небольших карточек в окне одноимённого приложения.
Журнал буфера обмена Windows 10 позволяет закреплять часто используемые элементы и удалять устаревшие данные
Настраивается буфер обмена в параметрах ОС (в окне «Система»). Здесь можно отключить журналирование временного хранилища, очистить его содержимое и активировать облачную синхронизацию между устройствами. Функция синхронизации привязана учётной записи Microsoft, поэтому нужно использовать одни и те же учётные данные для входа на всех устройствах.
Облачный буфер обмена Windows 10 позволяет «расшарить» данные на несколько устройств. К примеру, можно скопировать текст на одном, а вставить — на другом









