Как посмотреть порт ip-адреса или открытые порты в windows
Содержание:
- Программы для просмотра сетевых соединений
- Способ 5: PortQry
- Поиск по содержимому
- Как открывать порты через командную строку
- Как узнать открытые порты и программы, которые их используют?
- В брандмауэре маршрутизатора
- Как открыть порт в Windows 7 и Windows 8 : 72 комментария
- Что такое порт и тип программ Сервер – Клиент?
- Полезные приложения для отображения статуса вашего порта
- Что такое порты компьютера: а сколько их?
- Удаленный компьютер
- Как открыть порты брандмауэра
- Как открыть порт 25565 для Minecraft
- Что такое WAN-порт
- Различия между публичным и частным IP
- Используя команду netstat
- Способ 2: Брандмауэр Windows
Программы для просмотра сетевых соединений
Этот способ подойдет для тех, кто не хочет погружаться в работу утилит командной строки Windows, а желает быстро и просто получить информацию о портах, которые использует программа, в графическом интерфейсе.
Без труда в интернете можно найти 2 бесплатные программы для полчения списка сетевых соединений операционной системы — это «TCPView» и «Curr ports».
TCPView
TCPView — программа из набора утилит Sysinternals от Марка Руссиновича, с некоторых пор ставшей частью самого Microsoft. Программа не требует установки, занимает небольшой объем дискового пространства и скачать ее можно с официального сайта Майкрософт: .
После запуска программы будет сразу показан список всех сетевых соединений процессов с информацией о протоколе, локальном и удаленном адресе, локальном и удаленном порте соединения. Список можно фильтровать, сортировать и следить за изменениями онлайн. В дополнение к этому можно убить какой-либо процесс или определить кому принадлежит ip-адрес хоста, с которым установлено соединение.
Из мелких недостатков — отсутствие русского языка.
CurrPorts
CurrPorts — программа от проекта под названием NirSoft, который так же специализируется на разработке простых и бесплатных утилит для Windows. Программа так же не требует установки, мало весит и в целом очень похожа на TCPView, но имеет более аскетичный интерфейс. Скачать программу можно с официального сайта проекта: .
Из плюсов программы следует отметить наличие русского языка. Чтобы русифицировать программу нужно скачать отдельный файл русификации и положить его в папку с программой.
Остались вопросы или что-то непонятно — смело оставляйте комментарии.
Способ 5: PortQry
PortQry — дополнительная консольная утилита от компании Microsoft, которая позволяет просмотреть открытые порты. Мы рекомендуем пользоваться ее в том случае, если команда netstat и другие варианты вам не подходят, но нужно путем ввода всего одной команды просмотреть список абсолютно всех открытых портов.
- Загрузка PortQry осуществляется с официального сайта компании Microsoft.

По завершении загрузки остается только произвести инсталляцию, следуя отобразившимся на экране инструкциям. Не меняйте путь распаковки программы или при ознакомлении со следующими командами, описанными в инструкции, учитывайте новое расположение.

Откройте «Командную строку» от имени администратора, например, через меню «Пуск».

Перейдите там по пути установки PortQry, чтобы оказаться в ее корне. Осуществляется это путем ввода команды .

Остается только ввести команду и активировать ее нажатием на Enter для просмотра списка открытых локальных портов.

Опускайтесь вниз, ориентируясь по строкам и столбцам для определения статуса порта, его номера и внешнего адреса.

Поиск по содержимому
В случае необходимости отображения только подключений с определенными параметрами или адресами лучше всего использовать дополнительную команду find, которая перед выводом сведений произведет фильтрацию данных, и это освободит вас от надобности вручную искать каждый соответствующий пункт. Тогда полная консольная команда приобретает следующий вид:
- Введите , что задаст параметр отображения только портов с состоянием LISTENING, аргумент /I при этом используется для отмены учета регистра символов.
В результатах отобразится только подходящая информация.
Выше вы узнали о методах определения открытых портов через встроенную команду netstat. После этого можете приступить к работе с программами или пробросу других портов в случае необходимости. К слову, этой теме посвящен отдельный материал на нашем сайте. Перейдите по указанным ниже ссылкам, чтобы ознакомиться с подробными инструкциями.
Как открывать порты через командную строку
У любой системной задачи есть вариант её включения и настройки через командную строку. Разница в том, что этот способ подходит больше для опытных пользователей. Для этого открываем командную строку с правами администратора и вводим команду «netsh advfirewall firewall add rule name=L2TP_TCP protocol=TCP localport=хххх action=allow dir=IN», где вместо значения «xxxx» вписываем номер необходимого порта.
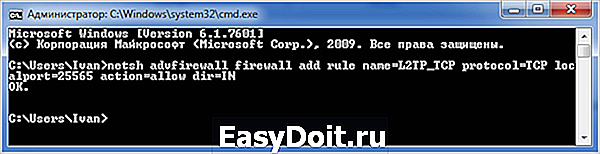
Как проверить открытые порты?
Посмотреть открытые порты можно все в той же командной строке. Снова запускаем ее от имени администратора и вводим команду «netstat –a». Нажав на «Enter» программа отобразит список всех открытых портов «TCP» и «UPD».
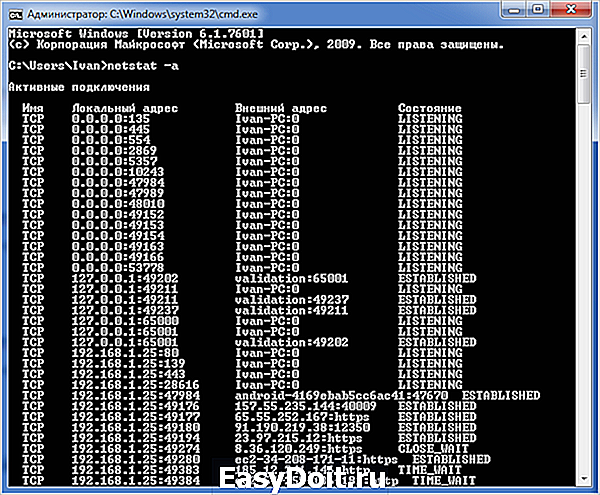
- Established – порт открыт и используется. Как правило, в поле внешний адрес есть какое-то значение;
- Time_wait – порт в режиме ожидания;
- Listening – порт прослушивается.
Специальная программа для открытия портов не требуется. Однако, если вы заинтересовались сторонними утилитами, то установите «Simple Port Forwarding». Единственный её недостаток – она условно-бесплатная.
canal-it.ru
Как узнать открытые порты и программы, которые их используют?
Как я сказал выше, мы будем узнавать открытые порты средствами «Windows» не используя сторонние программы и тем более online сервисы. Для работы нам понадобится только командная строка.
Запускаем «cmd.exe» получаем список открытых портов, а так же «PID» процессов, которые используют порты. Для этого используем команду «netstat» с параметрами «-a -o» и для удобства сохраняем результат выполнения команды в файл «*.txt» на диск «С:\»
Конечный вариант команды такой:
|
1 |
netstat-a-o>C:\Port.txt |
После нажатия клавиши «Enter» нужно будет немного подождать, не долго.
После выполнения команды на диске «С» появится файл «Port.txt» В этом файле мы можем узнать открытые порты и «PID» процессов, которыми заняты порты.
Просматривая файл можно заметить не один открытый порт на компьютере, а некоторые из них весьма подозрительные. На скриншоте ниже я отметил уже знакомый нам порт «3123» предлагаю посмотреть, какой программой он был открыт.
Для получения имени процесса по его «PID» используем команду «tasklist» и смотрим, что за гадость открыла на нашем компьютере данный порт.
Результат выполнения команды «tasklist» так же сохраняем в файл на диск, для удобного просмотра.
Команда:
|
1 |
tasklist>C:\PID.txt |
в итоге получаем файл «PID.txt» и зная что порт «3123» открыла программа с «PID – 3264» находим его и смотрим имя процесса.
Как видим имя программы «123.exe» не стал фантазировать, решил просто назвать «123» и все))
Именно эта программа открыла порт. Далее в диспетчере задачь смотрим место, где находится этот файл, и решаем, что с ним делать дальше.
Сбор информации о файле и портах
:
После получения списка открытых портов, можно узнать о них больше информации. Просто воспользуйтесь поиском «google.ru» и смотрите, что пишут о том или ином порте, а затем уже делайте выводы.
Так же ищите в сети названия процессов, которые Вам кажутся подозрительными.
Можно найти много информации и узнать несет за собой такой-то процесс угрозу или нет. Дело в том, что некоторые системные процессы тоже могут открыть какой-то порт для своих целей и убивать их не нужно, так как, это может привести к каким-то сбоям в работе всей системы.
В заключении.
Мы узнали – Как узнать открытые порты, на компьютере используя команду «
netstat
» Вы можете получить больше информации в самой справке по данной команде.
Как я уже говорил выше, можно было просто использовать параметры команды «-a -b» и не париться с получением имени процесса командой «tasklist» Сделал я так специально, что бы вкратце продемонстрировать для общего понимания работу команды «tasklist»
Надеюсь, у меня получилось понятно ответить на вопрос, Как узнать открытые порты. И у Вас больше не возникнет сложностей, если Вам нужно будет узнать открытые порты и программы которые их используют.
Гердий Вячеслав, winkomp.ru
В брандмауэре маршрутизатора
Необходимо сначала выяснить IP-адрес роутера:
- Нажать кнопку «Пуск» и выбрать в контекстном меню параметр «Настройка».
- В открывшемся окне перейти в «Сеть и интернет» – «Просмотр свойств сети».
- Затем посмотреть IP-адрес рядом с пунктом «Шлюз по умолчанию».
- Открыть предпочтительный браузер и ввести IP-адрес в адресную строку.
- Вписать имя пользователя и пароль на странице входа. Данные указаны на коробке или самом устройстве.
- На экране отобразится список разделов.
- Найти среди параметров и перейти в «Переадресацию портов».
- Включить опцию.
- Здесь ввести следующую информацию: имя, тип/служба (TCP, UDP или оба), входящий/начало (номер порта; если более 1, вписать наименьшее число в диапазоне), частный/конечный (номер порта; если более 1, вписать наибольшее число в диапазоне).
- Ввести IP-адрес компьютера.
- Сохранить настройки.
Важно! Если ни один из методов не помог решить проблему, рекомендуется использовать утилиту Restoro Repair Tool, которая может сканировать репозитории, чтобы заменить поврежденные и отсутствующие файлы. Это работает в большинстве случаев, когда проблема возникает из-за повреждения системы
Restoro также оптимизирует систему для достижения максимальной производительности.
Как открыть порт в Windows 7 и Windows 8 : 72 комментария
Артур — А на модеме Вы порт открыли? Сервер в момент проверки доступности порта запущен?
Да, на модеме открыл порт. Сервер был запущен.
Тогда трясите систему безопасности — брандмауэр, файрволл. В антивирусе мешать может сетевой экран.
Привет, я сам как-то я решил сделать свой сервер в майнкрафт, но долго не мог открыть порты, мучился 2 недели без всякого результата, испробовал все методы, в итоге на одном форуме нашёл программу PortOpenerExpress, её создал один американский программист, но из-за нехватки финансирования он забросил разработку данной программы, но всё же она неплохо робит, в итоге я наконец-то открыл порты! Некоторые антивирусники на неё ругаются, но это из-за того что она открывает порты, честно тебе говорю, программа нормальная, также в папку будет не только сама программа, но и инструкция, удачи тебе и добра!
ребята плиииз раскажите как создать сервер в unternet
Хочу открыть порт 48888 для Garry’s Mod сервера,но не могу.В роутере открыл,в брандмауэре,в программе для открытия портов которую здесь писали. Но в 2ip закрыт,а через telnet тоже… помогите!
На момент проверки сервер запущен?
Все тех кто открыл порты на роутере, в брандмауэре и антивирусе, и все равно порты закрыты подключите услугу внешний ip-адрес у вашего провайдера. У меня она стоит 150 р в месяц.
Для того чтобы открыть порт надо обязательно выполнить в брэндмауэре две вещи: — открыть нужный порт (протокол, номер) — перестать блокировать вашу конкретную программу (путь, имя) от доступа к любым портам (и открытым, и закрытым)
!важно, что открытие нужного порта не включает в себя разблокирование приложений, как может показаться на первый взгляд, оба типа блокировки работаю независимо. У меня не работает порт 80 в программе брэндмауэр отключен В роутере порт открыт И сам порт тоже открыт на пк Анти вируса нету В host все впорядке Пишет Сделана попытка доступа к сокету методом, запрещенным правами доступа Вирус мог заблокировать ?
У меня не работает порт 80 в программе брэндмауэр отключен В роутере порт открыт И сам порт тоже открыт на пк Анти вируса нету В host все впорядке Пишет Сделана попытка доступа к сокету методом, запрещенным правами доступа Вирус мог заблокировать ?
А Вам провайдер точно белый IP-адрес выдаёт?
nastroisam.ru
Что такое порт и тип программ Сервер – Клиент?
Как вы понимаете, я не буду особо глубоко вникать в суть вопроса, и рассказывать на техническом, сложном языке о том, что такое порт, зачем он нужен итд. Я постараюсь коротко и на понятном языке объяснить для заинтересованных людей о том, что это такое и зачем!
Если говорить о вредоносных программах то ситуация выглядит вот так. Имеются две программы «Программа – Сервер» и «Программа – Клиент» Принцип работы подобных вещей такой:
Программа – Сервер
: Всегда запускается на компьютере, к которому нужно получить не правомерный доступ.
Программа – Клиент
: Запускается самим создателям или просто пользователем с целью управления удаленным компьютером!
Человек используя «
Клиент
» отправляет нужные ему команды, которые понимает сервер. Сервер в свою очередь принимает команды и выполняет соответствующие действия на удалённом компьютере.
Думаю тут понятно. Сервер запускается на компьютере, который нужно ограбить, клиент запускается на компьютере, с которого происходит атака.
Как происходит подключения?
Чтобы «Клиент» имел возможность подключиться к «Серверу» и получить доступ к удалённому компьютеру «Сервер» открывает какой-то «ПОРТ» и ждёт подключения от клиента. Порт может быть открыт любой, но в диапазоне «От 0 до 65535» таковы ограничения протокола «TCP/IP»
В момент запуска «Сервера» происходит следующие: Программа – сервер открывает некий порт, например «3123» когда от клиента приходит запрос на порт «3123», сервер понимает, что это ему и обрабатывает полученные данные.
Так как существуют и легальные программы, которые используют определённые порты, например почтовые клиенты, всегда забирают себе 25 порт для отправки почты и 110 для приёма. Существует множество других популярных программ и по этой причины для всех популярных вещей зарезервирован диапазон «От 0 до 1023»
Поэтому вредоносные программы редко использую номера портов из диапазона «От 0 до 1023». Если Вы заметили, что, например порт 3123 открыт, и Вы не способствовали его открытию, стоит убедиться, что порт используется легальной программой, в противном же случае стоит найти и завершить программу, которая открыла данный порт…
Полезные приложения для отображения статуса вашего порта
В то время как командная строка является хорошим быстрым и грязным инструментом, есть более усовершенствованные сторонние приложения, которые могут помочь вам получить представление о конфигурации вашего порта. Два выделенных здесь являются просто популярными примерами.
SolarWinds требует, чтобы вы указали свое имя и данные, чтобы загрузить его, но вам решать, вносите ли вы свою реальную информацию в форму или нет. Мы опробовали несколько бесплатных инструментов, прежде чем остановиться на SolarWinds, но это был единственный инструмент, который работал правильно в Windows 10 и имел простой интерфейс.
Он также был единственным, кто не вызвал ложный положительный вирусный флаг. Одна из больших проблем программного обеспечения для сканирования портов заключается в том, что компании по обеспечению безопасности склонны рассматривать их как вредоносные программы. Поэтому большинство пользователей игнорируют любые предупреждения о вирусах, которые приходят с такими инструментами. Это проблема, потому что вы не можете определить разницу между ложным срабатыванием и настоящим вирусом в этих приложениях.
SolarWinds может поставляться с некоторыми прикрепленными строками, но на самом деле он работает так, как рекламируется, и прост в использовании.
Как вы, вероятно, можете сказать, это скорее веб-сайт, чем приложение. Это хороший первый порт захода, чтобы посмотреть, могут ли внешние данные пройти через ваш локальный порт или нет. Он автоматически определяет ваш IP-адрес, и все, что вам нужно сделать, это указать, какой порт для тестирования.
Затем он сообщит вам, заблокирован ли порт или нет, и вам нужно будет выяснить, находится ли блокировка на компьютере, маршрутизаторе или на уровне поставщика услуг.
Что такое порты компьютера: а сколько их?
Точное количество портов в компьютере — 65 535. И ничего себе, у них есть своя градация. Следовательно, порты с номерами до 1023 Linux и Unix-подобные операционные системы считаются «критическими» для сетевой активности системы, поэтому для доступа к ним и связанным с ними службам часто требуются права root. Windows также считает их системными и внимательно следит за ними.
Порты с 1024 по 49151 помечены как «готовые к регистрации». Это означает, что эти порты зарезервированы или могут быть зарезервированы для определенных служб. К счастью или к сожалению, они не привязаны к этим службам со строгими правилами, но они могут предоставить ключ для распознавания программы, запущенной на стороне хоста. Остальные порты (начиная с 49152) не регистрируются и используются по усмотрению пользователей операционной системы и называются «динамическими» портами. Поэтому запоминание того, какой порт является «острым», для какого сервиса часто просто бесполезно (по крайней мере, сегодня; однако это может измениться). Но есть список портов, которые с незапамятных времен использовались определенными службами:
20: данные FTP21: Управление FTP22: SSH23: Telnet <= незащищенный, поэтому не рекомендуется25: SMTP43: WHOIS53: Службы DNS67: служба DHCP68: DHCP-клиент80: HTTP-трафик <= нормальный веб-трафик110: застежка-молния POP3113: Службы аутентификации в сетях IRC143: почта IMAP161: SNMP194: IRC389: LDAP443: HTTPS <= безопасный сетевой трафик587: SMTP <= добавить сообщения631: порт CUPS для виртуальных принтеров.
Есть еще кое-что, о чем следует помнить при знакомстве с портами компьютера. Это технические термины, которые характеризуют состояние портов в смысле обмена данными на данный момент. Нравится:
- Порт — сетевая локализация в операционной системе с присвоением определенного числового значения для обмена информацией по соответствующим протоколам
- Интернет-сокеты — или просто сокеты — это файловые дескрипторы, которые определяют IP-адрес и соответствующий номер порта, а также специальный протокол передачи, который будет работать с данными
- Связывание — это процесс использования интернет-плагина службой или службой при передаче и получении файлов
- Перехват — это попытка связаться с сервисом или сервисом с портом / протоколом / IP-адресом или комбинацией этих компонентов сетевой идентификации системы для ожидания запросов от клиента сервиса
- Сканирование портов: проверьте состояние портов, чтобы определить их доступность для дальнейших действий
Удаленный компьютер
Для этой цели используется все та же командная строка. Только теперь необходимо ввести три элемента: «telnet – ІР-адрес – порт». Нажимаем на клавишу ввода. Если не появляется запись Could not open», то это значит, что он открыт. В случаях, когда она выводится, порт закрыт. Если нет времени пробивать все значения, но одновременно необходимо проверить, открыт ли порт, то для этой цели можно использовать утилиты. Кстати, команда telnet позволяет рассматривать и локальный компьютер как удаленный, работая с ним так, сложно он находится на расстоянии. Каков механизм подобной работы? В таком случае запись в командной строке выглядит как «telnet – localhost – порт».
Как открыть порты брандмауэра
Для начала отметим – порты закрыты по умолчанию не по прихоти Microsoft: открытые точки соединения являются уязвимостью, поскольку через них злоумышленники могут похитить личные данные или нарушить работоспособность системы. Поэтому прежде чем приступать к выполнению инструкции ниже, подумайте, стоит ли это потенциального риска.
Вторая особенность, о которой нужно помнить – определённые приложения используют определённые порты. Проще говоря, для конкретной программы или игры следует открывать конкретный порт, который она задействует. Присутствует возможность разом открыть все возможные точки связи, но делать это не рекомендуется, так как в этом случае безопасность компьютера будет серьёзно нарушена.
- Откройте «Поиск» и начните печатать словосочетание панель управления. Должно отобразиться соответствующее приложение – кликните по нему для запуска.

Переключите режим просмотра в «Крупные», затем найдите пункт «Брандмауэр Защитника Windows» и щёлкните по нему левой кнопкой мыши.

Слева расположено меню оснастки, в нём следует выбрать позицию «Дополнительные параметры»
Обратите внимание, что для доступа к ней у текущей учётной записи должны быть права администратора


Первым делом установите переключатель на позицию «Для порта» и кликните по кнопке «Далее».

На этом шаге остановимся немного подробнее. Дело в том, что все программы так или иначе задействуют как TCP, так и UDP, поэтому понадобится создавать два отдельных правила для каждого из них. Начинать следует с TCP – выберите его.

«Определённые локальные порты»
- 25565 – игра Minecraft;
- 33033 – клиенты торрент-сетей;
- 22 – соединение SSH;
- 110 – протокол электронной почты POP3;
- 143 – протокол электронной почты IMAP;
- 3389, только TCP – протокол удалённых подключёний RDP.
Для других продуктов нужные порты можно легко найти в сети. На этой стадии выберите вариант «Разрешить подключение».


Введите название правила (обязательно) и описание, чтобы можно было сориентироваться в списке, затем нажимайте «Готово».

Повторите шаги 4-9, но на этот раз на шаге 6 выбирайте протокол UDP.

После этого снова повторите процедуру, но на этот раз правило нужно создавать для исходящего подключения.

Причины, по которым порты могут не открываться
Не всегда вышеописанная процедура даёт результат: правила прописаны правильно, однако тот или иной порт при проверке определяется как закрытый. Такое происходит по нескольким причинам.
Антивирус Многие современные защитные продукты обладают своим собственным файерволом, который работает в обход системного брандмауэра Виндовс, отчего требуется открывать порты и в нём. Для каждого антивируса процедуры отличаются, порой значительно, поэтому о них мы расскажем в отдельных статьях.
Роутер Частая причина, по которой порты не открываются через средства операционной системы – блокировка их со стороны роутера. Кроме того, некоторые модели маршрутизаторов имеют встроенный брандмауэр, настройки которого не зависят от компьютера. С процедурой проброса портов на роутерах некоторых популярных производителей можно ознакомиться в следующем руководстве.
На этом заканчиваем разбор методов открытия портов в системном брандмауэре Windows 10.
Как открыть порт 25565 для Minecraft

- Полезные советы
- Как открыть порт 25565 для Minecraft
Новички в компьютерных играх иногда даже не догадываются, что для создания собственного сервера для игры, нужно обзавестись специальным отдельным портом. Он будет необходим для подключения других игроков. Например, для запуска серверного клиента игры Minecraft нужно открыть порт 25565. Мы расскажем несколько способов, как открыть порт 25565 на роутере или компьютере.
Создай свой мир Minecraft! Если на вашем компьютере установлен хороший антивирус или включен firewall, то при создании игрового сервера, скорее всего вы увидите ошибку «FAILED TO BIND TO PORT!». Она нам говорит о том, что порт 25565, используемый по умолчанию, закрыт либо чем-то блокируется на компьютере.
Отключаем Брандмауэр Windows
«Защитники» вашего компьютера автоматически блокируют все порты для любых программ. Поэтому необходимо разрешить доступ для сервера игры (файл называется «Minecraft_Server.exe») и для Java.
Наиболее простым способом будет попросту отключить «Брандмауэр Windows». Рассмотрим, как это сделать на примере Windows 7 (в других версиях Windows всё аналогично).
Если самостоятельно справиться не сможете, то можно воспользоваться услугой компьютерный мастер на дом.
https://youtube.com/watch?v=YkLyt9rPX74
Для этого нажимаем «Пуск» – «Панель управления». Если у вас выбран просмотр по категориям, то нужно переключиться на «Мелкие значки». Ищем и нажимаем «Брандмауэр Windows».
Ищем Брандмауэр Windows в Панели управления
Слева нажимаем «Включение и отключение брандмауэра Windows». Дважды выбираем «Отключить» и нажимаем ОК.
Отключаем Брандмауэр Windows
Чтобы открыть порт 25565 для майнкрафт, который заблокировал антивирус Dr.Web, щелкаем правой кнопкой мыши на иконку (значок) антивируса (он находится в трее – в нижнем правом углу экрана недалеко от часов).
Далее выбираем «Брандмауэр», переходим в панель настроек. Там необходимо найти всё, что связано с Java(TM). После нажимаем «Изменить» и «Разрешить всё». Нажимаем ОК.
Аналогичные действия необходимо проделать и для файла «Minecraft_Server.exe».
Антивирус Kaspersky
В антивирусе Касперский открыть порт 25565 можно следующим образом. Заходим в «Настройки» – далее «Сетевой экран» – далее «Настройка». Отмечаем пункт «Пакетные правила» – «Добавить» – Any outgoing UDP stream или Any incoming UDP stream.
Название можно указать любое по вашему желанию. Ставим галочку «Протокол (UPD)» и выбираем направление: входящие/исходящие. В пункты «удаленные и локальные порты» пишем значение 25565. Нажимаем «ОК». Аналогично ставим сервер «Minecraft_Server.
exe» в «Доверенные».
Внимаение! Для других антивирусов или в зависимости от версии программы действия будут аналогичными, но могут немного отличаться.
Открываем порт 25565 на роутере
Если для подключения к интернету вы используете WiFi роутер, понадобится открыть порт 25565 на роутере. Сделать это можно через веб-интерфейс устройства. Рассмотрим это на примере настройки роутера Linksys.
В адресной строке любого браузера нужно набрать 192.168.0.1 (либо 192.168.1.1, либо другой адрес, на котором находится ваш маршрутизатор). Появится «Окно авторизации». Если вы ничего не меняли при начальной настройке роутера, то по умолчанию логин и пароль будут «admin».
Если вам удалось попасть в настройки роутера, то ищите пункт «Приложения и игры» – «Переадресация одного порта» (в других моделях оборудования это может быть «Настройка портов» («Port Forwarding») или аналогичный пункт настроек). Вводите ваш локальный ip-адрес компьютера. Чтобы его узнать нажимаем «Пуск» – набираем «cmd» – запускаем программу. В «черном окне» пишем «ipconfig» и нажимаем «Enter». Ищем строчку «IPv4 Адрес» – вот наш ip-адрес.
Узнаем ip-адрес своего компьютера
Открываем порт 25565 на роутере
Для других моделей роутеров все действия будут аналогичны.
Прочитав нашу статью, теперь вы самостоятельно разберетесь с тем, как открыть порт 25565 для Minecraft. Открыв порт 25565, вы сможете насладиться игрой и пригласить всех своих друзей на свой собственный сервер Minecraft. Не получилось сделать самостоятельно? Позвоните к нам – в сервис Комполайф, и вызовите мастера на дом.
Что такое WAN-порт
WAN — главный вход роутера, обеспечивающий соединение с сетью. У домашних устройств этот разъем всегда один. Он расположен на боковой или задней панели вместе с другими портами для беспроводного соединения. Имеет характерную «сетевую» конфигурацию — прямоугольный разъем с углублением для фиксирующего язычка. Чтобы отличаться от похожих по форме LAN-портов, WAN выделен цветом, пиктограммой или надписью. Если порты пронумерованы, обозначен номером 0.
На рисунке ниже разъем WAN обозначен синим цветом.
WAN-порт может быть нескольких типов, которые схожи внешне. Тип соединения должен совпадать с тем, которое дает провайдер — тогда оборудование будет работать. Узнать информацию о типе соединения роутера, можно в инструкции или описании товара, те же данные для провайдера указаны на сайте и в договоре.
Универсальный роутер имеет WAN-порты двух или трех типов одновременно. Это расширяет спектр возможных подключений, а также позволяет иметь запасной вариант на случай отключения кабельного соединения. Наличие дополнительных портов существенно повышает цену устройства.
Разновидности WAN-портов
Список типов WAN-портов:
- Ethernet — самый распространенный вид среди домашних сетей. Разъем для него носит название RJ-45. По внешнему виду порт и подходящий для него коннектор — то, что обыватели называют «обычным интернет-кабелем» из-за его популярности. Подключение происходит напрямую, без каких-либо дополнительных аппаратов.
- Поддержка USB-модема — возможность получать интернет через USB-модем, подключенный к мобильной сети. Обычный USB-модем не оснащен блоком Wi-Fi и дает интернет только одному устройству, к которому подключен. Для подключения на роутере должен быть USB-порт и программы, позволяющие работать с интернетом через мобильную сеть. Если таких программ нет, то использовать эту схему подключения не получится. Пользуется популярностью в частных домах и небольших поселках, где нет стабильно работающего дешевого интернета, но есть сотовая связь.
- ADSL-соединение с телефонным кабелем. Считается устаревшей моделью. Используется в тех домах, где есть телефонная сеть, но нет кабельного интернета, а мобильная сеть нестабильна. Порт — RJ-11, который имеет форму очень похожую на разъем для Ethernet-соединения, но более квадратную, подходящую для телефонного кабеля. Современные версии ADSL-роутеров оснащены модулем Wi-Fi.
На рисунке ниже ADSL-разъем обозначен серым цветом и расположен справа.
Различия между публичным и частным IP
IP может быть определен как логический и уникальный идентификатор для каждого из компьютеров, подключенных к сети , Кроме того, IP-адрес в сетях IPv4 состоит из четырех групп чисел от 0 до 255, разделенных точками, длиной 32 бита. Эти адреса представлены в десятичной системе счисления, разделенной точками, например адрес 192.168.1.1.
Что касается IP-адресов, можно сказать, что существует два класса:
- Открытый IP-адрес .
- Частный IP .
Освободи Себя публичный IP — это идентификатор нашей сети, выходящей в Интернет, то есть тот, который вы назначили в своем домашнем маршрутизаторе в интерфейсе Internet WAN. На этот публичный IP вы не можете поставить то, что хотите, в этом случае именно ваш поставщик услуг (оператор или интернет-провайдер) назначает вам статический или динамический (последний является наиболее нормальным).
Также в рамках публичного IP у нас есть две категории:
- Освободи Себя статический публичный IP Это означает, что оно никогда не изменится и всегда будет таким же.
- Освободи Себя динамический публичный IP, это означает, что это может измениться, когда маршрутизатор выключен, или после периода времени, который решает наш поставщик.
Сегодня подавляющее большинство имеют динамичный публичный IP. Статический IP-адрес обычно используется компаниями для настройки своих серверов, и в дополнение к оплате за подключение к Интернету они должны добавить небольшую плату за наличие этого фиксированного IP-адреса. Для частный IP именно оно идентифицирует каждое из устройств, подключенных к нашей сети. Поэтому мы ссылаемся на каждый из IP-адресов, которые назначает маршрутизатор:
- Наш ПК.
- К смартфону.
- К планшету.
- Smart TV или устройство Android TV.
- Другие устройства, такие как интеллектуальные разъемы, IP-камеры и многое другое.
Таким образом, мы можем сказать, что устройства, подключенные к одному и тому же маршрутизатору, имеют разные частные IP-адреса, но одинаковые общедоступные IP-адреса. В этом смысле именно маршрутизатор действует как шлюз для связи с внешним миром.
Используя команду netstat
CLOSE_WAIT – ожидание закрытия соединения
CLOSED – соединение закрыто
ESTABLISHED – соединение установлено
LISTENING – ожидается соединение (слушается порт)
TIME_WAIT – превышение времени ответа
Утилита netstat позволяет увидеть открытые в системе порты, а также открытые на данный момент сетевые соединения. Для отображения максимально подробной информации надо использовать опции:
- -l или –listening – посмотреть только прослушиваемые порты;
- -p или –program – показать имя программы и ее PID;
- -t или –tcp – показать tcp порты;
- -u или –udp показать udp порты;
- -n или –numeric показывать ip адреса в числовом виде.
Способ 2: Брандмауэр Windows
Порты нужны определенным программам и службам для входящих подключений, поэтому они обязательно отслеживаются стандартным межсетевым экраном. Любое разрешение на открытие порта сохраняется в соответствующем списке, который можно использовать для выполнения поставленной задачи, что происходит так:
- Откройте «Пуск» и перейдите оттуда в меню брандмауэра.

Через левую панель переместитесь к разделу «Дополнительные параметры».

Откройте директорию «Правила для входящих подключений».

Отыщите любое разрешающее подключение и кликните по нему дважды левой кнопкой мыши.

Переместитесь на вкладку «Протоколы и порты».

Теперь вы можете без проблем определить локальный порт.

Некоторые программы и службы могут использовать все предлагаемые порты, поэтому в этом меню вы не найдете конкретной привязки к протоколу. Тогда придется обращаться за помощью к одному из следующих методов.









