Принтер hp
Содержание:
- Как правильно печатать?
- Качество и скорость печати принтера HP LaserJet 1022
- Возможные проблемы
- hp-share-print-widget-portlet
- Серия принтеров HP LaserJet Pro MFP M28-M31
- Принтер не печатает
- Конструкция, дизайн и функционал HP LaserJet 1022
- Где и как скачать драйвер для HP LaserJet 1022
- Печать документов
- Как подключить?
- Приложение HP Smart
- Не печатает принтер HP 1022
- Особенности принтера HPLaserJet 1020
- Драйверы без диска
- Принтер HP LaserJet 1022: функционал, установка драйвера, выбор картриджа
Как правильно печатать?
Некоторые пользователи сталкиваются с проблемами во время распечатки фотографий, текстовых документов и других файлов. Использовать технику намного проще, чем может показаться на первый взгляд. Для быстрой печати можно использовать «горячие клавиши». Достаточно открыть документ и нажать комбинацию Ctrl+P. В открывшемся окне необходимо указать параметры и нажать на кнопку «Печать». Через несколько секунд принтер начнет работу.
Данную комбинацию также можно использовать в браузере, если необходимо распечатать веб-страницу. После нажатия Ctrl+P откроется печатная версия сайта. В этом случае также нужно ввести необходимые параметры: цветная или черно-белая печать, количество страниц, раскладка, модель печатного оборудования и другие дополнительные настройки. Запускать оборудование для печати можно не только через открытие документа. Достаточно выбрать необходимый файл, кликнуть на него правой клавишей мыши и выбрать пункт «Печать». Пользователь может использовать любой из вышеуказанных вариантов. Как видите, чтобы запустить технику, достаточно нескольких минут, а сам процесс прост и понятен.
Качество и скорость печати принтера HP LaserJet 1022
В рамках серии было выпущено сразу несколько моделей принтеров, незначительно различающихся в плане функционала. Выше была описана классическая вариация HP LaserJet 1022. Ее аналогами стали HP LaserJet 1022N (оргтехника оснащена внутренним сетевым портом) и HP LaserJet 1022NW (добавлен модуль беспроводной связи). Все эти модели уже отсутствуют в официальной продаже, но до сих применяются для печати документов. Не только из-за дешевизны расходников, но и за счет высокого качества печати.
Лазерные принтеры обычно используются для печати текста и простейших изображений (схем, графиков). С этой задачей принтер HP 1022 справляется отлично. На отпечатках виден даже самый мелкий текст и тонкие линии. Заполнение равномерное – в полном соответствии с оригиналом.
Скорость работы у принтера HP LaserJet 1022 весьма приличная. Первый отпечатанный лист выходит менее чем за 8 секунд. Всего за минуту доступно создание 18 отпечатков. Есть режим экономии тонера. При его активации расход красящего вещества значительно снижается (до 50% от обычного показателя), но текст и изображения на распечатках становятся довольно бледными. Предельная ежемесячная нагрузка составляет 8500 страниц. Такого объема обычно достаточно для большинства офисов. Что уж говорить о применении принтера HP 1022 в домашних условиях.
Возможные проблемы
В некоторых случаях принтер отказывается распечатывать файлы. Причин сбоя может быть несколько, и справиться с ними можно самостоятельно, если знать правильную последовательность действий. Одна из самых распространенных причин отказа оргтехники – закончился расходный материал. Струйные и лазерные модели работают на картриджах, заполненных жидкой краской или тонером. Когда запас подходит к концу или заканчивается вовсе, техника прекращает работать. Чтобы справиться с проблемой, необходимо заправить картриджи или купить новые. Проверить объем чернил можно через специальную программу, которая устанавливается вместе с драйвером.
Еще одна причина – неверное подключение. В этом случае нужно проверить целостность кабелей, используемых для синхронизации техники, а также настройки нового оборудования. В некоторых случаях причиной сбоя может быть чрезмерно длинный кабель. Поставьте принтер ближе к компьютеру и повторите подключение. Недостаточное количество бумаги в лотке также часто становится причиной неправильной работы техники. Достаточно добавить немного бумаги, подравнять листы и повторно запустить печать.
Нередко бумага застревает в устройстве оборудования для печати, из-за чего существенно нарушается работоспособность техники. Нужно аккуратно достать смятый лист бумаги, подравнять чистые листы, и еще раз запустить принтер. Драйвер, необходимый для работы устройства, нуждается в обновлении. В противном случае программное обеспечение устареет и не будет работать. Иногда техника самостоятельно обновляет ПО. Для этого компьютер должен быть подключен к интернету.
Недавно компании HP стало известно об уязвимости, затрагивающей некоторые струйные и лазерные принтеры ( Inkjet и Laserjet). Для устранения данной уязвимости HP предлагает воспользоваться обновлениями, которые можно загрузить и установить со страницы ПО и драйверов HP, соответствующей вашей модели принтера. Для получения более подробной информации ознакомьтесь с бюллетенем безопасности.
Устраните проблемы с компьютерами и принтерами HP, связанные с обновлением Windows 10. Нажмите сюда
Получите быстрый доступ к материалам поддержки HP, управляйте устройствами в одном месте, ознакомьтесь с информацией о гарантии и многое другое. Узнать больше
Серия принтеров HP LaserJet Pro MFP M28-M31
 Выбрать другие серии продуктов
Выбрать другие серии продуктов
Cтатус гарантии: Не определен — Проверка статуса гарантии Срок действия гарантии изготовителя истек — Подробнее Действует гарантия изготовителя Действует расширенная гарантия. , Осталось месяцев: Осталось месяцев: Осталось дней: Осталось дней: — Подробнее
Дата окончания действия гарантии:
Типы статуса гарантии
Гарантия изготовителя — это гарантия, предоставляемая с продуктом при первой покупке.
Расширенная гарантия — это любое дополнительное гарантийное покрытие или план защиты продукта, приобретаемый за дополнительную плату, который расширяет или дополняет гарантию производителя.
Типы гарантий
Гарантия снята с продукта: Этот продукт был предназначен для возврата в HP. Таким образом, гарантия была снята с этого продукта.
Гарантия отозвана — восстановленный продукт: Относится к гарантии, которая больше не применяется, потому что продукт был восстановлен, как при покупке без гарантии
Продукт продан третьей стороне: Этот продукт был продан третьей стороной. Любая необходимая гарантийная поддержка будет выполнена третьей стороной, которая продала продукт
Продукт был обменен: Этот продукт был обменен на новый или восстановлен. Пожалуйста, используйте номер продукта и серийные номера нового продукта для подтверждения статуса гарантии.
Товар продавался без гарантии: Этот продукт был продан посредником. Любая необходимая гарантийная поддержка будет выполнена посредником, который продал продукт.
Принтер не печатает
Причины подобного поведения разнообразны. Рассмотрим самые распространенные из них.
К примеру, в устройстве закончилась краска. Для струйного принтера, особенно цветного, такой расклад не редкость. Пользователю обычно показывается сообщение о нехватке краски. Для налаживания печати достаточно заправить девайс. Можно сделать это самостоятельно, а можно обратиться в специальные организации.
Второй вариант — неправильное подключение. После исправления ситуации работоспособность принтера налаживается.
Слишком длинный кабель подключения устройства тоже иногда приводит к нарушениям в работе девайса. Достаточно поставить принтер ближе к ПК и заменить провод на более короткий.
Иногда устройство печати не работает из-за малого количества бумаги. Об этом система сообщит при попытке осуществления распечатки. Все, что нужно сделать — доложить несколько листов в стопку принтера.
Замятие бумаги в принтере — это последняя проблема, которая приводит к нарушению работоспособности устройства. Желательно отключить девайс, затем аккуратно извлечь лист и поправить стопку бумаги. Теперь можно повторить попытку осуществления печати.
Конструкция, дизайн и функционал HP LaserJet 1022
Размеры изделия составляют 370х241х245 мм (ШВГ). Вес – около 6 кг (с картриджем). Корпус изготовлен из прочного пластика, приятного на ощупь и надежно защищающего внутренние элементы конструкции. Внешне HP 1022 не особо отличается от более ранних моделей из той же серии. Удобство применения тоже находится на аналогичном уровне.
К числу основных конструкционных элементов принтера HP LaserJet 1022 относятся:
- лоток подачи на 250 листов (находится в нижней части конструкции);
- слот приоритетной подачи на 10 листов (чуть выше);
- принимающий лоток на 150 страниц A4 или 15 стандартных конвертов (сверху);
- кнопки управления (с правой стороны верхней панели);
- кнопка питания, а также разъемы подключения к ПК и электросети (на задней стенке).
Принтер поддерживает печать на A4 и более мелких форматах бумаги (допустимый диапазон от 76х127 до 216х356 мм). Также возможна печать на пленках, открытках, конвертах и некоторых других материалах (подробности в руководстве пользователя HP 1022). Ограничения по плотности – от 60 до 163 г/м 2 . Качество печати – до 1200х1200 DPI.
Фактически принтер HP 1022 поддерживает только одностороннюю монохромную печать, хотя функционал устройства предусматривает и двустороннюю печать. На ПК действительно можно задать такую опцию, вот только ее реализация потребует личного участия пользователя. Дело в том, что первый проход бумаги по принтеру производится автоматически (из лотка подачи), а вот для печати на обратной стороне материала листы придется переворачивать вручную.

Где и как скачать драйвер для HP LaserJet 1022
Не так давно у многих пользователей возникали проблемы с поиском драйвера HP 1022. В первую очередь из-за отсутствия на комплектных дисках программного обеспечения для актуальных операционных систем (например, драйвера HP LaserJet 1022 для Windows 10). Однако сейчас необходимый софт присутствует на сайте Hewlett-Packard. Поэтому загрузка и установка драйвера HP 1022 производятся по стандартной схеме.
Пользователю необходимо перейти на страницу с софтом, выбрать из списка подходящую ОС и скачать драйвер принтера HP 1022 (находится в группе «Базовые драйверы»). При желании можно дополнительно загрузить утилиту «HP Print and Scan Doctor», размещенную на той же странице в группе «Средства диагностики». Этот софт предназначен для автоматического определения и устранения проблем, связанных с функционалом принтера HP LaserJet 1022 и других моделей оргтехники HP.
После загрузки драйвера необходимо запустить скачанный файл и выполнить рекомендованные действия, указанные в инсталляторе. По завершению установки останется перезагрузить ПК. После этого принтером HP 1022 можно пользоваться без ограничений. При переустановке ОС процесс понадобится повторить. Благо, много времени он не занимает, а скачать драйвер для принтера HP LaserJet 1022 можно в любой удобный момент.
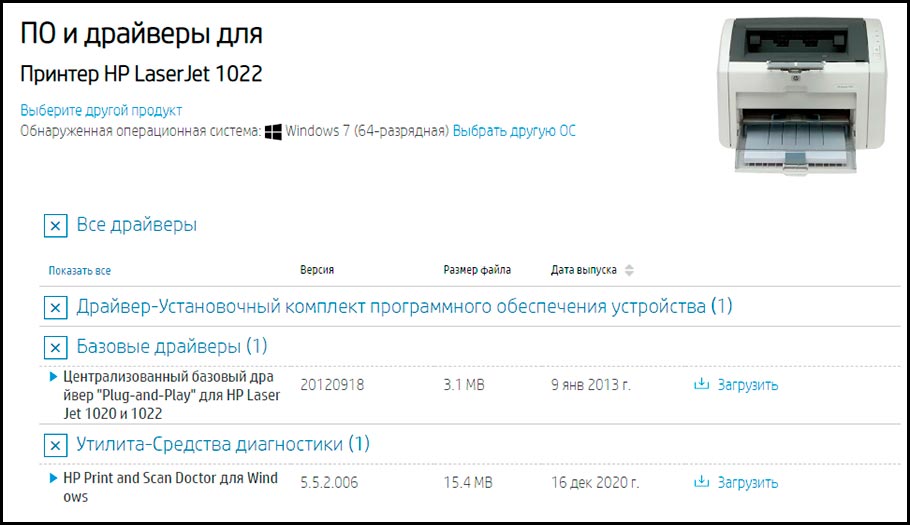
Печать документов
Как только устройство настроено, можно переходить к его полноценному использованию, начав с печати. Не забудьте открыть верхнюю крышку и вставить бумагу перед тем, как запускать этот процесс, иначе он завершится ошибкой
Обратите внимание на расширенные настройки печати, если собираетесь взаимодействовать с печатающей продукцией нестандартного типа
- Для этого откройте меню «Пуск» и перейдите в «Параметры».

Выберите раздел «Устройства».

Через панель слева переместитесь к категории «Принтеры и сканеры».

Выберите в списке оборудование от HP, с которым осуществляется взаимодействие, сделав по нему клик ЛКМ.

Появятся дополнительные кнопки, где выберите «Управление».

В списке доступных опций отыщите «Настройки печати» и перейдите в этот раздел.

Первая же вкладка «Ярлыки печати» предназначена для того, чтобы выбрать один из шаблонных вариантов. Посмотрите на доступные заготовки и определитесь с той, которую хотите использовать для дальнейшей распечатки. Если вы работаете с обычными документами формата A4, оставьте значение по умолчанию.

Откройте любой текстовый документ или изображение, которое хотите отправить в печать. В меню «Файл» выберите соответствующий пункт или запустите процесс при помощи стандартной горячей клавиши Ctrl + P.

В новом окне укажите используемый для печати принтер, диапазон страниц и количество их копий, после чего активируйте операцию.

Следите за состоянием в окне с отображением очереди, если туда добавлено несколько документов одновременно или возникли какие-то задержки. Открыть это окно можно, нажав по появившемуся на панели задач значку.

Если используемый принтер поддерживает фирменное приложение HP Smart, распечатать можно и оттуда, но развернуто о нем поговорим немного позже. Дополнительную информацию о работе с разными форматами документов ищите в отдельных наших статьях, помогающих разобраться со всеми настройками и правилами организации этой операции.
Подробнее:Как распечатать документ с компьютера на принтереПечать фото 3×4 на принтереПечать книги на принтереКак распечатать страницу из интернета на принтере
Как подключить?
Принтеры представлены в большом разнообразии моделей, отличающихся по техническим характеристикам, размерам и другим параметрам. Доступные цены стали причиной того, что техника для печати начала появляются в домах. Оборудование можно разделить на виды в зависимости от типа устройства.
В продаже встречается черно-белая и цветная техника. А также происходит разделение по размерам (стационарные и компактные модели). Каждый вид оборудования имеет свои преимущества и недостатки. В зависимости от поставленных задач покупатель выбирает тот или другой вариант.
Подключение оборудования
Чтобы научиться пользоваться принтером, достаточно запомнить основные правила эксплуатации и придерживаться их. Процесс использования техники происходит по обобщенной схеме, независимо от типа оборудования. Для того чтобы использовать принтер, его нужно подсоединить к принтеру. Как правило, это простой процесс, во время которого проблем быть не должно.
Схема подключения включает ряд шагов.
- Установите технику в удобном месте. Лучше всего поставить ее на стол рядом с ПК.
- Подсоедините к принтеру шнур для подачи питания.
- Далее нужно соединить компьютер и оргтехнику при помощи провода. Как правило, производители используют кабель USB. Для синхронизации его размещают в соответствующие разъемы.
- Подключите компьютер к электросети, включите его и дождитесь окончательной загрузки операционной системы.
- После этого включите устройство печати.
Это первый этап, перед тем как приступить к использованию оборудование.
Следующий шаг – установка необходимого программного обеспечения (драйвера). Без этой программы ПК не будет видеть подключаемую технику.
Установка ПО
Многие начинающие пользователи пропускают этот шаг, не понимая его важности. Рассмотрим процесс установки драйвера
- Включите новое оборудование. Принтер должен быть физически подсоединен к компьютеру.
- В комплекте с принтером есть диск с нужным программным обеспечением. Вставьте его в дисковод.
- При его запуске на мониторе ПК появится загрузочное окно. При помощи мастера установки загрузите драйвер. Далее техника выполнит необходимые действия самостоятельно.
- Как только загрузка драйвера будет завершена, техника оповестит пользователя.
Загрузка программы без диска
В этом случае работа выполняется по другой схеме.
- Запустите браузер.
- Найдите официальную веб-страницу производителя оборудования. Сделать это можно при помощи поисковой системы, или просмотрев инструкцию по эксплуатации – там должен быть указан адрес сайта.
- Нужный нам раздел будет называться «Драйверы» или наподобие этого.
- Для каждой модели принтера выпущена конкретная версия драйвера.
- Найдите подходящую версию программы.
- Скачайте установщик с расширением «exe».
- Запустите файл, затем выполните установку при помощи русскоязычного меню.
- Данный процесс занимает всего несколько минут. После загрузки ПО компьютер будет видеть подключенное устройство.
Приложение HP Smart
Остановимся на последней версии программы HP Smart, предназначенной для продвинутого взаимодействия с фирменными устройствами, позволяя их настраивать, проводить диагностику ошибок, запускать печать и сканирование.
- Для запуска приложения откройте «Принтеры и сканеры», который находится в «Параметры» > «Устройства».

Разверните блок с необходимым устройством и нажмите по кликабельной надписи «Открыть приложение принтера».

Если кнопка отсутствует, откройте раздел «Управление» и попробуйте отыскать ее там. Если ее нигде нет, значит, HP Smart не поддерживается или не было установлено вместе с драйвером.

В самой программе принтер должен быть добавлен автоматически, но если этого не произошло, нажмите по кнопке с плюсом, чтобы сделать это самостоятельно.

При этом печатающее оборудование обязательно должно быть подключено к компьютеру, чтобы приложение его обнаружило.

В главном меню вы можете следить за состоянием принтера, ориентируясь на надпись под его изображением.

Запускайте печать, нажав по кнопке «Печать фото» или «Печать док-ов».

Отобразится окно «Проводника», через который укажите файл для печати.

В HP Smart выполните дополнительные настройки и начните печать.

Для документов доступна функция «Двусторонняя печать», позволяющая автоматизировать печать на двух сторонах листа A4.

Если во время взаимодействия с принтером возникли какие-либо трудности, перейдите в специальный диагностический раздел.

Запустите этот процесс и дождитесь появления результата.

Не печатает принтер HP 1022
Принтеры HP отличаются не только низким качеством, но и весьма капризны в драйверах.
Например, в один прекрасный момент могут с обновлениями прийти свежие драйвера на принтер, после которых принтер виден, задания уходят на печать, но принтер ничего не печатает и в Очереди заданий на печать ничего нет. Решается эта проблема странным методом.
Заходим в Пуск -> Панель управления -> Устройства и принтеры или аналогичную вкладку, где можно увидеть установленные принтеры. Нажимаем правой кнопкой мыши по установленному принтеру и выбираем Свойства принтера.
- В свойствах принтера выбираем вкладку Дополнительно и напротив шторки с выбором драйвера нажимаем кнопку Сменить.
Открывается окно Мастера установки драйвера. Нажимаем кнопку Далее.
- Выбираем изготовителя HP и нажимаем на кнопку Установить с диска.
Открывается окно копирования файла с диска. Открываем место сохранения распакованной папки с фалами драйверов, скачанного с сайта HP.
В распакованной папке с драйверами подсовываем файл HPLJ1020.INF.
После того, как указали на файл драйвера HPLJ1020.INF нажимаем Ок.
В окне выбора драйвера принтера выбираем не драйвер на принтер HP LaserJet 1022 (что было бы логично), а драйвер HP LaserJet 1020! Нажимаем кнопку Далее и Ок. Принтер должен начать печатать. Скачать рабочий драйвер на принтер HP LaserJet 1022 можно здесь. Удачи!
2008 by Abzala. All rights reserved.
Особенности принтера HPLaserJet 1020
В этом устройстве используется иной формат данных, который передается принтеру. Если до него это был PCL, то у LaserJet 1020 это ZJS (Zenographics ZjStream printer format). Для него непонятен основной принтерный фильтр Ghostscript. В новых версиях драйверов эта проблема решена, и с установкой на Windows, проблем, обычно, не возникает.
Еще одна особенность – программное обеспечение, загружаемое извне. Оно теперь не зашито в устройство, а загружается с компьютера при включении принтера.
Установка программного обеспечения для HP LaserJet 1020
Есть два пути для установки программного обеспечения для этого принтера:
- Воспользоваться установочным диском;
- Скачать драйвер на официальном сайте производителя.
Какой бы вариант вы ни выбрали, прежде всего, нужно узнать версию операционной системы, установленной на вашем компьютере и ее разрядность (если речь идет о Windows).
Для этого заходим во вкладку «Компьютер» и в верхней части окна кликаем на «свойства системы». В появившемся окне смотрим нужные данные.
Драйвер с установочного диска
В таком случае пользуясь прилагающейся к нему инструкцией, нужно произвести его установку. Обычно, новые принтеры комплектуются необходимым информационным и программным обеспечением. Для этого:
Отключаем принтер от компьютера
Если вы этого не сделаете, то во время установки процесс может внезапно прерваться, или установленный драйвер не сможет работать.
Ищем в списке драйверов нужную операционную систему, обращая внимание на разрядность.
Начинаем инсталляцию, следуя подсказкам.
После появления окна с требованием подключить принтер, нужно выполнив его, дождаться пока компьютер установить связь с устройством и продолжить установку.
В завершение, будет предложено перезагрузить компьютер, что следует сделать для корректного завершения установки.
Установка без заводского диска
Случается, что у пользователя появляется б/у принтер и его диск утерян. Или на компьютере переустанавливалась операционная система.
Можно воспользоваться встроенной поддержкой Windows. Принтер HP LaserJet 1020 входит в группу принтеров, с такой функцией, что упрощает задачу с его установкой. Она проста и интуитивно понятна.
Но, случается, что такие действия дают сбой, и автоматическая установка не происходит. Тогда на выручку придет второй вариант. Скачать нужный драйвер можно на официальном сайте НР.
Здесь можно найти необходимое программное обеспечение для всех устройств, выпускаемых производителем. В разных разделах есть:
- драйверы,
- приложения,
- обновления,
- служебные программы.
Драйвер выбирается с учетом операционной системы. Скачивание программного обеспечения для устройств всех типов происходит бесплатно.
В разделе «Принтеры и МФО» выбираем меню «Поддержка», затем «Загрузка драйверов», вводим в окно модель принтера и переходим к поиску драйвера. В появившемся списке выбираем необходимый продукт. Следующий шаг – выбор операционной системы.
После чего нужно определить с версией для скачивания. Обычно доступны:
- драйвер установки;
- утилита диагностики.
Загрузить драйвер HP LaserJet 1020 с официального сайта
Загрузить драйвер HP LaserJet 1020 с официального сайта
Выбрав из списка вашу операционную систему, и нажав «Далее», появятся доступные для скачивания драйвера и утилиты, необходимые для работы принтера. По клику на нужном варианте начинается загрузка. Скачивая драйвер или утилиту, нужно запомнить место сохранения файла на компьютере.
Открываем эту папку и начинаем инсталляцию. Все шаги этого процесса описаны выше.
Проблемы, возникающие с установкой НР LaserJet 1020
Для корректной установки нового драйвера, нужно удалить все старые версии. Это может понадобиться, если по ошибке был установлен неподходящий драйвер, и нужный драйвер не хочет устанавливаться без удаления предыдущего.
Нужно проделать следующие шаги:
- скачать драйвер НР LaserJet 1020, нажав на кнопку Download now (загрузить сейчас).
Скачать утилиту для удаления драйвера с официального сайта
Скачать утилиту для удаления драйвера с официального сайта
- По клику на скачанном файле появится диалоговое окно, в котором нужно выбрать «Открыть» или «Выполнить», после чего запустится программа установки.
- Продолжайте инсталляцию, следуя инструкции на экране.
Производители рекомендуют загрузить приложение для диагностики и устранения неполадок HP Print and Scan Doctor. Оно придет на помощь в случае возникающих проблем.
Драйверы без диска
Как пользоваться принтером? Если диск с драйверами отсутствует, это не значит, что все потеряно.
Инструкция по инициализации подходящего ПО будет иметь приблизительно следующий вид:
- Открыть браузер.
- Зайти на официальную страницу производителя принтера.
- Выбрать раздел «Драйверы» или «Программное обеспечение».
- Указать используемую модель устройства и ОС.
- Дождаться завершения загрузки мастера установки.
- Запустить загруженный exe-файл.
- Следовать указаниям мастера инициализации.
Дело сделано. Уже через несколько минут драйверы будут установлены на компьютер. После этого произойдет обнаружение принтера операционной системой. Теперь можно производить распечатку документов и файлов.
Важно: после установки драйверов система предложит распечатать первый пробный лист. Желательно не отказываться от этой операции
Принтер HP LaserJet 1022: функционал, установка драйвера, выбор картриджа
Многие люди предпочитают использовать старые модели принтеров, аргументируя такое решение высокой надежностью и экономичностью эксплуатации этих устройств. А ведь обслуживание некоторых устаревших моделей печатающей техники действительно требует минимальных финансовых затрат. Причем одним из самых удачных примеров подобной экономии является лазерный принтер HP LaserJet 1022. Эта оргтехника качественно печатает, почти не ломается, а покупка расходников для печати обходится совсем недорого. К тому же найти и купить картриджи для принтера HP LaserJet 1022 достаточно легко. Все востребованные разновидности картриджей присутствуют в нашем каталоге, поэтому с поиском и подбором расходников у покупателей сложностей не возникает.
С момента выпуска этой техники прошло уже много лет, но ее функционал продолжает впечатлять. Многие потребители радуются столь удачному давнему приобретению, а некоторые люди и вовсе активно ищут возможность купить HP LaserJet 1022 на вторичном рынке (найти принтер в официальных точках продаж невозможно, так как эта модель давно снята с производства). Сегодня мы расскажем, чем эта техника привлекает людей, и предоставим советы по ее эксплуатации. Расскажем, где скачать драйвер принтера HP 1022, а также как выбрать и где купить картридж HP LaserJet 1022.










