Программа для сканирования hp
Содержание:
- Как сканировать документы на компьютер через сканер
- ABBYY FineReader
- Web Jetadmin
- Каким образом перенести документ в Paint
- Prescribe Printer Language
- Как сделать скан документа с помощью смартфона?
- Как сделать скан на телефоне — о программе Clear Scanner
- Как отсканировать документ на телефоне — почему именно Clear Scanner?
- Как сделать скан документа с помощью телефона — возможности программы Clear Scanner
- Недостатки программы Clear Scanner
- Как делать скан с помощью программы Clear Scanner – пошаговое руководство
- А есть ли другие программы и решения?
- Как сканировать с принтера на компьютер?
- Особенности сканирования документа на компьютер
- Сканирование с телефона
- Подборка программ для сканирования документов онлайн
- Scanitto Pro
- Какие есть настройки у программы?
- Как сделать скан на принтере
- Выводы и напутствие
Как сканировать документы на компьютер через сканер
Чтобы начать сканирование необходимых документов или фотографии, предварительно следует осуществить настройку устройства. Далее вопрос, как сделать скан на компьютер с принтера, предполагает использование «Мастера работы со сканером», который имеется в операционной системе. Последовательность шагов для простого сканирования с сохранением файла на жёсткий диск ПК следующая:
- Включить устройство и проверить чистоту поверхности стекла, находящегося под верхней крышкой.[caption
- Сканируемый документ укладывается на стеклянную поверхность лицевой стороной вниз[
- Далее требуется положить текст или фото, которое требуется отсканировать, лицевой стороной вниз, придерживаясь указателей размерности, нанесённых по краям области сканирования.
- Закрыть крышку.
- Следующим шагом станет переход в «Панель управления» и выбор пункта «Оборудование и звук».
- Потом пользователю необходимо перейти к пункту «Устройства и принтеры».
- Отыскав своё устройство, необходимо нажимать правую кнопку мыши до появления контекстного меню, где следует выбрать пункт «Начать сканирование».
- Далее можно выбрать необходимые параметры и щёлкнуть по «Предварительному просмотру».
- Откроется окно, на котором будет превью сканируемого документа. Здесь можно откорректировать размеры путём перетаскивания границ или выбрать установки качества изображения. Если пользователя всё устраивает, следующим шагом станет нажатие кнопки «Сканировать».
- Всего за несколько секунд устройство произведёт процедуру сканирования, после чего файл можно сохранять на компьютер или сразу отправлять на печать.
Режим предварительного просмотра позволяет выставить настройки качества и определить границы сканируемого фрагмента
Особенности копирования текстовой информации
При сканировании документов, особенно это касается личных бумаг (паспорт, свидетельства или заявления), требуется получение копии высокого качества, чтобы все знаки, буквы и цифры оставались читаемыми. Далее следует выполнить действия:
- Достать документ из обложек или файловых папок, которые могут мешать при сканировании.
- В настройках устройства рекомендуется выставлять «оттенки серого», а оптимальное разрешение выставлять на уровне 300 dpi.
- Положить документ на поверхность сканера и плотно закрыть крышку.
- Обязательно включить предварительный просмотр для получения представления, каким получится скан, и проверить детализацию.
- Далее требуется нажать кнопку «Сканировать» и проверить полученную картинку.
- Сохранить файл на жёсткий диск. Желательно сохранять в форматах .tiff или .bmp, которые лучше передают монохромные изображения.
Распознавание текста – это единственная возможность его редактирования при помощи текстового редактора
Как сканировать фото на компьютер через принтер
Инструкция, как сделать сканер фото на принтере, практически ничем не отличается от аналогичной схемы для текстовых документов.
Предварительно перед помещением фотографии на сканирующую поверхность необходимо убедиться, что они лишены пятен, пыли или грязи.
Алгоритм действий будет следующим:
- Подключить МФУ к ПК и его включение.
- Положить изображение лицевой поверхностью вниз.
- Желательно при сканировании фотографического изображения пользоваться специальным софтом, что позволяет вносить корректировки.
- При выставлении разрешения рекомендуется применять максимальные настройки качества.
- В процессе сканирования не следует вмешиваться в настройки или открывать крышку, чтобы не получить искажения.
- Готовую скан-копию можно сохранять на персональном компьютере в любом удобном формате.
- Далее нелишним будет использование графического редактора, который обладает большим функционалом, нежели встроенная программа самого сканера или приложения операционной системы.
После сканирования фото желательно провести его обработку в графическом редакторе
ABBYY FineReader
ABBYY FineReader – известнейшая программа для сканирования любых документов. Это профессиональный инструмент, которым пользуются даже в типографиях. Ее главное достоинство – качественное распознавание текста, от печатного не самого лучшего качества до рукописного. Распознаются не только буквы – списки, графики и таблицы также корректно переносятся в файл. Другие плюсы FineReader:
- различные форматы для сохранения результата;
- есть инструменты автоматической обработки – устранение искажений, обрезка, выравнивание страницы;
- можно редактировать структуру документа – убирать списки;
- сканирует быстро, позволяя работать с документом во время распознавания;
- есть проверка орфографии;
- интерфейс адаптирован под сенсорные экраны.
Основной минус – приложение платное, пробная версия доступна в течение 30 дней после установки с ограничением в 100 страниц.
Web Jetadmin
Ещё одной программой для управления периферийными приборами от компании Hewlett-Packard является Web Jetadmin. С помощью указанного инструмента вы сможете в одном месте выполнять поиск и группировку всех подключенных к локальной сети устройств, обновлять их ПО и драйвера, настраивать различные параметры, вовремя выявлять неполадки, а также выполнять некоторые профилактические мероприятия по предотвращению неисправностей.

Кроме того, пользователь получает возможность производить анализ выполненной работы, собирая данные и создавая отчеты. Через интерфейс названного программного продукта можно создавать профили пользователей и присваивать им определенные роли. Одной из основных функций Веб Джетадмин является управление печатью, что очень удобно при наличии больших очередей.
К недостаткам можно отнести довольно сложный для понимания работы в нем рядовым пользователем интерфейс программы. На данный момент существует только версия, которая работает исключительно на 64-битных операционных системах. Кроме того, для скачивания этого приложения, как и большинства других продуктов производства Hewlett-Packard, потребуется произвести процедуру регистрации на официальном сайте.
Существует довольно много приложений для управления принтерами производства Hewlett-Packard. Мы описали только малую часть наиболее популярных из них. Такое разнообразие обусловлено тем, что указанные приложения хотя и взаимодействуют с одним и тем же видом устройств, но при этом выполняют различные функции
Поэтому при выборе конкретного инструмента важно четко понимать, для чего он вам будет нужен.
Опишите, что у вас не получилось.
Наши специалисты постараются ответить максимально быстро.
Каким образом перенести документ в Paint
Благодаря универсальности программного обеспечения мы можем запустить сканирование документов из разных программ. Например, из Paint — фоторедактора, который доступен в каждой версии Windows. Это ещё и очень удобно, нет необходимости искать раздел с печатью. Вам нужно найти программу Paint на вашем компьютере. Также убедитесь, что принтер подключен к компьютеру и установлены все необходимые драйвера.
Порядок действий:
-
Нажмите кнопку «Пуск» (в Windows 7) или кнопку поиска (в Windows 10, 8) и введите «Paint»;
Найдите Paint на компьютере
- Выберите результат, чтобы открыть редактор;
-
В программе вверху слева нажмите на кнопку «Файл» и ниже выберите пункт «Со сканера или камеры»;
Выберите слева «Со сканера или камеры»
- Если в данный момент подключено несколько сканирующих устройств к компьютеру, может появится окно с просьбой выбора нужного. Укажите системе, с каким именно устройством вы хотите работать для создания скана;
-
Далее нужно выбрать объект сканирования: цветное изображение, чёрно-белое изображение или текст. Или особые параметры. Выберите также другие параметры, например, ориентацию готового изображения;
Выберите в настройках объект сканирования
- Нажмите справа в окне предпросмотра на кнопку «Сканировать»;
-
Когда процесс завершится, изображение документа отобразится в рабочем окне программы Paint. И здесь мы сможем сразу же изменить его при помощи инструментов редактора.
Отсканированная фотография в Paint
Теперь готовый отсканированный файл можно распечатать, сохранить как изображение в одном из графических форматов или изменить его. Всё это вы сможете сделать через кнопку «Файл», выбрав подходящий пункт меню.
Prescribe Printer Language
Это редактор с Prescribe – простым языком программирования, созданным сотрудниками компании, который несложно выучить. Программа управляет комплексными и уникальными задачами по печати, автоматизирует этот процесс.
Она работает с процессами, которые невозможно выполнить в других приложениях. Преимущество языка – в независимости от программного обеспечения. Некоторые задачи осуществляются только этим редактором.
С помощью Prescribe Printer Language можно:
1. Печатать бланки и формы и хранить их в принтере.
2. Вносить в документы изменения.
3. Сократить денежные затраты на создание и хранение форм.
4. Печатать различные данные.
5. Работать с печатными данными предыдущих поколений.
Все программы доступны для скачивания с официального сайта Kyocera по кнопке ниже
Официальные программы для сканирования kyocera работают со следующими принтерами, сканерами и МФУ в том числе по технологии twain:
| fs | 1020mfp, 1120mfp, 1025 mfp, 1020mfp gx, 1125mfp, 1120mfp gx, 1025mfp gx, |
| Ecosys | m2030dn, m2540dn, m2735dn, m2040dn, m2535dn, m2235dn, m2035dn, m2135dn, |
Как сделать скан документа с помощью смартфона?
Если вам срочно нужен скан квитанций, чеков, договоров и прочих важных бумаг, его можно сделать самостоятельно и не выходя из дома. Для этого у вас должен быть современный смартфон с исправной камерой и специальное программное обеспечение, установленное на мобильном устройстве. Благодаря этому можно будет через пару минут получить электронные документы в формате PDF.
Стоит отметить, что качество сканов будет напрямую зависеть от того, на сколько мегапикселей ваша камера. Чем больше разрешение камеры – тем лучше. Для получения качественных сканов желательно, чтобы камера смартфона была не меньше 12 мегапикселей
Также важно выбрать хороший программный инструмент для сканирования
В первую очередь стоит обратить внимание на приложение Clear Scanner
Как сделать скан на телефоне — о программе Clear Scanner
Clear Scanner – это бесплатное приложение для сканирования документов, которое можно бесплатно скачать в Play Market. Данная программа является одной из самых популярных на данный момент. Сканы, создаваемые с ее помощью, отличаются высоким качеством, а количество сканируемых листов неограниченно, что встречается далеко не во всех бесплатных приложениях.

Как отсканировать документ на телефоне — почему именно Clear Scanner?
Сделать фотографию разворота паспорта можно и просто камерой смартфона, однако в любом подобном случае неизбежны проблемы с искажением страницы. Также часто достаточно трудно поймать фокус и на это приходится тратить очень много времени. Но одна из главных трудностей заключается в освещении.
Мало того, что свет ложится неровно, так еще и на полстраницы видна тень от руки и корпуса смартфона. Если в таком случае использовать вспышку, то она засветит часть документа. А если документ еще и ламинирован, то свет от вспышки распространится практически на весь документ и разобрать хоть что-то будет крайне трудно.
Приложение Clear Scanner автоматически обрабатывает фото документа таким образом, что обо всех перечисленных выше проблемах можно забыть. Качество сканов получается в несколько раз лучше, в конечном итоге на фотографии документов не накладывается водяной знак, а использовать приложение можно неограниченное количество раз.
Как сделать скан документа с помощью телефона — возможности программы Clear Scanner
Одним из главных преимуществ приложения Clear Scanner является автоматическая коррекция геометрии. Эта программа самостоятельно определяет края листа, тем самым предотвращая искажения. Если искажения все же есть, приложение автоматически их устранит. Кроме того вы сможете выбрать нужный размер и цветность.
Также приложение Clear Scanner предоставляет возможность объединять несколько сканов в один документ. Благодаря этому вам не придется отправлять несколько снимков. Кстати, отправить сканы прямо из приложения можно в следующие сервисы:
- Dropbox;
- Evernote;
- Google Drive;
- Telegram;
- WhatsApp;
- ВКонтакте и некоторые другие.
Недостатки программы Clear Scanner
Файлы можно объединить в один, а вот разделить один скан на несколько нельзя, и это тоже можно отнести к недостаткам. Еще один недостаток заключается в том, что приложение Clear Scanner распознает текст единой строкой, игнорируя столбцы.
Как делать скан с помощью программы Clear Scanner – пошаговое руководство
Для начала работы вам необходимо скачать приложение Clear Scanner из Play Market и запустить его. Далее нажмите на значок камеры, расположенный внизу, чтобы сфотографировать документ, либо на значок галереи, чтобы загрузить уже сделанное фото.

Фотографировать документ необходимо с удачного ракурса, то есть сбоку под небольшим углом. В таком случае мобильное устройство не загораживает свет, соответственно тени отсутствуют. Внизу расположен ползунок, с помощью которого вы сможете приближать и отдалять камеру.

Справа внизу можно будет выбрать, сколько сканов нужно создать, а справа вверху можно будет установить необходимое разрешение файла и состояние вспышки. После того, как вы сфотографировали документ, необходимо нажать на галочку и приступить к редактированию.


А есть ли другие программы и решения?
Можно использовать аналогичные приложения, доступные в Play Market либо встроенные возможности смартфона. На многих современных смартфонах с фирменной оболочкой от того или иного производителя есть встроенный сканер, с помощью которого можно сканировать документы и считывать QR-коды. Обычно он располагается в папке с инструментами.

Как сканировать с принтера на компьютер?
Рассмотрим несколько способов сканирования документа с принтера на ПК. После того как все подготовительные этапы завершены, необходимо обратиться к встроенным возможностям вашей операционной системы или специальным программам.
Через мастер работы со сканером
Самым распространенным методом оцифровки «живого» документа является взаимодействие с мастером работы со сканером, где для достижения результата необходимо придерживаться следующего алгоритма:
- Включите ваш сканер и убедитесь в том, что он активен. Проверьте стеклянную панель под крышкой – на ней не должно быть пыли, мусора, разводов и т.д.
- Возьмите документ или фотографию, которую необходимо «перенести» в компьютер, разместите объект лицевой стороной к стеклу. Опустите крышку.
- Кликните на кнопку «Пуск» вашего компьютера, отыщите вкладку «Панель управления».
Далее – «Устройства и принтеры».
В отдельных операционных системах после открытия панели управления может возникнуть необходимость кликнуть по разделу «Звук и оборудование», и только после этого удастся найти необходимые нам «Устройства и принтеры».
Перед вами развернется окно, где отобразятся устройства, подключенные к ПК. Отыщите принтер по названию и кликните правой кнопкой мыши на его изображение.
Активируйте команду «Начать сканирование», перед вами откроются параметры, которые можно настроить по индивидуальным предпочтениям, после чего – предварительно просмотреть, как будет выглядеть документ в скане. Чаще всего требуется изменить разрешение и яркость изображения.
Все в порядке? Кликайте «Сканировать» и ждите, когда ваш файл появится на мониторе компьютера. Дальше его останется лишь сохранить.
С помощью сторонних приложений
Помимо стандартных возможностей операционной системы компьютера, пользователи сканеров часто прибегают к помощи сторонних приложений. Самые популярные из них:
- ScanLite. Как и в случае с любой другой программой, после установки сканера на рабочем столе или в панели управления появляется соответствующий ярлык. Удобство данной разработки заключается в простом интерфейсе и необходимости выполнять минимальный перечень манипуляций – пользователю необходимо лишь ввести имя файла, указать путь для сохранения документа, после чего – запустить процесс сканирования соответствующей кнопкой.
- ABBYY FineReader. Не только сканирует, но и распознает текст, помимо этого — позволяет перевести документ в редактируемый формат. Минус – программа платная, однако ею можно воспользоваться в тестовом режиме.
- RiDoc. Популярная программа для юзеров, которым необходимо иметь возможность сканировать документы в разных форматах — как правило, для случайного сканирования в ней нет необходимости.
- WinScan2PDF. Продукт предназначен для операционной системы Windows, отличается простотой в использовании, однако позволяет сохранить файл исключительно в формате PDF. Можно скачать и установить абсолютно бесплатно.
- Xerox Easy Printer Manager – менеджер создан специально для работы с принтерами/сканерами «Xerox». Данное приложение отличается не только удобным и понятным интерфейсом, но и большим количеством возможностей.
Помимо обычной оцифровки, Xerox Easy Printer Manager – программа для улучшения качества фото или любого другого изображения. Рассмотрим процесс сканирования более подробно, подразумевая, что приложение уже установлено на вашем ПК:
Кликните «Пуск» в нижнем левом углу экрана. Выберите вкладку «Все программы», затем папку «Xerox Printers», после – Xerox Easy Printer Manager.
Перед вами откроется окно программы, в котором необходимо отыскать вкладку «Переключение на расширенный режим».
Следующая необходимая активная ссылка в верхней части окна – «Параметры сканирования на ПК», где можно установить интересующие пользователя параметры операции (путь сохранения, разрешение, цвет и т.д.).
Далее перейдите во вкладку «Изображение» и регулируйте настройки так, как нужно именно вам.
Готово? Переключитесь в основной режим и кликните по кнопке «Сканирование» — откроется окно с возможностями программы, останется лишь запустить интересующий вас процесс и сохранить результат.
Следуя данной пошаговой инструкции, отсканировать документ или фото может каждый желающий, даже если ему не доводилось пользоваться программой прежде.
Особенности сканирования документа на компьютер
Даже если ваше устройство является МФУ и в нём есть сканер, этого ещё недостаточно для того, чтобы сразу начать печатать. Каждое оборудование в компьютере имеет своё программное обеспечение. Оно должно показать ПК, как работать с данным оборудованием. Если вы владелец принтера, значит в комплекте должен быть гибкий диск с драйвером. Его нужно установить в дисковод компьютера и установить программу.

Диск с драйвером для принтера
Когда необходимое ПО установлено, и принтер готов к использованию. Теперь вы сможете легко сканировать нужные вам документы.

Нажмите на кнопку Power или On/Off
Вставьте шнур питания принтера в розетку и нажмите на кнопку «Power».
Дальнейший порядок действий:
-
Нужно открыть крышку, которая скрывает сканирующее полотно;
Откройте крышку сканера, чтобы поместить документ
-
Далее положите картинкой или текстом внизу бумагу, из которой хотите сканировать информацию;
Поместите документ на полотно сканера
-
Закройте крышку принтера, чтобы придавить и, таким образом, расправить бумагу перед сканирующим лучом;
Закройте крышку принтера
- Теперь необходимо перейти к компьютеру, чтобы настроить процесс. Чтобы открыть панель управления на любой Windows, нажмите вместе WIN+PAUSE и вверху выберите «Панель управления»;
- Далее найдите пункт с названием «Устройство и принтеры». Если его нет, можно ввести это в поисковой строке выше;
-
Попадая в раздел с принтерами, необходимы выбрать тот, с которым нужно работать курсором мыши;
Выберите нужный принтер из предложенных
-
Нажмите вверху на панели кнопку «Начать сканировать». Если кнопки нет, нажмите ПКМ по иконке с принтером и выберите этот вариант из контекстного меню;
Нажмите на кнопку «Начать сканирование»
-
В новом окне можно настроить некоторые параметры сканирования. Когда настройка будет выполнена, нажмите на кнопку «Сканировать» внизу.
Настройка параметров сканирования
Прогресс процесса будет виден на вашем экране компьютера. Когда он завершится, вам нужно будет дать имя новому файлу, а также указать путь, где он должен быть сохранён. Таким образом проходит сканирование важных бумаг на экран ПК.
Сканирование с телефона
Если нет компьютера и сканирующего аппарата, то отсканировать возможно через обычный смартфон. Но для этого потребуется установить одно из приложений.
CamScanner
Бесплатное приложение – портативный сканер. Позволяет получить скан в разных форматах, распознавать текстовую информацию, а затем делиться файлами с другими людьми.
Developer: Price: Free
Evernote
Приложение широко известно как инструмент для записей, создания заметок, планирования задач. Ранее было очень популярно как решение для взаимодействия с командой через онлайн. Внутри также есть функция сканера, чтобы частично или полностью отказаться от бумажных чеков, визиток, фотографий записей.
Developer: Price: Free
Microsoft Lens
Приложение от известной всем компании Microsoft. Позволяет сканировать всевозможные физические носители, чтобы держать и редактировать необходимую информацию на мобильном гаджете. Полезной возможностью является сохранение отсканированной информации не только в стандартный файл изображения или PDF, но и в Word, Power Point. Поэтому скан можно будет открыть потом на любом ПК, где установлен офисный пакет MS Office.
Developer: Price: Free
Google Диск
Приложение для доступа к облаку на телефоне. Кроме загрузки файлов в облако, предусмотрена опция сканирования камерой смартфона и автоматическая загрузка скана в хранилище. Для работы с приложения обязательно необходимо иметь учетную запись в Google. После, в разделе «Мой диск» (My drive) жмете на кнопку «+» и выбираете вариант «Скан».
Developer: Price: Free
Adobe Fill & Sign
Основное предназначение заключается в работе с документами, подписями и заполнениями форм. Значит, можно отсканировать форму на реальной бумаге, а заполнить в электронном виде.
Developer: Price: Free
Clear Scanner (выбор пользователей)
Приложение отличается отменной производительностью. Кроме того, очень полезно автоматическое определение краев сканированного документа. А если снимать под углом, то приложение самостоятельно подстроится, чтобы скан вышел в наивысшем качестве.
Developer: Price: Free
После создания образа предлагается на выбор пользователя несколько вариантов сохранения – в картинку, документ или оставить оригинал.
Если сделано несколько копий, то потом в файловом меню можно выбрать все сканы и объединить в многостраничный файл.
Подборка программ для сканирования документов онлайн
Получается, что эти проги работают в онлайн режиме. Ниже представлены их названия с кратким описанием.
Основной алгоритм действий:
- Выбираете документ для сканирования онлайн на компьютере или сразу его фотографируете.
- Загружаете на сервис.
- Выполняете нужные настройки: повороты, корректировка цвета, увеличение и.т.д.
- После проведения всех нужных процедуры вы можете скачать документ.
Достаточно полезный сервис! Это программа для сканирования документов онлайн в PDF формат находится по адресу:
Так же проект предлагает конвертации в PDF и другие форматы.
Алгоритм, который требует выполнить данный сервис для начала сканирования:
- Скачайте и установите специальный драйвер на свой гаджет.
- Выберите устройство через которые будет идти сканирование.
- Надавите на кнопку «Сканировать». Это нужно для открытия интерфейса сканера.
- Определитесь с настройками и нажмите клавишу «Сканировать».
- Для сохранения отсканированного файла нажмите кнопку «Подтвердить».
- Выполните загрузку отсканированного документа PDF на ПК или в облако.
- Нажмите «Перезагрузить» для сброса процесса или «Добавить» для сканирования другого документа.
Список основных инструментов проекта:
- Объединение PDF файлов.
- Реорганизация страницы в ПДФ.
- Удаление страниц.
- Гиперкомпресс PDF.
- eSign ПДФ.
- Конвертация.
- Разделение страниц на независимые.
- Обратный порядок стр.
- Поворот документа.
- Защита PDF.
- Удаление пароля безопасности.
- Редактирование ПДФ.
- OCR с возможностью поиска.
- Свод PDF.
- Сжатие.
- Изменение размера.
- Заполнение формы.
- Обрезка PDF.
- Очистка ПДФ.
- Преобразование в TIFF, JPG, SVG, PNG, Word, DXF, DICOM, в текст, Excel в PDF, Power Point в PDF.
- Удаление текста.
- Оптимизация для интернета.
- Разметка PDF.
Как видите этот сервис кроме сканирования документов онлайн может выполнить много всего иного!
Данный проект позволяет достаточно просто выполнить сканирование вашего файла.
Ссылка: -ru/Tasks/Create
Конвертация может быть выполнена в следующие форматы:
-
- 1) Word.
-
- 2) RTF.
-
- 3) XlSX.
-
- 4) TXT.
-
- 5) PPTX.
-
- 6) ODT.
-
- 7) FB2.
-
- Epub.
-
- 9) PDF.
Алгоритм работы:
- Зарегистрироваться на сервисе.
- Загружаете файл с облака или компьютера.
- Подбираем язык документа.
- Выбираем формат.
- Выполнить сканирование.
Так же могу порекомендовать программы, которые можно скачать на компьютер и выполнять сканирование документов онлайн.
- Scom/ru
- _document_
Здесь все просто, скачиваем, устанавливаем, запускаем и работаем в данном софте!
На этом данная статья подошла к концу! Надеюсь подборка вам поможет решить определенные задачи!
Scanitto Pro
Некоторые программы для сканирования имеют один недостаток – они после оцифровки документа моментально сохраняют полученные данные в файл без возможности добавления данных.
Если же пользователю требуется отредактировать полученный текст, его разрешается сохранить в формате tiff.
Он открывается многими программами, в том числе бесплатными, что расширяет круг манипуляций с данными.
Помимо этого, программка позволяет сохранять данные в графических форматах. К их числу относятся jpeg, png, jp2 и bmp.
Если, к примеру, требуется откорректировать полученное изображение, можно использовать специальные функции его коррекции.
В их список разработчики включили регулировку насыщенности, яркости и контрастности картинка со сканера Canon.
Оцифровка документов происходит достаточно быстро. При этом процедуру можно даже дополнительно сократить, если использовать опцию регулировки размеров сканируемой области.
Нельзя недооценивать также интерфейс, реализованный с русифицированными меню, поскольку ряд пользователей не сможет воспользоваться программой при отсутствии русификации.
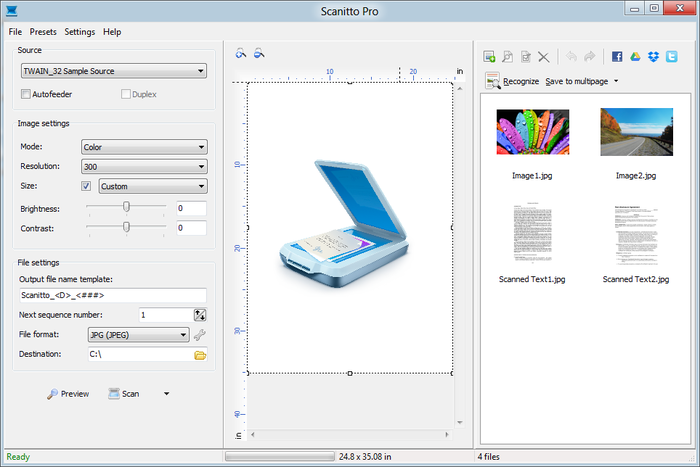
Рис. 5 – Окно Scanitto Pro
Какие есть настройки у программы?
Открыть настройки продукта можно 3 способами:
- использовать сочетание горячих клавиш Ctrl+Shift+O;
- через раздел «Сервис» и выбора пункта «Настройки»;
- нажатия на соответствующую кнопку на «Панели задач».
После открытия появится окно с шестью разделами.
Документ
Включает в себя параметры, входящие в распознаватель файла.
| Языки документа | Данный параметр дает возможность выбрать язык, который будет распознаваться в документе. |
| Тип документа | Для улучшения качества итоговых файлов можно выбрать тип распознаваемых документов |
| Цветовой режим | Позволяет настроить конечное отображение документа в цветном или черно-белом варианте. |
| Свойства документа | Содержит в себе всю информацию о самом документе, с возможностью ее редактирования. |
Сканировать/открыть
Содержит параметры по сканированию и добавлению файлов.
| Общее | Данный подраздел дает возможность активировать автоматическую обработку добавляемых страниц |
| Предобработка изображений | Содержит набор функций по анализу, выравниванию и исправлению недостатков первоначального изображения |
| Сканер | Данная опция позволяет установить считывающее устройство по умолчанию с использованием интерфейса программы или непосредственно самого сканера. |
Распознать
Раздел, содержащий настраиваемые опции по распознаванию текста.
| Режим распознавания | Позволяет выбрать тщательное или быстрое распознавание документов. Выбор режима зависит от объема страниц, качества изначального текста и сложности оформления документа |
| Определение структурных элементов | Позволяет определять такие элементы, как колонтитулы, списки, оглавления и сноски |
| Обучение | Данный пункт подразумевает использование эталонов программы, которые необходимы для распознавания нестандартных шрифтов. |
| Пользовательские эталоны и языки | Позволяет сохранить и загрузить эталоны |
| Шрифты | При нажатии на данную кнопку, пользователь сможет выбрать шрифты, которые буду использованы для сохранения распознанного текста. |
| Штрих-коды | При активации данной опции FineReader будет распознавать штрих-коды в документах. |
Сохранить
Содержит в себе основные функции по настройке форматов и размеров документов.
| Выбор расширения файла | Верхний раздел содержит вкладки с выбором форматов итогового документа. |
| Оформление документа | Включает различные варианты, в которых может быть представлен вид распознанного документа |
| Размер бумаги по умолчанию | Дает возможность установить размер страницы в разных форматах. |
| Текст | Содержит в себе набор параметров, благодаря которым будет составлен итоговый вид документа |
| Качество картинок | Позволяет настроить размер изображений, распознанных в первоначальном документе. |
| Дополнительно | Включает в себя опцию по выделению неуверенно распознанных символов. |
Вид
Раздел настроек интерфейса программного продукта.
| Окно Страницы | Позволяет организовать отображение окна в виде пиктограммы или таблицы. |
| Окно Текст | Содержит опции по выделению неуверенно распознанных символов и несловарных слов, а также функцию отображения непечатаемых символов. Также позволяет установить по умолчанию шрифт, который будет использоваться для распознавания документа в режиме «Простой текст». |
| Объекты | Включает в себя настройки цвета подсветки и толщины рамки для каждого отдельного элемента. |
Дополнительно
Раздел, содержащий остальные настройки.
| Проверка | Содержит ряд параметров, используемых при орфографической проверке текста. |
| Обновления | Позволяет включить или отключить проверку обновлений программы и их установку в автоматическом режиме. |
| Язык интерфейса | Параметр дает возможность выбрать язык, используемый в интерфейсе программы. |
| Другие | Содержит опции ограничения ядер процессора, открытия последнего используемого документа при запуске программы, отправке сведений по работе на сервера компании-разработчика и отображению новостей и ссылок на социальные сети. |
| Сброс настроек | Позволяет вернуть настройки программного обеспечения к значениям по умолчанию. |
Как сделать скан на принтере
Давайте посмотрим на процесс создания сканирования на МФУ HP Deskjet 2130. Модель очень старая, но принцип сканирования будет аналогичен другим принтерам. Вам просто нужно включить принтер, подложить держатель под крышку, запустить сканирование на компьютере любым удобным способом.
Как сканировать документ:
- Включаем девайс, ждем пока он запустится. Устройство должно издавать некоторый шум в течение нескольких секунд и перестать издавать звуки. Затем вы можете сканировать.
-
Поднимите крышку принтера. Поместите лист бумаги (или другой предмет) на основе значка. В руководстве показано, как правильно разместить бумагу, чтобы готовый отсканированный документ находился в правильном положении, а не перевернутым.
-
Перейдите в Устройства и принтеры. Нажмите комбинацию клавиш «Win + R», затем выполните команду «Проверить принтеры».
- Найдите нужный принтер, щелкните его правой кнопкой мыши и выберите «Начать сканирование».
Откроется «Мастер сканера», интегрированный в операционную систему». - Задайте параметры сканирования. Выберите цвет, разрешение (dpi, точек на дюйм), формат выходного файла. Если вам нужен документ, который необходимо многократно увеличить на компьютере (например, электрические схемы с большим количеством мелких элементов), установите более высокое разрешение. Качество значительно улучшится, но размер файла на диске может достигать больших объемов, до нескольких десятков МБ.
- При необходимости выполните предварительный просмотр, чтобы убедиться, что лист расположен правильно.
- Нажмите кнопку «Сканировать». Механизмы принтера запустятся, и появится окно с прогрессом создания цифровой копии документа.
-
После завершения сканирования система предложит импортировать сканирование (сохранить). Укажите имя файла и нажмите кнопку «Импорт». Документ будет сохранен в стандартной папке с изображениями в проводнике.
В драйвер для принтера HP 2130 входит программа, в рамках которой также есть опция сканирования, за которую отвечает отдельный элемент. Программа устанавливается по умолчанию вместе с установкой Drov».
Запустите программу и после открытия меню «Печать и сканирование» выберите «Сканировать». Утилита HP Scan запускается.

Выберите желаемый вариант сканирования. Установите соответствующие параметры для вашего документа и нажмите «Сканировать».

Принтер отсканирует носитель и предложит сохранить документ в любом месте после указания желаемого имени файла.

Вы можете открыть скан в любом графическом редакторе, но проще всего использовать стандартный инструмент «Просмотр изображений».

Выводы и напутствие
Как видите, программы для сканирования Canon – это не единственное, что может использовать владелец сканера или МФУ марки Canon.
Рынок ПО предлагает довольно широкий ассортимент совместимых программных продуктов, в котором найдутся и простые утилиты вроде Scanitto Pro, и продвинутые программные комплексы вроде ABBYY FineReader, предоставляющие максимально широкий набор функций и операций с оцифрованными данными.
В нем пользователи найдут программные средства и для высококачественной оцифровки фотографий, и для быстрого распознавания текста на любом языке.
При этом необязательно платить за такие программные продукты.
Часть из них распространяется с бесплатной лицензией, что особенно важно для пользователей, которые занимаются оцифровкой непрофессионально









