Простой способ отключить набор функций aero на windows 7, если он тормозит работу пк
Содержание:
- Как увеличить производительность рабочего стола с темой Windows Aero?
- Обход ограничений
- Навигация
- Как отключить или включить компоненты windows
- Плюсы и минусы приложения
- Чем windows defender может быть полезен
- Как установить и настроить тему на Windows 7
- Решение проблем с включением режима
- windows 7 в деталях: как включить / отключить на компьютере режим AERO?
- Не только эстетика, но и функциональность
- Как правильно настроить «безопасность windows»
- Что такое Aero?
Как увеличить производительность рабочего стола с темой Windows Aero?

Тема Windows Aero для рабочего стола очень популярна. Она используется не только в Windows 7, но и в Windows 8. Однако владельцы слабых ПК и ноутбуков при установке данной темы часто замечают снижение производительности не только рабочего стола, но и системы в целом. Связана такая проблема с недостатком производительности видеокарты. При этом данный недостаток кроется именно в минимальной себестоимости устройства. Производители бюджетных ПК и ноутбуков делают акцент на энергоэффективности продукта, а не на его мощности. Однако это не значит, что на бюджетном ПК не можно использовать Windows Aero. Повысить производительность ПК с темой Windows Aero все таким возможно.
Почему ПК глючит при использовании темы Windows Aero?
Тема Windows Aero содержит более 200 визуальных эффектов, которые создают насыщенный графический интерфейс. Чтобы воспроизвести все эти эффекты на ПК должна быть установлена хорошая видеокарта. В противном случае производительность интерфейса будет низкой.
Чтобы проверить, какие визуальные эффекты используются в Windows 7, стоит выполнить несколько несложных действий:
Жмём «Пуск», «Панель управления», «Система и безопасность». Выставляем режим просмотра «Категории» и выбираем раздел «Система». В левом меню выбираем «Дополнительные параметры».
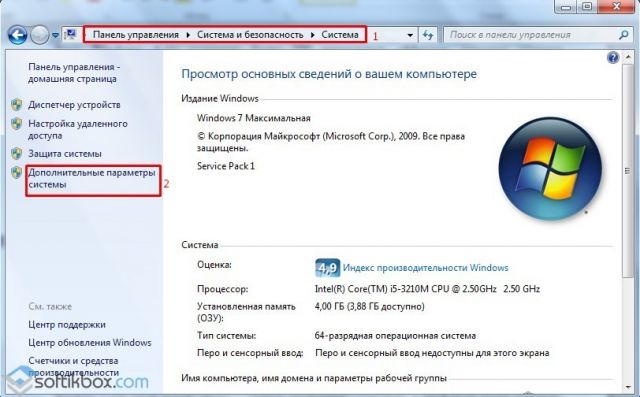
Откроется новое окно. В разделе «Быстродействие» нажимаем на кнопку «Параметры».
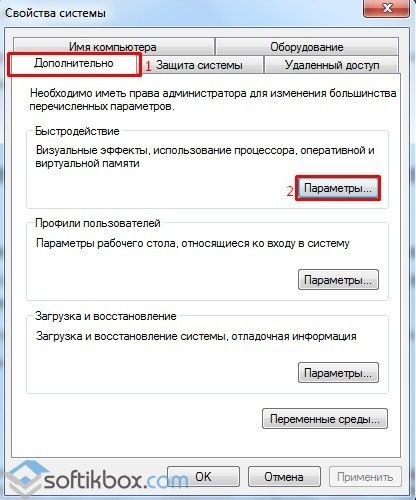
Во вкладке «Визуальные эффекты» смотрим весь перечень эффектов, которые снижают производительность рабочего стола в Windows
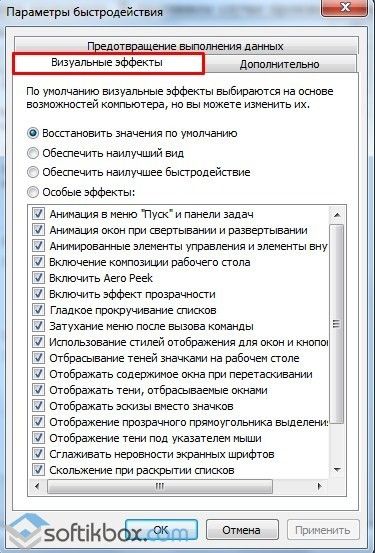
Чтобы повысить производительность интерфейса операционной системы Windows 7 и 8 с данной темой стоит выполнить несколько несложных действий.
Как повысить быстродействие рабочего стола с темой Windows Aero?
Во вкладке «Визуальные эффекты», если поставить отметку «Обеспечить наилучший вид», откроется самый полный список визуальных эффектов Windows Aero. Именно этот параметр вызывает снижение быстродействия.
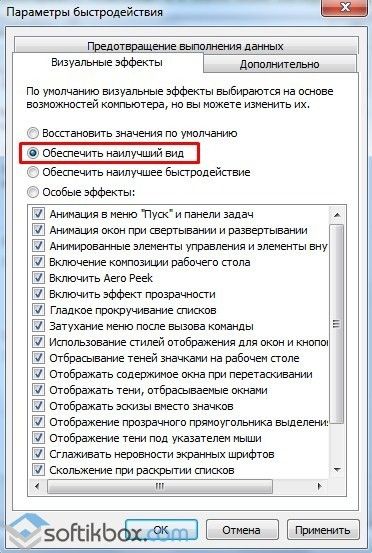
Если же переставить отметку на «Обеспечить наилучшее быстродействие», то тема вместе с визуальными эффектами будет автоматически отключена. Отметки с визуальных эффектов исчезнут.
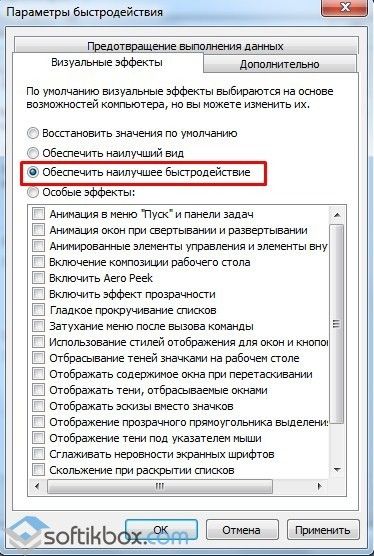
Чтобы оставить тему Windows Aero и повысить производительность рабочего интерфейса, стоит отказаться от тяжёлых графических эффектов и выставить отметку «Особые эффекты». При этом нужно снять отметки со всех элементов, кроме:
- Включение композиции рабочего стола;
- Включить эффект прозрачности;
- Использование стилей отображения для окон и кнопок;
- Сглаживать неровности экранных шрифтов;
- Сохранить вид эскизов панели задач.
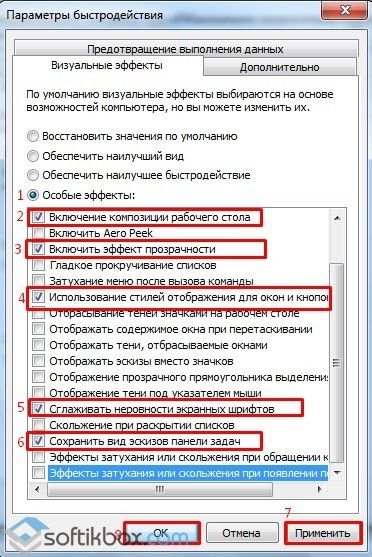
Далее жмём «Применить» и «ОК». Рекомендуем также перезагрузить ПК. Быстродействие системы повысится на 20-30 %. Если же хотите получить больший эффект, то стоит убрать с рабочего стола неиспользуемые ярлыки, удалить ненужные файлы, переместит папки на жесткий диск. Только после выполнения различных манипуляций производительность рабочего стола повысится существенно.
Полезные советы о том, как улучшить быстродействие системы с Windows Aero смотрите в видео:
https://youtube.com/watch?v=EXss6hTFglU
Обход ограничений
Этот раздел посвящен пользователям, у которых проблемы с производительностью графики. Хочется иметь прозрачность, а видеокарта не сдается и продолжает работать, не давая повода к замене. При этом, даже свистя кулером, никак не вытягивает столь необходимую «тройку». По этой причине не включаются и не работают темы Aero в Windows 7.Благодаря различным «умельцам» выход есть и из таких ситуаций. Можно попробовать обмануть операционную систему, «подсунув» ей требуемые значения.
Подмена индексов
Способ основан на методе хранения высчитанных системой оценок. Итоговая информация собирается в файл формата XML, который можно отредактировать, использовав простой «Блокнот». Чтобы добраться до этих данных, отправляемся по приведенному на скриншоте пути.
Ищем в этой папке показанные на скриншоте файлы.
Первый отвечает за первичную проверку производительности, а взятый в рамку — за последнюю. Открываем результат последнего тестирования системы с помощью «Блокнота» и ищем WinSPR.
На скриншоте подчеркнуты открывающий и закрывающий теги, между которыми размещается информация об индексах производительности. Нужный нам параметр находится в рамке. Ранее мы показывали страницу с оценками, где графика получила 5,6 балла. Ради эксперимента меняем значение на 6,0. Сохраняем файл обратно с административными правами.
На скриншоте вы видите результат нашего труда. Таким образом, индекс производительности графической подсистемы можно изменить. Выставить необходимые 3.1 балла и включить Aero.
Редактирование реестра
Способ более «грубый», поскольку приходится вмешиваться в реестр ОС. Применяли его еще во времена Vista, принудительно заставляя диспетчер рабочего стола работать в режиме Aero. Используем диалоговое окно «Выполнить» и вводим команду regedit, запуская редактор реестра.
Последовательно вводите обведенные в рамку команды. Наблюдаете «мигание» монитора, сопровождающее их выполнение. Соответствующий вывод текстовой информации подтверждает остановку и повторный запуск диспетчера окон. Перезагружаете компьютер и получаете желаемую прозрачность.
Навигация
Навигация после введения новой системы отображения практически не изменилась для обычных пользователей. Aero Peek позволил быстро просматривать содержимое рабочего стола через любое открытое окно, даже если они накладываются друг на друга. Также он помогает найти открытое окно, если оно заслонено другими программами или не полноэкранными играми. Все они превращаются в стеклянные панели.
Aero Snap реализовал способ разворачивать и сворачивать окна, а также располагать их бок о бок. При этом все нажатия и перемещения работают крайне плавно и не зависят от скорости мыши и места нажатия. Это исключает ситуации, когда пользователь промахнется по нужному месту и окно останется на той же позиции.
Новая панель задач сочетает в себе клавиши запуска программ, которые используются чаще всего, и ярлыки активных (запущенных приложений). Чтобы изменить размер иконок, оттуда были убраны их текстовые описания, но это даже пошло на пользу. Теперь ярлыки на панели можно группировать. Касается это уже закрепленных и запущенных приложений. Кроме этого, после запуска кнопки больше не теряют своего местоположения.
Навигация по окнам и панели задач стала двухуровневой. Это значит, что если навести курсор мыши на ярлык приложения, то можно увидеть его оконную миниатюру (небольшой изображение активного окна). Чтобы закрыть окно теперь достаточно нажать на крестик в этой миниатюре, а не вести мышь в сторону самой программы.
Важно! Полезный элемент навигации также состоит в том, что если нажать по иконке, закрепленной или активной программы панели задач, то можно увидеть так называемый «список прыжков» или, если говорить проще, – недавно открытие файлы или просмотренные страницы браузера.
Выбор цвета окон
В целом, можно сказать, что навигация стала действительно более удобной, но некоторые восприняли ее в штыки, так как привыкли к Виндовс ХП. Прошло уже более 10 лет с момента появления Аэро, и пользователи привыкли. Теперь на семерке сидят так же, как в свое время на ХП, хоть уже и вышла восьмерка с десяткой. Далее будет рассмотрено, как включить Аэро в Виндовс 7.
Как отключить или включить компоненты windows
Windows является универсальной операционной системой, позволяющей решать самые разнообразные задачи. Достигается это за счет того, что в нее входит много разных программ и других компонентов.
В то же время, большинство людей использует только их часть. Остальные же инструменты Windows не используются и их можно отключить. В результате освободятся занимаемые ими ресурсы компьютера.
Бывают также и противоположные ситуации, когда на компьютере не оказывается необходимого компонента. В таком случае его можно включить (естественно, если версия Windows компьютера позволяет это сделать).
Включение и выключение компонентов осуществляется в панели “Компоненты Windows”. Чтобы ее открыть,
необходимо:
• зайти в
Панель управления
и в разделе “Программы” щелкнуть по пункту “Удаление программы”;

• в левой части открывшегося окна щелкнуть мышкой по пункту “Включение или отключение компонентов Windows”.

Есть и другой способ открыть эту панель: на клавиатуре нажать комбинацию клавиш
Win R
, в появившемся окошке напечатать или скопировать туда с этой страницы команду
OptionalFeatures
, после чего нажать клавишу Enter.

Панель “Компоненты Windows” представляет собой список, в котором установленные компоненты отмечены флажками, ну а возле отключенных флажки отсутствуют.
Чтобы отключить какой-то компонент
, нужно при помощи мышки снять возле него флажок и внизу окна нажать кнопку “ОК”.
Включение компонента
осуществляется аналогичным образом – поставить возле него флажок и нажать кнопку “ОК”.

Имейте в виду, что для включения и выключения некоторых компонентов требуется перезагрузка компьютера. Поэтому предварительно рекомендуется сохранить все открытые файлы.
В некоторых случаях может также потребоваться загрузка данных из сети Интернет или же наличие в дисководе компьютера установочного диска Windows.
Плюсы и минусы приложения
Windows aero имеет массу положительных свойств. Например, можно с большей легкостью управлять своим рабочим столом посредством быстрого сворачивания или прозрачности окон. Такие функции дают пользователю мгновенную информацию о том, что происходит на рабочем столе. Работа windows aero делает графику более плавной, что не напрягает глаз. Поэтому при длительной работе на компьютере такие функции являются неоспоримым плюсом. Среди недостатков можно выделить только то, что они занимают достаточно много места видеокарты. Также для относительно старых систем такая программа работает не в полной мере.
Чем windows defender может быть полезен
От защиты операционной системы зависят удобство работы пользователя ПК и безопасность его файлов. Среди множества решений, призванных защитить компьютер от вирусов, выделяется «Защитник Windows», по умолчанию присутствующий в «десятке». Windows Defender содержит все инструменты, необходимые современному эффективному антивирусному приложению:
- защиту файлов в реальном времени,
- поиск и удаление вредоносного кода,
- выполнение заданий по расписанию и многое другое.
Вредоносные программы могут устанавливаться на компьютер без ведома пользователя через интернет и активироваться при каждом последующем подключении к сети. Часто вирусы могут попадать в систему путём инсталляции сторонних программ, в том числе и с внешних носителей. Особо вредоносные процессы пожирают ресурсы системы, удаляют папки и файлы, съедают интернет трафик.
«Защитник Windows» может бороться с угрозами двумя способами:
- защищая систему в реальном времени, предупреждая о троянах, руткитах, червях и т. п. во время попыток последних установиться, запуститься, либо поменять системные настройки;
- выполняя сканирование ПК на предмет присутствия вредоносного кода, в том числе по расписанию, и в автоматическом режиме лечит и удаляет вирусные файлы, извещая о проведённых операциях пользователя.
При обнаружении угроз центр безопасности предложит запустить рекомендуемые действия
Между тем в новых версиях «десятки» вместо «Защитника» появилась «Безопасность Windows», но это не значит, что Defender исключён из системы. Напротив, на нём плотно завязаны многие функции и возможности новейшей антивирусной среды. Проще говоря, «Защитник» остался ядром безопасности, а «Безопасность Windows» является программной платформой на его основе.
- Для запуска старой оболочки откройте «Этот компьютер», затем папку Program Files и далее Windows Defender. Запустите исполняемый файл MSASGui.exe.
- В окне «Защитника» вы можете включать/отключать защиту в реальном времени, назначать определения вирусов и шпионских программ, активировать сканирование, а также выполнять другие задачи.
Всё же, исходя из того, что сам «Защитник Windows» сейчас не обладает максимальным функционалом, далее в первую очередь будет рассматриваться его надстройка, а именно — более глобальный инструмент «Безопасность».
Как установить и настроить тему на Windows 7
Перейдите на сайт Microsoft, скачайте тему. Двойным кликом запустите файл темы, подождите пока она установится и применится. Также тема будет доступна в настройке «персонализация». Существует куда более обширный и интересный перечень тем сторонних разработчиков, чтобы их использовать читайте далее.
Стандартными средствами Windows 7 не дает возможности устанавливать не подписанные Microsoft темы, но есть несколько простых способов обхода этого недоразумения:
- Universal Theme Patcher – программа заменяет системные файлы на свои.
- UxStyle – это приложение работает полностью в памяти, без какой-либо модификации системных файлов.
Рассмотрим установку на примере UxStyle:
- Скачайте, распакуйте zip архив с 2 элементами утилиты: UxStyle-Core.zip
- Узнайте разрядность Windows 7 и в соответствием с этим запустите установщик (UxStyle_Core_Jul13_x64.msi – для 64 разрядной, UxStyle_Core_Jul13_x86.msi – для 32 разрядной).
- В окне инсталлятора отметьте пункт флажком (показано на скриншоте), дождитесь окончания установки и нажмите кнопку «finish».

Cкачайте понравившуюся тему. Часто, в архиве расположен файлик с расширением .theme и папка с элементами оформления. Скопируйте эти объекты в папку, которая располагается по пути:
Перейдите к окну «персонализация», там увидите новый раздел «установленные темы» с вашими скачанными компонентами.

Для того чтобы применить понравившуюся тему, Вам просто необходимо кликнуть на нее мышкой. Спустя некоторое время оформление изменится. Есть возможность более гибкой настройки.
В нижней части окна есть 4 особенности персонализации: фон рабочего стола, звуки, цвет окна, заставка.

1. Фон рабочего стола – настройка для изменения установленной картинки используемой темы. Дает возможность ставить свое изображение, показ слайдов и так далее. Подробнее читайте, как изменить фон рабочего стола на Windows 7.

2. Цвет окна – используется для изменения цветовой гаммы панели задач и стандартной темы. Здесь Вам предоставляется выбор одного из подготовленных цветов. Кроме того есть возможность включить или отключить прозрачность окон, а так же установить интенсивность цвета, перемещая ползунок.

Если не понравились предустановленные цвета, нажмите на «показать настройку цветов» и настройте 3 свойства цвета: оттенок, насыщенность, яркость. Поиграйте с 3 ползунками и посмотрите какие цвета получите.

Вы можете сделать более тонкую настройку окон. Вам понадобиться нажать на «дополнительные параметры оформления». В результате чего откроется «цвет и внешний вид окна». Здесь Вы можете задавать размер, цвет, границы и многое другое. После внесенных изменений нажмите на кнопки применить и ok. Это отдельная тема будет рассматриваться подробнее в другой статье.

3. Звуки – в данном разделе выбираются звуковые сигналы на определенные действия. Их настройка занимает довольно много времени, в зависимости от того, что вы хотите сделать: изменить существующую схему или создать новую.
4. Заставка – этому пункту посвящена отдельная статья, как изменить заставки в windows 7.
Решение проблем с включением режима
Если режим отображения Аэро не удается включать ни одной из настроек, то рекомендуется воспользоваться реестром, чтобы принудительно активировать его. Также можно проверить ПК антивирусом, скачанным с официального сайта разработчика или выполнить восстановление системы. Иногда включиться режиму помогает сканирование системных файлов через консоль при помощи команды sfc /scannow.
Проверка на вирусы в случае невозможности активировать режим
Режим Аэро и максимальная производительность – это несовместимые вещи. Чтобы ее повысить интерфейс обычно стараются отключить, но есть и те, кто хочет расширить визуальную составляющую дизайна и оформления системы.
windows 7 в деталях: как включить / отключить на компьютере режим AERO?
Выпуская windows 7, компания Microsoft порадовала своих поклонников многими совершенно уникальными нововведениями, среди которых оказался и набор функций, объединенный общим названием AERO. По сути, это многофункциональный интерфейс системы, который позволяет при помощи одних горячих клавиш просматривать эскизы открытых окон и рабочего стола, выбирать цветовую гамму и пр. Однако подойдет такое расширение не всем, ведь нередко именно оно становиться причиной торможения ПК. Как же можно включить этот режим в OS windows 7? Так же просто, как и отключить его.
windows АЭРО: включаем в три счета
До того как включить AERO в windows 7 на компьютере, нужно удостовериться в том, что он потянет подобную настройку. В частности, минимум требований к ПК выглядит так:
- OS windows 7 – выпуск Home Premium и выше;
- частота процессора – 1 ГГц;
- видеоадаптер – WDDM 1.0. + DirectX9;
- ОЗУ – 1 Gb;
- видеокарта – 128 Mb;
- индекс производительность – от 3.
Параметры соответствуют? Что ж тогда можно смело приступать к подключению режима AERO. Как это сделать? Выбрать соответствующую тему в разделе «Персонализация». Попасть в него при этом можно разными способами:
- кликнув правой кнопочкой мышки по рабочему столу и выбрав в появившемся меню пункт «Персонализация»;
- перейдя из меню «Пуск» в раздел «Панель управления» и отметив в нем «Персонализация»:
Так или иначе, в результате должно появиться системное окошко с вариантами настроек на компьютере изображения и звуков. Появилось? Тогда кликаем мышкой понравившуюся тему AERO и наслаждаемся новым интерфейсом windows 7. При желании можно поэкспериментировать с фоном рабочего стола, звуками, заставкой и цветом системных окон, выстроив оформление под себя.
Здесь же можно активировать и Aero Glass, то есть прозрачный (стеклянный) интерфейс. Для этого достаточно кликнуть «Цвет окна», включить прозрачность и отрегулировать ее перетягиванием рычажка напротив параметра «Интенсивность цвета».
Как видите, особых хитростей в процессе включения AERO нет. Все достаточно просто.
Отключаем эффекты рабочего стола windows 7
С тем, как включить AERO в windows 7, разобрались? Что ж тогда остается обсудить то, каким образом можно отключить этот тип интерфейса. А сделать это, как вы уже догадались, можно разными способами.
Вариант № 1: Выбор новой темы
Проще всего отключить этот режим, выбрав для windows 7 классическую тему. Выполнить подобную настройку можно не выходя из раздела «Персонализация». Достаточно пролистать список и остановить выбор на одной из стандартных тем для windows.
Вместе с тем дабы отключить только функцию AERO Glass (прозрачный вид) или AERO Peek, тему можно и не менять. В первом случае достаточно открыть вкладку «Цвет окна», снять галочку с параметра «Включить прозрачность» и сохранить внесенные настройки нажатием на кнопку OK. Во втором случае кликаем в меню слева вкладку «Панель задач…» и снимаем галочку с пункта «Использовать AERO Peek…»:
Вариант № 2: Настройка через «Свойства системы»
Отключить интерфейс АЭРО полностью или деактивировать одну из его функций, например, только AERO Peek (отображение рабочего стола при нажатии клавиш и пробел) можно в меню «Визуальные эффекты». Попасть в него в windows 7 можно так:
- нажимаем на клавиатуре и Break, кликаем в появившемся окошке «Свойства системы» вкладку «Дополнительные параметры…», а затем жмем кнопочку «Параметры» в разделе «Быстродействие»:
- в новом окошке открываем вкладку «Визуальные эффекты».
Теперь дабы полностью выключить режим, остается лишь выбрать параметр обеспечения наилучшего быстродействия. Если же требуется прервать работу какой-то одной или нескольких функций, например, AERO Peek и эффекта прозрачности, достаточно будет снять с этих параметров галочку и нажать OK.
Не только эстетика, но и функциональность
Aero доступен в некоторых версиях Windows Vista и во всех выпусках Windows Seven, причем установлен и используется по умолчанию. Поэтому некоторые пользователи даже не подозревают о существовании этого программного и дизайнерского продукта, а также о том, что работают только с этим оформлением.
В Windows 7 Aero разработали путем объединения удобных способов взаимодействия пользователя с интерфейсом и великолепных графических решений. Самый заметный эффект этого рабочего стола – прозрачность. Помимо него добавлена плавная анимация окон, если к ним применяются функции перемещения, изменения размеров, свертывания.
Если навести курсор на панель задач, выделенное окно отобразится в виде эскиза. А если указать курсором на эскиз, окно откроется, заняв весь экран. Функции Shake и Peek позволяют легко навести порядок на рабочем столе. Имеется возможность пролистывания открытых окон с эффектом 3D, что, безусловно, удобно. Сочетание Alt и Tab теперь отображает не просто значки программ, а динамически изменяющиеся миниатюры.
Как правильно настроить «безопасность windows»
Использование системной защиты Windows 10 требует постоянного обновления антивирусных сигнатур (определений). По умолчанию «десятка» совершает эти действия в автоматическом режиме (так же, как выполняет по расписанию сканирование ПК на потенциальные угрозы, обновляет непосредственно антивирус и осуществляет другие действия, связанные с безопасностью), поэтому пользователю ничего делать не нужно.
В «Параметрах сканирования» вы можете посмотреть результаты антивирусных проверок ПК, в «Журнале угроз» отображаются обнаруженные трояны и руткиты
Здесь же можно:
- запустить проверку компьютера на вирусы (кнопка «Быстрая проверка»);
- изменить настройки антивируса («Управление настройками»);
- управлять защитой от программ-шантажистов;
- обратиться в «Техническую поддержку» при возникновении вопросов;
- изучить и настроить другие параметры и службы, связанные с безопасностью компьютера.
В окне «Параметры защиты от вирусов и других угроз» можно активировать или деактивировать:
- защиту в режиме реального времени,
- облачную защиту,
- автоматическую отправку образцов подозрительных файлов,
- добавление или удаление исключений.
Не изменяйте параметров защиты, установленных по умолчанию, так вы избежите многих проблем с безопасностью вашего ПК
Однако трогать настройки «Безопасности», установленные по умолчанию, без надобности, особенно если вы не понимаете, к чему может привести отключение или изменение той или иной функции, настоятельно не рекомендуется.
Что такое Aero?
Дорогие друзья, сегодня мы с вами узнаем, как включить или отключить эффект Windows Aero на компьютере или ноутбуке под управлением операционной системы от компании Майкрософт. Но для начала давайте узнаем о самом эффекте, чтобы вы могли определиться: нужно его включать его или нет. Поэтому немного теории перед большой практикой.
C настроенным Aero доступны анимация окон при сворачивании, открытии и закрытии окон
Итак, эффект Windows Aero предоставляет пользователю возможность регулировать прозрачность окон и его цветовую палитру. Отключив его, вы не сможете установhttps://nastroyvse.ru/?p=11301&preview=trueить прозрачную или наполовину прозрачную систему диалоговых окон. Можно сделать вывод, что это необходимо в том случае, если ваш компьютер или ноутбук обладают слабыми характеристиками. В таком случае вы увеличите быстродействие системы, так как комплектующие вашего устройства не будут задействованы в создании этого сложного эффекта. Это именуется, как производительность рабочего стола для Windows Aero, где отмечена скорость работы и быстродействие системы в целом.
Стоит обратить внимание, что такое оформление есть далеко не во всех редакциях операционной системы от Майкрософта. Например, если у вас стоит Начальная, то в ней никаких специальных эффектов не будет
Если же у вас Домашняя базовая, то представлен будет упрощённый интерфейс Windows Aero, который во многом уступает полноценной версии. В любом случае параметры персонализации можно в той или иной степени регулировать, чем мы с вами дальше и займёмся.









